
Mest sandsynligt trak hver computerbruger eller laptop mindst en gang i sit liv noget med det. Og meget for dette i almindelige situationer er ikke nødvendige: kun mus da maling. Men for folk der kommer på tværs af behovet for at tegne noget hver dag, er det ikke nok. I sådanne tilfælde vil der være mere logisk at bruge en speciel grafiktablet. Men for at fjeren skal gentage alle dine bevægelser og pressestyrke, skal du installere de relevante drivere til enheden. I denne artikel vil vi håndtere detaljeret i, hvor du skal downloade, og hvordan man installerer software til Wacom Bamboo Tablets.
Søg og installer software til Wacom Bamboo
Vi præsenterer din opmærksomhed på en række måder, der i høj grad vil lette søgningen efter software, der kræves til Wacom Graphics Tablet.Metode 1: Wacom hjemmeside
Wacom. - en førende producent af grafiske tabletter. Derfor er der altid friske drivere på selskabets hjemmeside for eventuelle mærke tabletter. For at finde dem skal du gøre følgende.
- Gå til Wacom hjemmeside.
- Øverst på stedet, leder efter afsnittet "Support" og gå til det ved at klikke en gang på titlen.
- I midten af den åbne side vil du se fem underafsnit. Vi er kun interesserede i de første-chauffører. Klik på musen på blokken med denne indskrift.
- Du vil blive taget til downloadsiden af førerne. Øverst på siden er der links til download drivere til de nyeste Wacom tabletter og lidt under - for tidligere generationer. Forresten, se modellen af din tablet på bagsiden. Lad os gå tilbage til webstedet. På download siden skal du klikke på knappen "Kompatible produkter".
- En liste over tabletmodeller åbnes, der understøtter den sidste driver. Hvis der ikke er nogen på listen over din enhed, skal du downloade driverne fra driverne til tidligere generationsprodukter underafsnit, hvilket er lidt lavere på siden.
- Det næste trin vil være muligheden for operativsystemet. Beslutning med det nødvendige driver- og operativsystem, tryk på knappen "Download", der er placeret overfor den valgte kategori.
- Når du har trykket på knappen, starter installationsfilen på softwaren automatisk. I slutningen af downloadet skal du køre den downloadede fil.
- Hvis en advarsel fra sikkerhedssystemet vises, skal du klikke på knappen Kør.
- Processen med udpakning af de filer, der er nødvendige for at installere driveren, starter. Vent bare, indtil den er afsluttet. Det vil ikke tage mere end et minut.
- Vi ser frem til udpakningen. Efter det vil du se et vindue med en licensaftale. Eventuelt studerer vi det og fortsætter med at installere klemmen "Accept" -knappen.
- Installationsprocessen selv begynder, hvis fremskridt vil blive vist i det tilsvarende vindue.
- Under installationen vil du se et pop op-vindue, hvor du har brug for at bekræfte hensigten om at installere software til tabletten.
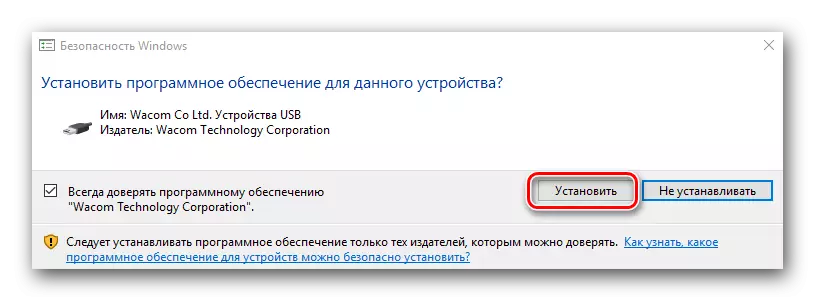
Et lignende spørgsmål vises to gange. I begge tilfælde skal du trykke på knappen "Install".
- Installationsprocessen for softwaren tager flere minutter. Som følge heraf vil du se en besked om den vellykkede ende af operationen og anmodningen om genstart af systemet. Det anbefales at genstarte det straks ved at klikke på knappen "Genstart nu".
- Kontroller resultatet af installationen er enkel. Gå til kontrolpanelet. For at gøre dette, i Windows 8 eller 10, skal du klikke på højre museknap på knappen "Start" i nederste venstre hjørne, og vælg det tilsvarende "Kontrolpanel" i kontekstmenuen.
- I Windows 7 og mindre kontrolpanel er det simpelthen i menuen Start.
- Sørg for at skifte udseendet af visning af kontrolpanelikoner. Det er tilrådeligt at indstille værdien "mindre ikoner".
- Hvis driverne til grafiktablet blev installeret korrekt, vil du i kontrolpanelet i afsnittet "Wacom tablet egenskaber" ". I det kan du lave en detaljeret opsætning af enheden.
- På denne indlæsning og installation af software til tabletten fra Wacom-webstedet er overstået.

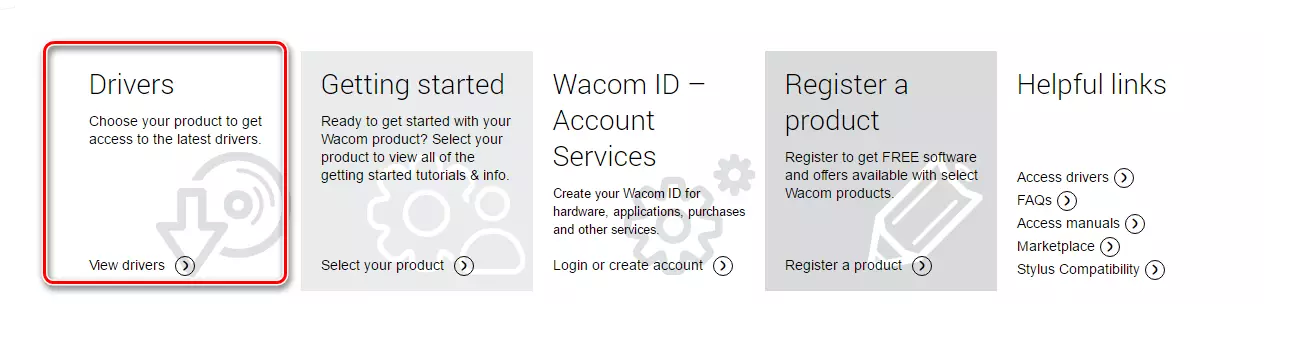
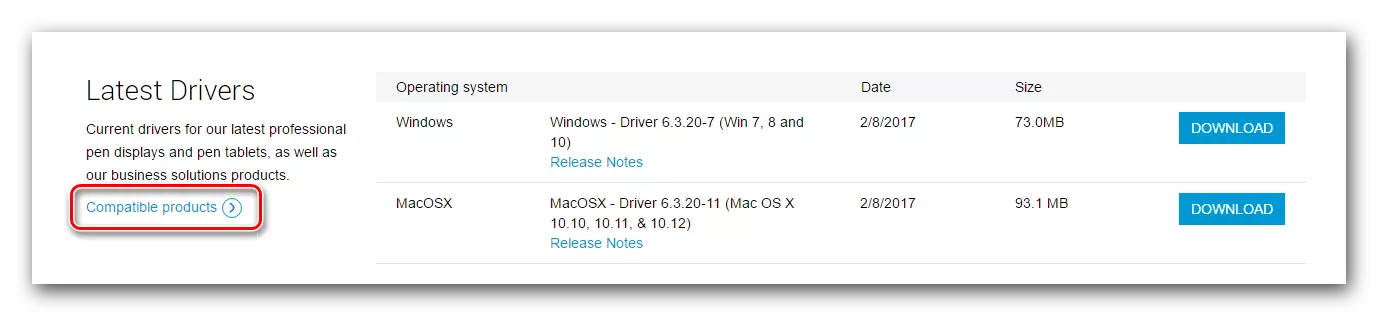
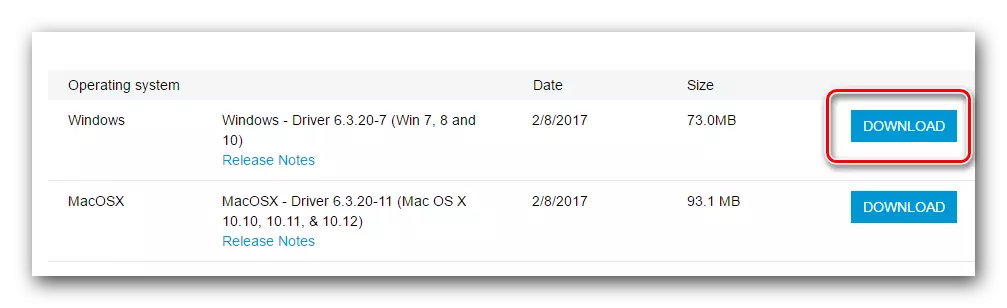
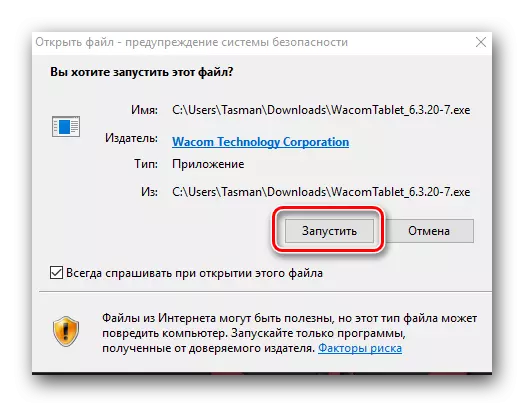

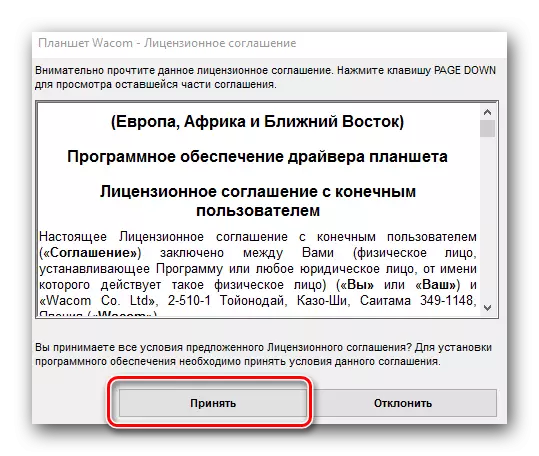
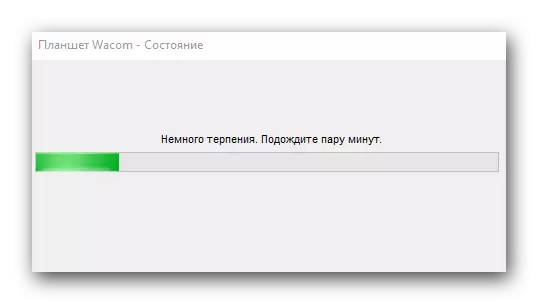
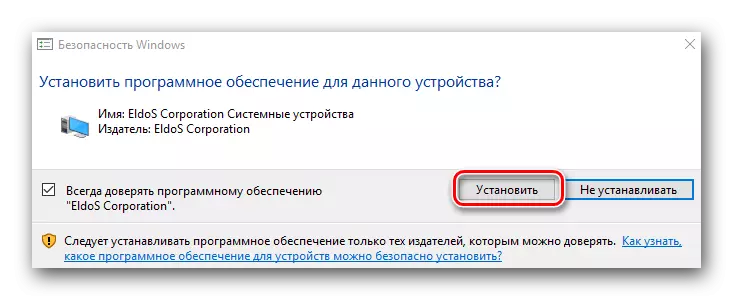
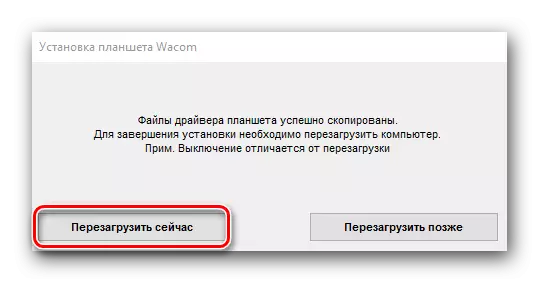
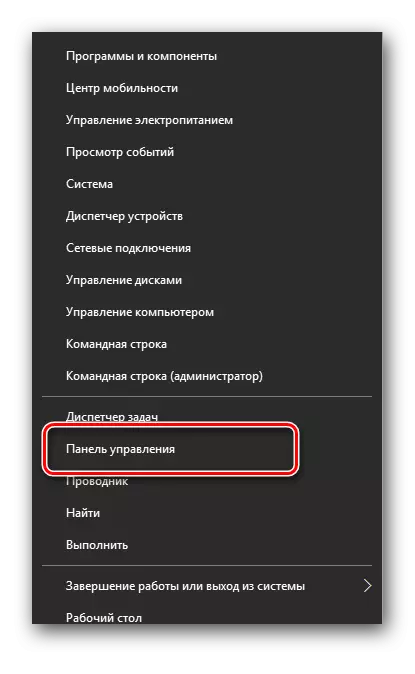
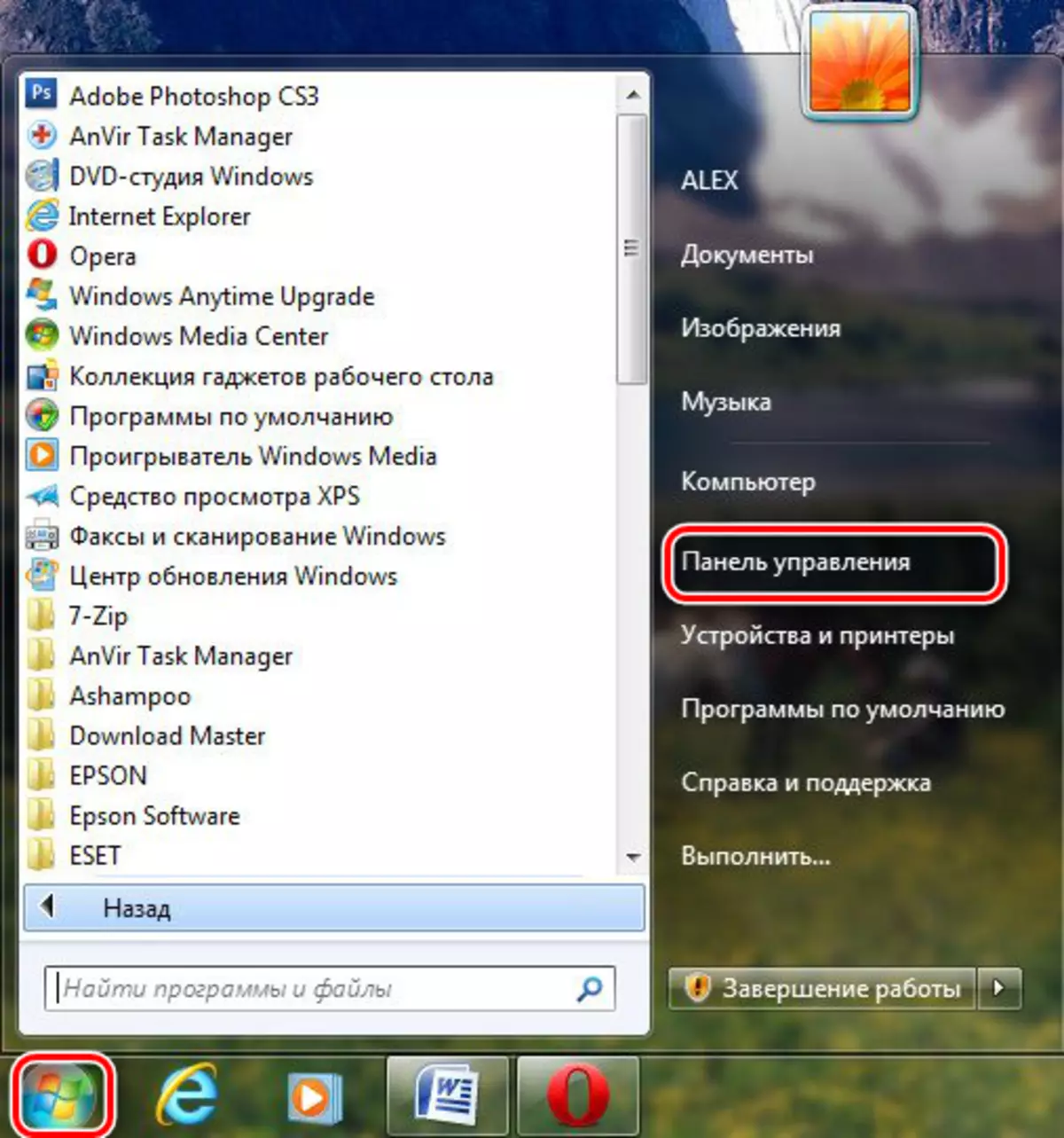

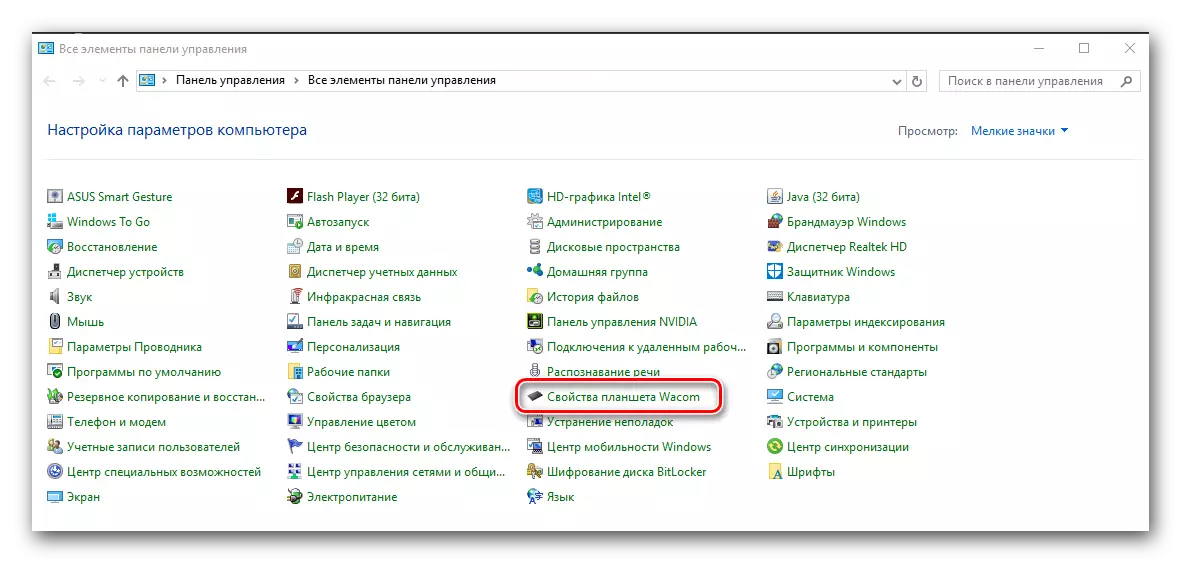
Metode 2: Opdateringsprogram
Vi har gentagne gange fortalt dig om programmet for at installere driverne. De scanner din computer til nye drivere til enheder, downloader dem og installerer. Der er mange sådanne værktøjer i dag. Lad os downloade driveren til Wacom Tablet ved hjælp af DriverPack Solution-programmet.
- Gå til programmets officielle hjemmeside og klik på DriverPack Online-knappen.
- Start downloadfilen. I slutningen af downloaden starter den.
- Hvis et sikkerhedsadvarselsvindue åbnes, skal du klikke på knappen Kør.
- Vi venter, indtil programmet er indlæst. Det tager et par minutter, da det straks scanner computeren eller laptoppen, når de mangler chauffører. Når programvinduet åbnes, i det nederste område, vi leder efter knappen "EXPERT MODE" "og klik på denne indskrift.
- I listen over nødvendige chauffører vil du se Wacom-enheden. Vi fejrer dem alle de flåter til højre for navnet.
- Hvis du ikke behøver at installere nogen drivere fra denne side eller fanen "Soft", skal du fjerne de tilsvarende flåter, da de alle koster standard. Når du har valgt de nødvendige enheder, skal du klikke på knappen "Installer all". I parentes til højre for påskriften vil antallet af udvalgte drivere til opdateringen blive angivet.
- Derefter begynder boot- og installationsprocessen. Hvis det er gennemført med succes, vil du se den tilsvarende besked.
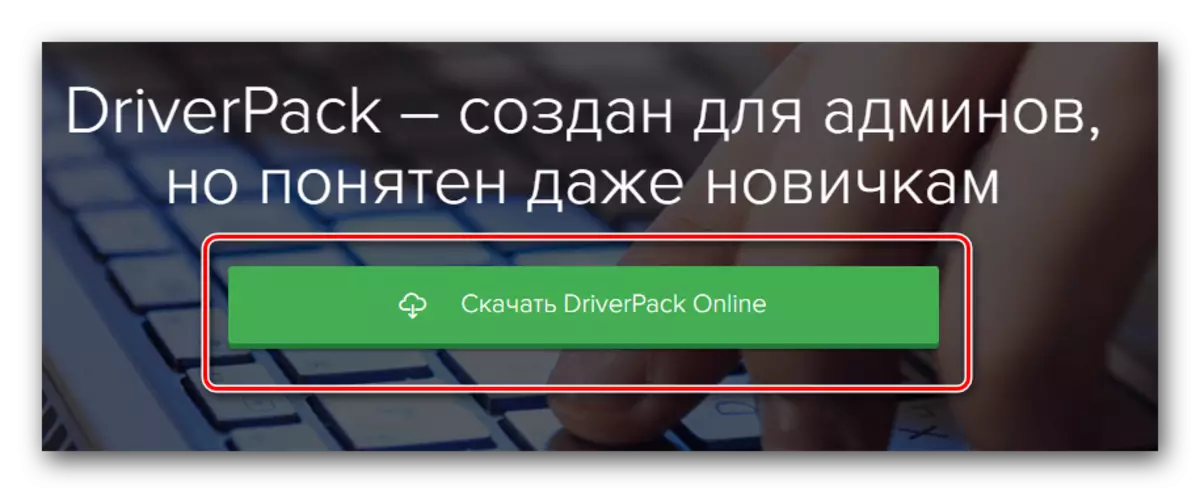
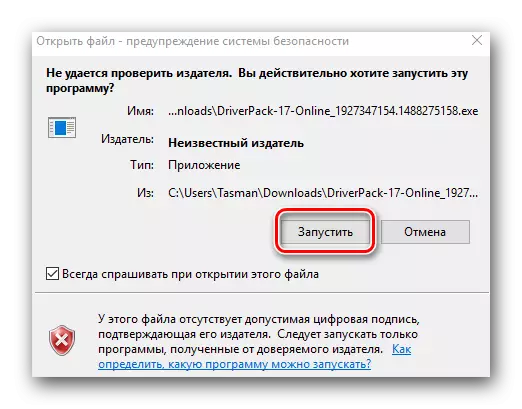
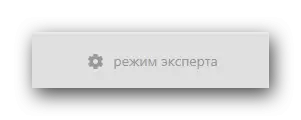
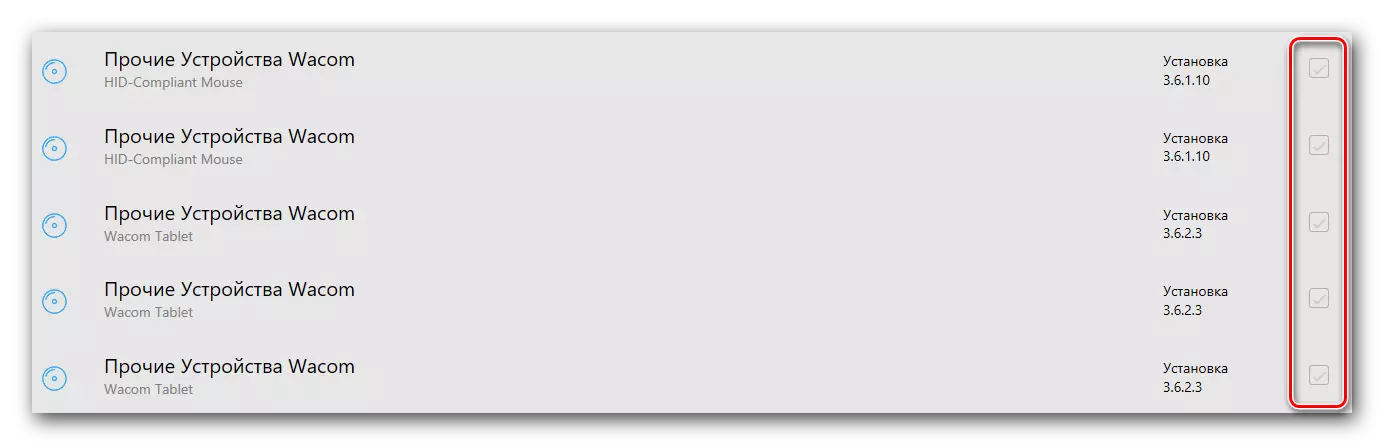
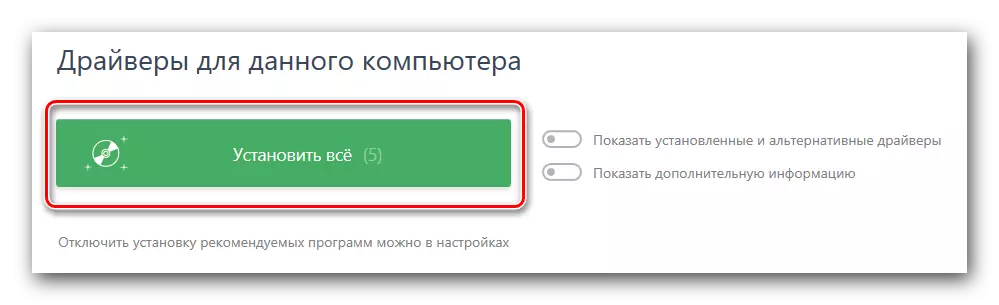
Bemærk venligst, at denne metode ikke hjælper i alle tilfælde. For eksempel kan DriverPack undertiden ikke fuldt ud genkende tabletmodellen og installere softwaren til den. Som et resultat vises en installationsfejl. Og et sådant program, da Driver Genius ikke ser enheden overhovedet. Brug derfor den første måde at installere på Wacom.
Metode 3: Søg efter universel identifikator
I lektionen nedenfor beskrev vi detaljeret, hvordan du kan finde ud af det unikke identifikator (ID) på udstyret og downloade drivere til enheden ved hjælp af den. Wacom udstyr er ingen undtagelse fra denne regel. Kendende ID for din tablet kan du nemt finde den software, der er nødvendig for sit stabilt og højkvalitetsarbejde.Lektion: Søg efter drivere efter udstyr ID
Metode 4: Enhedshåndtering
Denne metode er universel og anvendelig i situationer med enheder. Hans minus ligger i, hvad han ikke altid hjælper. Ikke desto mindre er det stadig værd at vide om det.
- Open Device Manager. For at gøre dette skal du klemme knappen "Windows" og "R" på tastaturet på samme tid. I vinduet, der vises, skal du indtaste DEVMGMT.MSC-kommandoen og trykke på "OK" -knappen lidt under.
- I Enhedshåndteringen skal du finde din enhed. Som regel vil filialer med uidentificerede enheder straks være åbne, så der bør ikke være nogen problemer med søgningen.
- Tryk på den højre knap på enheden, og vælg linjen "Opdater drivere".
- Et vindue vises med et udvalg af driversøgningstilstand. Vælg "Automatisk søgning".
- Processen med at installere føreren vil begynde.
- I slutningen af installationen vil du se en besked om en vellykket eller ikke vellykket afslutning af processen.
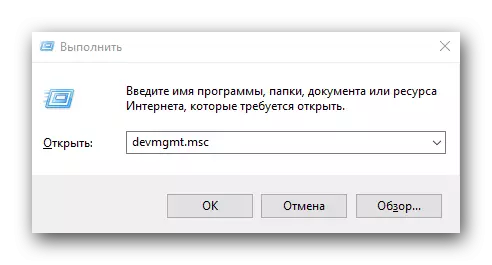
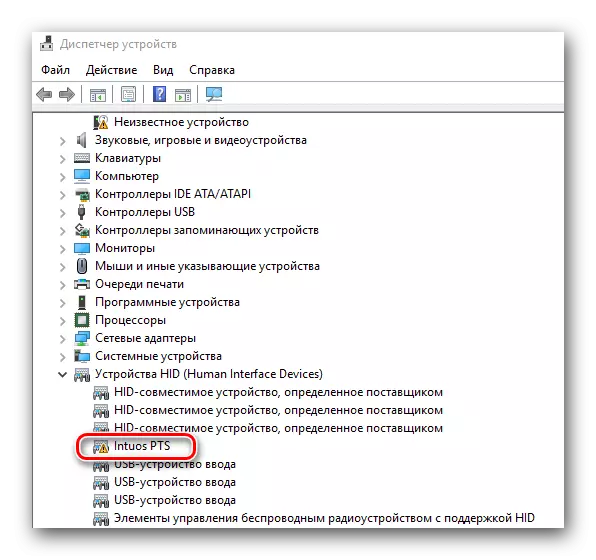
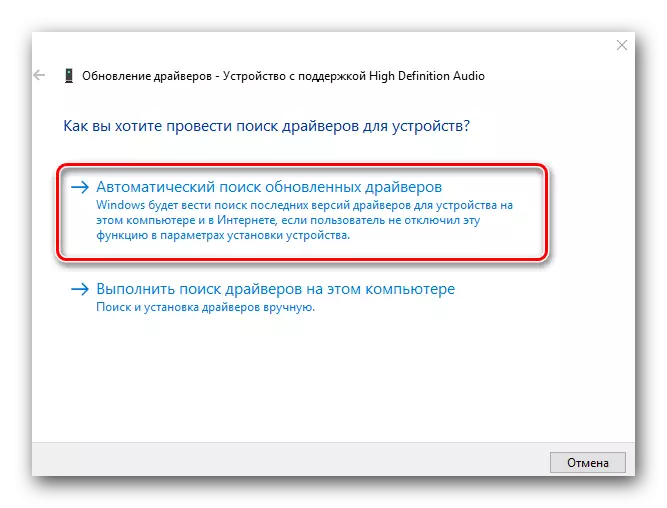
Vær opmærksom på, at fra alle de beskrevne metoder vil den bedste mulighed være installationen af software fra producentens officielle hjemmeside. Når alt kommer til alt, kun i dette tilfælde, ud over selve føreren, vil der blive installeret et specielt program, hvor du kan konfigurere tabletten i detaljer (pressekraft, input stivhed, intensitet osv.). De resterende måder er nyttige i det tilfælde, hvor et sådant program du har installeret, men selve enheden genkendes ikke korrekt af systemet.
