
V tomto článku - přehled možností Bandicamu - jeden z nejlepších programů pro zachycení obrazovky ve videu se zvukem, jedním z důležitých výhod, z nichž před mnoha dalšími programy (kromě rozšířených funkcí nahrávání) - vysoký výkon i na relativně slabých počítačích: tj V Bandicamu můžete nahrávat video z hry nebo z pracovní plochy téměř bez dalších "brzd" i na poměrně starém notebooku s integrovanou grafikou.
Hlavní charakteristika, kterou lze považovat za nevýhodu - program je zaplacen, nicméně, bezplatná verze umožňuje nahrávat válce na dobu až 10 minut, což také umístí logo (oficiální adresu webu) Bandicam. Jeden nebo jiný, pokud máte zájem o téma nahrávání obrazovky, doporučuji, aby se kromě, můžete to udělat zdarma.
Použití Bandicam pro zápis videa z obrazovky
Po spuštění se zobrazí hlavní okno Bandicam se základními nastaveními, poměrně jednoduché, takže si můžete přijít na to.
V horním panelu - Vyberte zdroj záznamu: Hry (nebo jakékoli okno pomocí obrázku DirectX, včetně DirectX 12 v systému Windows 10), Desktop, Zdroj signálu HDMI nebo webové kamery. Stejně jako tlačítka pro spuštění záznamu nebo pauzu a odstranění obrazu obrazovky.
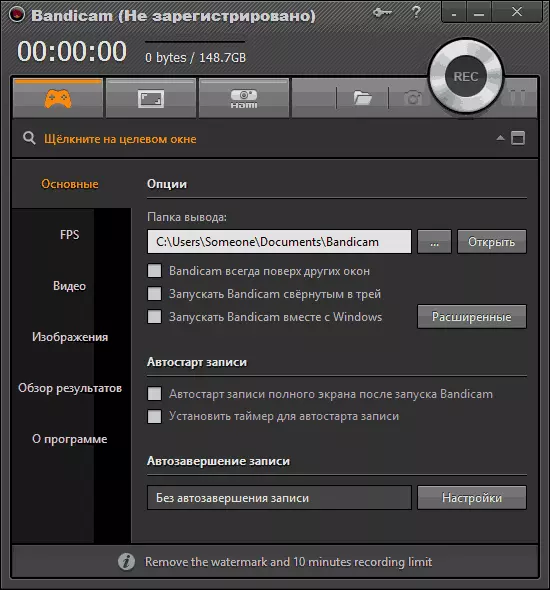
Na levé straně - Základní nastavení pro spuštění programu, zobrazení FPS ve hrách, možnosti záznamu videa a nahrávání zvuku (je možné aplikovat videa z webové kamery), klávesy pro spuštění a zastavení záznamu ve hře. Kromě toho je možné ukládat obrázky (snímky obrazovky) a prohlížení již pořizovatele v sekci "Výsledky přezkoumání".
Ve většině případů bude výchozí nastavení programu dostačující ke kontrole jeho výkonu pro téměř libovolný screenshot skript na libovolném počítači a získat vysoce kvalitní video s FPS Display na obrazovce, se zvukem a ve skutečném rozlišení obrazovky nebo zaznamenané oblasti.
Chcete-li napsat video ze hry, stačí spustit Bandicam, spusťte hru a stiskněte klávesu Hot Tlačítko (Standard - F12), aby se obrazová start zaregistrovala. Pomocí stejných kláves můžete zastavit nahrávání videa (Shift + F12 - pro pauzu).
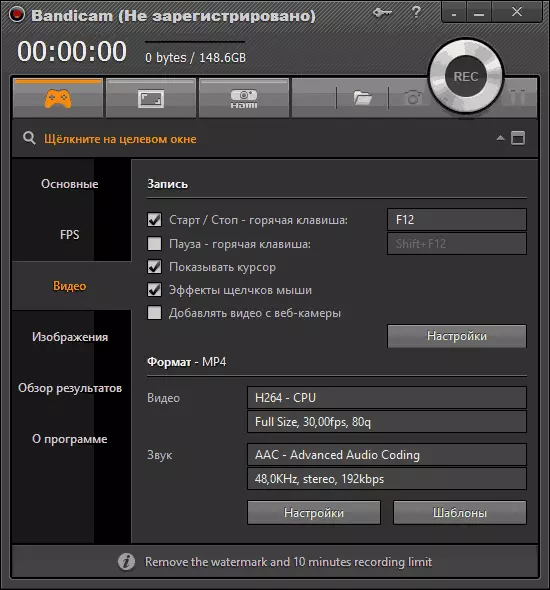
Chcete-li napsat pracovní plochu v systému Windows, stiskněte odpovídající tlačítko v panelu Bandicam, pomocí okna, které se zobrazí zvýraznit oblast obrazovky, kterou chcete zapisovat (nebo klepněte na tlačítko celé obrazovky, je také k dispozici pro další nastavení oblasti zápisu ) a spusťte záznam.
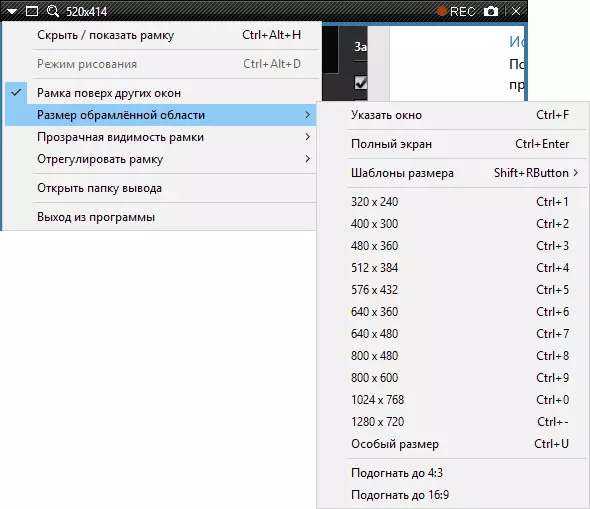
Ve výchozím nastavení bude také zaznamenán zvuk z počítače a s příslušnými nastaveními v sekci Video programu - obraz ukazatele myši a kliknutí, který je vhodný pro nahrávání video lekcí.
V rámci tohoto článku nebudu podrobně popsat všechny další funkce bandicamu, ale stačí. Například v nastavení videa nahrávání můžete přidat své logo s požadovanou úrovní průhlednosti ve videu, napsat zvuk najednou z několika zdrojů, konfigurovat přesně, jak přesně se zobrazí myš na ploše.
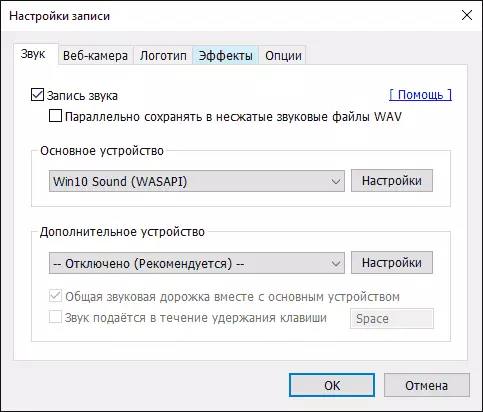
Můžete také konfigurovat kodeky podrobně pro nahrávání videa, počet snímků za sekundu a zobrazení fps na obrazovce při zápisu, povolte automatické spuštění záznamu videa z obrazovky v režimu celé obrazovky nebo zadání časovače.
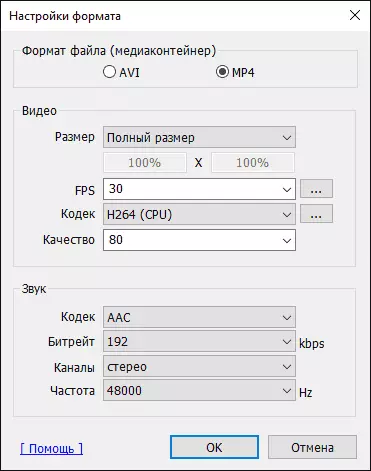
Podle mého názoru je užitek vynikající a relativně jednoduchý pro použití - Uživatel Novice bude plně vyhovovat nastavení uvedeným v něm již během instalace a zkušenější uživatel snadno konfigurovat požadované parametry.
Současně je však tento program pro nahrávání videa z obrazovky drahý. Na druhou stranu, pokud potřebujete nahrávání videa z obrazovky počítače pro profesionální účely - cena je adekvátní a bezplatná verze bandicamu s omezením 10 minut záznamu může být vhodná pro amatérské účely.
Stáhněte si zdarma ruský verze Bandicam z oficiálních stránek http://www.bandicam.com/ru/
Mimochodem, já sám používám nástroj pro nahrávání obrazovky Nvidia Shadow Play, která je součástí geforce zkušenosti.
