
Systém video dohledu může být zapotřebí v různých důvodech pro společnost i soukromou osobu. Poslední kategorie je velmi zisková zvolit IP kamery: Existuje takové vybavení levně a je možné jej použít bez jakýchkoliv specifických dovedností. Jako praxe ukazuje, obtíže uživatelů jsou testovány během počáteční konfigurace zařízení, zejména při použití routeru jako komunikačního nástroje s počítačem. Proto v dnešním článku chceme říct, jak připojit IP kameru na síťový router.
Vlastnosti připojení IP kamer a routeru
Než se obrátíme k popisu postupu připojení, všimneme si počítač s aktivním připojením k internetu pro konfiguraci fotoaparátu a routeru. Vlastně, provozní nastavení provozu dohledu a routeru se skládá ze dvou kroků - nastavení fotoaparátu a nastavení směrovače a přesně v tomto pořadí.Krok 1: Nastavení IP kamery
Každé komory uvažovaného druhu mají pevnou IP adresu, díky kterému je k dispozici přístup k pozorování. Nicméně, žádné takové zařízení nebude fungovat "z krabice" - faktem je, že adresa přiřazená výrobcem je s největší pravděpodobností shodující s adresním prostorem vaší místní sítě. Jak vyřešit tento problém? Velmi jednoduchá - adresa musí být změněna na vhodné.
Před zahájením manipulace byste měli zjistit adresní prostor sítě LAN. Oh, jak je hotovo, řekl v následujícím materiálu.
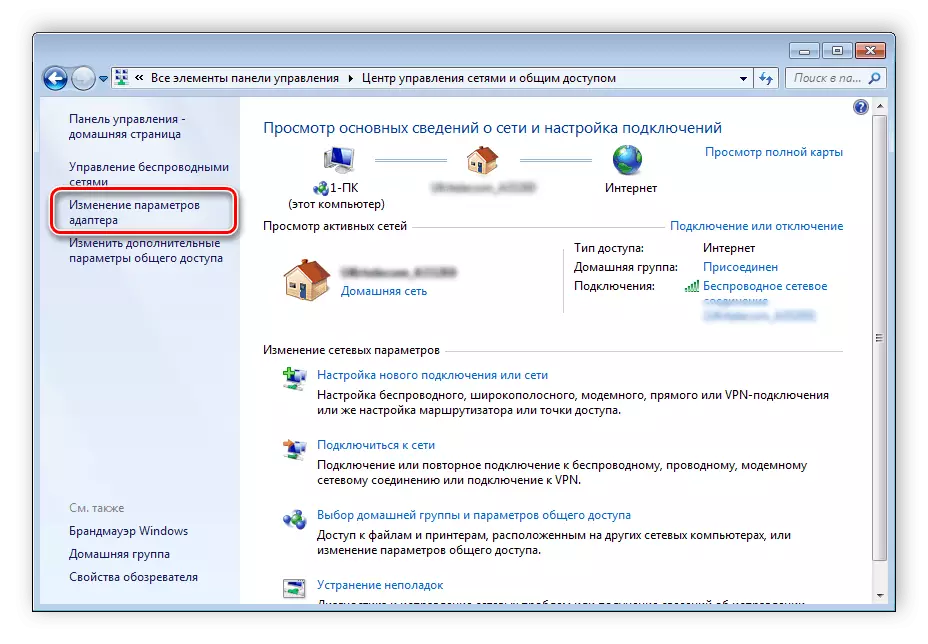
Přečtěte si více: Připojení a konfigurace lokální sítě v systému Windows 7
Dále potřebujete znát adresu fotoaparátu. Tyto informace jsou v dokumentaci zařízení, stejně jako na nálepce umístěné na jeho krytu.

Dodávka dodávaného zařízení musí být navíc přítomno instalační disk, na kterém kromě ovladačů také přejde konfigurační nástroj - ve většině z nich můžete zjistit přesnou IP adresu kamery dohledu. S pomocí stejného nástroje můžete změnit adresu, nicméně existuje mnoho druhů takového softwaru, tedy popis toho, jak provést tuto operaci, si zaslouží samostatný článek. Místo utilit, použijeme více univerzálnější možností - změňte požadovaný parametr přes webové rozhraní. To se provádí následovně:
- Připojte zařízení k počítači - vložte jeden konec síťového kabelu do portu na přístroji a druhý je k odpovídajícímu počítači PC nebo konektoru přenosného počítače. Pro bezdrátové fotoaparáty stačí, aby se ujistil, že zařízení je rozpoznáno pomocí sítě Wi-Fi a připojuje se k němu bez problémů.
- Přístup k webovému rozhraní fotoaparátu není ve výchozím nastavení k dispozici v důsledku rozdílů mezi podsítí připojení LAN a adresami zařízení. Chcete-li zadat konfigurační nástroj podsítě, měl by být proveden stejný. Chcete-li toho dosáhnout, otevřete "Síťové a sdílené řízení přístupu Center". Po kliknutí na možnost "Změna nastavení adaptéru".
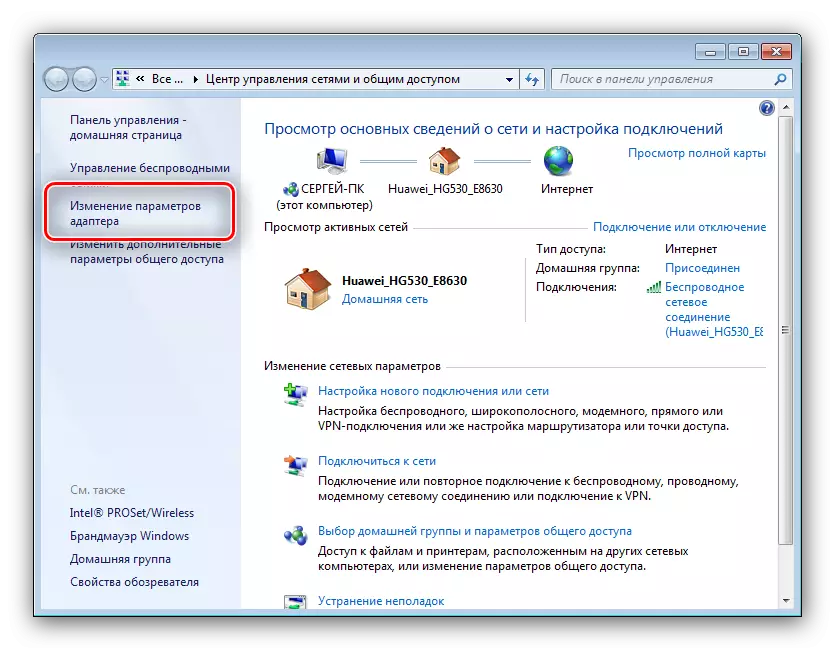
Další vyhledejte položku "Místní síťové připojení" a klikněte na něj PCM. V kontextovém menu vyberte "Vlastnosti".

V okně Vlastnosti vyberte "TCP / IPv4" a poklepejte na něj levým tlačítkem myši.
- Obraťte se na adresu kamery, která se dříve naučila - například má pohled 192.168.32.12. Předposlední pár čísel a je dílčí podsítě fotoaparátu. Počítač, ke kterému jste připojili, je pravděpodobné, že bude mít adresu 192.168.1.2, tedy v tomto případě "1" musí být nahrazen "32". Samozřejmě, že zařízení může mít zcela jiné číslo podsítě a mělo by být zadáno. Nejnovější číslice počítače je také třeba být 2 menší než podobná hodnota adresy kamery - například, pokud má tento názor v 192.168.32.12, adresa počítače by měla být instalována jako 192.168.32.10. Položka "Hlavní brána" by měla být umístěna adresou vlastních kamer. Nezapomeňte uložit nastavení.
- Nyní zadejte konfigurační rozhraní fotoaparátu - Otevřete libovolný prohlížeč, zadejte adresu zařízení do řádku a stiskněte klávesu Enter. Zobrazí se okno s žádostí o zadání uživatelského jména a hesla, data, která potřebujete, lze nalézt v dokumentaci k fotoaparátu. Zadejte je a zadejte webovou aplikaci.
- Další akce závisí na tom, zda je třeba zobrazit obrázek z přístroje přes internet, nebo bude docela místní síť. V posledně uvedeném případě, v nastavení sítě označte možnost "DCHP" (nebo "Dynamic IP").

Pro možnost prohlížení prostřednictvím internetu budete muset nastavit následující nastavení ve stejné sekci.
- Hlavní možností je IP adresa. Musíte zadat adresu fotoaparátu s hodnotou hlavní podsítě připojení LAN - například, pokud je vestavěné IP zařízení zobrazeno jako 192.168.32.12, pak v řádku "IP adresa" musíte být již dne 192.168.1.12;
- Maska podsítě - Stačí zadat výchozí parametr 255.255.255.0;
- Gateway - zde vložte IP adresu routeru. Pokud to neznáte, využijte následující příručky:
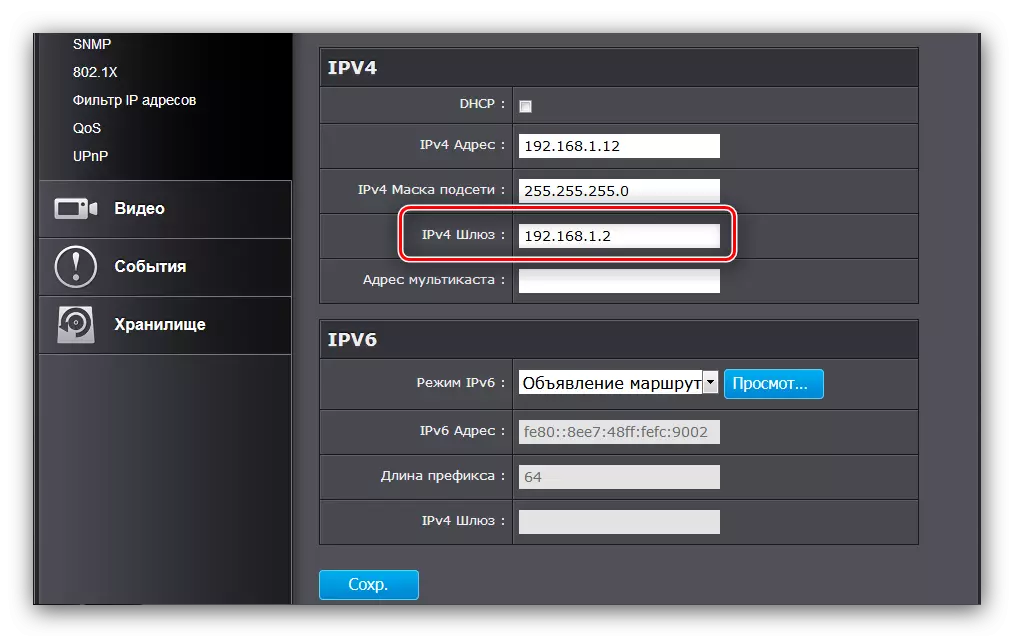
Přečtěte si více: Naučte se IP adresu routeru
- DNS Server - zde musíte zadat adresu počítače.
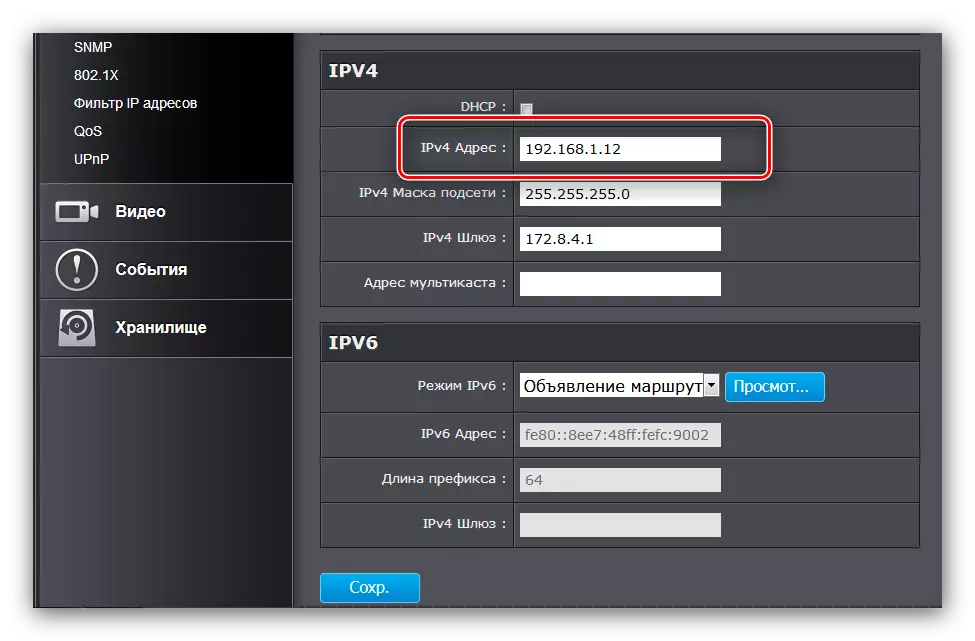
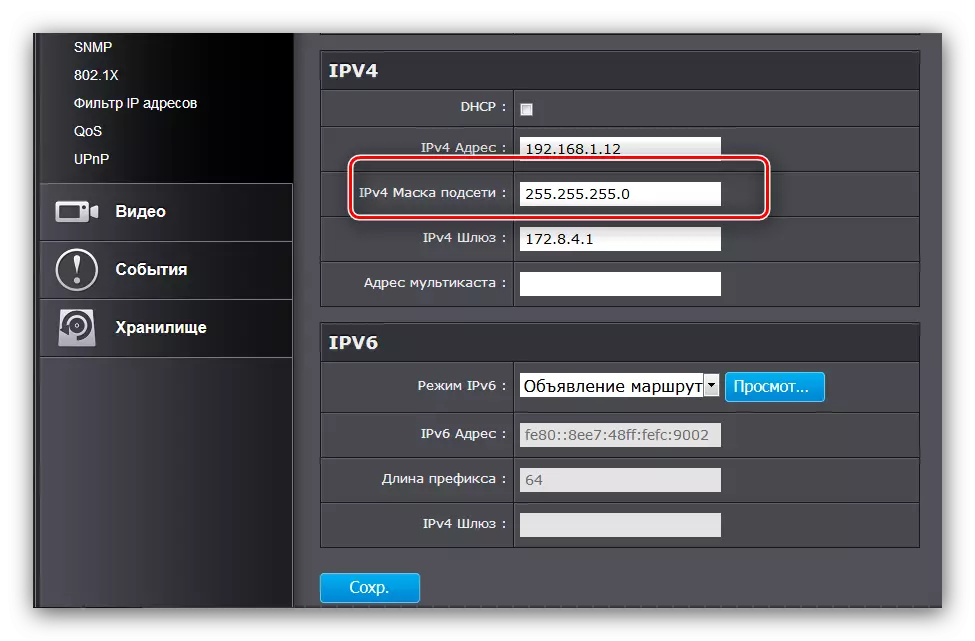

Nezapomeňte uložit nastavení.
- V webovém rozhraní fotoaparátu musíte přiřadit připojovací port. Tyto možnosti jsou zpravidla umístěny v nastavení rozšířené sítě. V řádku "HTTP port" zadejte libovolnou jinou hodnotu, než je výchozí nainstalován, což je například "80" - například 8080.
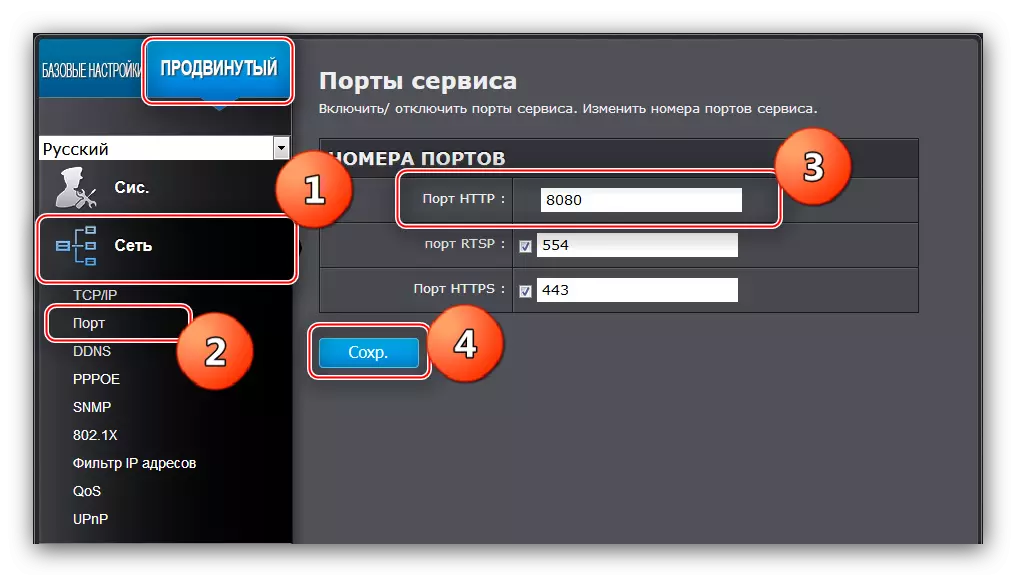
Poznámka! Pokud nemůžete najít příslušné možnosti v nástroji Konfigurace, možnost změnit port fotoaparátu není podporován, a tento krok bude muset přeskočit.
- Odpojte zařízení z počítače a připojte se k routeru. Pak se vraťte zpět na "Obecný přístup a centrum pro správu přístupu a sítě", otevřete vlastnosti "Místní připojení" a nastavte parametry IP a DNS jako "Automatické".
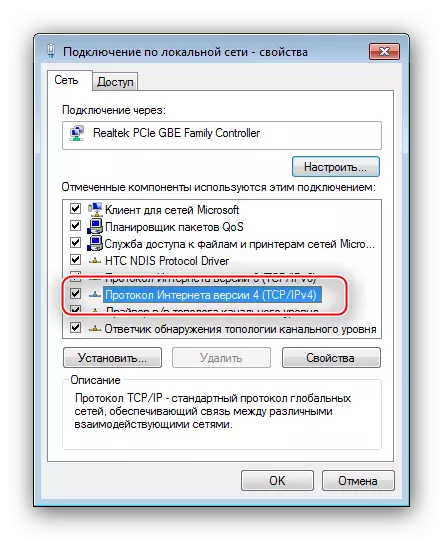


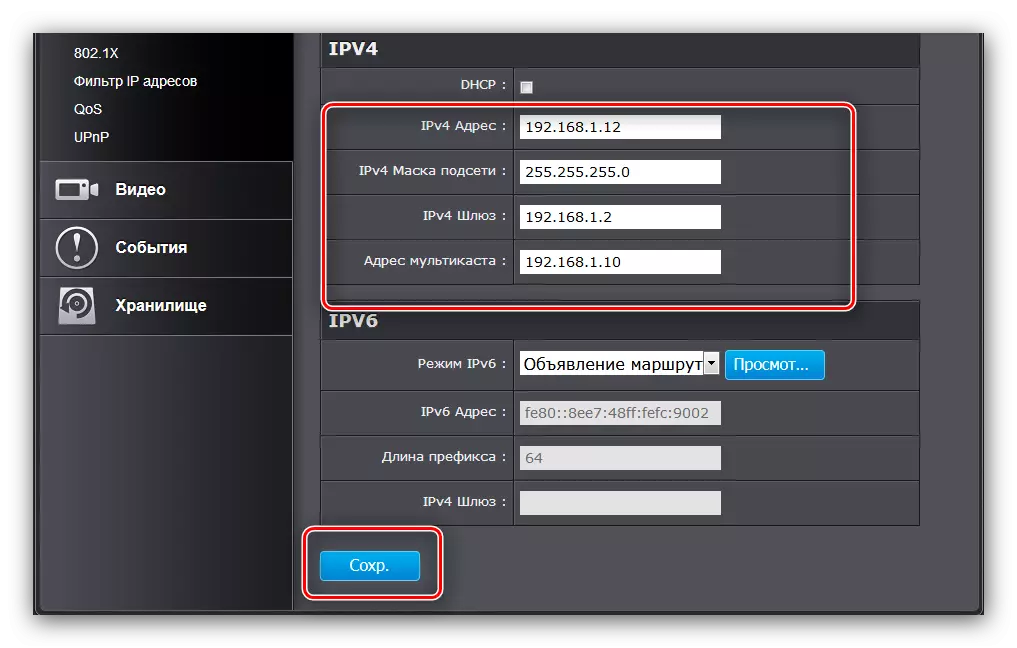

Na tom je dokončena konfigurace zařízení pro pozorování - přejděte na konfiguraci routeru. Pokud máte několik kamer, pak bude popsán výše popsaný postup pro každou s jedním rozdílem - hodnoty adresy a pólu pro každý musí být na jednotku větší než u prvního nakonfigurovaného zařízení.
Krok 2: Nastavení ROUTHER
Nastavení routeru pro funkci IP kamery je poněkud jednodušší. Za prvé, ujistěte se, že je router připojen k počítači a přístup k Internetu. Samozřejmě budete také muset zadat rozhraní nastavení směrovače - naleznete odkazy na níže uvedené pokyny.
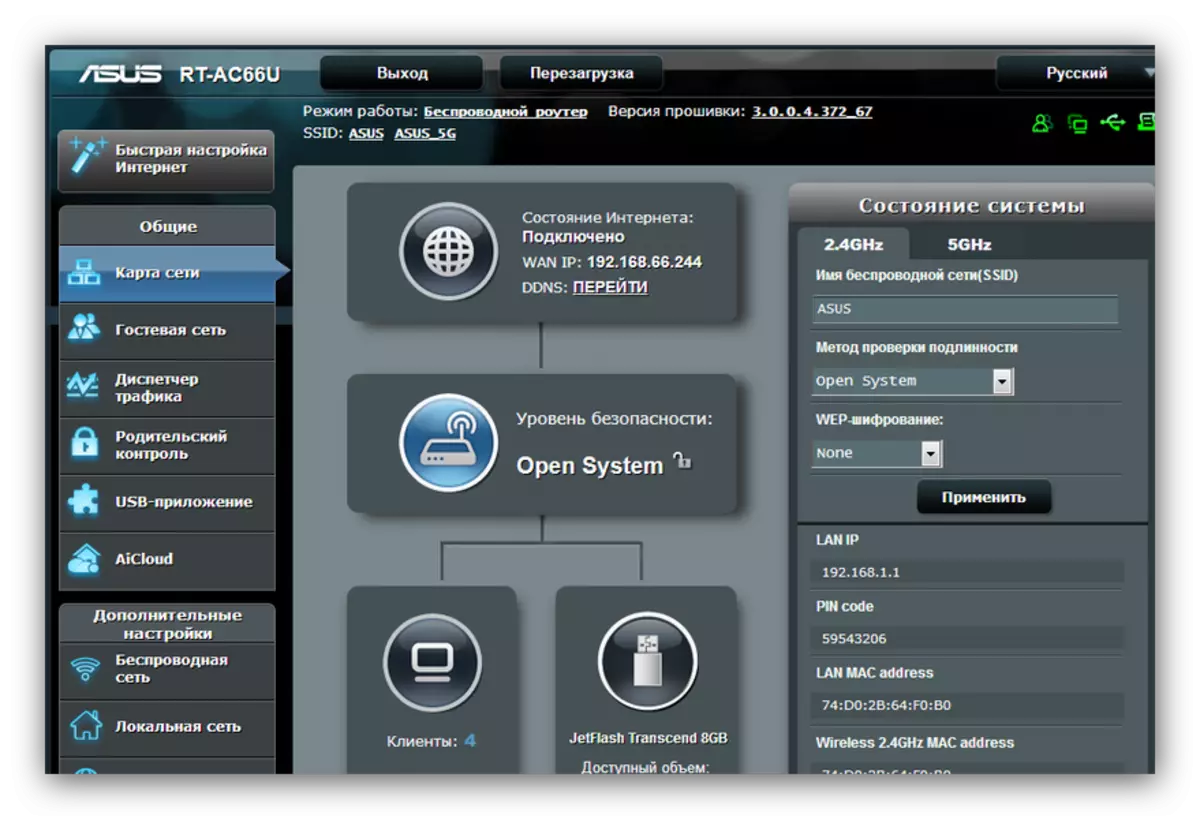
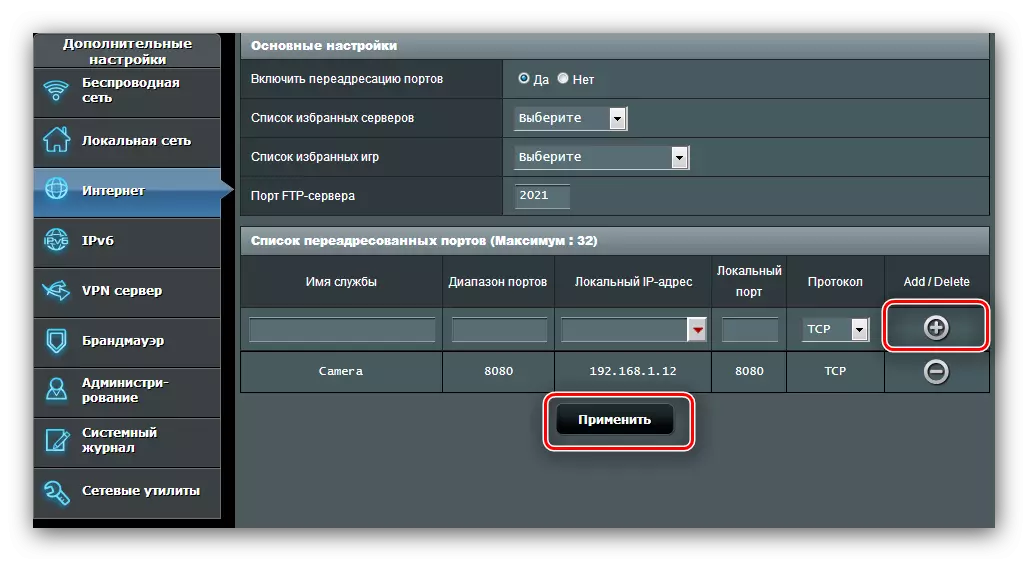
Pro množství připojených kamer opakujte manipulaci, což znamená potřebu různých IP adres a portů pro každou ze zařízení.
Na pár slov, řekněme totéž o připojení k fotoaparátu z libovolného internetového místa. Pro takovou možnost se použijí statické IP adresy routeru a / nebo počítače, nebo častěji možnost "Dynamicdns". Většina moderních směrovačů je vybavena touto příležitostí.
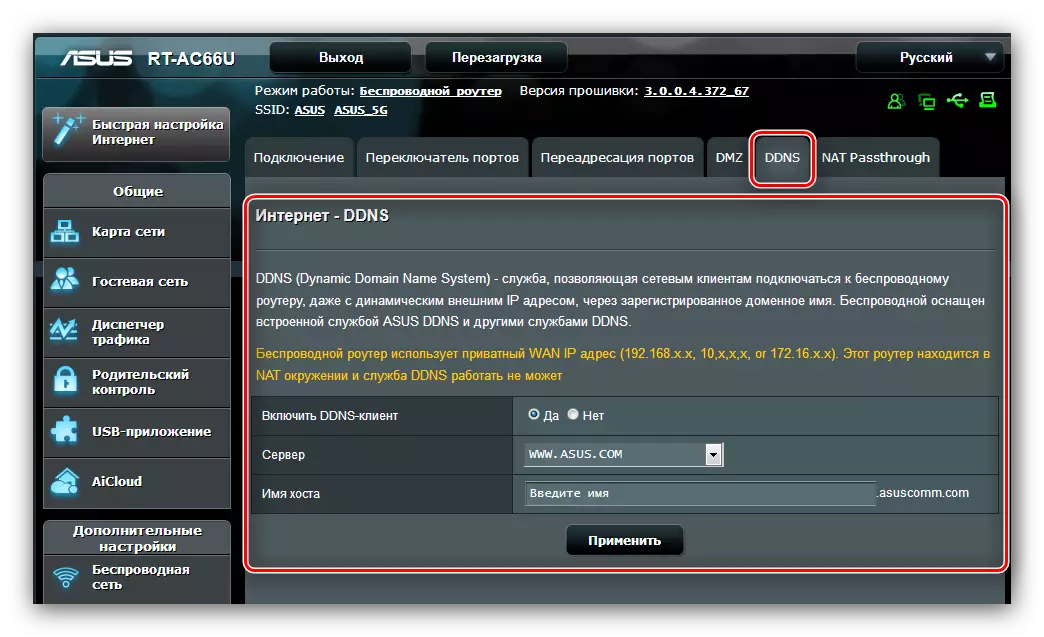
Postup je zaregistrovat osobní doménu ve speciální službě DDNS, s výsledkem, že budete mít odkaz na typ http: / certy-Denum. Pressprovider-DDNS. Název domény musí být zadáno do nastavení routeru a na stejném místě pro zadání hostitele hostitele. Poté, na zadaném odkazu, můžete přistupovat k rozhraní fotoaparátu z libovolného zařízení připojeného k Internetu - ať už je to počítač, notebook nebo dokonce smartphone. Podrobná instrukce si zaslouží samostatný popis, proto nebude podrobně zastavit.
Závěr
To je vše, co jsme chtěli říct o postupu pro připojení IP kamer k routeru. Jak vidíte, je to docela časově náročné, ale v něm není nic Archenta - je to jen dost, aby pečlivě dodržoval navrhované vedení.
