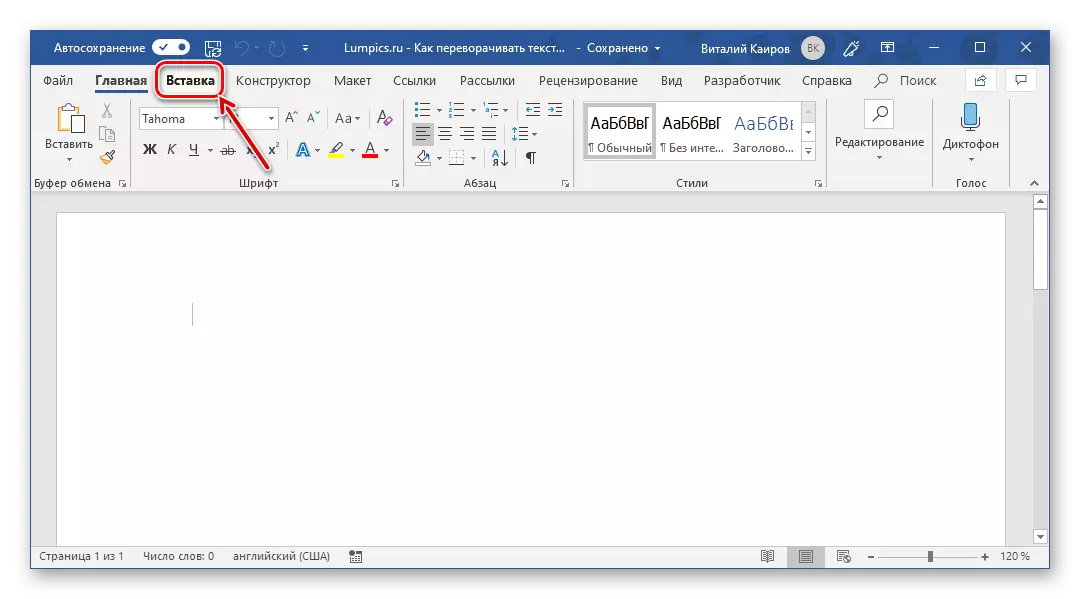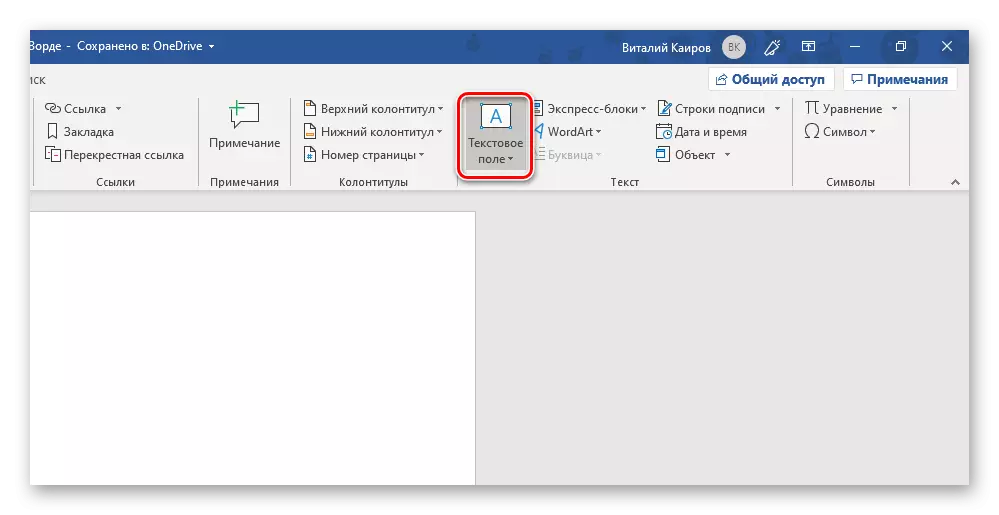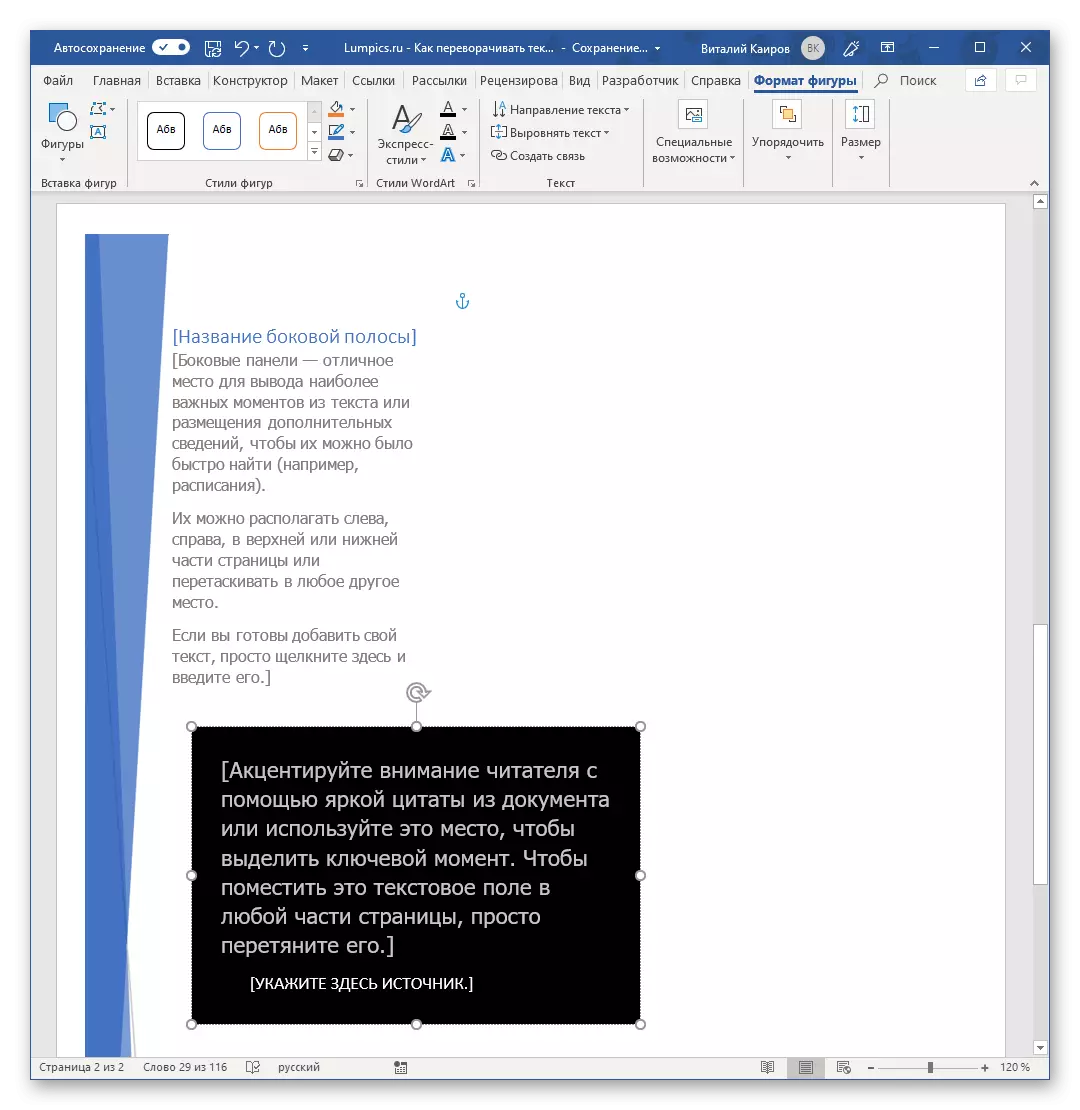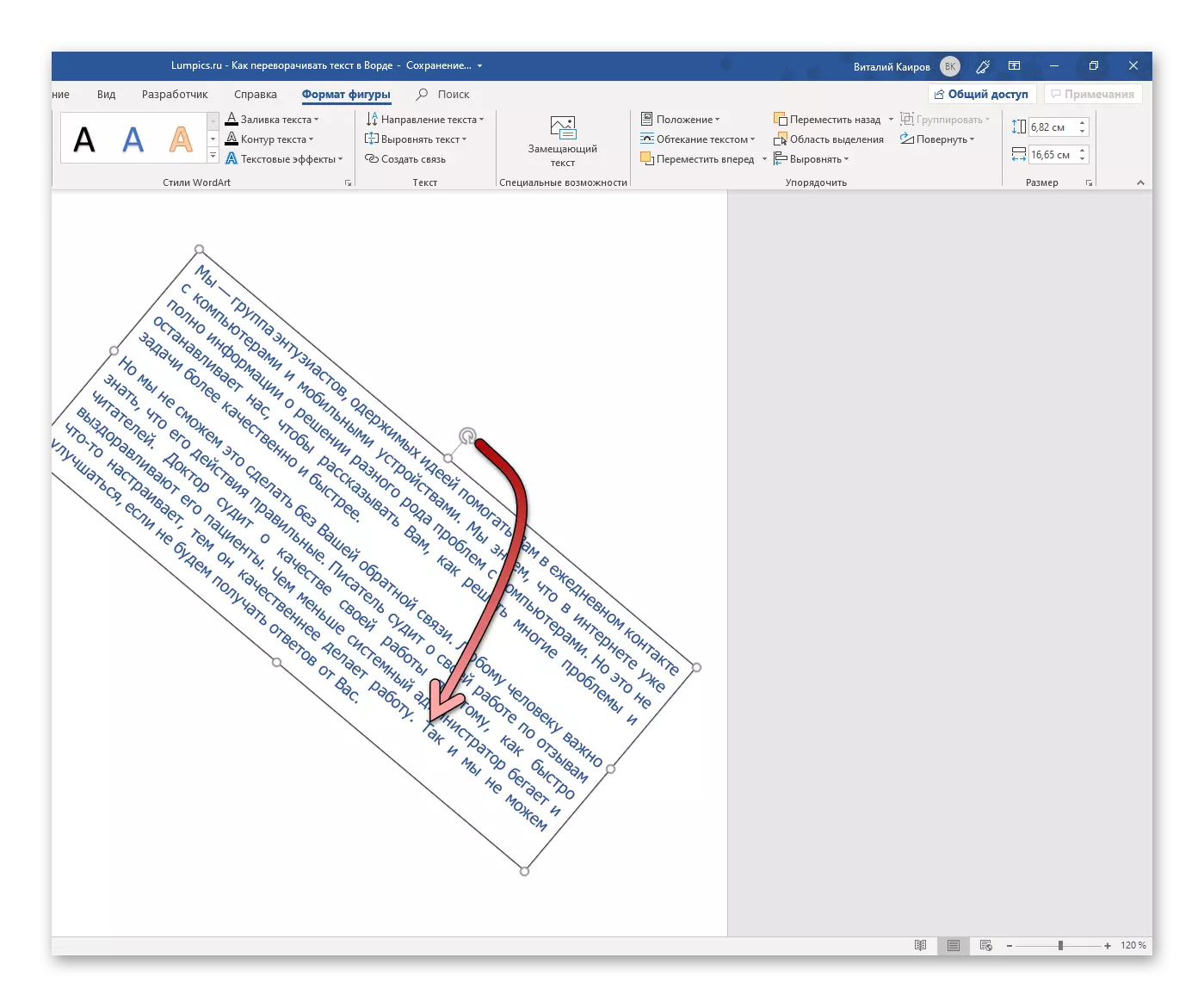Někdy v procesu práce s textovými dokumenty, můžete čelit poměrně podivnému úkolu - je třeba se obrátit a úplný převrat textu. O tom, jak se provádí v programu Microsoft Word, řekněte mi dnes.
Zapněte text ve slově
Stejně jako většina úkolů, které Microsoft Word může setkat, flip text několika způsoby. Všechny z nich mají hodně společného a rozdíly se skládají pouze v dalších prostředcích, které budou použity k dosažení požadovaného výsledku.Metoda 1: Textové pole
Nejjednodušší způsob, jak dokončit text textu je jeho "vzestup" v textovém poli - je to tento objekt v textovém editoru, který lze otočit v libovolném směru, včetně těch, které nás zajímají dnes v roce 180.
- Z záložce "Domovská stránka" textového textového editoru přejděte na kartu "Vložit".
- Ve skupině "Text" (předposlední blok na pásku s nástroji) vyhledejte tlačítko "Textové pole" a klikněte na něj a otevřete nabídku dostupných možností.
- Dále vyberte příslušný typ textového pole.
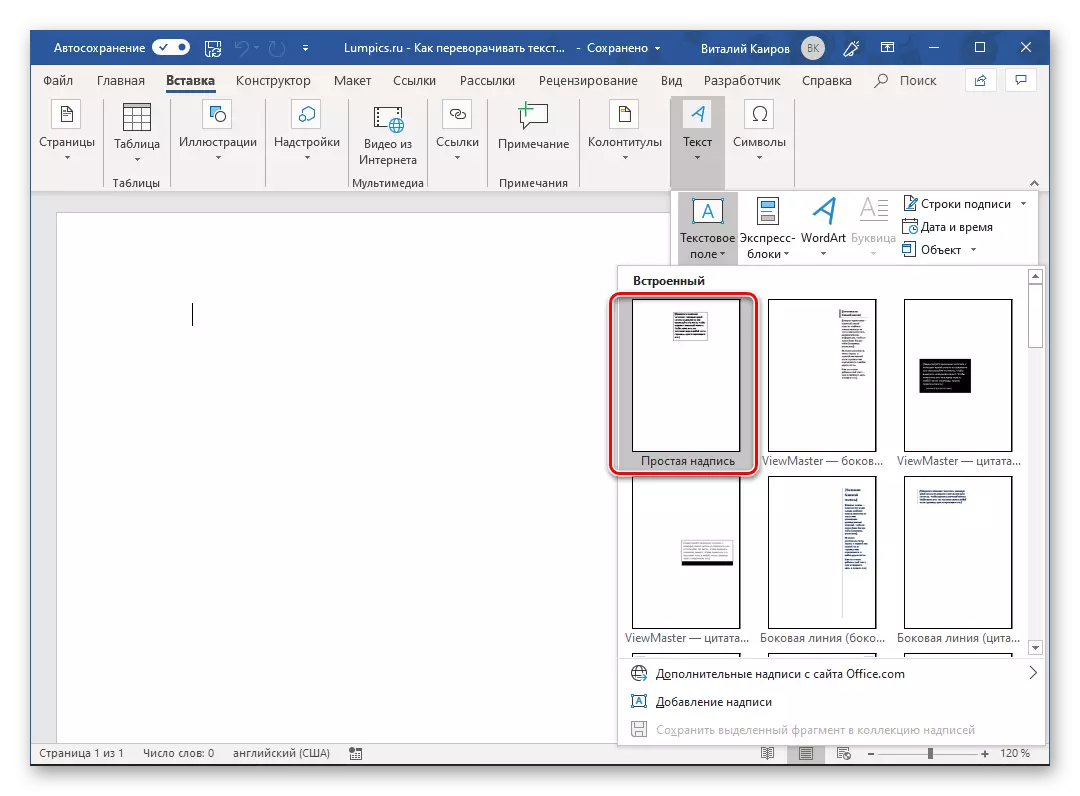
Možnost "Jednoduchý nápis" (první v seznamu) se doporučuje v případech, kdy potřebujete neutrální blok pro vstup / vkládání textu, se kterým můžete pokračovat.
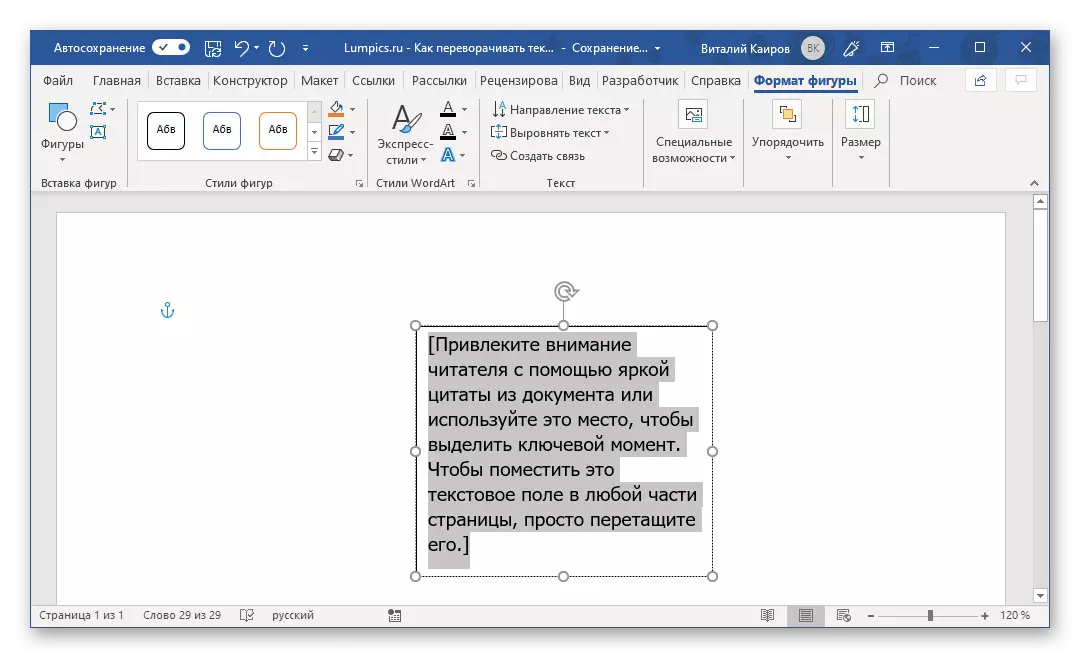
Pokud potřebujete jít do zdánlivého textu na viditelný rámec a / nebo jej umístěte na nějaké pozadí, dejte mu speciální styl designu a formátování, zarovnání atd., Vyberte si příslušnou možnost, například třetí (černé pozadí) ) nebo Sedmá (strana proužek s vaším vizuálním designem) v seznamu vložených vzorů.
- Objevíte se textové pole s textem šablony, který může být zdarma nahradit text, který chcete překlopit. Vyjměte ji a zadejte požadovanou položku nebo zkopírujte a vložte, pokud již je již k dispozici.
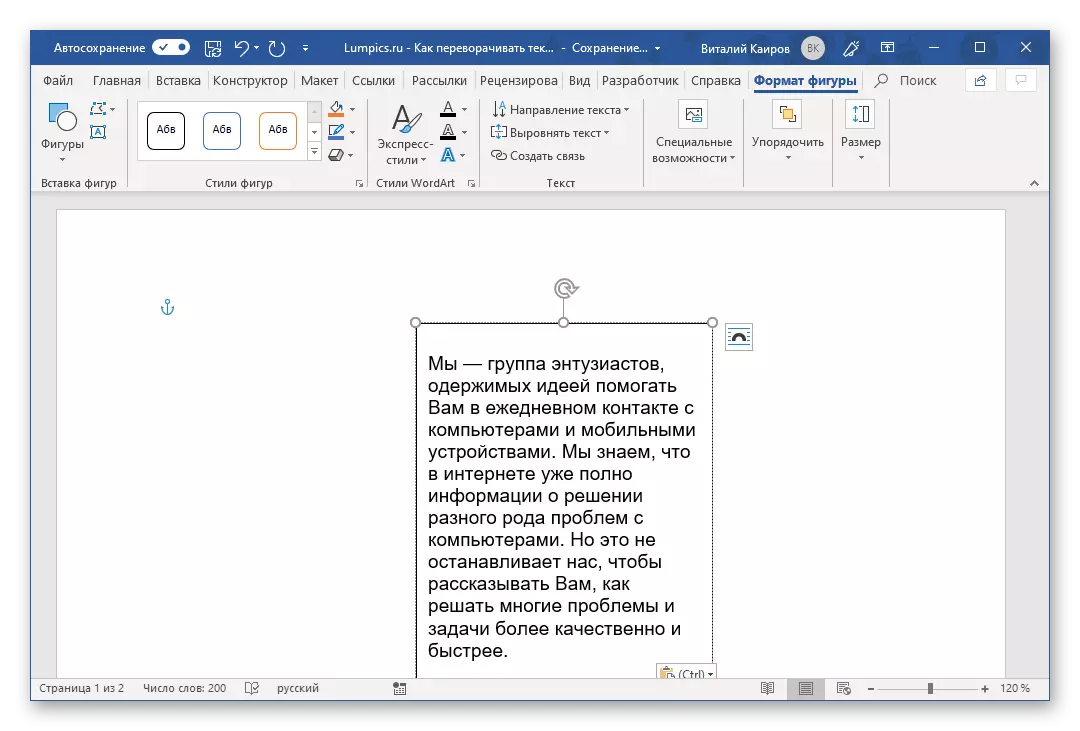
Poznámka: Pokud je vybraný text nebyl umístěn na obrázku, změňte jeho velikost. Můžete to udělat s jednoduchým přetahováním hranic pole ("HOLD", kterou potřebujete pro značky bodů) po stranách.
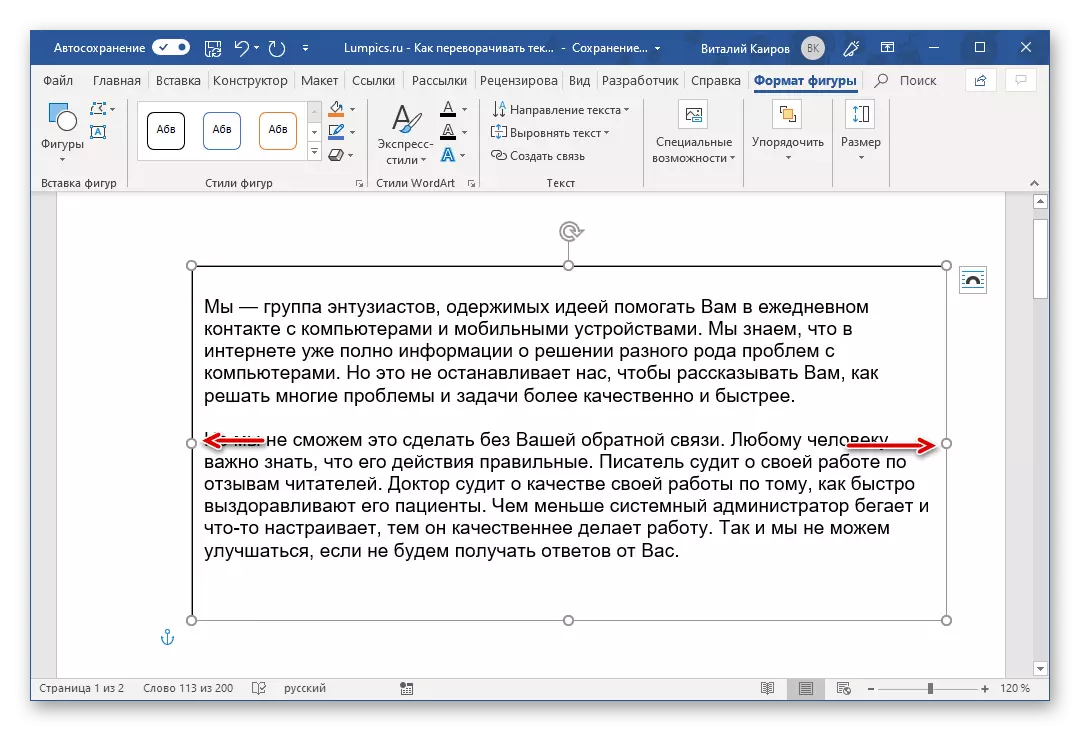
Dále, pokud existuje taková potřeba, formát formátování textu, změna písma, velikost a polohy uvnitř tvaru. Náš individuální článek to pomůže.
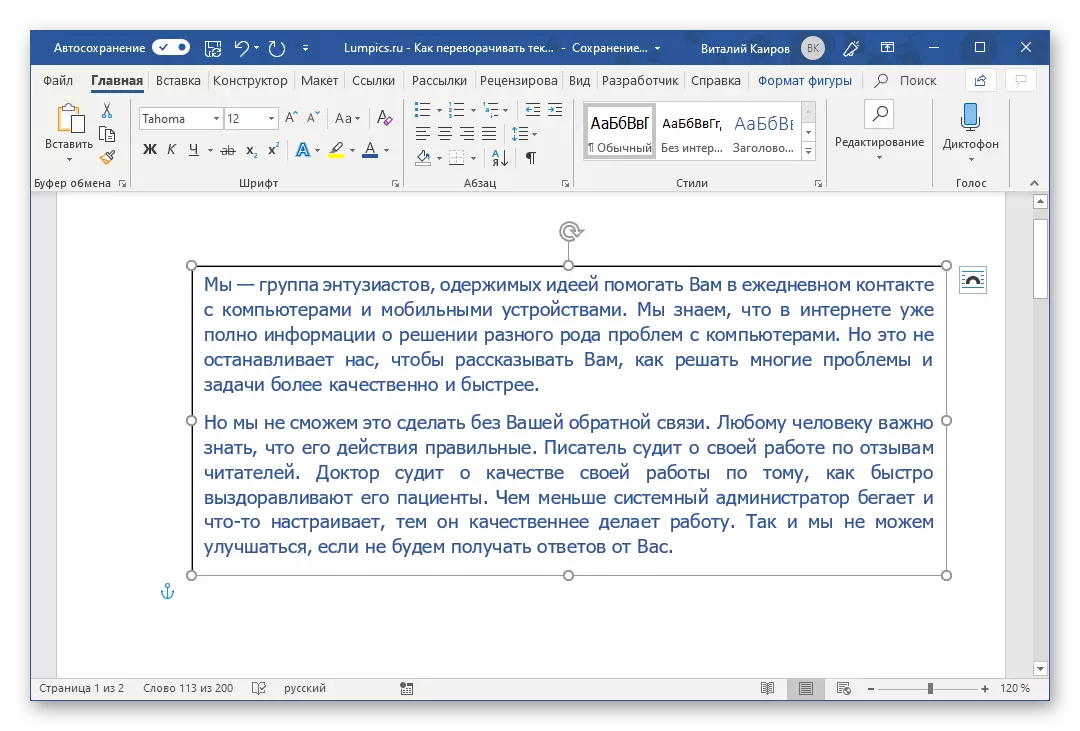
Přečtěte si více: formátování textu v aplikaci Word
- Nyní přejděte na nejzajímavější - přímého převratu. Chcete-li to provést, ujistěte se, že textové pole, což znamená, že nápis obsažený uvnitř je zvýrazněn a přejděte do karty "Formát Formát", pokud jste nyní v jiném. V panelu nástrojů Objednávka naleznete v možnost "Otočit".
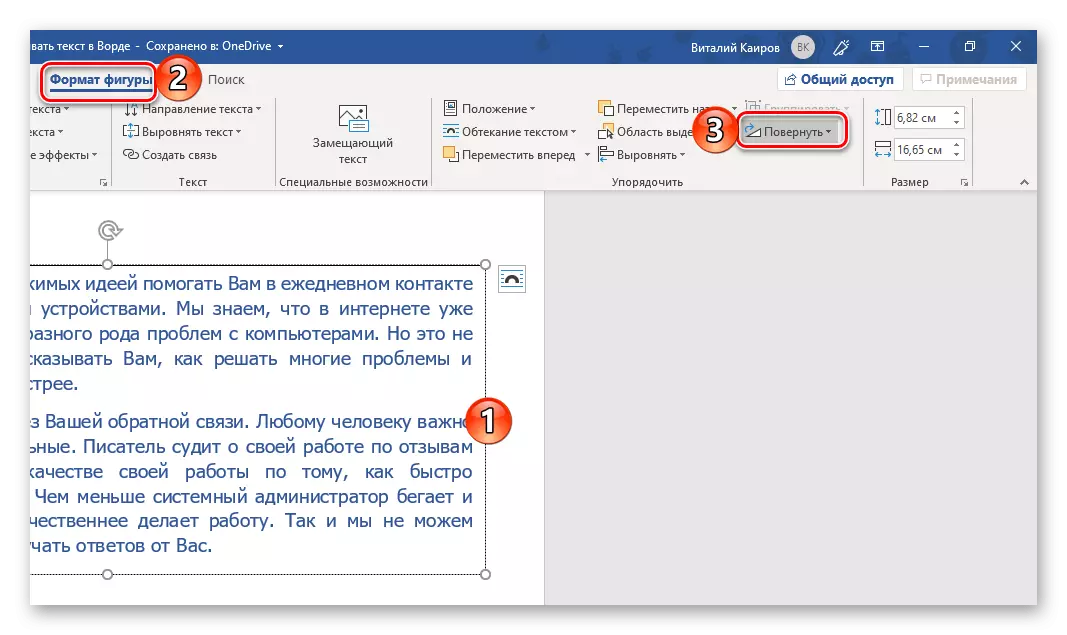
Ze nasazeného seznamu vyberte třetí možnost - "odrážejí shora dolů". To je to, co lze nazvat kompletní převrat textu (při 180 °).
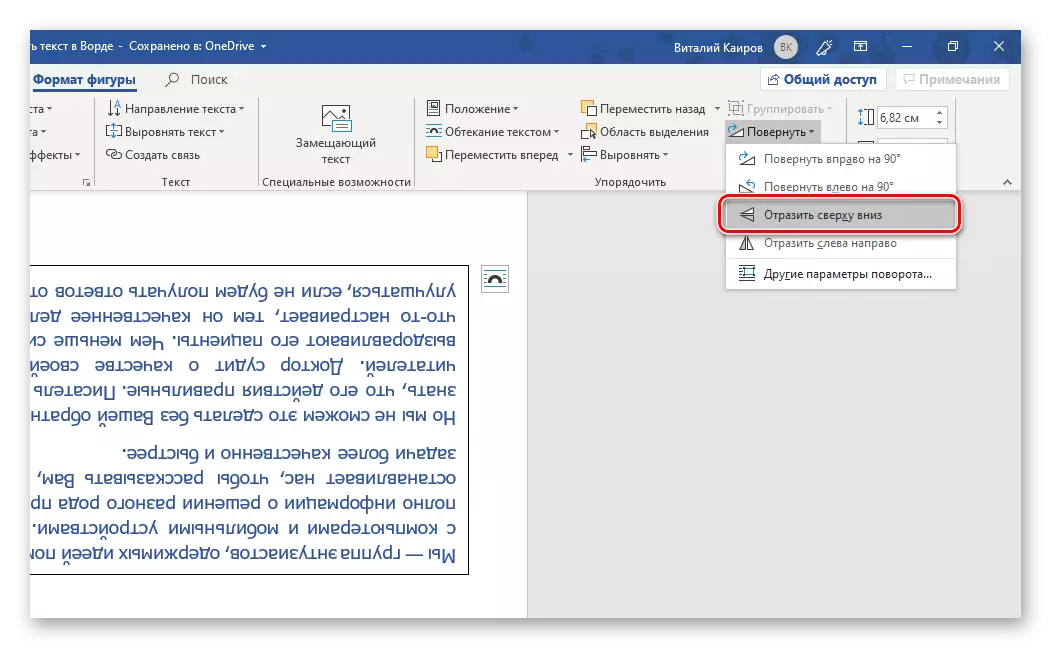
Můžete si vybrat libovolnou jinou z dostupných možností otočení - vlevo nebo vpravo na 90⁰, abyste získali vertikální nápis, který mi ještě říkáme dnes.
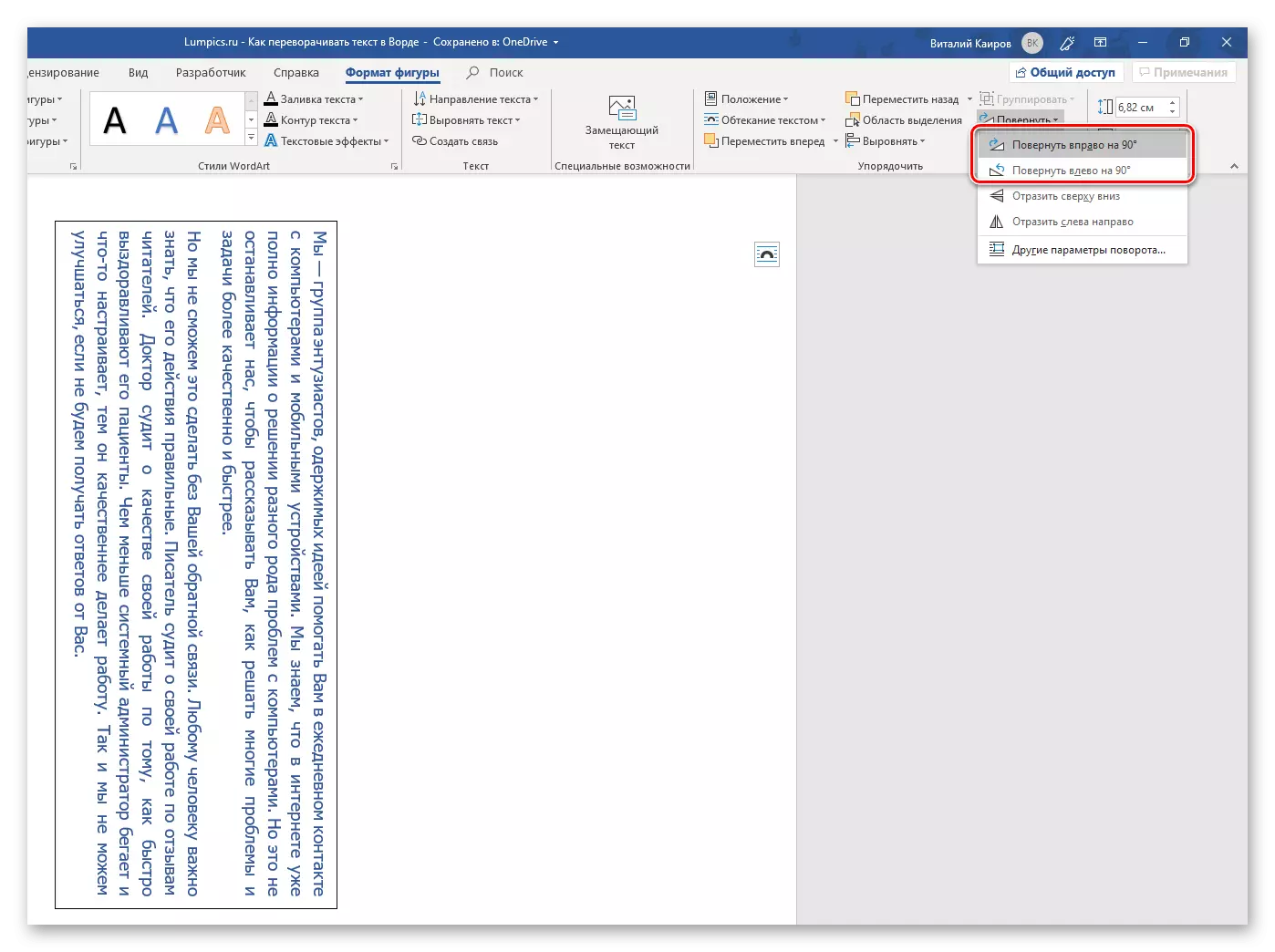
"Odrazem zleva doprava" pro textová pole nefunguje a možnost "Ostatní parametry soustružení" umožňuje nastavit přesný úhel pro otočení textového pole spolu s jeho obsahem.
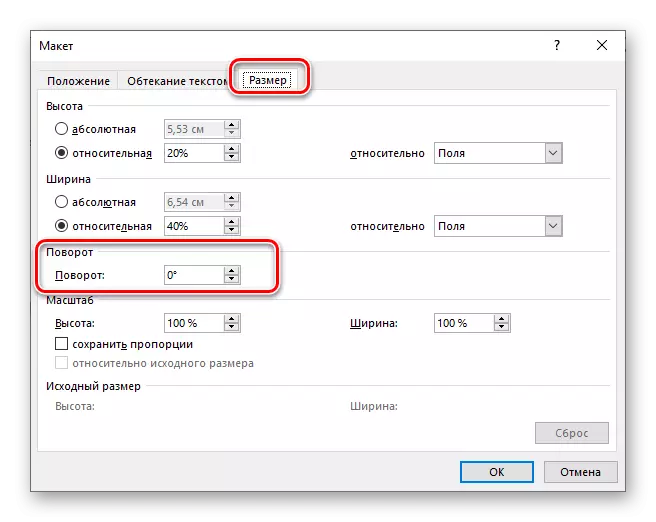
Pole s textem lze navíc otáčet ručně. Chcete-li to provést, stačí upnout kruhovou šipku umístěnou na horní hranici levým tlačítkem myši (LKM), vytáhněte ji do nezbytného směru a poté při dosažení požadovaného výsledku, uvolnění.
- Takže jsme s vámi obrátili text (nebo otočil), ale pokud kliknete na LKM na libovolném prázdném místě dokumentu, můžete vidět, že pole, ve kterém je záznam zdaněn, zůstane viditelný - bude to černá rám (nebo ten, který jste si vybrali).
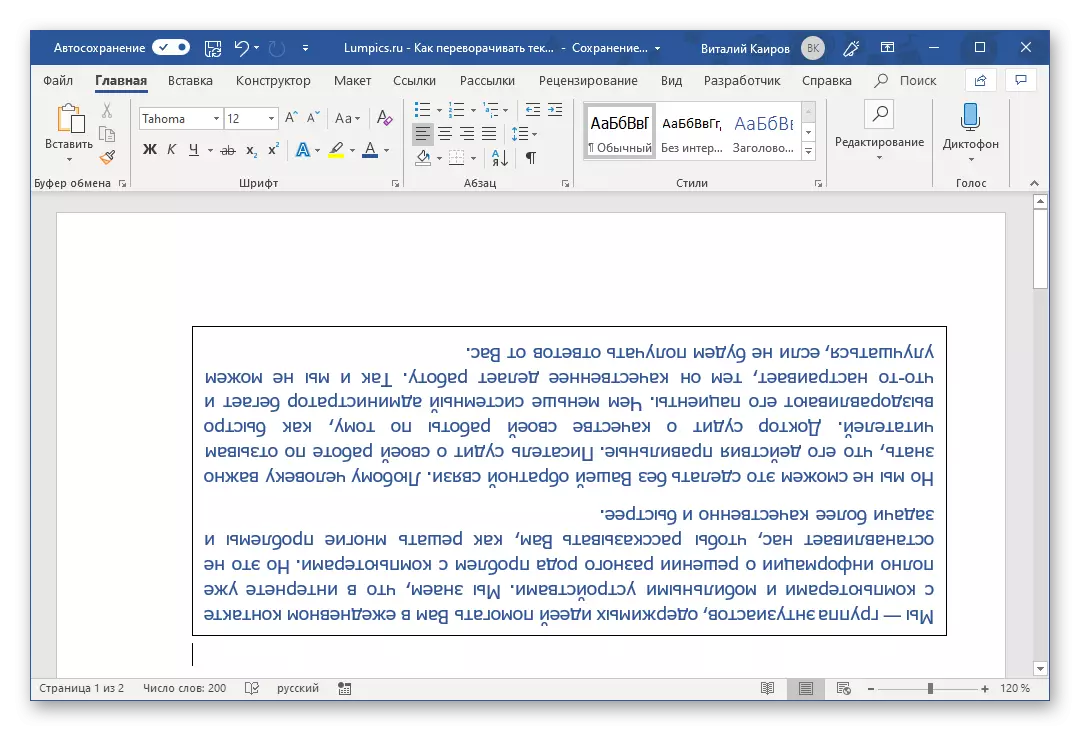
Chcete-li skrýt všechny explicitní příznaky přítomnosti textového pole na stránce dokumentu, vyberte jej, přejděte na kartu "Formát Format" a rozbalte seznam parametrů obrysu obrázku, který je v stylech stylů " Panel nástrojů.
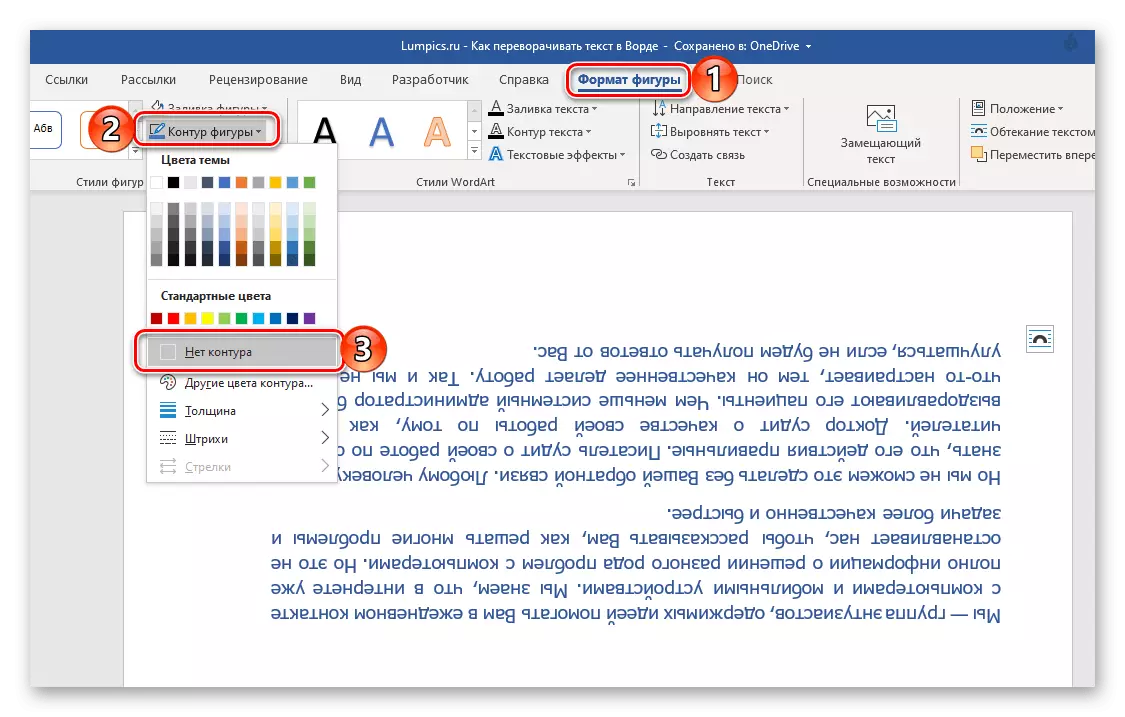
Vyberte možnost "No Contour", po které, ihned po kliknutí na LKM stranou z pole, které uvidíte, nebo spíše neuvidíte jeho přítomnost - rámec zmizí. Pokud se musíte vrátit do práce s textem, jednoduše klikněte na libovolné místo s myší.
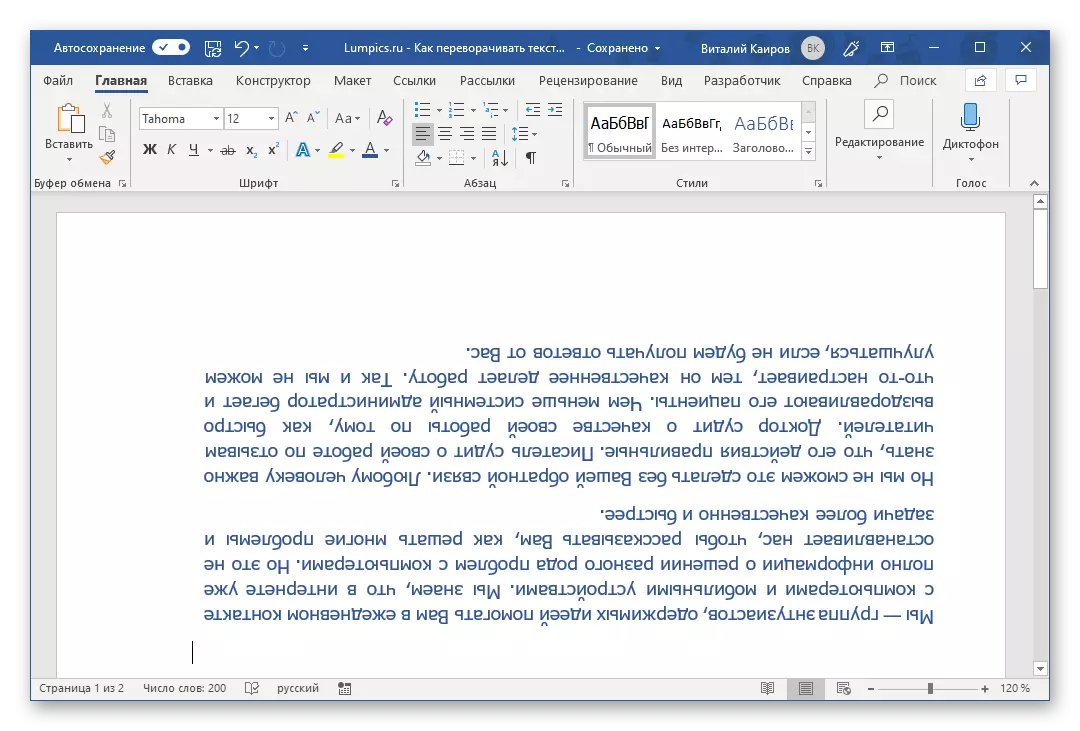
Dodatečně: Pokud je v textovém dokumentu používán odlišný od bílého pozadí stránky, je navíc k obvodu nutné odstranit "výplň fight", protože ve výchozím nastavení není transparentní a bílá.
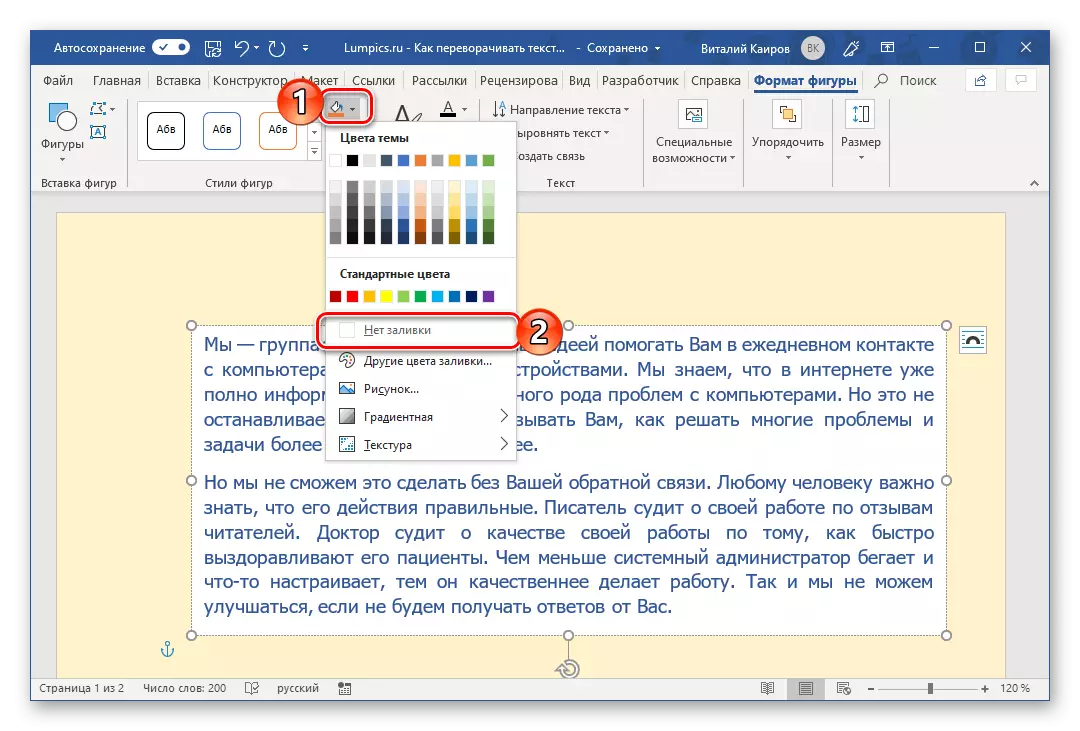
Metoda 2: Objekt WordArt
Dosáhněte výsledku získaného v předchozí metodě je možné a trochu jinak. Hlavním rozdílem je, že namísto obvyklého textu, zapsaného v textovém poli, objekt WordArt bude zapojen, což je něco průměrného mezi číslem a písmo se speciálním stylem, stejně jako poskytování možnosti použití účinků na ni.
- Stejně jako ve výše uvedeném případě přejděte na kartu "Vložit" pouze v textovém panelu nástrojů, rozbalte položku Menu WordArt a vyberte příslušnou barvu a styl písma, ve kterém bude upraven upravený text.
- Zadejte do pole, které se zobrazí na požadovanou stránku.

Dále, pokud existuje taková potřeba, aplikovat jeden z "Wordart Styles" k němu (k dispozici v "formátu formátu", který je k dispozici po přidání příslušného objektu), pokud je to žádoucí, změňte barvu výplně a obrysu textu. Také můžete použít jednu z rozsahu dostupných efektů.
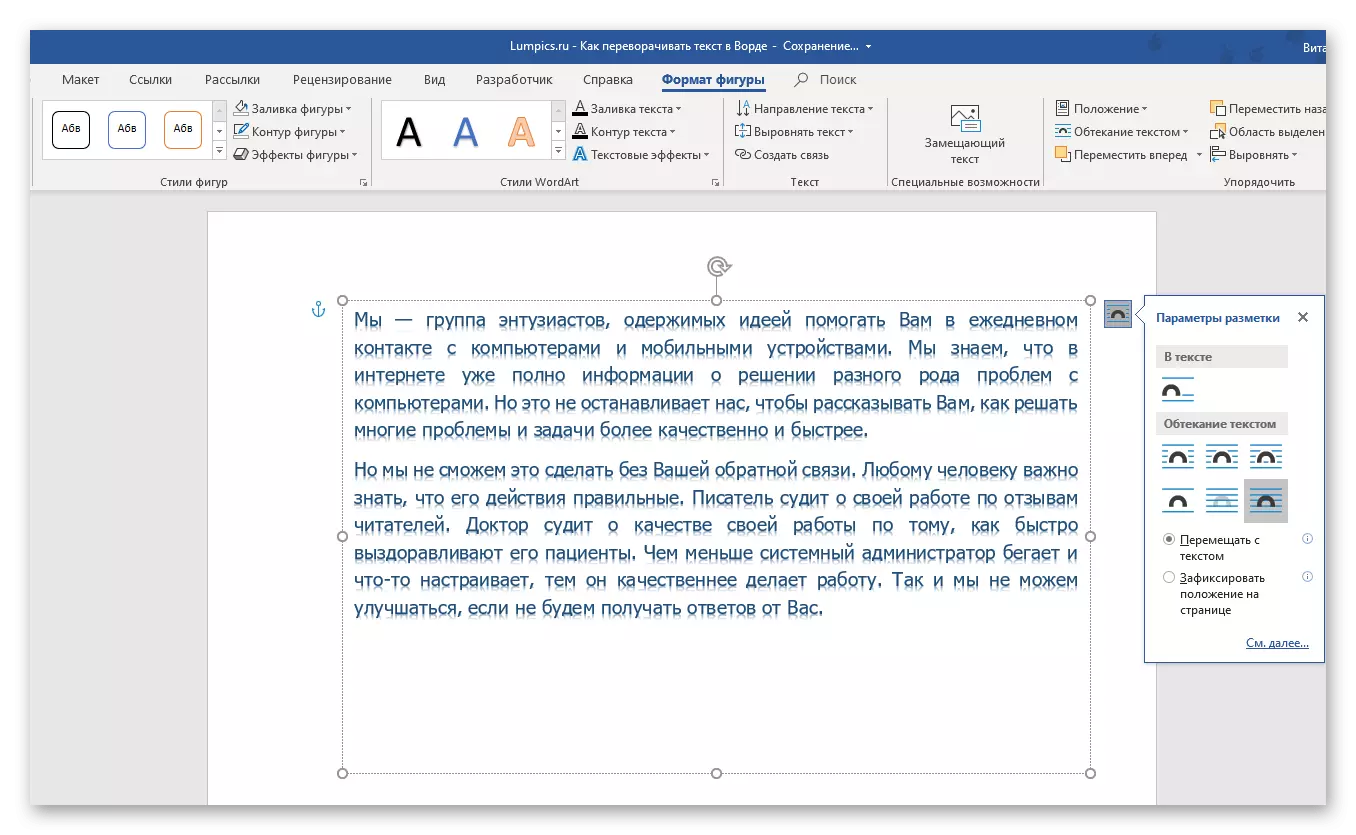
Poznámka: Nápis, který je objekt WordArt, se může lišit téměř stejně jako obvyklý text prostřednictvím nástrojů ze skupiny. "Font" v záložce "Hlavní" Textového editoru slovo.
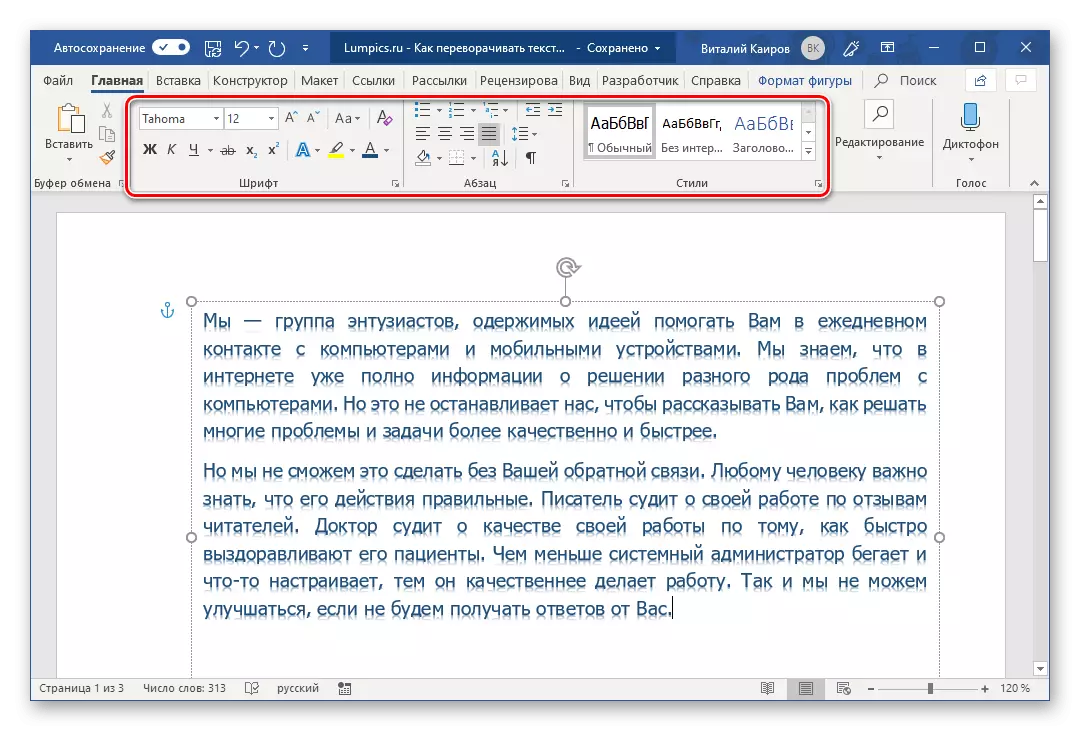
- Dále, pro přímou převrat textu, můžete pracovat podle jednoho z následujících algoritmů:
- Ručně. Chcete-li to provést, stačí kliknout na kruhovou šipku horní hranice pole umístěného uprostřed horní hranice a otočit ji na 180⁰, to znamená, že text "z nohou k hlavě."
- V daném kroku. Přejděte na kartu "Formát tvar" a klikněte na tlačítko "Otočit", které je ve skupině Sort ". Vyberte "odrážet shora dolů" v seznamu dostupných možností.
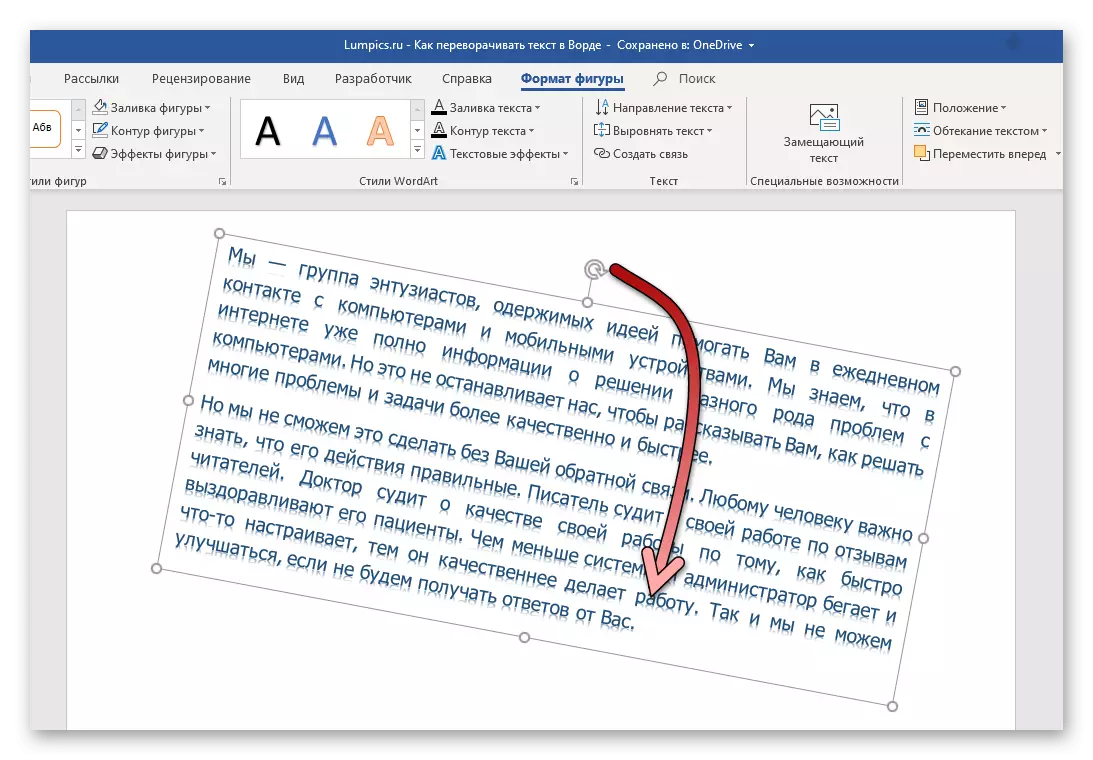
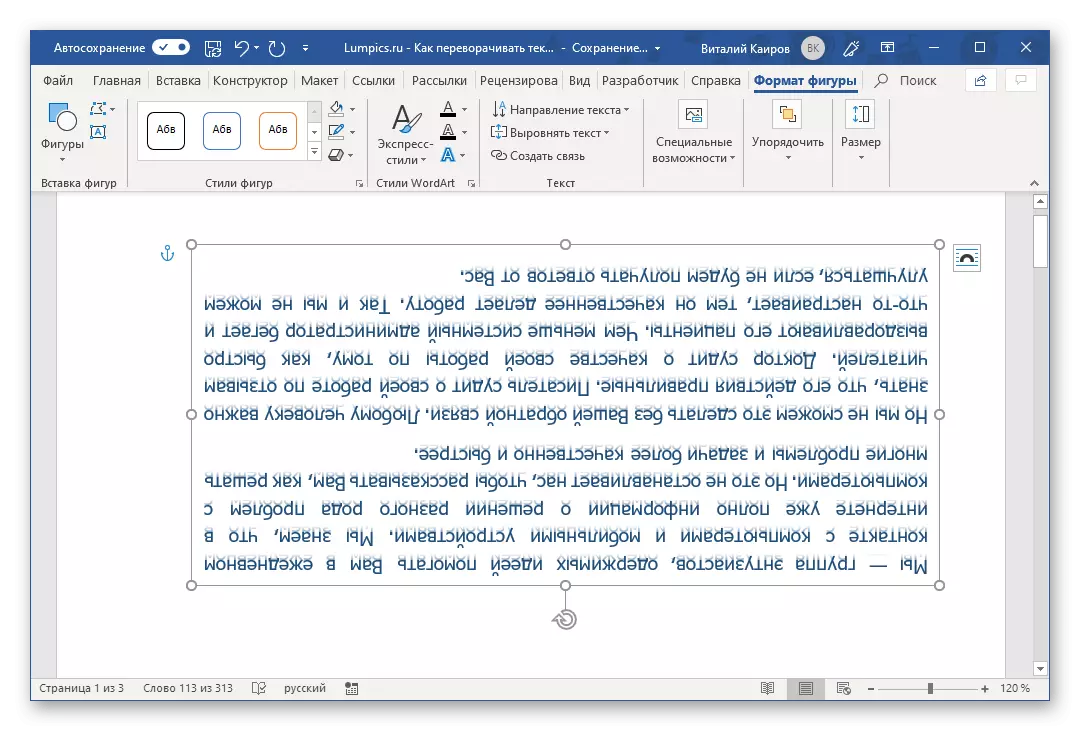
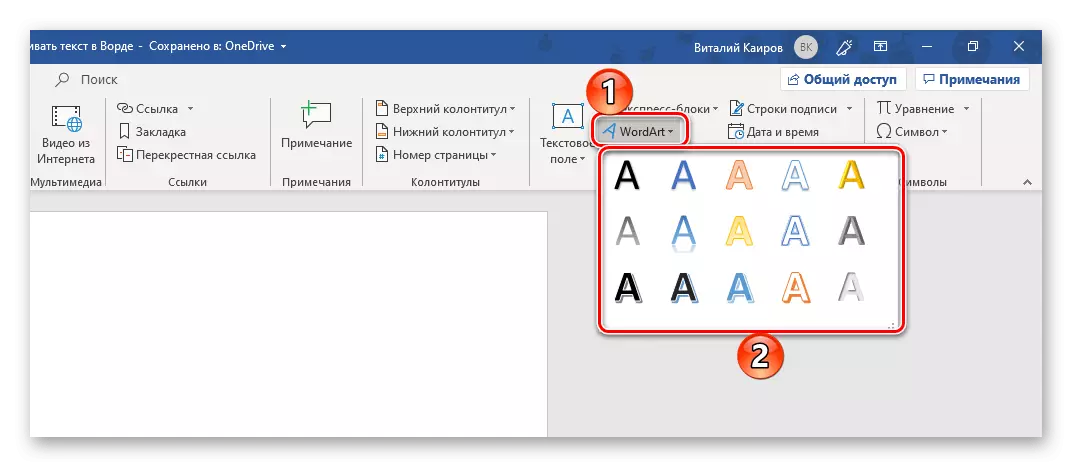
Poté bude text provedený ve stylu WordArt otočit. Můžete dokončit práci s dokumentem nebo pokračovat v provádění změn, například vydat nápis. Výhodou této metody ve srovnání s předchozímem je, že není nutné skrýt rám, který je uzavřen v textu - jakmile přestanete pracovat s ním, zmizí, protože nemá viditelné obrysy a s a vyplňte.
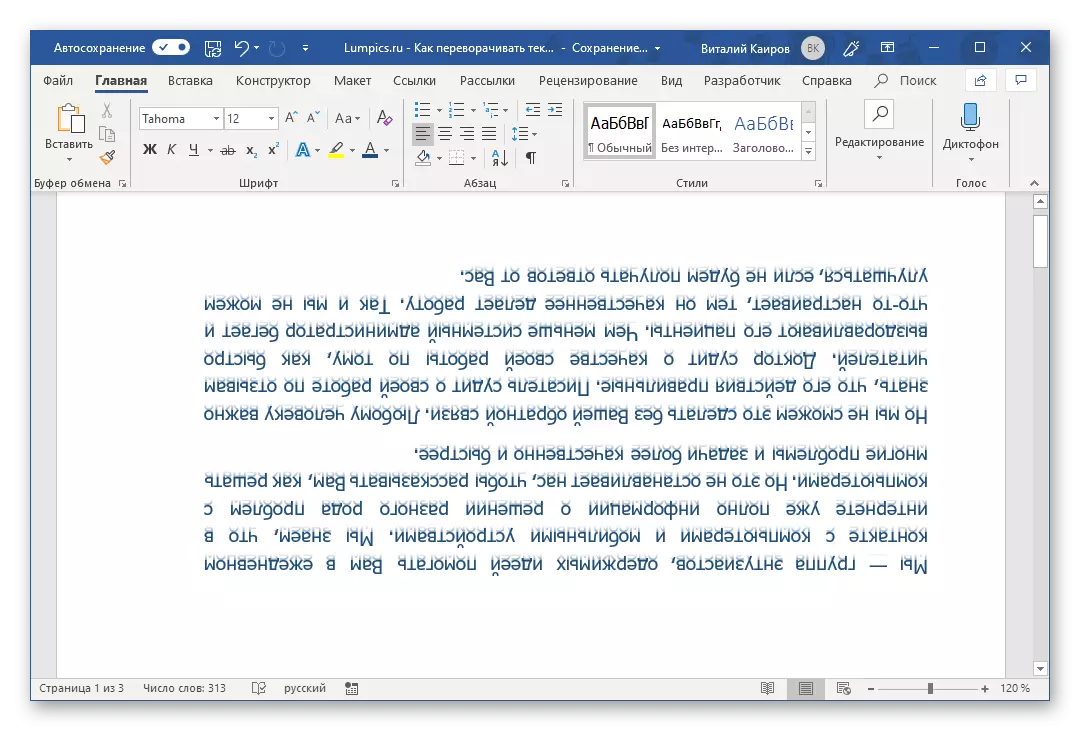
Otočte text do aplikace Word 2003 - 2007
Ve verzích balíčku sady Office z Microsoft 2003 - 2007 vytvoří textové pole poněkud odlišně než v případech uvažovaných výše. Chcete-li být přesnější, musíte být nejprve převedeni na obrázek a pak se můžete otočit (otočit se a otočit) podle stejného algoritmu, jako v případech, které jsou uvedeny výše.Otočte a reflexe textu v aplikaci Word
Pokud je třeba text, který nemusíte otáčet, a otočit nebo přemýšlet, budete muset dodržovat mírně odlišný algoritmus. Co přesně přečtěte.
Možnost 1: Vertikální otočení
Možná, že váš úkol není v převratu textu na 180⁰, ale ve svislém obratu na 90 ° nebo 270⁰. V tomto případě je nutné jednat jako podobně jako výše uvedené metody, vytváření textového pole nebo přidání objektu WordArt, nebo jinak s odkazem na tabulku sestávající pouze z jedné buňky, a otočením. Existují i další, více sičité možnosti - otočením textu, ale stránky, nebo banální psaní ve sloupci. To vše, ale mnohem podrobněji, krok za krokem, je popsán v samostatném článku na našich webových stránkách, odkaz, na které se použijí níže.
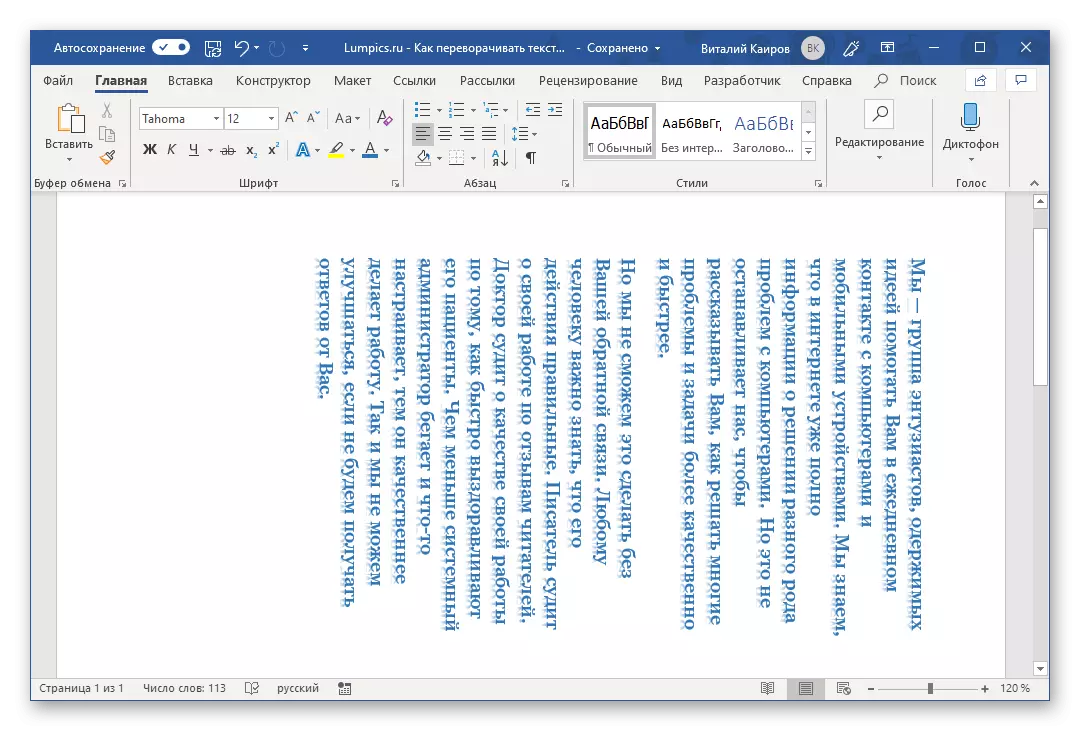
Přečtěte si více: Vertikální text psaní v aplikaci Word
Možnost 2: Zrcadlový odraz
Stává se také, že text v aplikaci Word je vyžadován spíše, neotáčejte, ale odráží zrcadlo. To se provádí stejně jako v předchozích případech, pouze pro dosažení optimálního výsledku budete muset kombinovat dva přístupy najednou - vytvořit textové pole a zadat text v Stylu WordArt, který vytváří efekt zrcadla odraz. Existují i další možnosti, které znamenají použití speciálních písem nebo přístupu k programům třetích stran. O tom, jak se to dělá, řekli jsme v samostatném příručce a nabízíme jim seznámit.
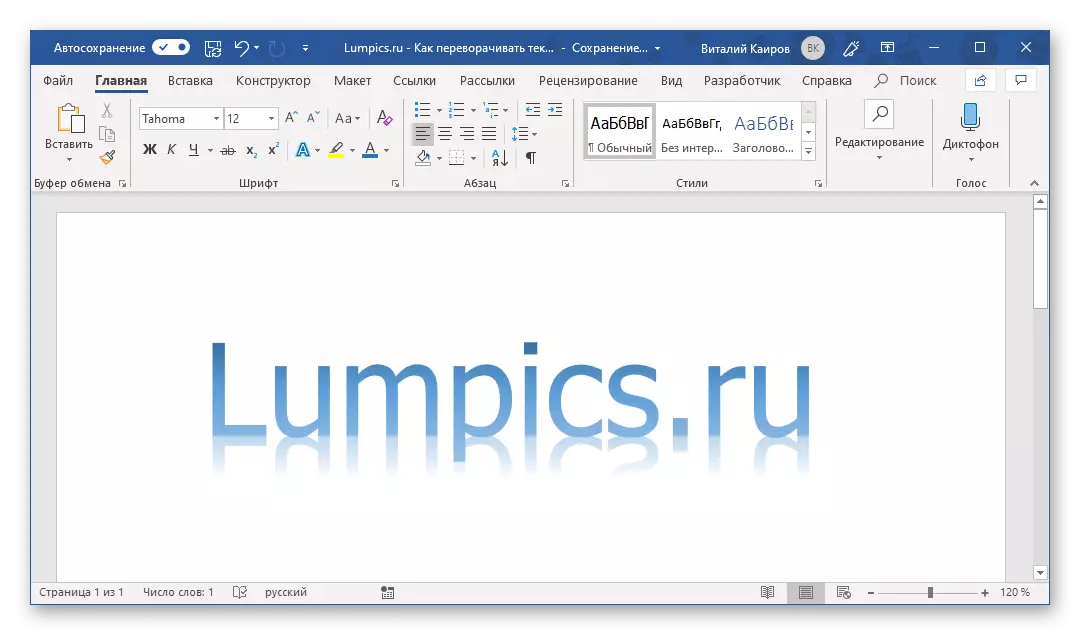
Přečtěte si více: Text zrcadlový odraz v aplikaci Word
Dodatečně: Pomocí textového převratu popsaného v tomto článku můžete také flip jen jedno písmeno ve slově. Problém je jen to, že budeme muset velmi dlouho drhnout, abychom mohli učinit její pozici ve slově přijatelném pro čtení. Některé invertované písmena lze navíc nalézt v sekci Symboly uvedená v širokém rozsahu v tomto programu. Podrobné seznámení doporučujeme přečíst náš článek.
Přečtěte si více: Vložení znaků a značek v aplikaci Word
Závěr
Jak vidíte, není nic složitého, aby text v aplikaci Microsoft Word. Jedinou nevýhodou všech uvažovaných metod je, že kromě přímo textu je nutné použít další vložení prvků - textové pole, WordArt nebo tabulku.