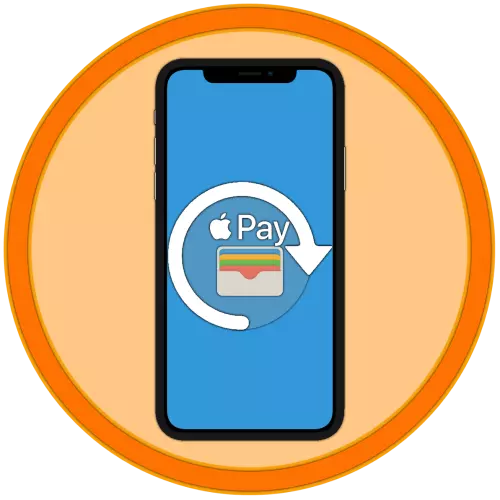
IPhone lze použít k zaplacení alespoň dvou případů - při nákupu aplikací a her v App Store, stejně jako při placení produktu přímo samotným zařízením přes terminály (Apple Pay). Jak první, tak druhý předpokládá přítomnost způsobu platby ve výchozím nastavení, které lze v případě potřeby změnit. Dále, řekněme, jak to udělat.
Možnost 1: Platba v App Store
Problematika nákupu aplikací, her, stejně jako návrh předplatného na nich a různé služby v prostředí iOS jsou velmi důležité, a proto nejprve zvažte, jak změnit způsob platby použité pro tyto účely.Metoda 1: App Store
Jedním ze dvou možných možností pro řešení našeho dnešního úkolu ve vztahu k Apple Application Store se provádí prostřednictvím nastavení profilu dostupná v něm.
- Otevřete App Store a zatímco v záložce "Dnes" klepněte na obrázek profilu a poté znovu na něm, ale již v části "Účet". Potvrďte přechod skrz ID ID nebo ID obličeje.
- Dále klepněte na položku "Management metod plateb". Pokud je další, ke kterému chcete nahradit hlavní, ještě není připojen k Apple ID, otevřete sekci "Přidat metodu platby" a přejděte k dalšímu kroku.
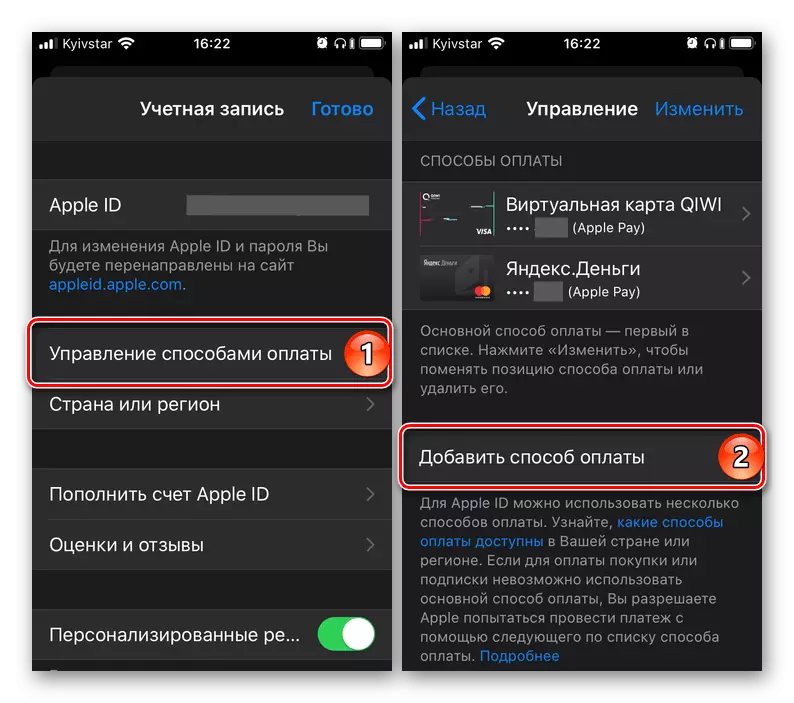
Pokud více než jedna karta (faktura již byla připojena k účtu, je nutné jednoduše změnit jeden na jiné (hlavní), klepněte na "Změnit" nápis v pravém horním rohu, poté pomocí vodorovných pásem umístěných na adrese Vpravo, změňte pořadí karet (účtů) a klepněte na tlačítko Dokončit.
- Po přidání nové módní stránce vyberte jednu ze tří dostupných možností:
- Nalezené v peněžence;
- Kreditní nebo debetní karta;
- Mobilní telefon.
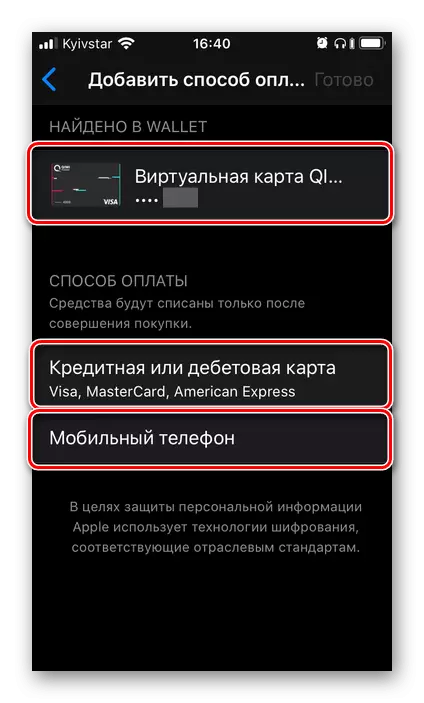
V příkladu bude dále přezkoumána přesně druhá druhá, protože první je pouze stisknutím již připojeného Apple ID, ale nepoužíváte do mapy App Store a třetí je v určování čísla mobilu a potvrzení jeho zadáním kód od SMS.
- Zadejte data karty - jeho číslo, doba platnosti, tajný kód, zkontrolujte správnost dříve zadaného (při registraci účtu) jména a názvu nebo je-li to nutné, zadejte je. Vyplňte požadovaná pole bloku adresního účtu a klepněte na tlačítko Dokončit.
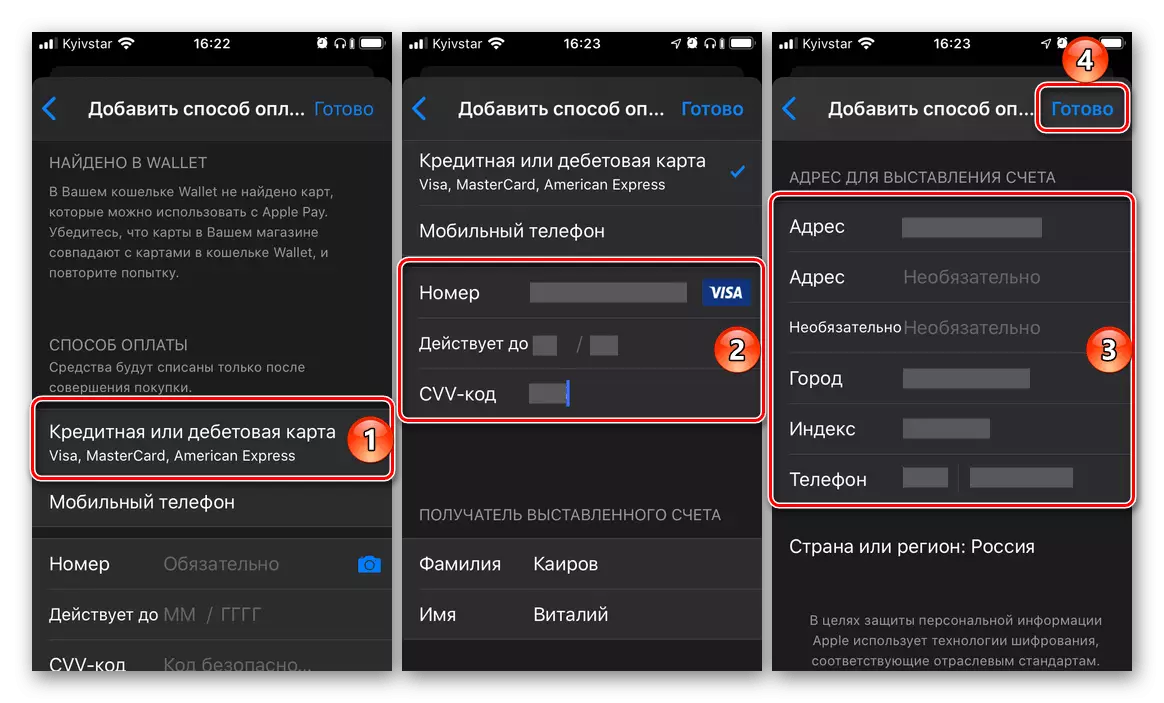
Důležité! Bankovní karta, která bude použita jako hlavní způsob platby v App Store, musí být zveřejněna ve stejné zemi, do které byl účet zaregistrován. Adresa, zejména, PSČ, musí také odpovídat.
- Počkejte, až bude operace dokončena a přečtěte si svůj výsledek. Navíc, nový způsob platby může být přidán do aplikace peněženky, která vám umožní použít z Apple Pay. Ale budeme o tom podrobně říct v další části článku.
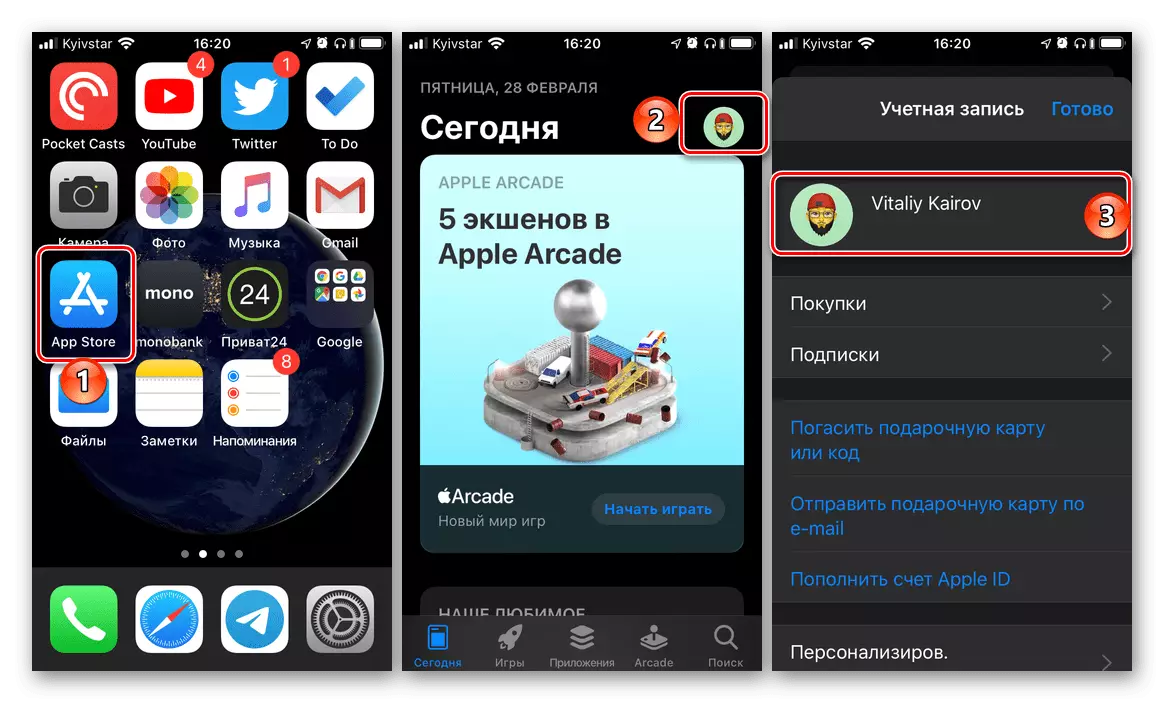
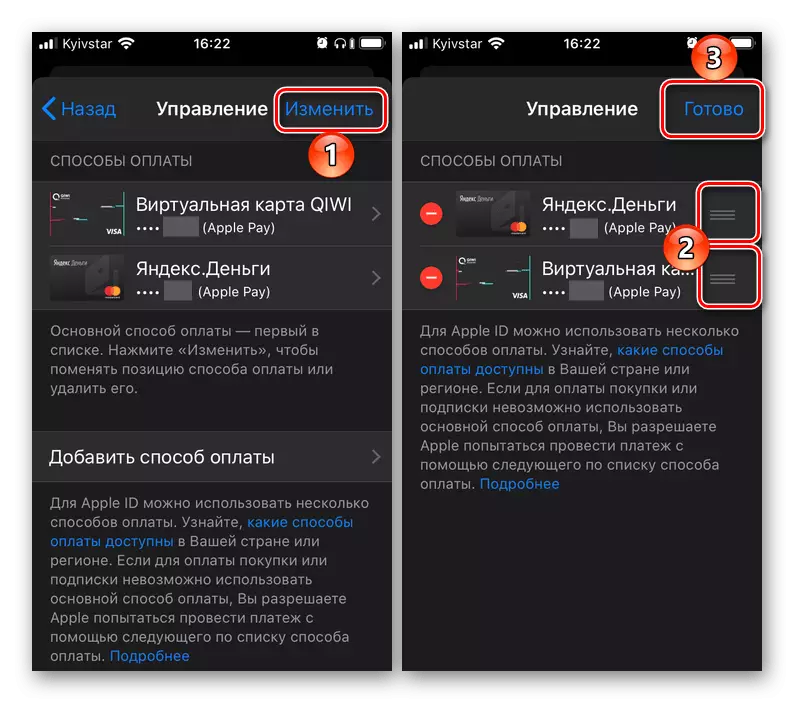
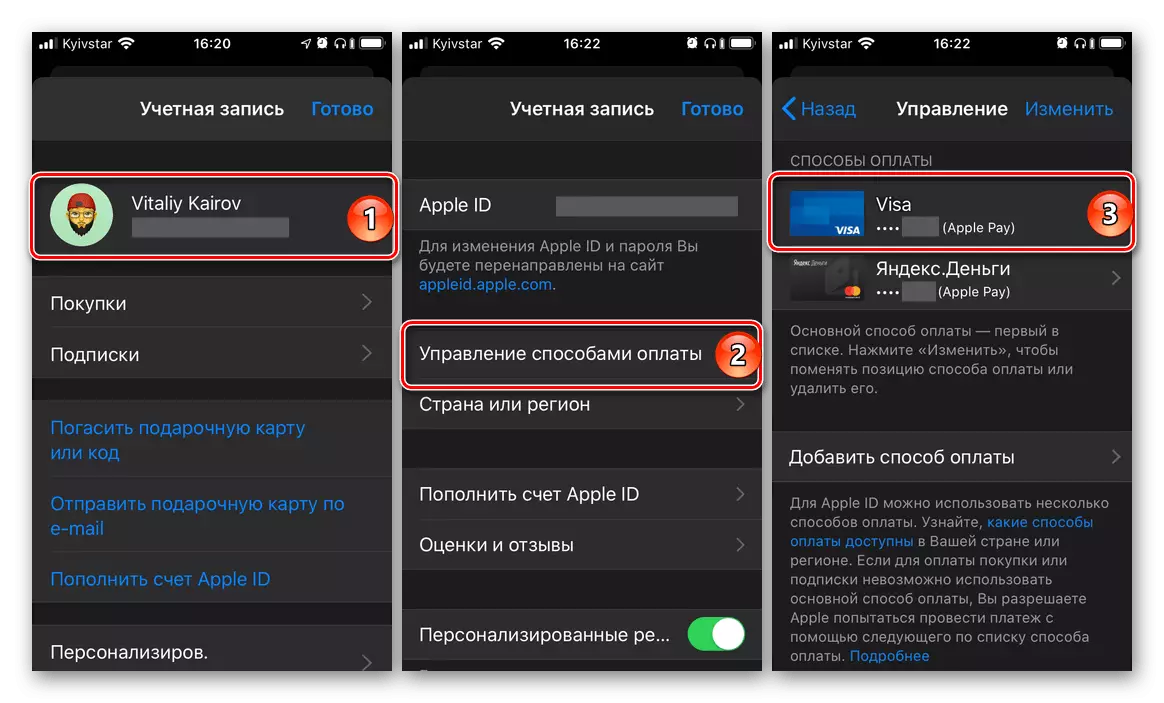
Rada: Pokud bude v budoucnu nezbytné změnit prioritu platebních metod v obchodě aplikací, to znamená, aby vytvořila základní druhou kartu nebo účet (s výhradou závazků), jednoduše změňte pořadí jejich umístění provedením akcí popsány ve druhém pododstavci druhého pododstavce této instrukce.
Byl to hlavní, ale ne jediný způsob změny způsobu platby v App Store.
Metoda 2: "Nastavení"
Existuje možnost změny způsobu platby ve firemních úložištích aplikací bez nutnosti jeho zahájení. Akce podobné těmto diskutovaným výše lze provést v nastavení iOS.
- Otevřete "Nastavení" iPhone a přejděte na první z dostupných oddílů - Apple ID.
- Dále otevřete pododdíl "Platba a doručení". Pokud je to nutné, potvrďte přechod k němu pomocí ID Touch nebo ID obličeje.
- Další akce se neliší od těch v předchozí metodě:
- Pokud je na účtu již vázána více než jedna karta nebo účet a je nutné jednoduše změnit jejich objednávku (prioritu), proveďte to, jak je znázorněno na obrázku níže.
- Pokud je úkol přesně v přidávání nové platební metody, opakujte kroky číslo 3-5 z předchozí části článku.
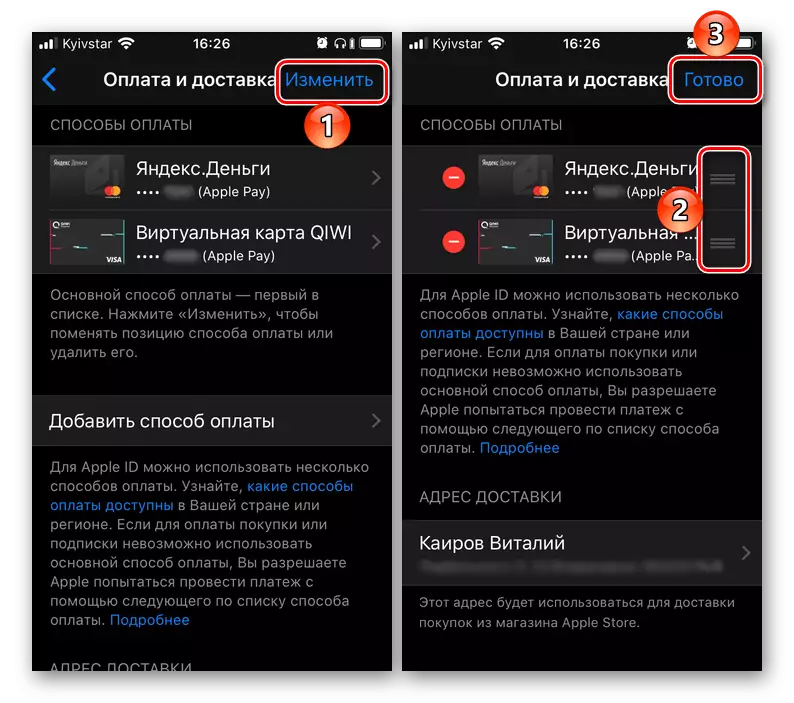
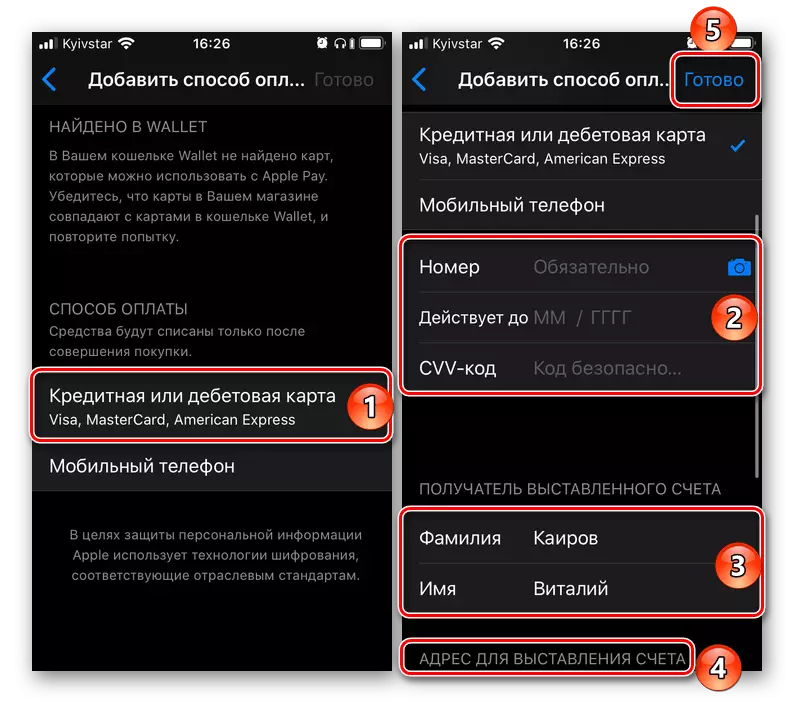

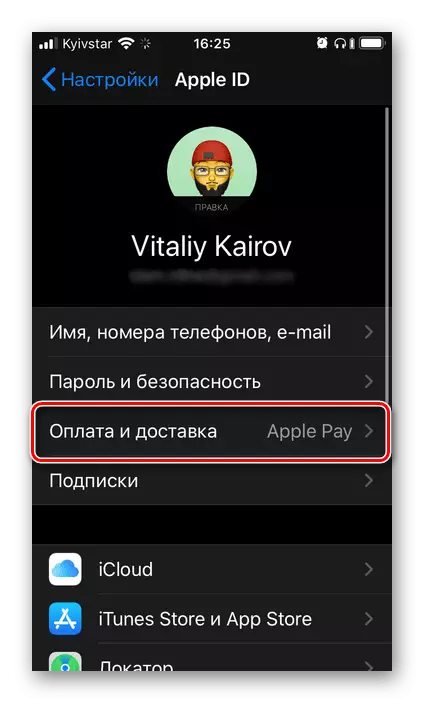
Přidání nové a / nebo změny stávajícího způsobu platby v App Store - postup je poměrně jednoduchý. Jediný, ale stále velmi důležitý nuance, je to, že bankovní karta a / nebo jako účet používané jako mobilní číslo musí splňovat zemi, ke které je registrováno ID Apple.
Možnost 2: Platba prostřednictvím Apple Pay
Apple platí, jak víte, umožňuje používat iPhone místo bankovní karty pro platbu na terminálech. V případě potřeby se můžete vázat na službu novou kartu a nahrazen to starý nebo, pokud takový účet již byl vázán na více než jeden, rychle přepínat mezi nimi, ale o všem v pořádku.Metoda 1: Dodatek peněženky
Funkce Apple Pay jsou poskytovány modulem NFC iPhone a aplikaci peněženky. Nejjednodušší způsob, jak změnit způsob platby pomocí poslední.
- Otevřete aplikaci peněženky a klikněte na jeho horní pravém rohu tlačítka kulaté s kartou Plus.
- V okně, které se zobrazí na obrazovce, na tlačítko se zobrazí tlačítko "Pokračovat".
- Pokud je ID Apple již připojeno k vašemu Apple ID (liší se od toho, který je nyní používán k placení prostřednictvím Apple Pay), můžete jej vybrat na další obrazovce. Chcete-li to provést, stačí vstoupit do bezpečnostního kódu (CVC) a potom klepněte na tlačítko Aktivní tlačítko "Další", umístěný v pravém horním rohu.

Pokud je úkolem "Přidat další kartu", klepněte na příslušný nápis. Dále můžete jít jeden ze dvou způsobů:
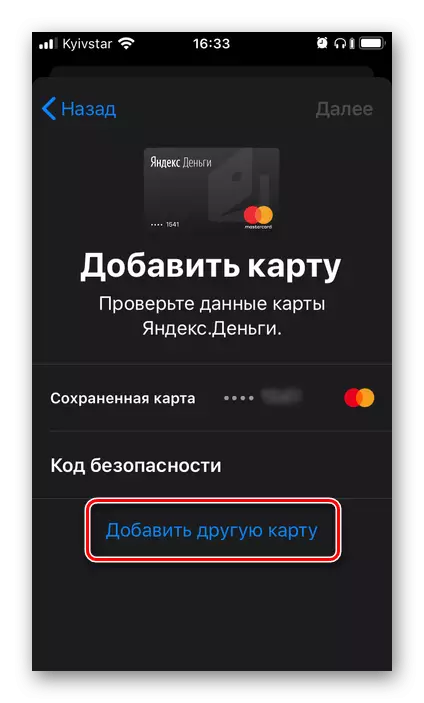
- Umístěte mapu v rámečku, který se objeví v rozhraní fotoaparátu, který otevřel fotoaparát, počkejte, až se data uvedená na adrese rozpoznávají, seznámíte se s nimi a potvrďte. Kromě toho bude nutné ručně zadat bezpečnostní kód a pokud karta není jmenována, jméno a název vlastníka.
- "Zadejte data ruční karty." V tomto případě budete muset nezávisle zadat své číslo a klepněte na "Další", poté zadejte dobu platnosti a bezpečnostní kód, po kterém znovu jdi "Další",
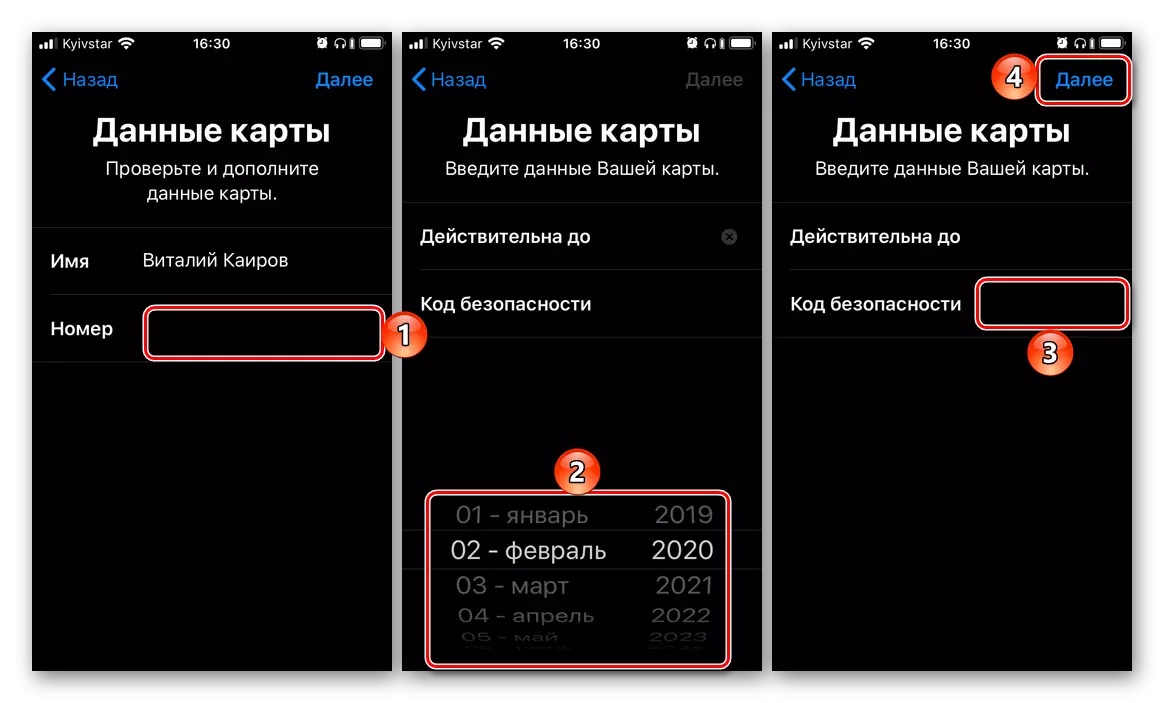
Vezměte si "podmínky a ustanovení", vyberte metodu kontroly (SMS na číslo nebo volání), po které klikněte na tlačítko "Další" znovu a potvrďte postup zadáním přijatého nebo diktovaného kódu při volání kódu.
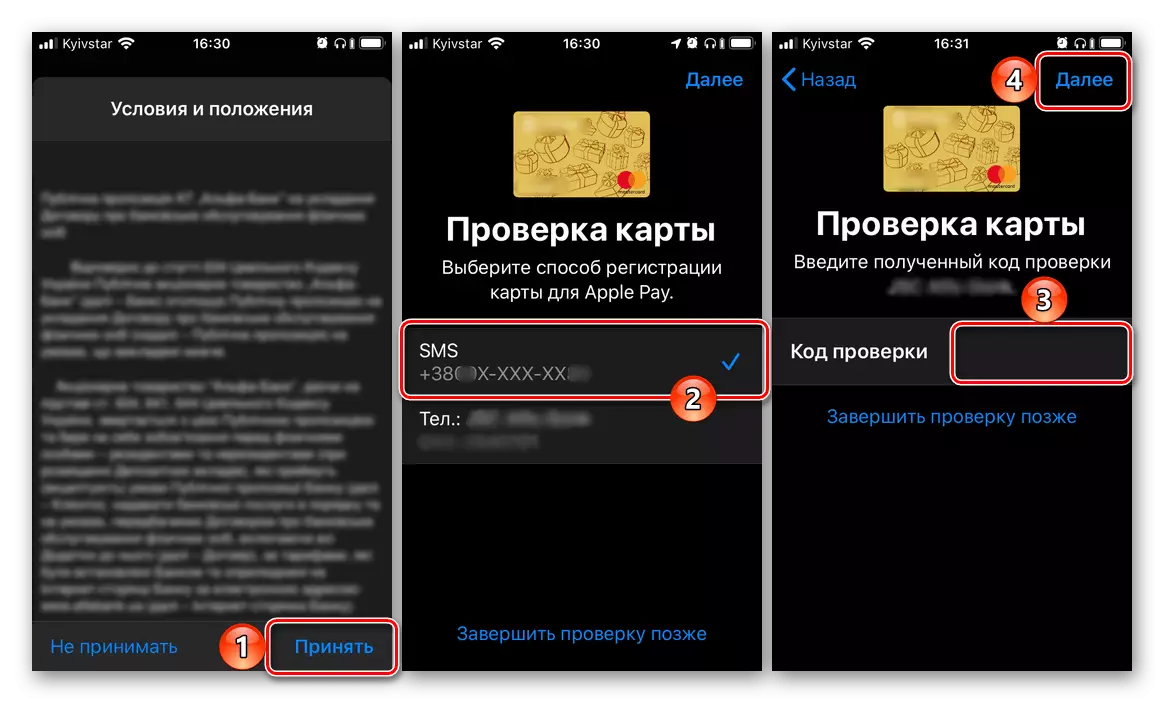
Naposledy nahrávání "Další" a čeká na několik sekund, uvidíte, že karta je přidána do peněženky a je aktivována, proto může být použita k placení prostřednictvím Apple Pay.
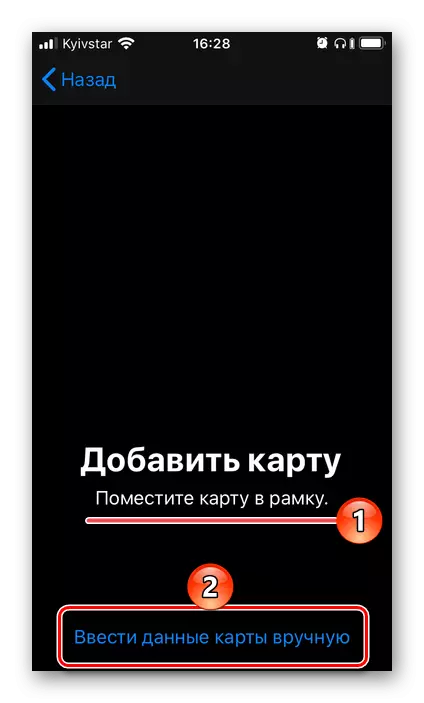
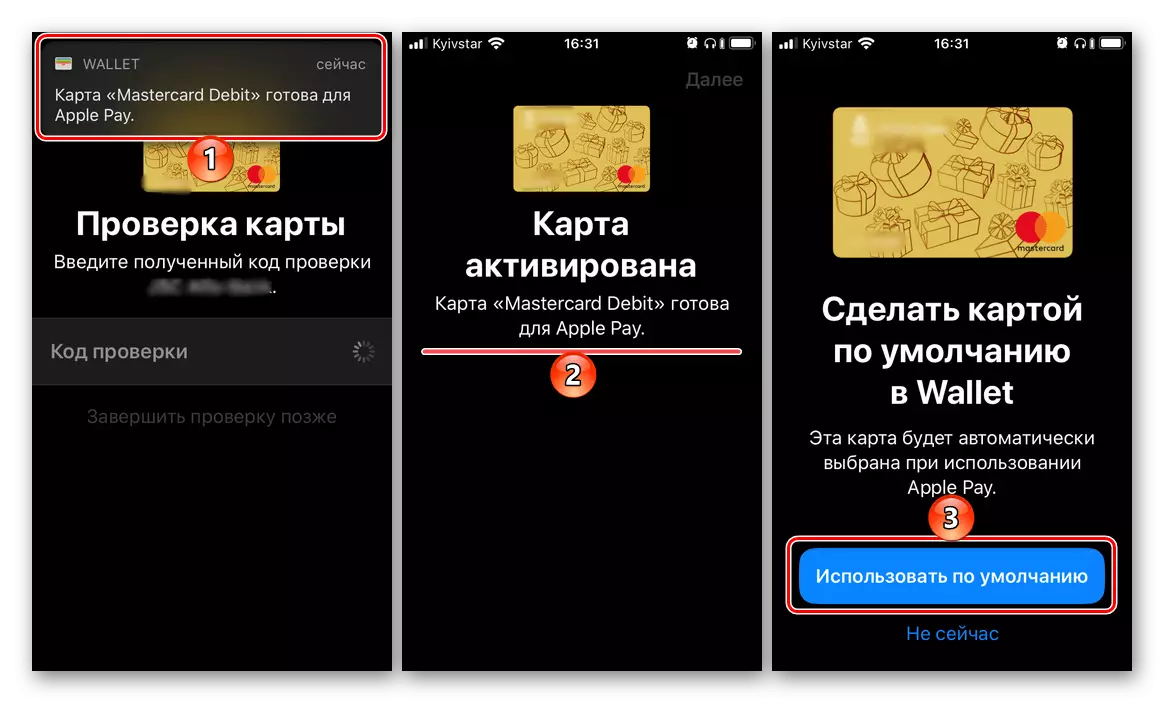
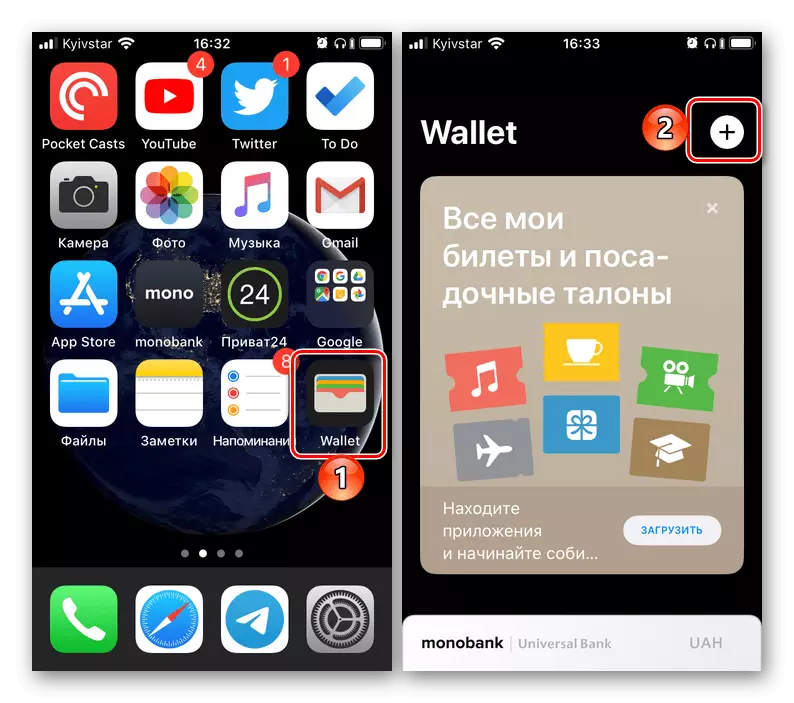
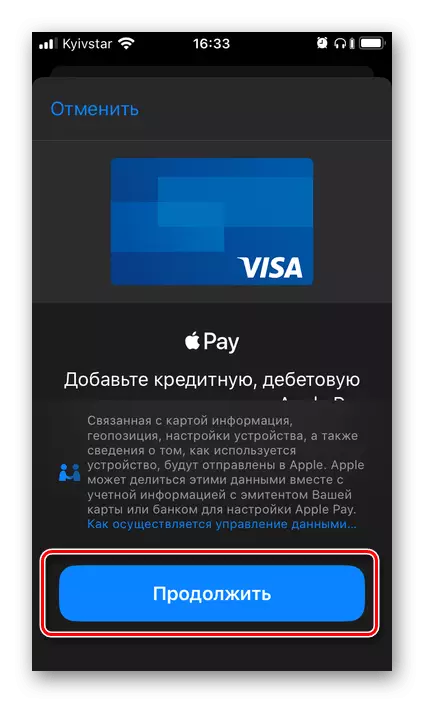
Poslední věc, kterou je třeba udělat, je kliknout na výchozí tlačítko se zobrazí na obrazovce, která bude přiřazovat novou kartu hlavní platební metodou.
Metoda 2: Nastavení aplikací peněženky
Většina aplikací předinstalovaných v IOS nemá vlastní nastavení, přesněji se zobrazují v sekci operačního systému stejného jména. Je to z ní, které lze přidat a pak změnit způsob platby používané v Apple Pay.
- Otevřete "Nastavení" iPhone, posuňte je dolů a přejděte do sekce "Peněženka a Apple Pay".
- Klepněte na položku "Přidat mapu".
- V dalším okně klikněte na tlačítko "Pokračovat" a postupujte podle kroků popsaných v odstavci Číslo 3 předchozí metody.
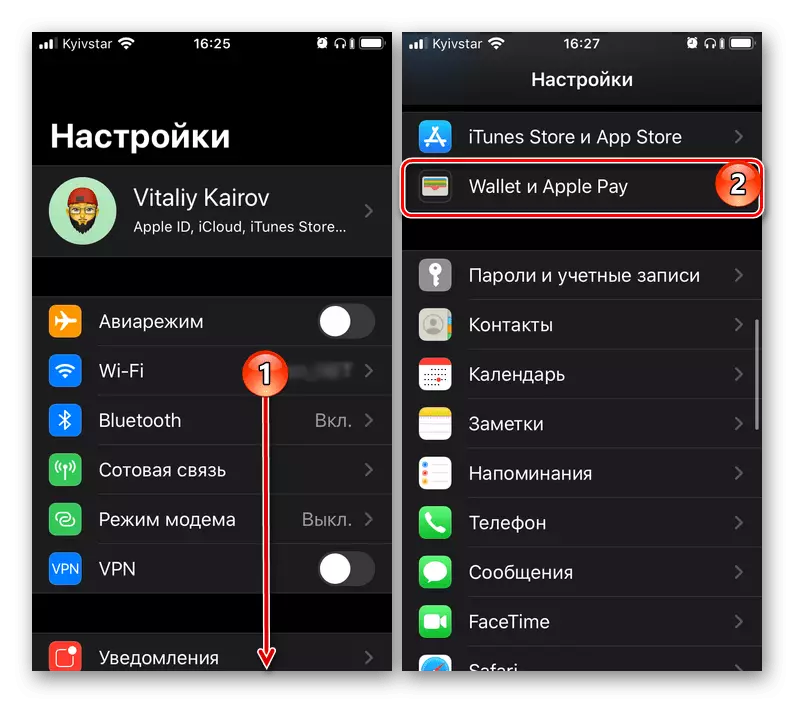

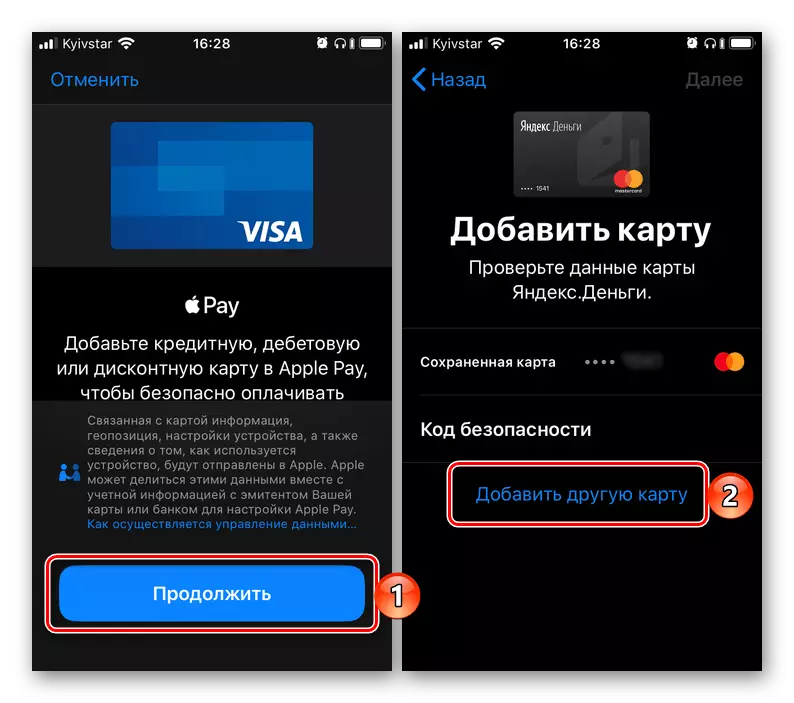
V návaznosti na výše uvedené pokyny můžete přidat všechny platební karty (včetně virtuální) do aplikace peněženky, pokud jste byli vydáni, platí společnost Apple Platba je podporována bankou. O tom, jak přepnout mezi platbou přidanou do virtuální peněženky a přiřadit některý z nich hlavní, budeme říci v poslední části článku.
Přepínání mezi platebními metodami
Pokud je v peněžence, a proto platí Apple, jste vázáni na více než jednu bankovní kartu a čas od času potřebujete přepnout mezi nimi, jednat v závislosti na situaci, je to nezbytné takto:
V peněžence
Chcete-li změnit mapu, která bude použita jako hlavní způsob platby, spusťte aplikaci, stiskněte klávesu "Pokukování" s dnem a neuvolte, vytáhněte jej, dokud se neobjeví všechny karty. Klikněte na ten, který chcete udělat hlavní, a umístit jej "na popředí". Souhlasím s tím, že bude ve výchozím nastavení používána, klepnutím na "OK" v rozbalovacím okně.
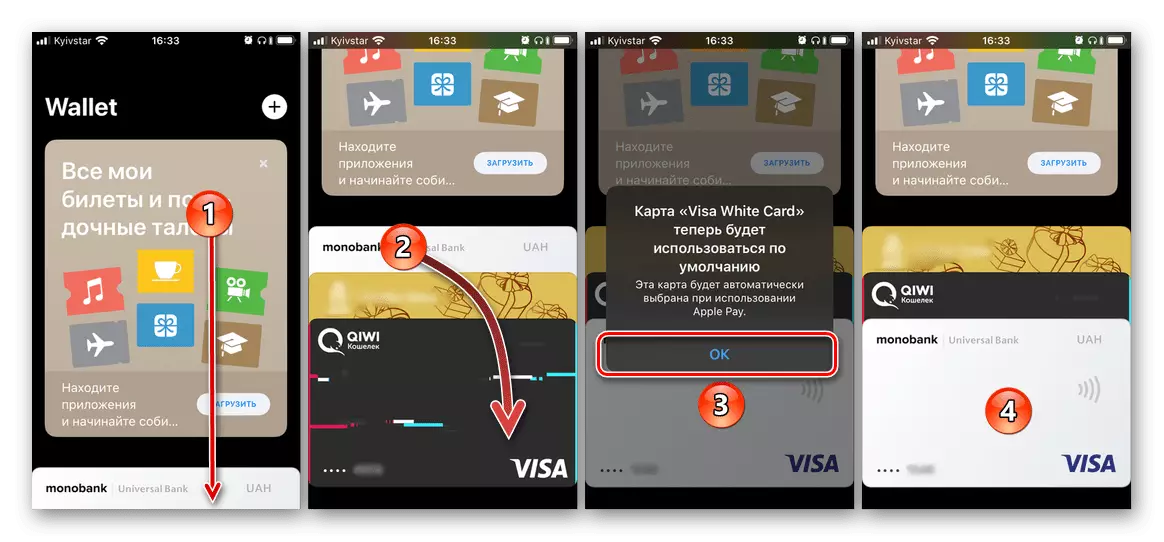
Při placení prostřednictvím Apple Pay
Pokud potřebujete změnit kartu před přímou platbou, musíte jednat poněkud odlišně. Zavolejte Apple Platba z obrazovky zámku smartphonu (dvojité stisknutí tlačítka Domů na starých modelech iPhone nebo dvojitým stisknutím tlačítka zámku na novém), klikněte na kartu umístěnou v dolní části a poté v jejich rozloženém seznamu vyberte chcete použít k zaplacení.
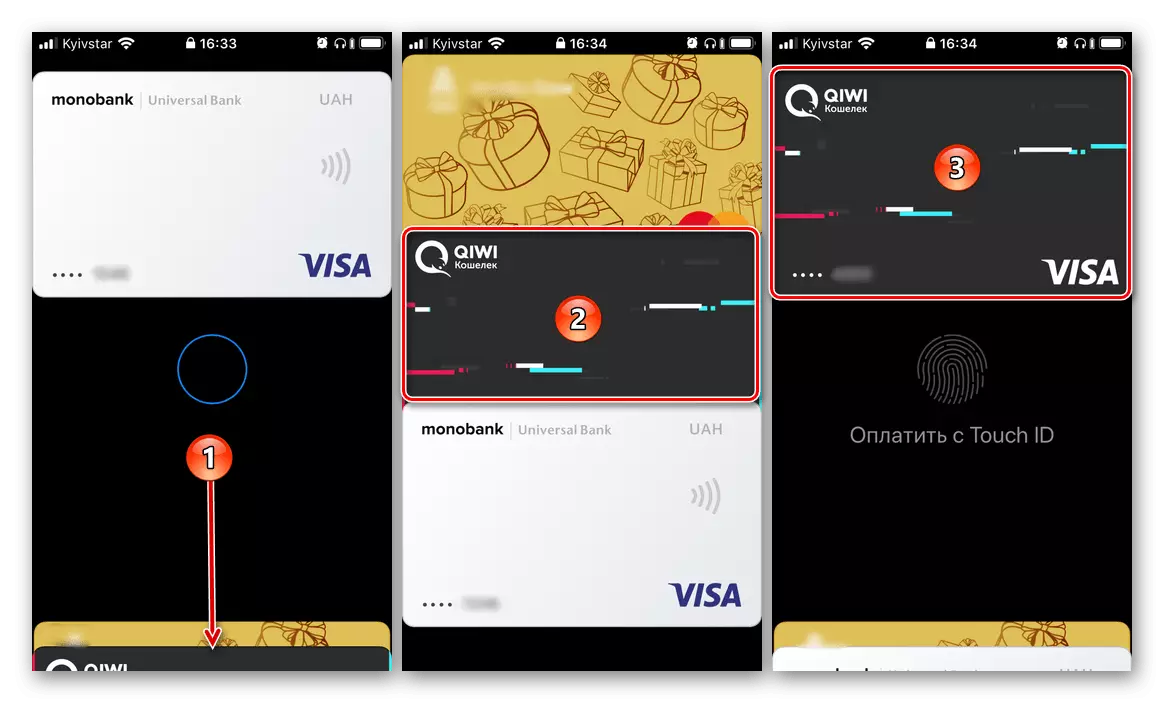
Viz také: Jak používat Apple peněženku na iPhone
Nyní víte, jak na iPhone změnit způsob platby v App Store a aplikace peněženky používané pro Apple Pay. Typicky během realizace tohoto postupu nejsou žádné problémy.
