
Ang pagbag-o sa mga kabtangan sa mga folder nagtugot kanimo sa pag-configure sa ilang panagway, pagpangita, pagpakita sa mga natago ug mga elemento sa sistema, pagpakita sa mga extension sa file ug labi pa. Apan aron mahimo ang datos sa pag-adjust, kinahanglan ka una nga magbalhin sa bintana sa Folder. Atong hisgotan kung unsang mga pamaagi ang mahimo niini nga buluhaton sa Windows 7.
Pagbalhin sa "Folder Parameter"
Bisan kung kanunay kita naglihok uban ang usa ka labi ka pamilyar nga termino nga "folder nga mga kabtangan", nagpabilin nga napanunod gikan sa Windows XP, apan sa Windows 7 kini nga setting labi ka husto nga tawagan nga "folder parameter".Adunay global nga mga parameter sa folder ug kabtangan sa usa ka lahi nga direktoryo. Gikinahanglan nga mailhan kini nga mga konsepto. Sa panguna, atong ihulagway ang usa ka pagbalhin sa mga kahimtang sa kalibutan. Adunay daghang mga paagi sa pag-adto sa mga setting sa folder. Sunod kami ug hisgutan naton sila sa detalye.
Pamaagi 1: "Pagsunud" nga menu
Sa wala pa hunahunaa ang labing popular nga kapilian alang sa pag-abli sa "folder parameter" sa Windows 7 - pinaagi sa "Pag-ayad" nga menu.
- Pag-adto sa Windows Explorer.
- Sa bisan unsang direktoryo sa giya, ipadayon ang "Sort". Sa bukas nga lista, pilia ang "Folder ug Mga Kapilian sa Pagpangita".
- Ang window nga "folder nga mga parameter" bukas ang bintana.
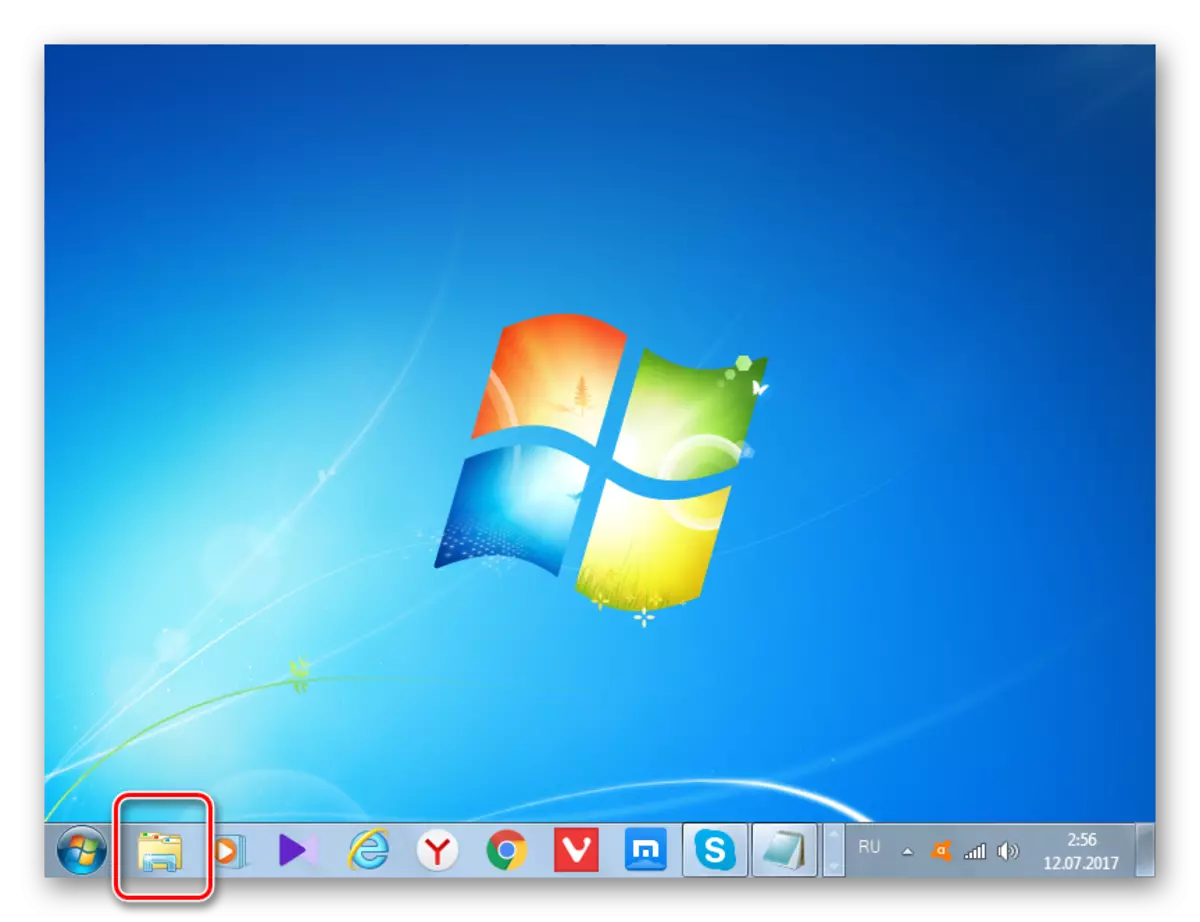

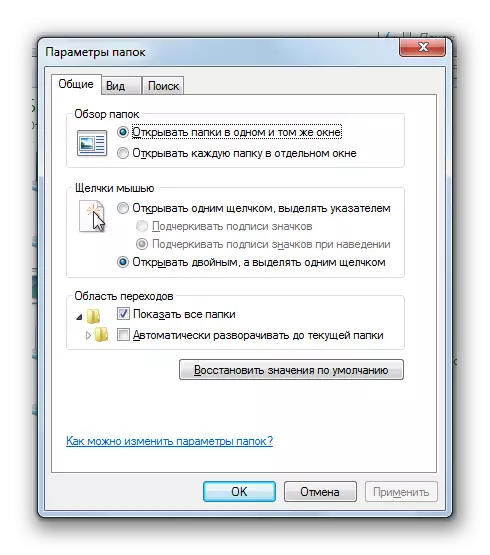
Pagtagad! Bisan pa sa imong pag-adto sa mga kabtangan sa usa ka lahi nga direktoryo nga gihimo sa folder parameter sa mga pagbag-o sa tanan nga direktoryo sa operating system.
Pamaagi 2: Menu sa Explorer
Pag-adto sa himan nga kinahanglan nimo usab direkta pinaagi sa menu sa conductor. Apan ang tinuod mao, dili sama sa Windows XP, sa "Pito" kini nga menu gitago sa default. Busa, kinahanglan nimo nga buhaton ang dugang nga mga manipulasyon.
- Ablihi ang konduktor. Aron mahimo ang menu, ipadayon ang ALT o F10 Key.
- Sa menu nga makita, i-klik ang Item sa Serbisyo, ug dayon pilia ang "Folder Parameter ...".
- Bukas ang bintana sa Setting sa Directory. Sa pag-agi, aron dili maglakip sa menu sa explorer sa Explorer sa matag higayon, mahimo nimong i-configure ang permanente nga pasundayag nga direkta sa mga parameter sa folder. Aron mahimo kini, pagbalhin sa tab nga "Tan-awa ang" Susihon ang kahon Duol sa "Kanunay nga Ipakita ang Menu" nga butang, ug dayon i-klik ang "Pag-klik" ug "OK". Karon ang menu kanunay nga ipakita sa konduktor.

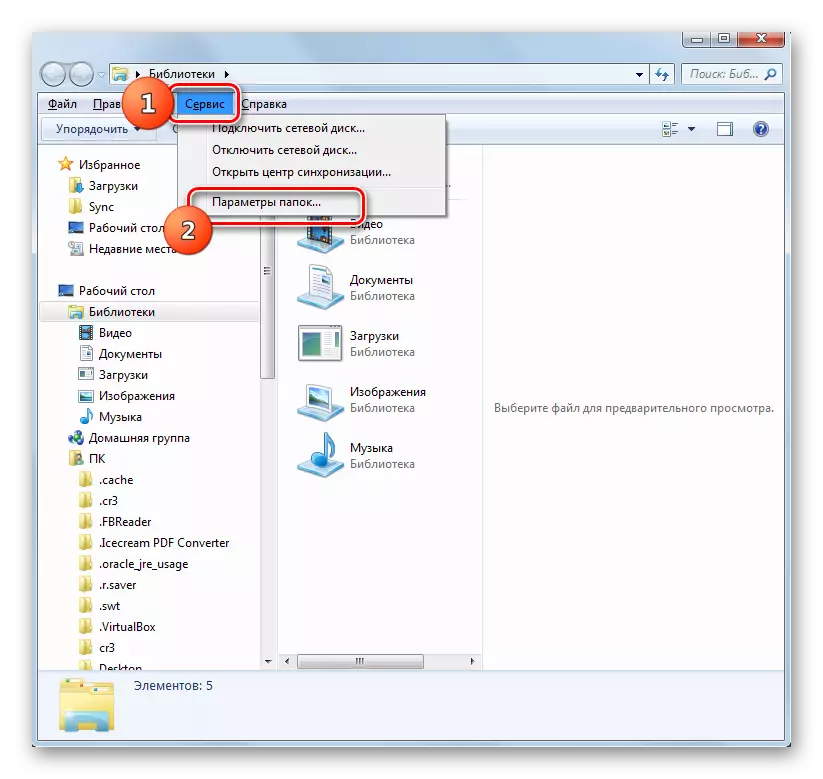
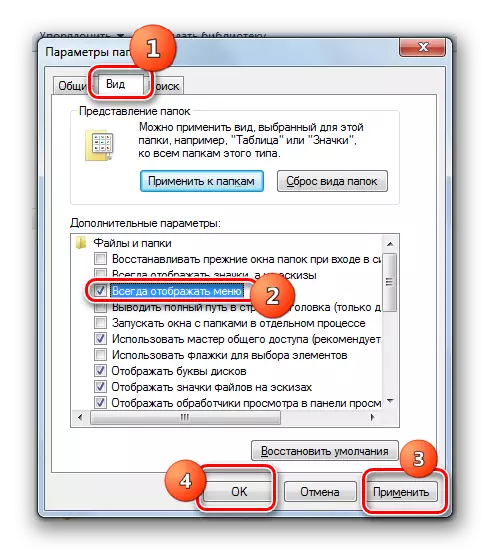
Paagi 3: Yawe nga Kombinasyon
Mahimo usab nimo ipakita ang mga kabtangan sa direktoryo pinaagi sa paggamit sa yawe nga kombinasyon.
- Ablihi ang konduktor. Sunud-sunodon, ipadayon ang mga mosunud nga mga yawe sa Layout sa Keyboard sa Russia: Alt, E, A. Kinahanglan kini nga makanunayon, ug dili dungan nga pagpamugos.
- Ang bintana sa mga setting nga kinahanglan nimo mabuksan.


Pamaagi 4: Control Panel
Mahimo usab nimo masulbad ang buluhaton nga mahimo usab nimo sa tabang sa control panel.
- Pindota ang "Start" ug "Control Panel".
- Pag-adto sa seksyon nga "Desinyo ug Personalization".
- Sunod, ipadayon ang "folder nga mga parameter".
- Ang gitinguha nga himan sa mga setting paglansad.
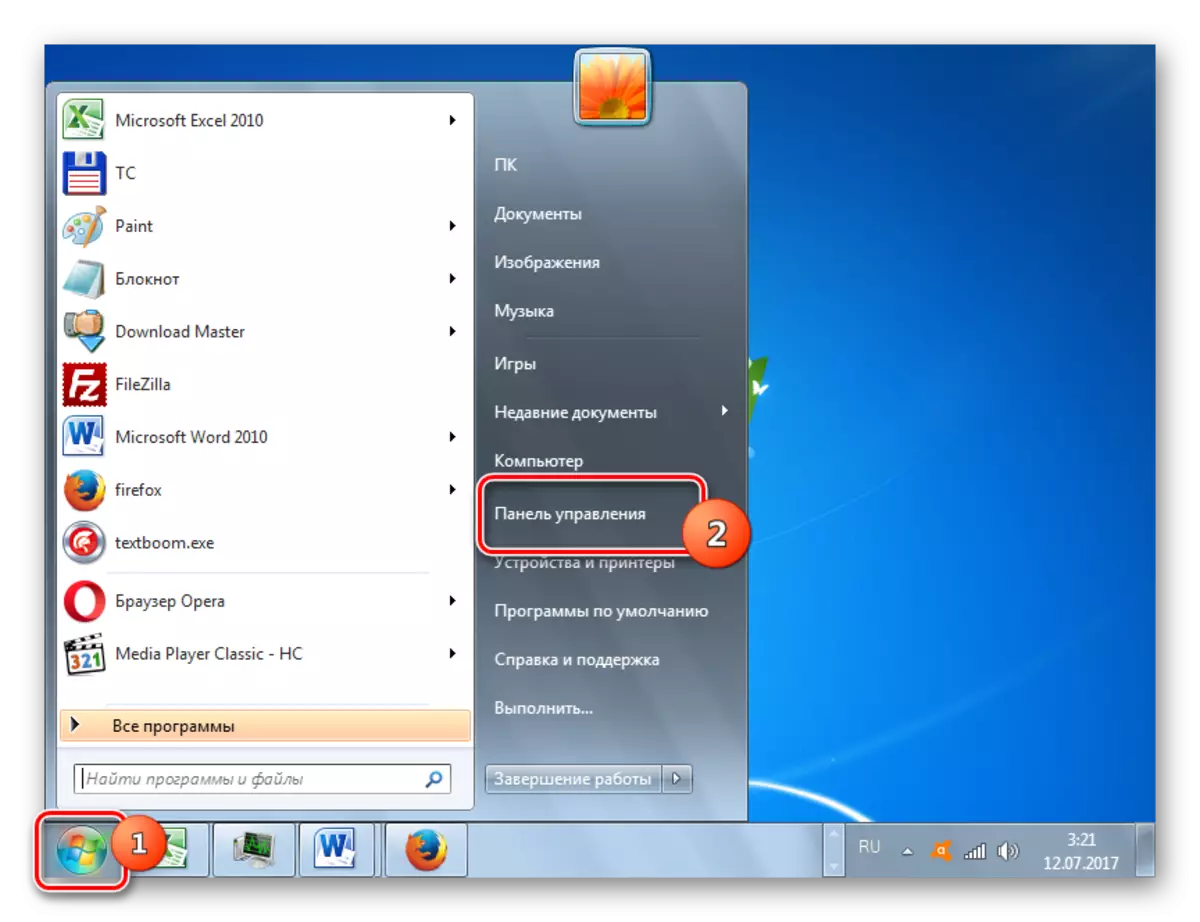


Pamaagi 5: Tool "Run"
Tawga ang bintana sa Setting sa Directory pinaagi sa pag-apply sa "run" nga himan.
- Tawag kini nga himan, Type Win + R. Pagsulod sa uma:
Pagpugong sa mga folder.
Pindota ang "OK".
- Magsugod ang bintana nga "mga parameter".

Pamaagi 6: Sugo nga Sugo
Ang lain nga kapilian aron masulbad ang buluhaton naghatag alang sa pagsulod sa usa ka mando pinaagi sa interface sa linya sa mando.
- Pag-klik sa "Pagsugod". Sunod, adto sa inskripsiyon nga "tanan nga mga programa".
- Sa lista sa mga programa, pilia ang direktoryo nga "Standard".
- Sa gipakita nga lista, pilia ang "linya sa mando". Kini nga himan dili kinahanglan modagan alang sa tagdumala.
- Gilansad ang interface sa linya sa mando. Pagsulud sa mosunud nga mando sa bintana niini:
Pagpugong sa mga folder.
Pag-klik sa Enter ug Folder Parameter Window mahimong bukas.

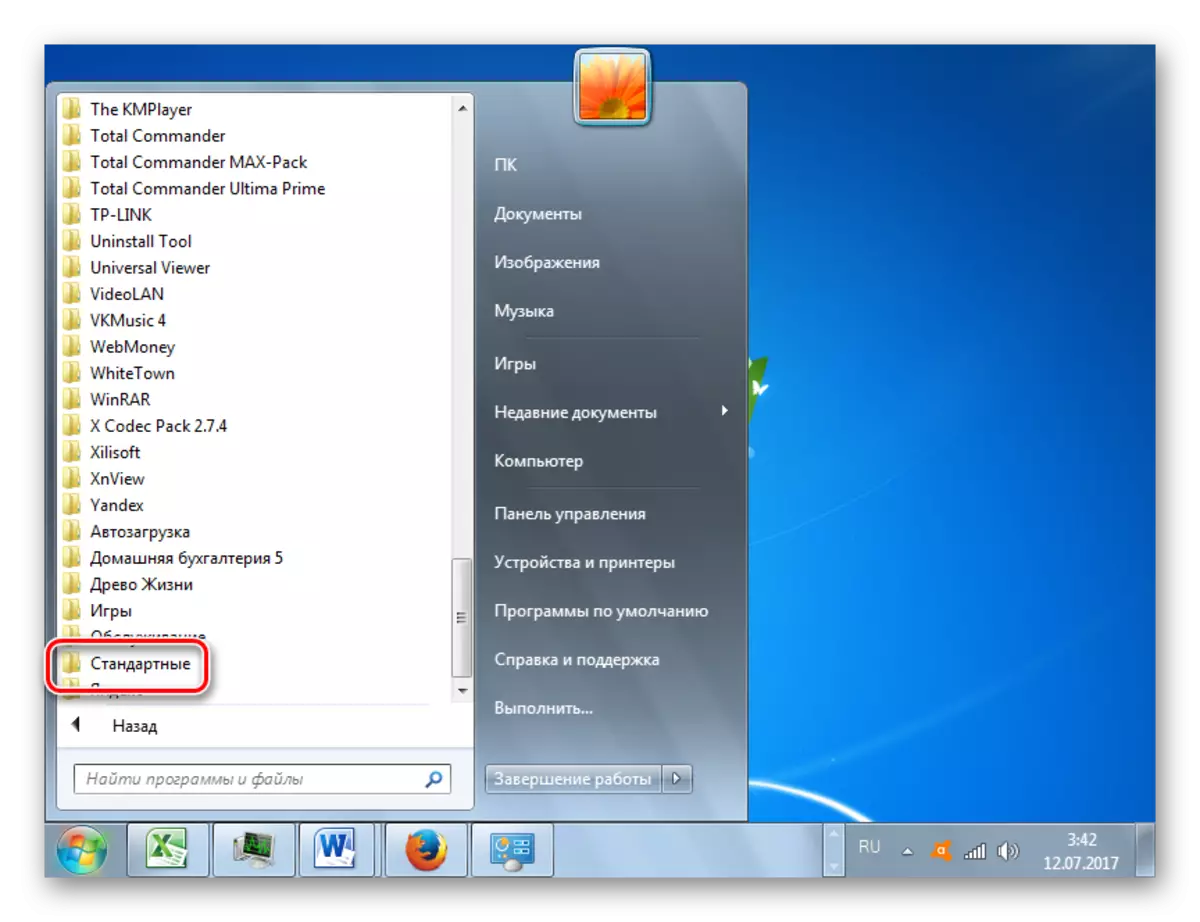

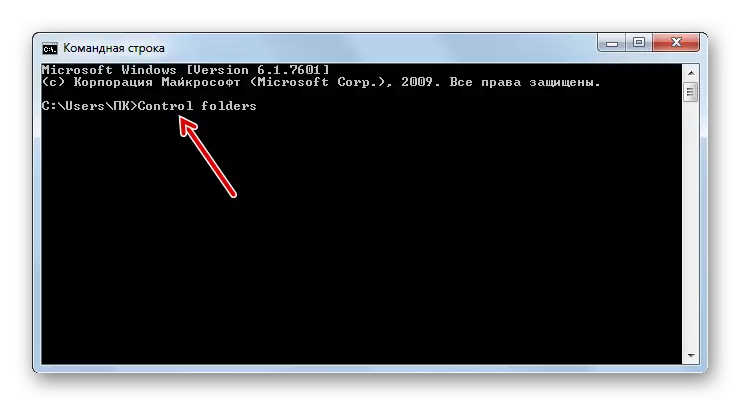
LEKSYON: Giunsa pagpadagan ang linya sa mando sa Windows7
Pamaagi 7: Pagpangita sa aplikasyon sa menu nga "Start"
Kini nga kapilian naghunahuna nga gigamit ang himan sa pagpangita pinaagi sa menu sa pagsugod.
- Pag-klik sa "Pagsugod". Sa "pagpangita mga programa ug file nga" lugar, pagsulod:
Mga Setting sa Folder
Pagkahuman sa pasiuna sa mga resulta sa pagpangita sa Control Panel Group, ang resulta nga "folder nga mga parameter" awtomatikong ipakita. Pag-klik niini.
- Pagkahuman niana, magsugod ang kinahanglan nga himan.
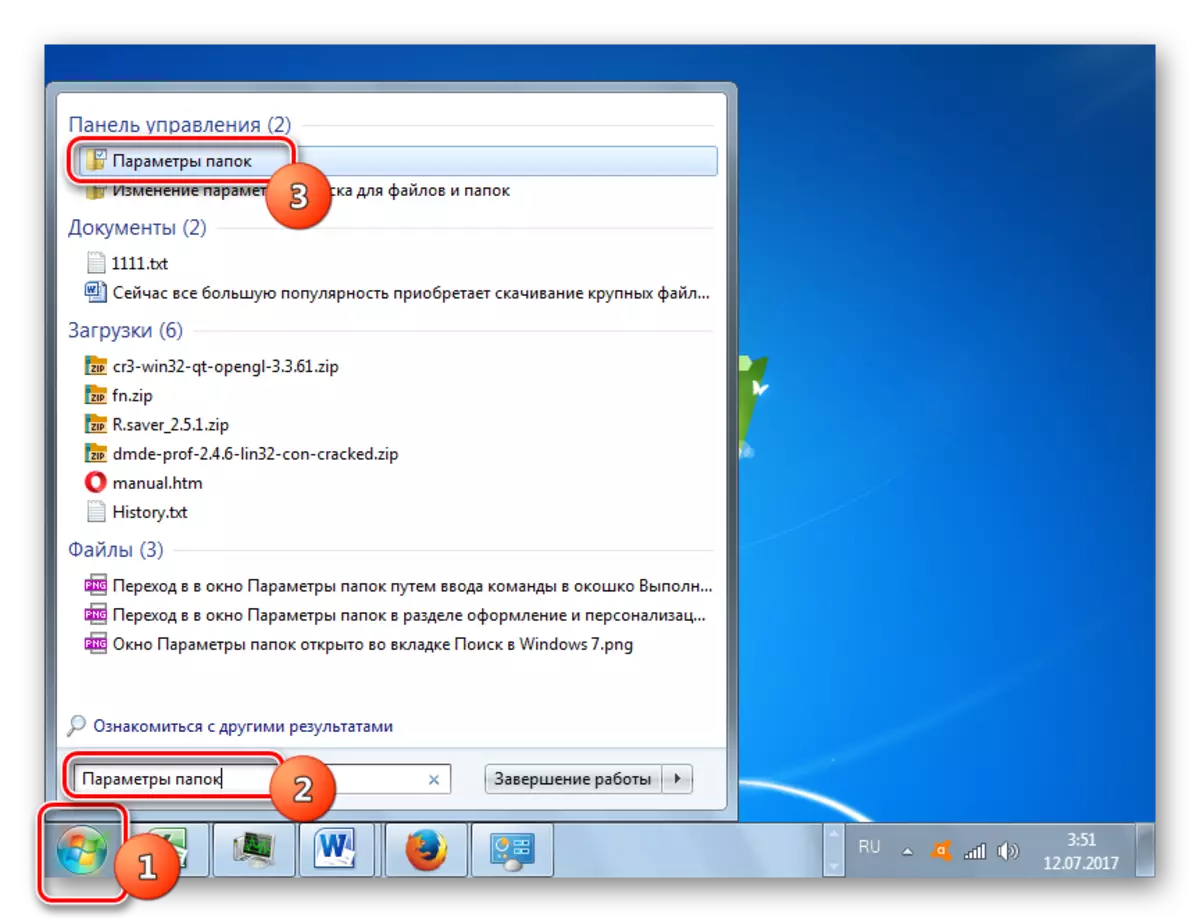
Pamaagi 8: Pasiuna sa usa ka ekspresyon sa pakigpulong sa address sa conductor
Ang mosunud nga pamaagi mao tingali ang labing orihinal sa tanan nga gilista. Nagpasabut kini sa pagpaila sa usa ka piho nga sugo sa target nga linya sa konduktor.
- Pagdagan ang konduktor ug sa pakigpulong sa address niini aron madala ang mosunud nga mando:
Pagpugong sa mga folder.
Pag-klik Pagsulud o pag-klik sa husto nga icon sa tuo.
- Bukas ang Tool sa Pag-adjust sa Setting sa Catalog.

Paagi 9: Pag-adto sa mga kabtangan sa usa ka lahi nga folder
Kung sa sayo pa, giisip namon ang abilidad sa pag-adto sa folder General Parameter Window, karon hibal-an naton kung giunsa pag-abli ang mga kabtangan sa usa ka lahi nga folder.
- Pinaagi sa konduktor, pag-adto sa katalogo, kansang mga kabtangan kinahanglan nga maablihan. Pag-klik sa IT INDE MOUSE MOUSE. Pilia ang "Mga Properties" sa menu sa konteksto.
- Ang bintana sa mga kabtangan sa kini nga katalogo maablihan.
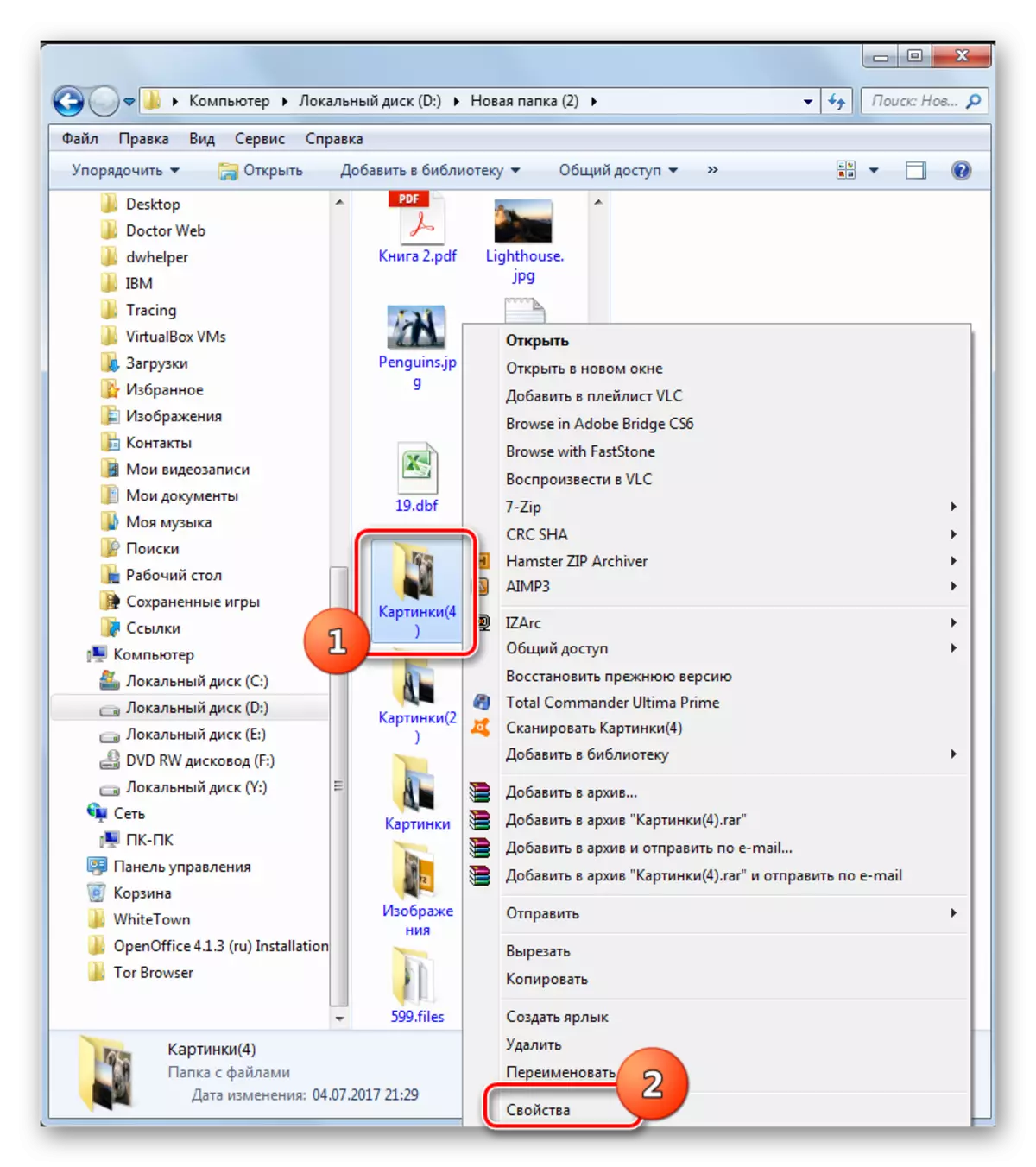
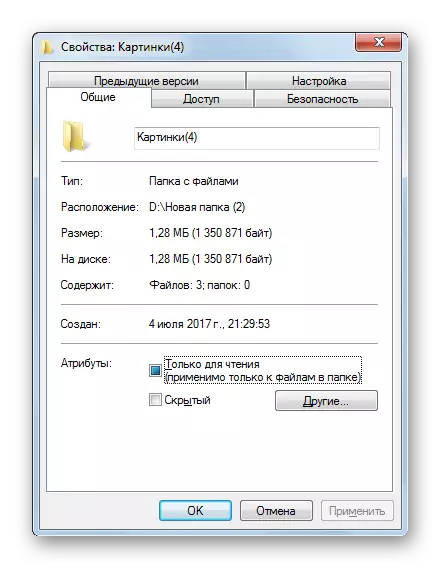
Sama sa imong nakita, ang mga kabtangan sa mga folder mahimong global ug lokal, nga mao, ang mga magamit sa mga setting sa sistema sa tibuuk ug sa usa ka piho nga direktoryo. Ang pagbalhin sa mga setting sa kalibutan mahimong himuon sa usa ka labi ka daghan nga mga paagi. Bisan kung dili tanan ang komportable. Ang labing sayon nga buhaton ang pagbalhin gikan sa konduktor. Apan ang mga kabtangan sa usa ka piho nga direktoryo mahimo ra ma-access sa usa ka paagi - pinaagi sa menu sa konteksto.
