
IP kamera je mrežni uređaj koji prenosi video stream preko IP protokola. Za razliku od analognih, prevodi sliku u digitalnom formatu koji je i dalje tako dobro prije prikazivanja na monitoru. Uređaji se koriste za daljinsko upravljanje objektima, pa onda ćemo vam reći kako spojiti IP kamera za video nadzor na računar.
Kako povezati IP kamera
Ovisno o vrsti uređaja, IP kamera može biti spojen na PC pomoću kabla ili Wi-Fi. Prvo, potrebno je da podesite parametre lokalne mreže i prijavite se putem web sučelja. Možete ga učiniti sami, pomoću ugrađenog u Windows alat ili instaliranje poseban softver na vašem računalu, koji dolazi sa video kamerom.Korak 1: Podešavanje kamere
Sve komore, nezavisno rabljene tip prijenosa podataka, prvo povezani na računalo mrežnu karticu. Da biste to učinili, morat ćete USB ili Ethernet kabla. Po pravilu, ona se isporučuje s uređajem. Postupak:
- Spojite kamkorder na računalo pomoću posebnog kabla i promijeniti zadanu adresu podmreže. Da biste to učinili, pokrenite "Mreža i zajednički Access centar". Možete ući u ovaj meni preko "Control Panel" ili klikom na ikonu mreže u ladicu.
- Na lijevoj strani prozora koji se otvara, pronađite i kliknite na "Promjena Adapter Settings" niz. Ovdje će se prikazati veze na raspolaganju računalo.
- Za lokalne mreže, otvorite izbornik "Properties". U prozoru koji se otvori, na kartici "Mreža", kliknite na Internet protokolu verzije 4.
- Odredite IP adresu da je upotreba kamera. Informacije je navedeno na naljepnici uređaja, u uputstvima. Najčešće, proizvođači koriste 192.168.0.20, ali različiti modeli mogu razlikovati informacije. Navedite adresu uređaja u "Main Gateway" stav. Subnet Mask Lost (255.255.255.0), IP - u zavisnosti od podataka fotoaparata. Za 192.168.0.20, promjena "20" na bilo koju drugu vrijednost.
- U prozoru koji se pojavi, unesite korisničko ime i lozinku. Na primjer, "admin / admin" ili "Admin / 1234". Precizne autorizacija podataka u uputstvima i na službenoj web stranici proizvođača.
- Otvorite preglednik i unesite IP kamere u adresnoj traci. Pored toga, navesti podatke autorizaciju (login, lozinka). Oni su u uputstvima, na naljepnici uređaja (tamo, gdje je IP).
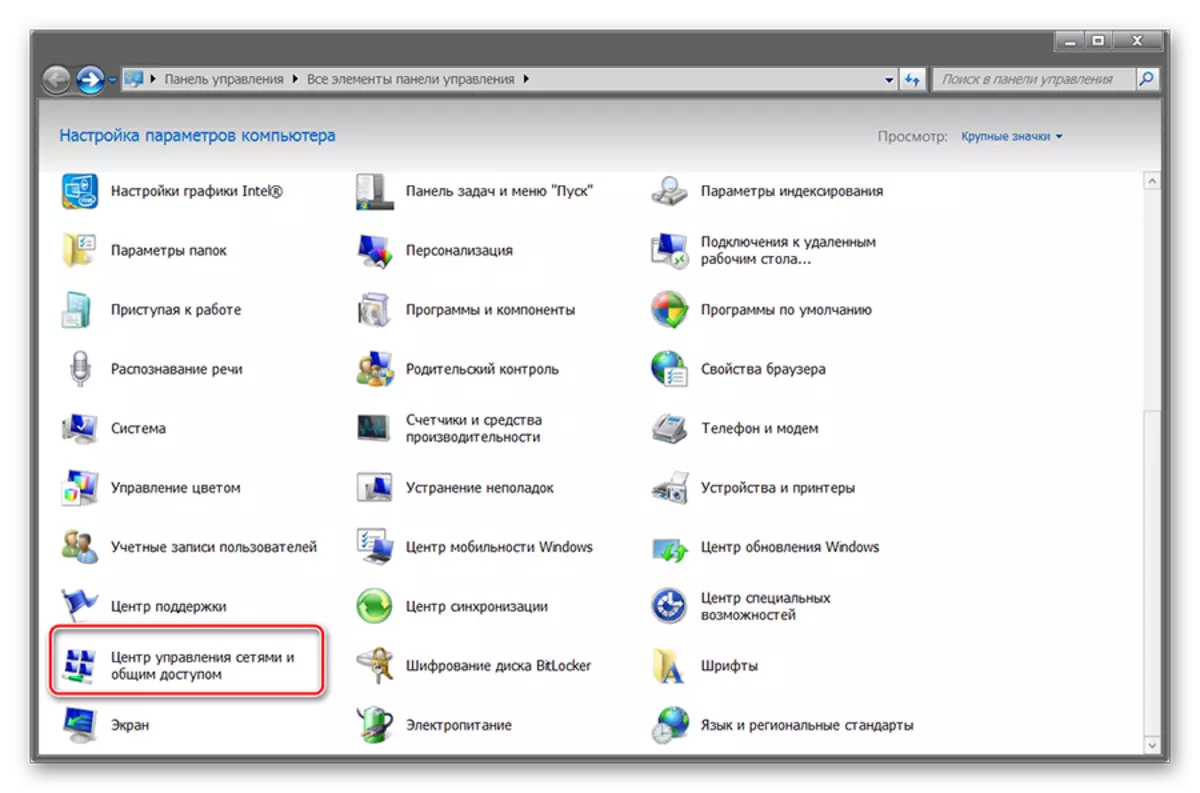
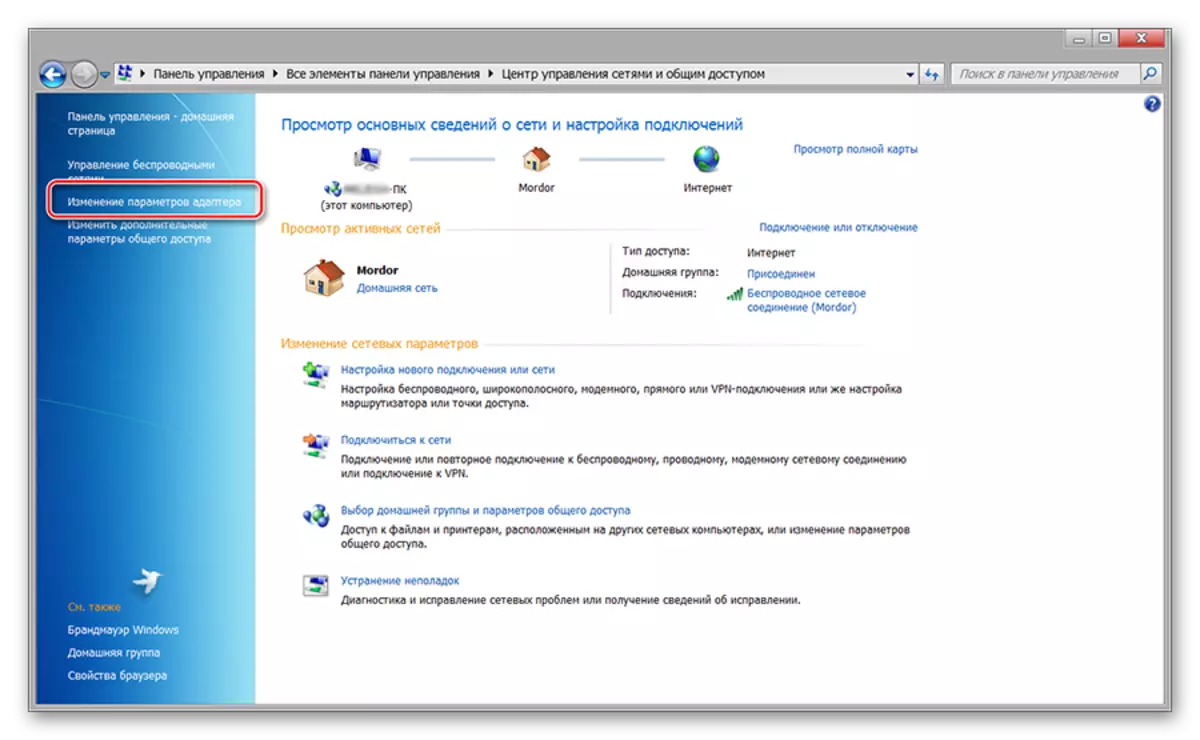



Nakon toga pojavit će se web sučelje gdje možete pratiti sliku iz kamere, promijenite osnovne postavke. Ako se višestruki uređaji planiraju za video nadzor, povežite ih zasebno i promijenite IP adresu svake u skladu s podmrežnim podacima (putem web sučelja).
Faza 2: gledanje slika
Nakon što je kamera povezana i konfigurirana, sliku možete dobiti iz njega kroz preglednik. Da biste to učinili, dovoljno je da unesete svoju adresu u nizu preglednika i prijavite se uz pomoć prijave, lozinke. Prikladniji je za video nadzor sa posebnim softverom. Kako uraditi:
- Instalirajte program koji dolazi s uređajem. Najčešće je to pretraživač sigurnog pregleda ili IP kamere - univerzalni softver koji se može koristiti sa različitim video kamerama. Ako nema pogona sa upravljačkim programima, a zatim preuzmite softver sa službene web stranice proizvođača.
- Otvorite program i putem izbornika "Podešavanja" ili "Settings". Dodajte sav uređaj spojen na mrežu. Da biste to učinili, koristite gumb "Dodaj novi" ili "Dodaj kameru". Uz to, navedite podatke o autorizaciji (koji se koriste za pristup putem pretraživača).
- Lista će se pojaviti popis dostupnih modela s detaljnim informacijama (IP, Mac, Ime). Ako je potrebno, povezan uređaj možete izbrisati sa liste.
- Kliknite karticu "Play" da biste započeli gledanje video streama. Ovdje možete konfigurirati raspored snimanja, slanje obavijesti itd.
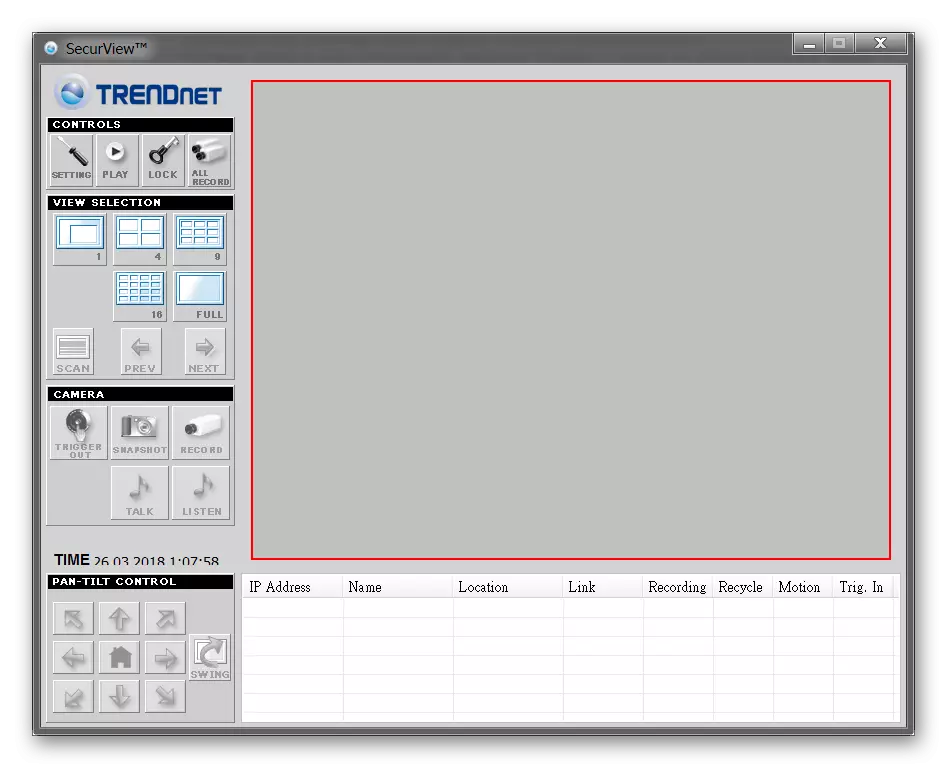
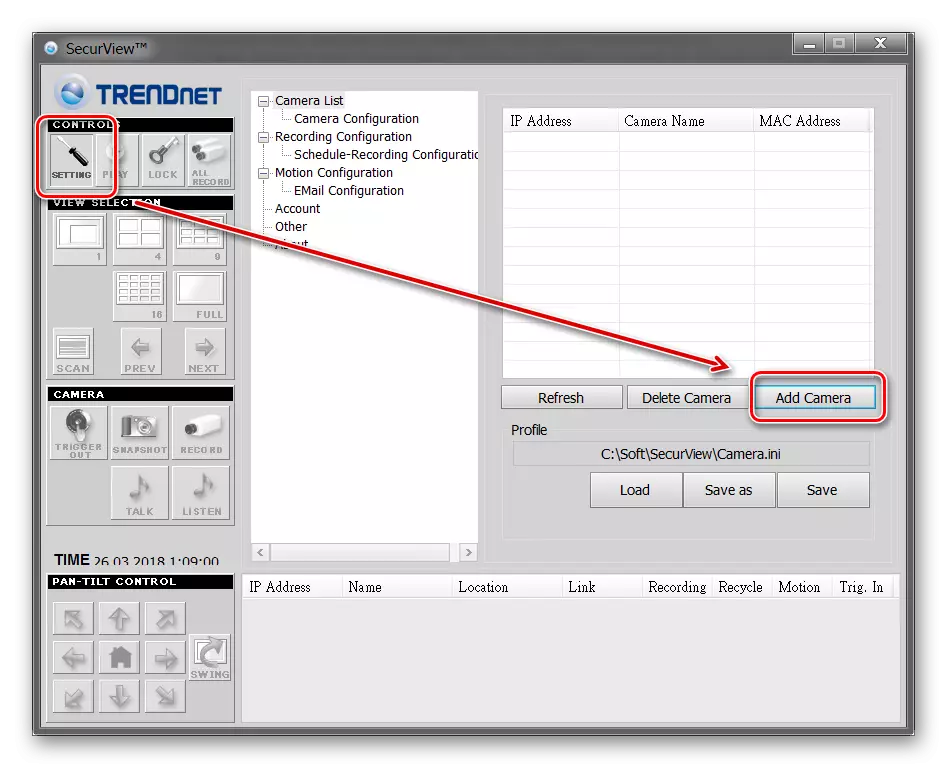
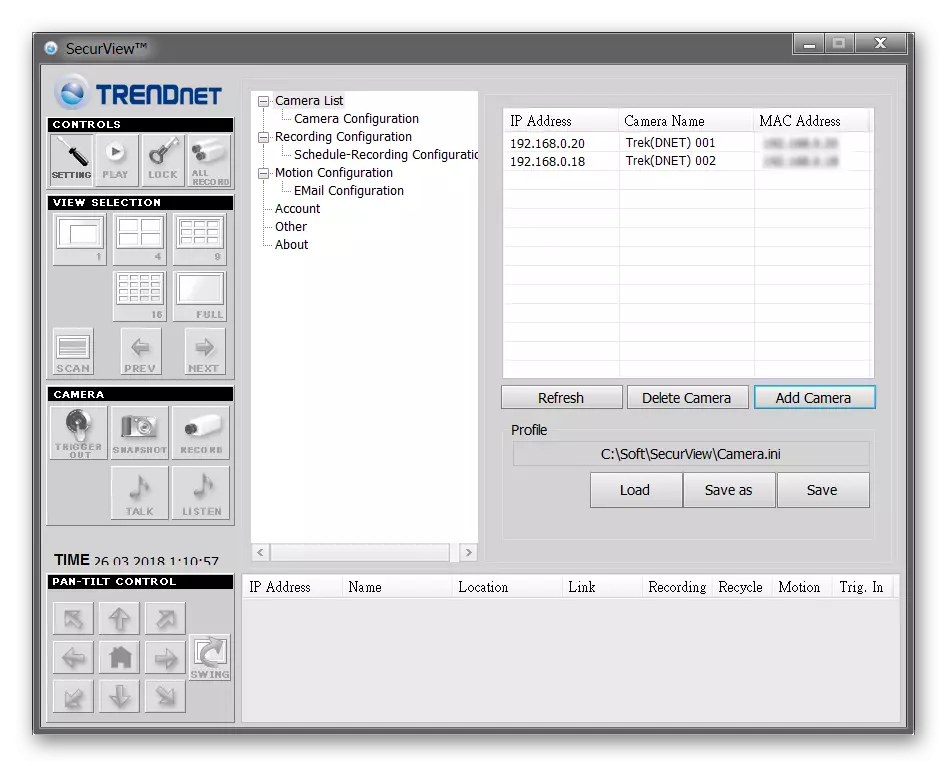
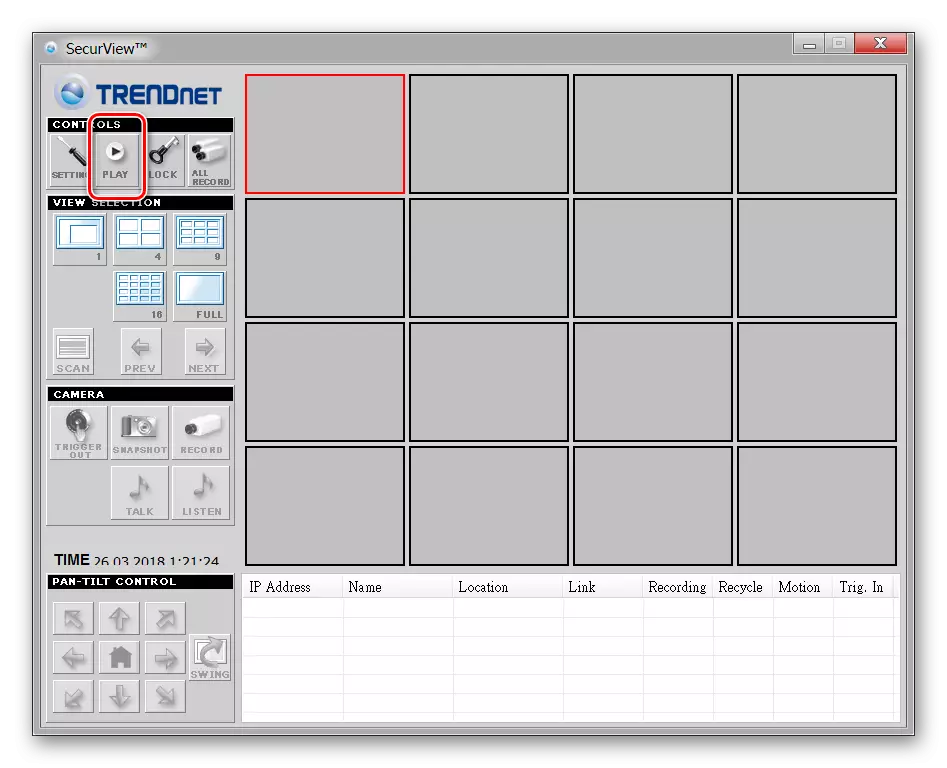
Program se automatski sjeća sve napravljene promjene, tako da nije potrebno ponovno unijeti informacije. Ako je potrebno, možete konfigurirati različite profile za posmatranje. Pogodno je ako ne koristite nijednu kamkorder, već nekoliko.
Na ovome se završava podešavanje IP kamere. Ako je potrebno dodati novu opremu kroz glavni ekran Ivideon Server. Ovdje možete promijeniti druge parametre.
Priključak putem IP kamere Super klijent
IP kamera Super klijent - univerzalni softver za upravljanje IP opremom i stvaranje sistema video nadzora. Omogućuje vam da vidite video stream u realnom vremenu, napišite ga na računar.
Preuzmite IP kamera Super Client
Priključak redom:
- Pokrenite distribuciju programa i nastaviti postavka u normalnom režimu. Odaberite lokaciju softvera, potvrdite stvaranje prečaca za brzi pristup.
- Otvorite IP kameru Super klijent putem starta ili etiketa na radnoj površini. Pojavit će se upozorenje o sigurnosti Windows. Dozvolite SuperipCam za povezivanje na Internet.
- Pojavi se glavni IP kamera Super klijent. Pomoću USB kabla, spojite uređaj na računalo i kliknite "Dodaj kamere".
- Pojavit će se novi prozor. Kliknite na karticu Connect i unesite podatke o uređaju (UID, lozinka). Oni se mogu naći u uputama.
- Kliknite na "Record" tab. Dozvolite ili onemogućiti program za čuvanje video stream na računalo. Nakon toga, kliknite na "OK" da se prijave sve promjene.


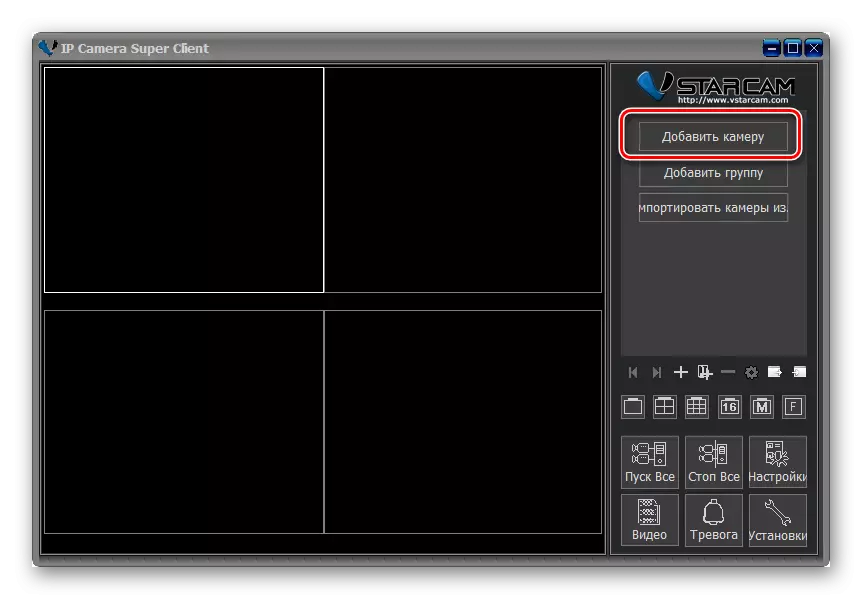
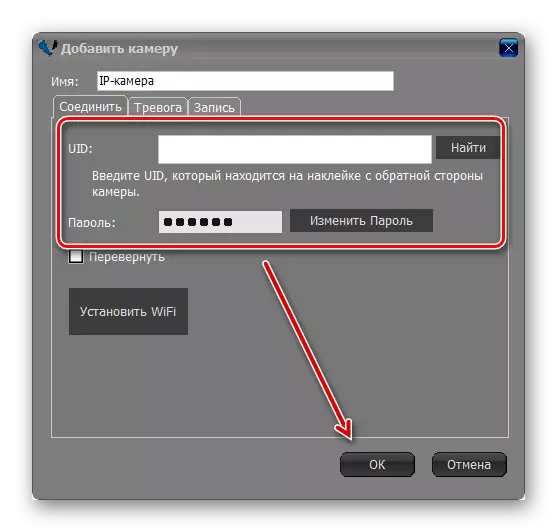
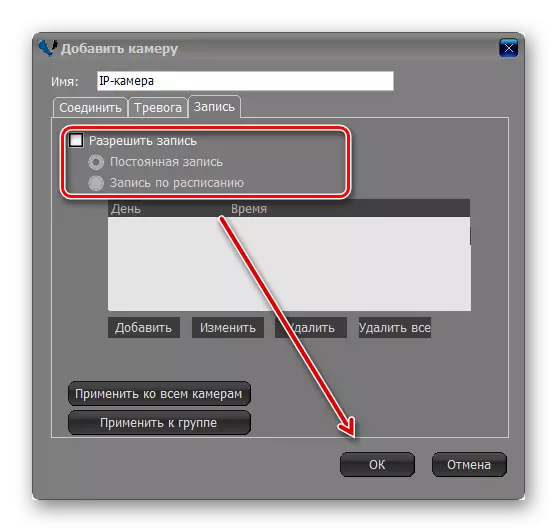
Program vam omogućuje da vidite slike iz nekoliko uređaja. Oni se dodaju na isti način. Nakon toga, slika će biti emitovan na glavnom ekranu. Ovdje možete upravljati sistem video nadzora.
Da biste se povezali IP kamera za video nadzor, morate konfigurirati u lokalnoj mreži i registrujte uređaj preko web sučelja. Nakon toga, možete pogledati sliku direktno preko preglednika ili instalirate poseban softver na računaru.
