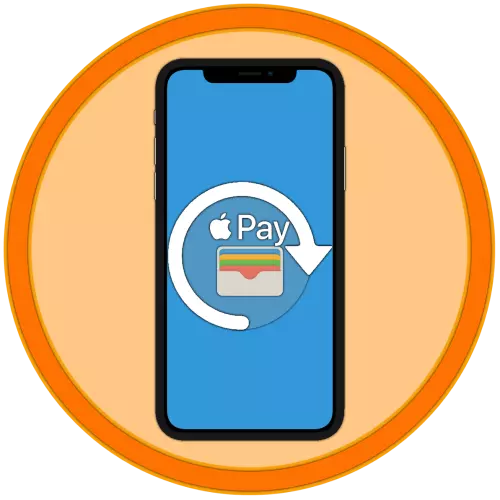
IPhone se može koristiti za plaćanje za najmanje dva slučaja - prilikom kupovine aplikacija i igara u App Store, kao i prilikom plaćanja proizvoda direktno od samog uređaja preko terminala (Apple Pay). Iu prvom iu drugom podrazumijeva prisustvo način plaćanja po defaultu, a može se mijenjati ako je to potrebno. Zatim, hajde da kažem kako se to radi.
Opcija 1: Plaćanje u App Store
Pitanje kupovine aplikacija, igara, kao i dizajn pretplate na njih i razne usluge u IOS okruženju su veoma relevantni, a samim tim i prvo razmotriti kako promijeniti način plaćanja koji se koriste u te svrhe.Način 1: App Store
Jedna od dvije moguće opcije za rješavanje naše današnje zadatak u odnosu na primjenu prodavnicu Apple se vrši kroz postavke profila na raspolaganju u njoj.
- Otvorite App Store i, dok na kartici "Danas", dodirnite sliku vašeg profila, a zatim još jednom na tome, ali već u odjeljku "Račun". Potvrdili prelazak preko Touch ID ili Face ID.
- Zatim dodirnite "Upravljanje načinima plaćanja". Ako je dodatak koji želite zamijeniti glavna još nije priključen na Apple ID, otvorite odjeljak "Add način plaćanja" i idite na sljedeći korak.
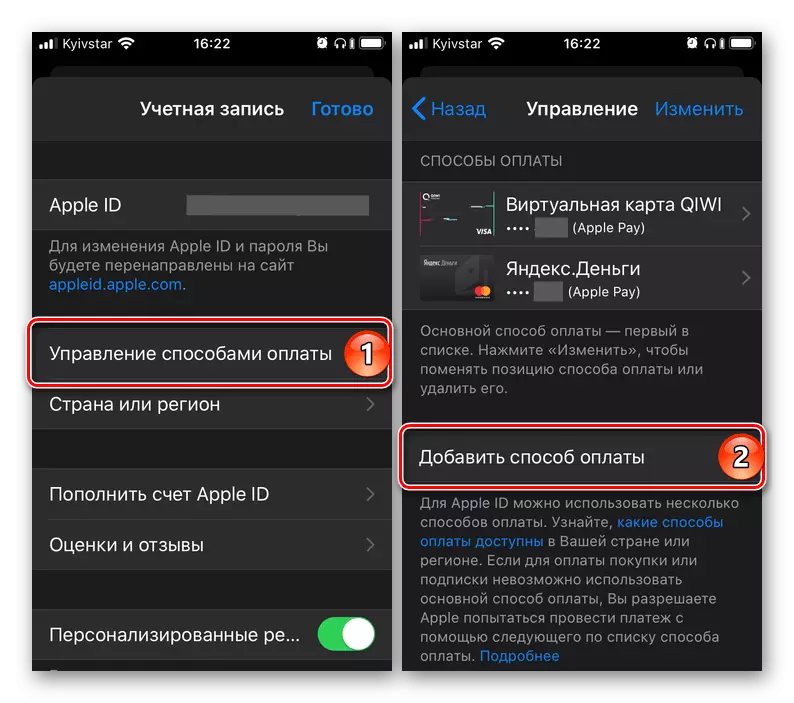
Ako je više od jedne kartice (faktura je već priključen na račun, neophodno je da se jednostavno promijeniti jednog u drugi (glavni one), dodirnite "Change" natpis se nalazi u gornjem desnom uglu, a zatim pomoću horizontalne bendova koji se nalazi na desno, promijenite redoslijed karata (računa) i kliknite na Finish.
- Jednom na Add New Fashion stranice, odaberite jednu od tri dostupne opcije:
- Pronađeno u novčanik;
- Kreditne ili debitne kartice;
- Mobilni telefon.
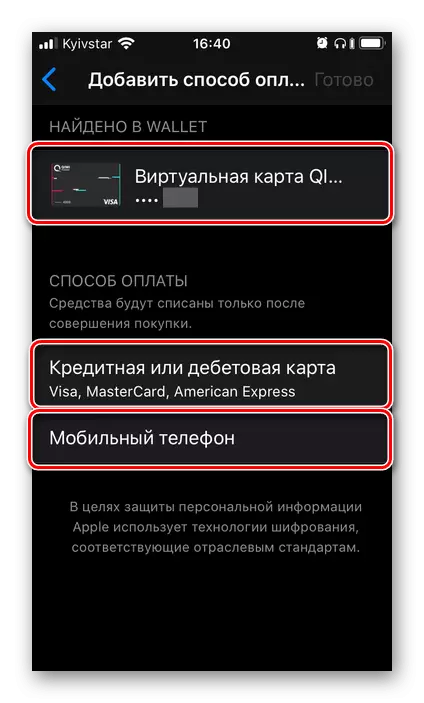
U primjeru, to će biti dodatno komentar za precizno drugi, jer prva je isključivo pritiskom već u prilogu Apple ID, ali ne i dodao da App Store karti, a treći je u navodeći broj mobilnog telefona i to potvrđuje unošenjem kod iz SMS-a.
- Unesite svoje podatke kartice - njen broj, rok važenja, tajni kod, provjeriti ispravnost prethodno navedenih (prilikom registracije račun) u ime i naziv ili, ako je potrebno, navesti ih. Popunite obavezna polja računa adresni blok, a zatim kliknite Završi.
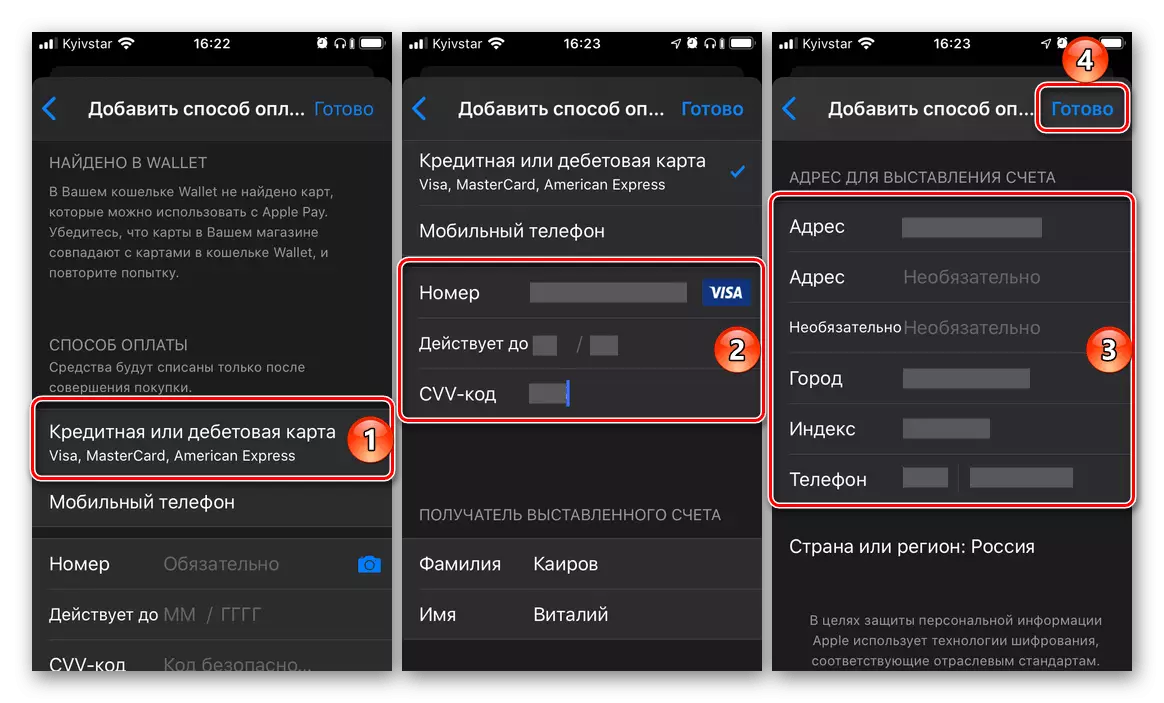
Bitan! Bankovne kartice, koja će se koristiti kao glavni način plaćanja u App Store, mora biti objavljen u istoj zemlji u kojoj je registrovan nalog. Adresu, posebno, poštanski broj, mora odgovarati za to.
- Pričekajte dok se operacija je završena i pročitajte njegov rezultat. Osim toga, novi način plaćanja može se dodati u aplikaciju Wallet, koji će vam omogućiti da ga koristite Apple platiti. Ali mi ćemo reći o tome detaljno u sljedećem dijelu članka.
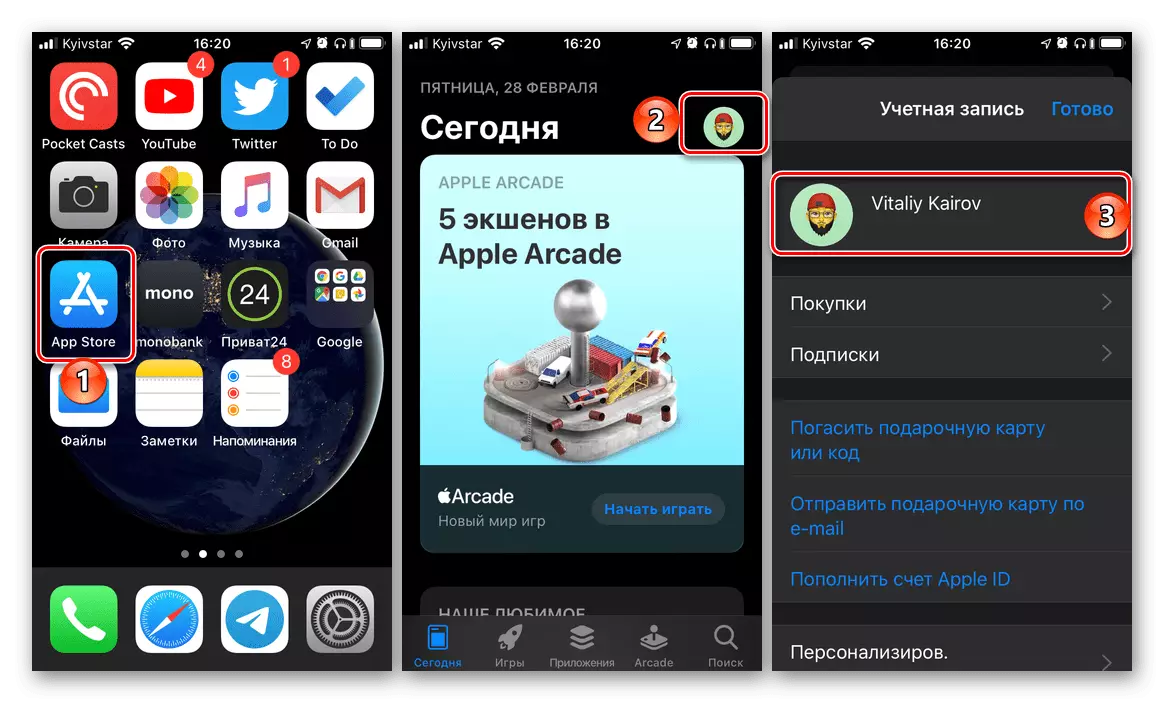
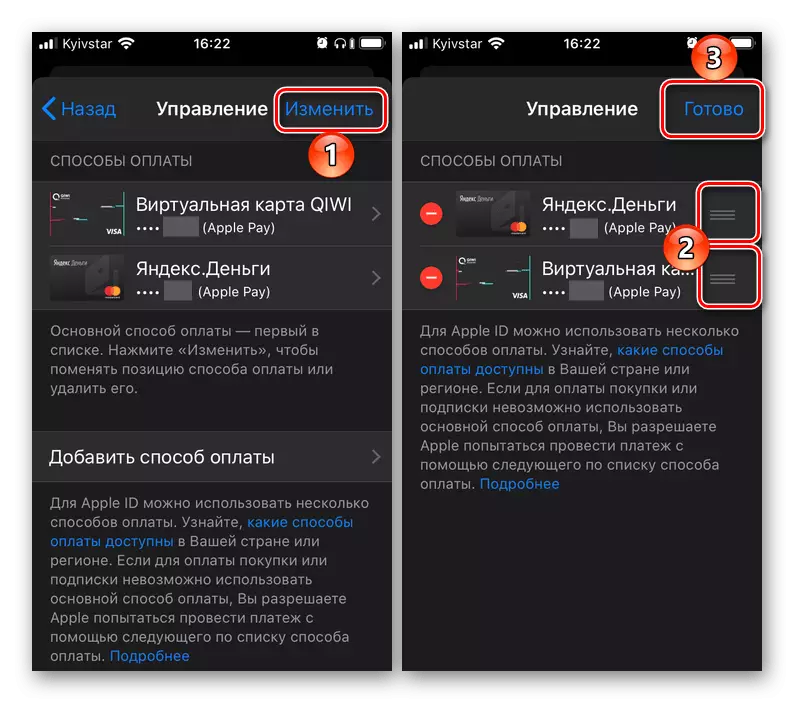
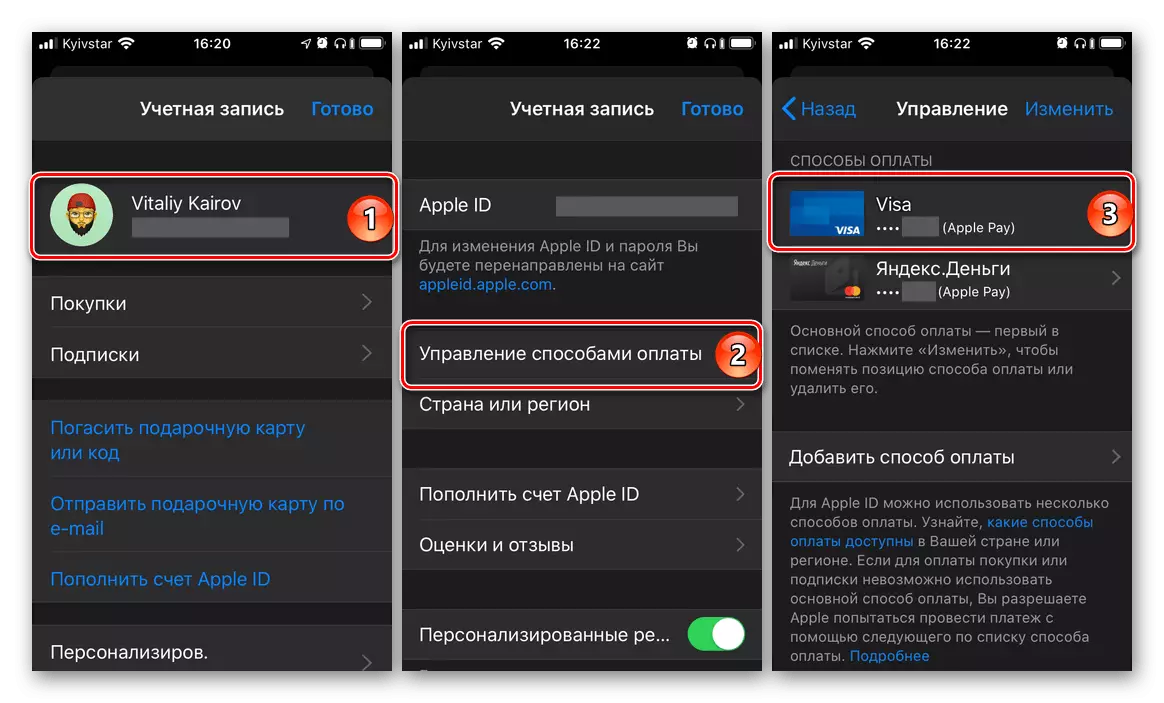
savjet: Ako u budućnosti će biti potrebno promijeniti prioritet načina plaćanja u aplikaciji radnji, to jest, da se osnovni drugu karticu ili račun (predmet vezivanja takve), jednostavno promijeniti redoslijed na njihovu lokaciju obavljanjem radnje opisano u drugom stavu drugog stava ovog uputstva.
To je bio glavni, ali ne i jedini način promjene u način plaćanja u App Store.
Način 2: "Settings"
Postoji mogućnost promjene načina plaćanja u kompaniji store aplikacije bez potrebe da ga pokrenuti. Akcije slične onima koje je gore navedeno se može učiniti u postavkama IOS.
- Otvorite "Settings" iPhone i idu u prvi od dostupnih particija - Apple ID.
- Zatim, otvorite stavu "Plaćanje i isporuka". Ako je potrebno, potvrdite prelazak na to pomoću Touch ID ili Face ID.
- Dalje akcije se ne razlikuju od onih iz prethodnih metoda:
- Ako je više od jedne kartice ili račun je već vezan na račun i da je neophodno da se jednostavno mijenjaju svoje reda (prioritet), uradi to, kao što je prikazano na slici ispod.
- Ako je zadatak je upravo u dodavanju novog način plaćanja, ponovite korake broj 3-5 iz prethodnog dijela teksta.
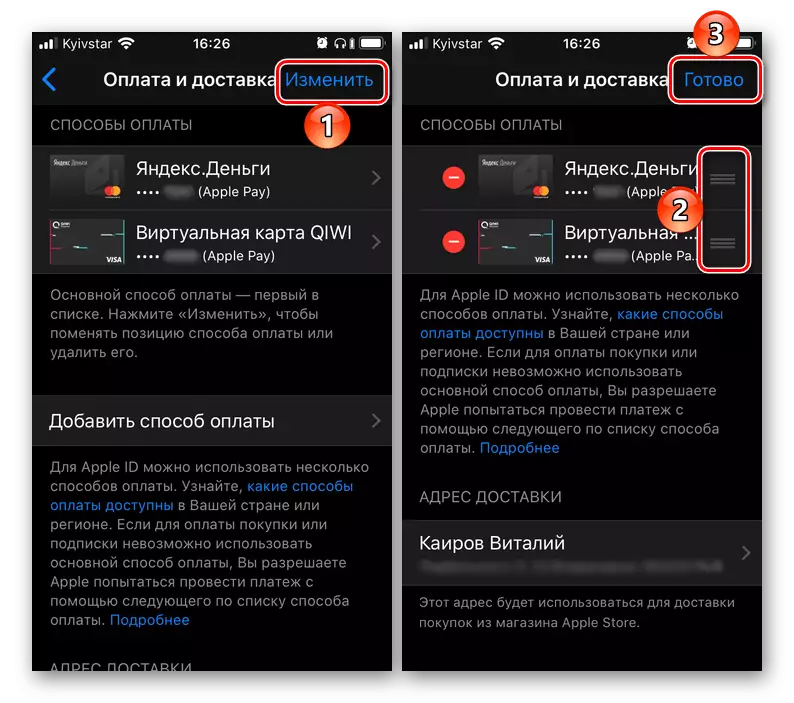
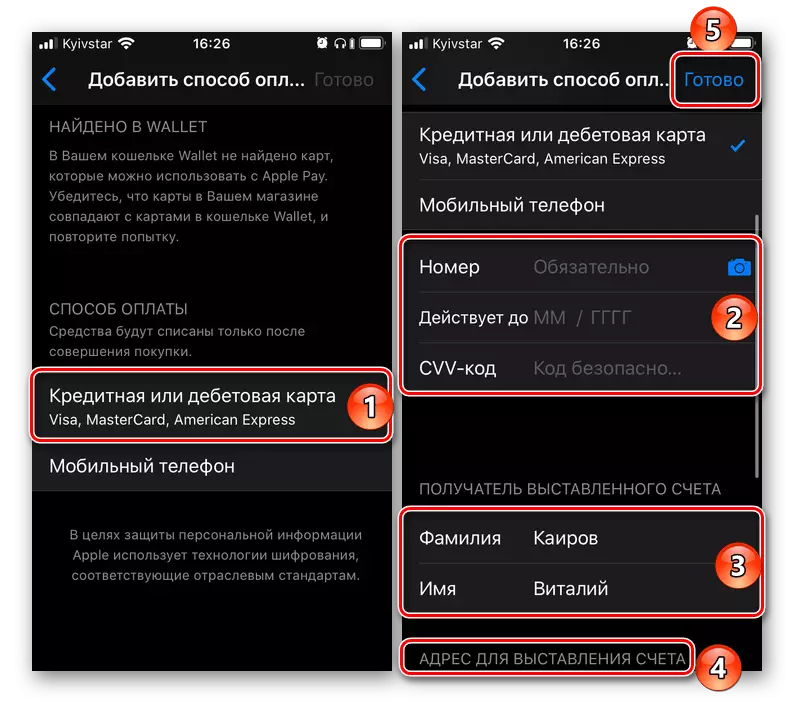

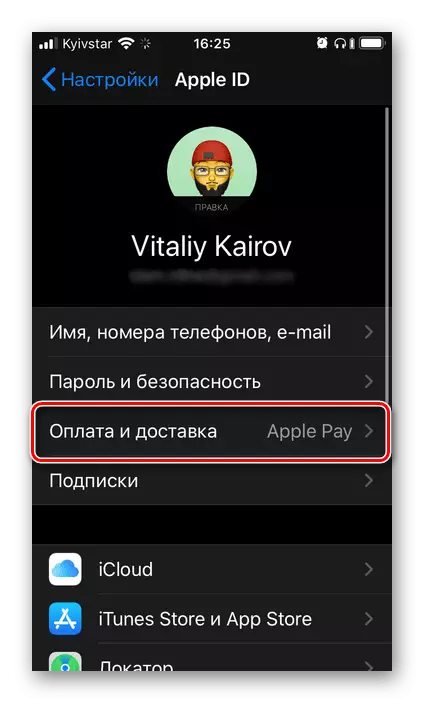
Dodavanje novog i / ili promjenu postojećeg način plaćanja u App Store - postupak je vrlo jednostavan. Jedini, ali i dalje izuzetno važan nijanse, je li to bankovne kartice i / ili kao račun se koristi kao mobilni broj mora biti u skladu sa zemljom u kojoj je registrovan Apple ID.
Opcija 2: Plaćanje preko Apple Pay
Apple Pay, kao što znate, omogućuje vam da umjesto toga koristiti iPhone banke kartica za plaćanje na terminalima. Ako je potrebno, možete se vezati za uslugu novu karticu i zamijenjen je stari ili, ako je takav nalog je već vezan na više od jednog, brzo prebacivanje između njih, ali o svemu u redu.Način 1: Novčanik Prilog
Apple Pay karakteristike su koje iPhone NFC modula i aplikacija Novčanik. Najlakši način da promijenite način plaćanja pomoću poslednji.
- Otvorite aplikaciju Wallet i kliknite na gornjem desnom uglu okruglog dugmeta sa plus karticom.
- U prozoru koji se pojavi na ekranu, "Continue" pojavljuje dugme na dugme.
- Ako vaš Apple ID je već priključen na Apple ID (različit od onog koji se sada koristi za plaćanja preko Apple Pay), možete odabrati da na sljedećem ekranu. Da bi se to postiglo, dovoljno je da unesite sigurnosni kod (CVC), a zatim kliknite na aktivno dugme "Next", nalazi se u gornjem desnom kutu.

Ako je zadatak da "dodati još jednu kartu", dodirnite odgovarajući natpis. Zatim, možete ići jedan od dva načina:
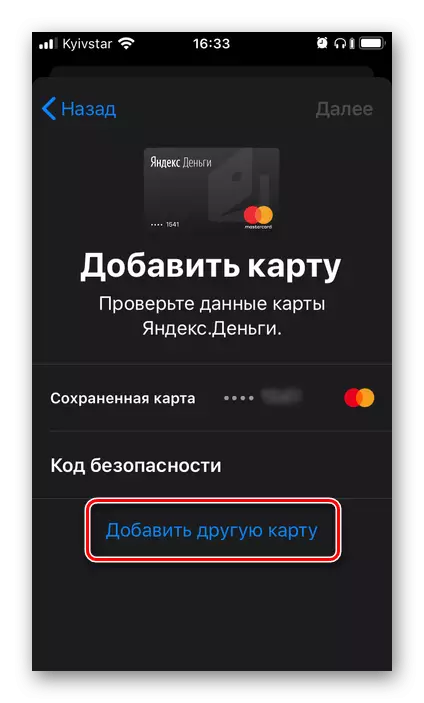
- Postavite kartu u okviru koji se pojavljuje u interfejsu kamere koja je otvorila kameru, čekanje dok se podaci navedeni na to priznaje, upoznajte se s njima i potvrdite. Osim toga, to će biti potrebno ručno unesite sigurnosni kod i ako kartica nije imenovan, ime i ime vlasnika.
- "Ulaz za upotrebu kartica." U tom slučaju, morat ćete samostalno odrediti svoj broj i dodirnite "Next", a zatim unesite period važenja i sigurnosni kod, nakon čega opet "Next",
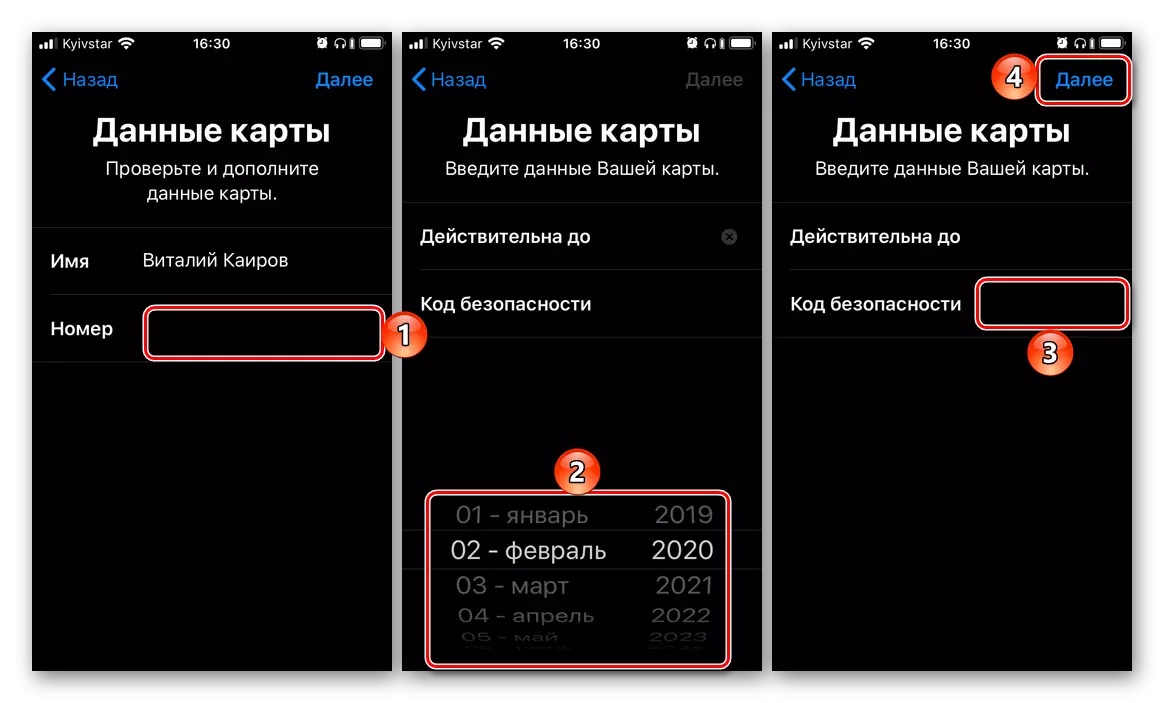
Uzmite "Uslovi i odredbe", odabrati način provjere (SMS na broj ili poziv), nakon čega kliknite na "Next" ponovo i potvrdite postupak navodeći kod primljene ili diktirao prilikom pozivanja kod.
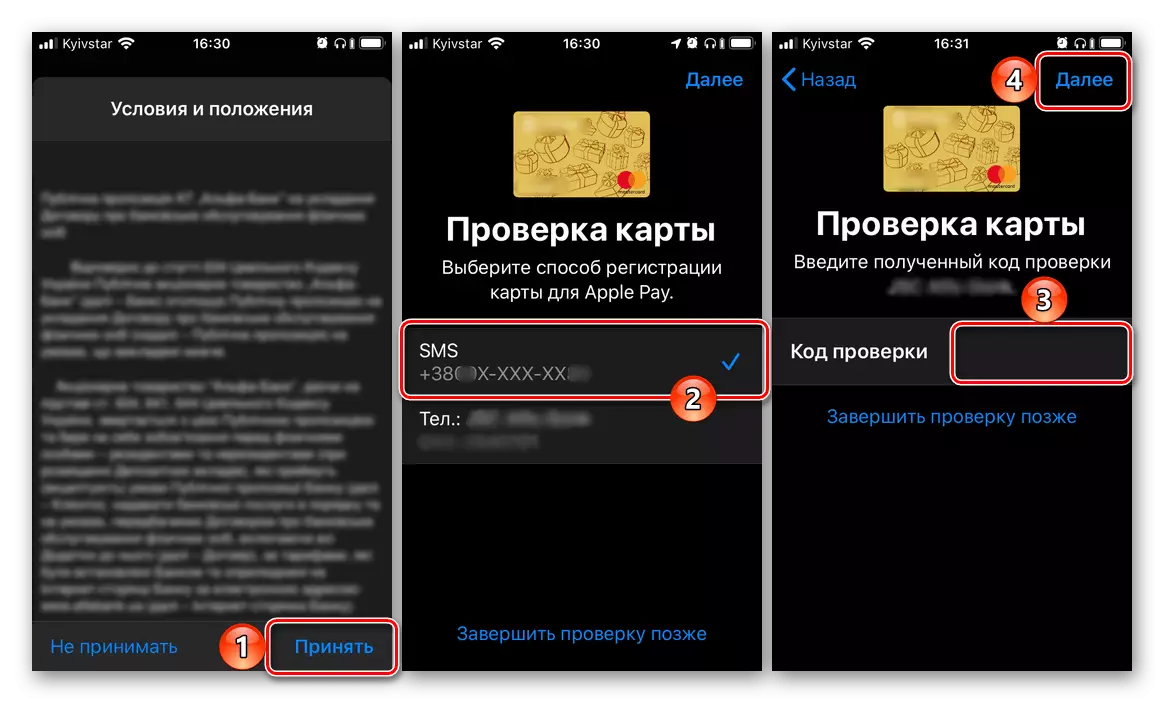
Zadnji put snimao "Next" i čekanje još nekoliko sekundi, vidjet ćete da je kartica se dodaje Novčanik i aktivira se, dakle, može se koristiti za plaćanje preko Apple Pay.
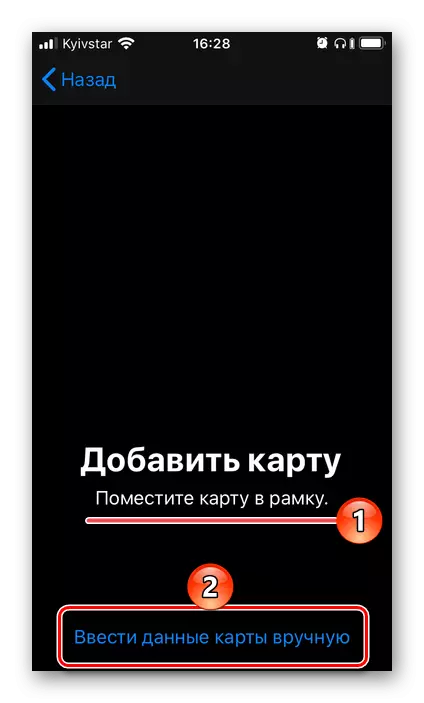
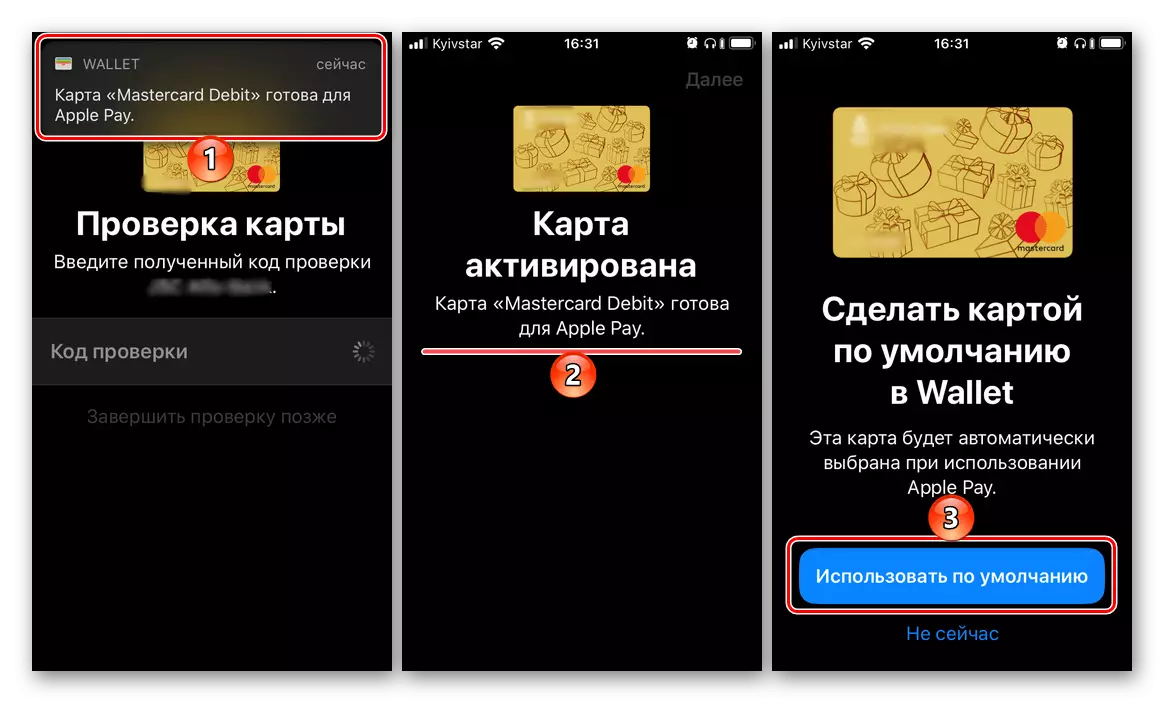
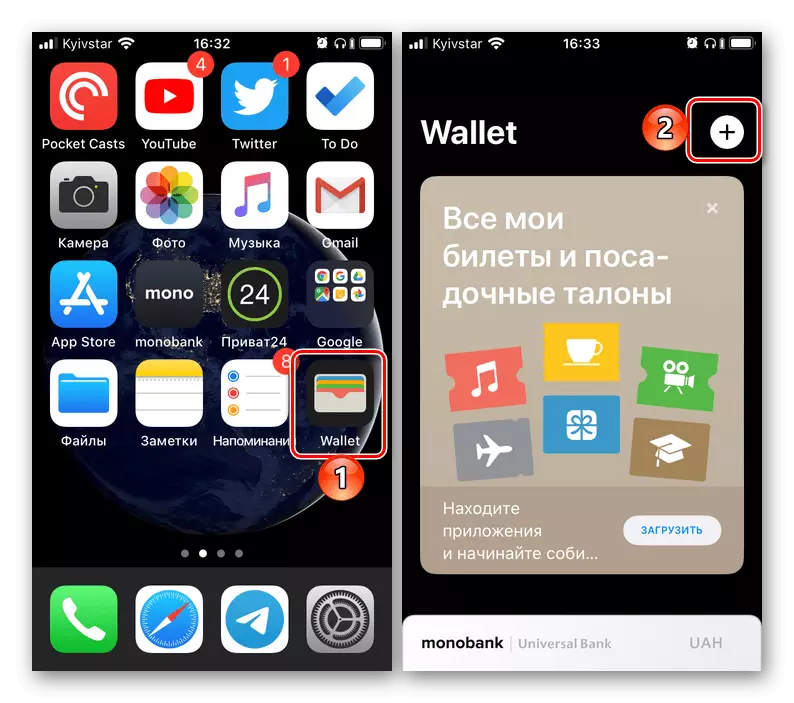
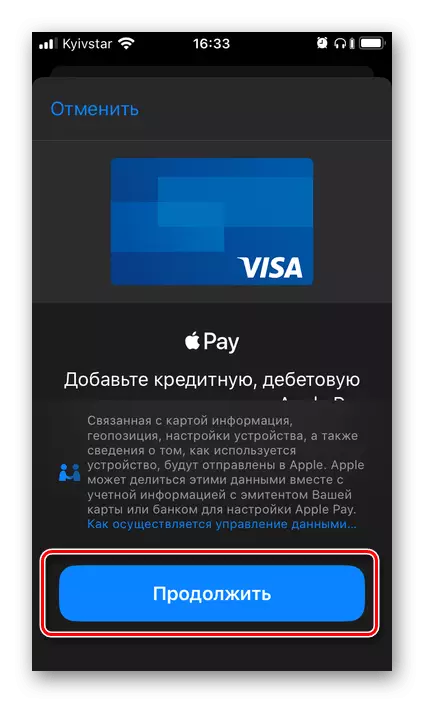
Zadnja stvar koju treba uraditi je da kliknete na default dugme pojavio na ekranu, što će dodijeliti novu karticu glavni način plaćanja.
Način 2: Novčanik Aplikacije Postavke
Većina aplikacija unaprijed instaliran u iOS nemaju vlastite postavke, točnije, oni se prikazuju u odjeljku operativni sistem istog imena. To je od toga da se može dodati, a zatim promijeniti način plaćanja koji se koriste u Apple Pay.
- Otvorite "Settings" iPhone, pomaknite se prema dolje ih i idite na "Novčanik i Apple Pay" sekciju.
- Dodirnite stavku "Add karta".
- U sljedećem prozoru, kliknite na dugme "Nastavi", a zatim slijedite korake opisane u paragrafu broj 3, od prethodnih metoda.
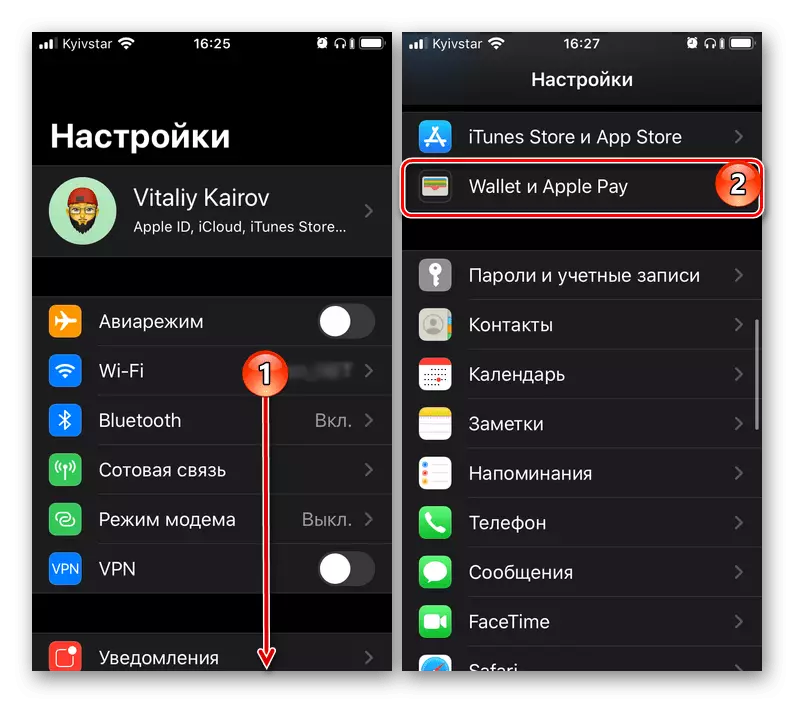

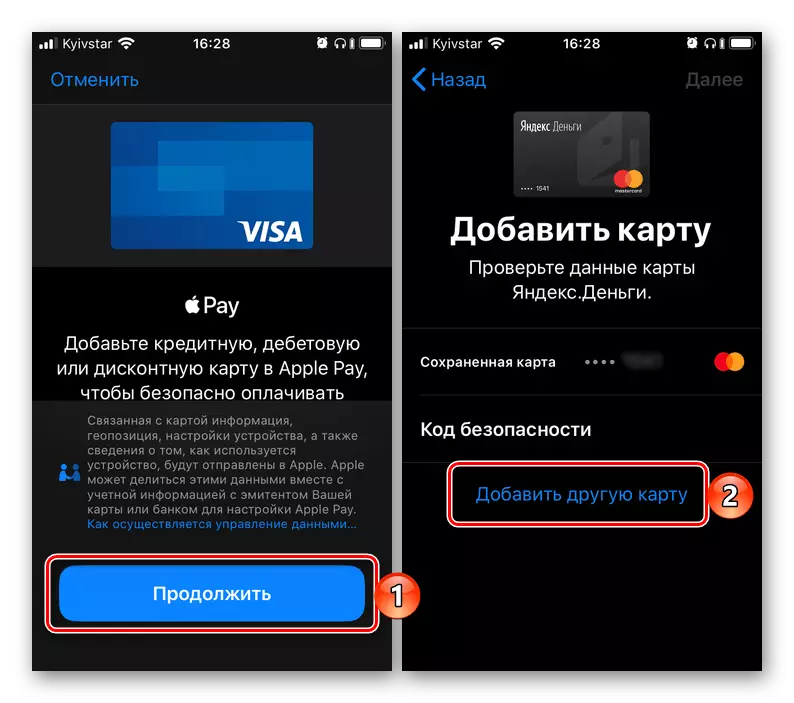
Slijedeći upute gore navedenih, možete dodati sve svoje platne kartice (uključujući i virtualne) u aplikaciju Novčanik ako su izdati, Apple Pay je podržan od strane banke. O tome kako da biste se prebacili između dodan u virtualnom novčanik plaćanja i dodijeliti bilo koji od njih je glavni, mi ćemo reći u posljednjem dijelu članka.
Prebacivanje između načina plaćanja
Ako u novčaniku i, prema tome, Apple Pay, vi ste vezani za više od jedne bankovne kartice, a od vremena na vrijeme potrebno je da prebacivanje između njih, da djeluju, u zavisnosti od situacije, neophodno je kako slijedi:
u Wallet
Ako želite promijeniti kartu koja će se koristiti kao glavni način plaćanja, pokrenite aplikaciju, dodirnite "vire" karticu sa dna, i ne oslobodi, povucite ga prema gore sve dok se pojavljuju karte. Kliknite na onaj koji želite da je glavni, i stavite ga "na prvi plan". Slažem se sa činjenicom da će se koristiti po defaultu, dodirom "OK" u pop-up prozor.
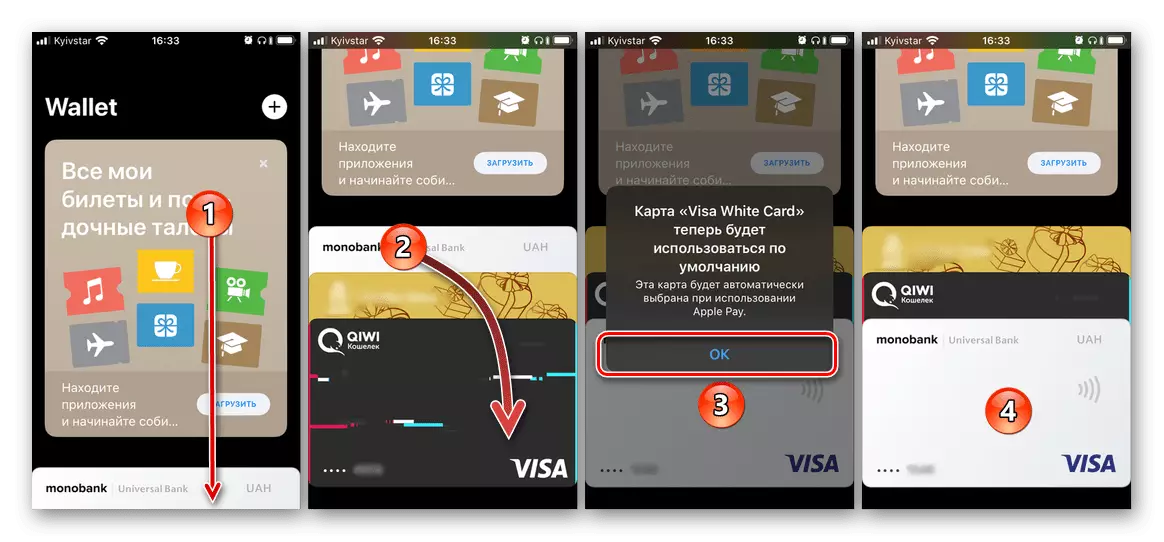
Prilikom plaćanja putem Apple Pay
Ako trebate promijeniti karticu prije izravnog plaćanja, morate djelovati nešto drugačije. Poziv Apple Pay iz zaključanog zaslona na pametnom telefonu (bračni pritiskom na tipku Home na stari modeli iPhonea ili dvostruko pritiskom na dugme za zaključavanje na novim), kliknite na kartici koja se nalazi na dnu, a zatim u rasklopljenom listi, izaberite onaj želite da koristite platiti.
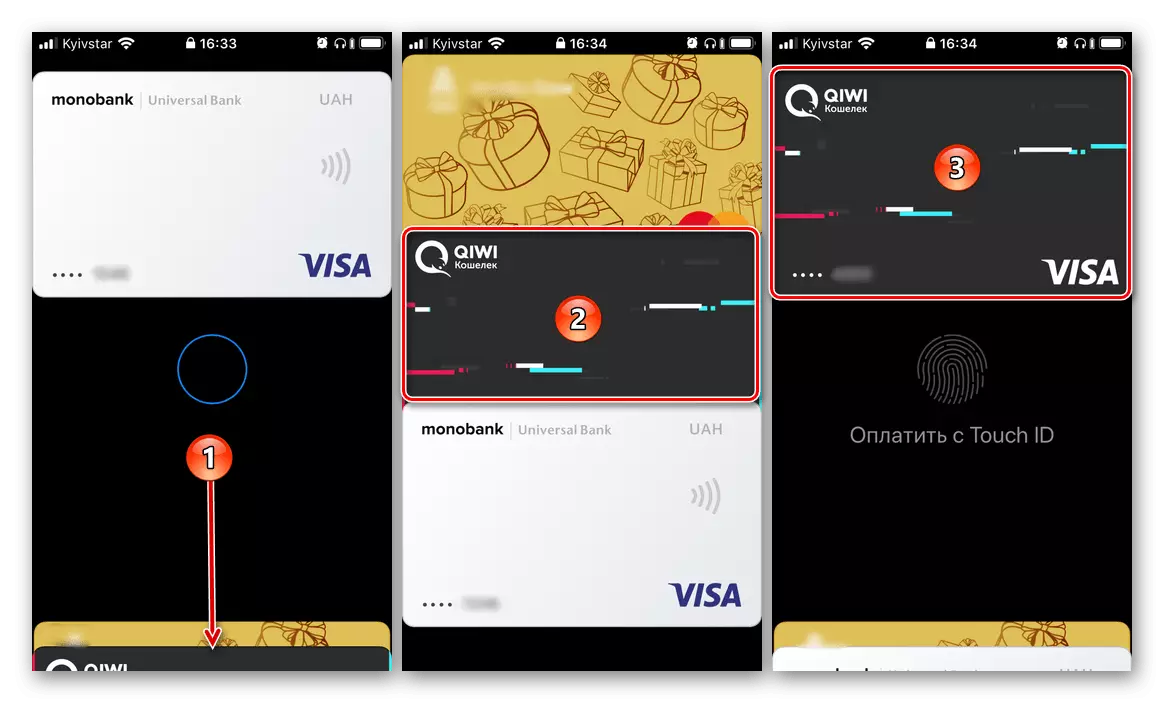
Vidi također: Kako koristiti Apple novčanik na iPhoneu
Sada znate kako na iPhone promenite način plaćanja u App Storeu i aplikaciji Novčanika koja se koristi za Apple platu. Tipično, tokom realizacije ovog postupka, nema nikakvih problema.
