
উইন্ডোজ অপারেটিং সিস্টেম কম্পিউটারে লুকিয়ে বস্তুর ফাংশন সমর্থন করে। এই বৈশিষ্ট্যটি ধন্যবাদ, ডেভেলপারদের সিস্টেম ফাইল লুকান ফলে আপতিক অপসারণ থেকে তাদের রক্ষা করার। উপরন্তু, লুকিয়ে নজর থেকে উপাদানগুলি গোপন উভয় চলিত ব্যবহারকারীকে প্রবেশযোগ্য। এর পরে, আমরা বিস্তারিতভাবে কম্পিউটারে লুকানো ফোল্ডার খুঁজে বের করার পদ্ধতি বিবেচনা করবে।
আমরা কম্পিউটারে লুকানো ফোল্ডার খুঁজছেন
ম্যানুয়ালি বা একটি বিশেষ প্রোগ্রাম ব্যবহার - এখানে একটা কম্পিউটারে লুকানো ফোল্ডার জন্য অনুসন্ধান করতে দুটি উপায় আছে। প্রথম ঐ ব্যবহারকারীদের যারা জানেন ঠিক কি ফোল্ডারের তারা বের করতে হবে, এবং দ্বিতীয় অনুসারে হবে - যখন আপনি একেবারে সব লুকানো লাইব্রেরি দেখতে হবে। তাদের প্রতিটি বিষদভাবে আসুন চেহারা।এখন আপনি জায়গা যেখানে ফোল্ডারের অবস্থিত, সম্পাদনা এটা, মুছুন এবং অন্যান্য হেরফেরের সঞ্চালন যেতে পারেন।
এটা একটা সিস্টেম বা উইন্ডোজের সম্পূর্ণ স্টপ ব্যর্থতা হতে পারে লুকানো সিস্টেম ফাইল বা ফোল্ডার অপসারণের মনোযোগ পরিশোধ মূল্য।
পদ্ধতি 2: লুকায়িত ফাইল ফাইন্ডারে
লুকায়িত ফাইল ফাইন্ডারে না শুধুমাত্র আপনাকে সমগ্র কম্পিউটারে লুকানো ফোল্ডার এবং ফাইল এটি করতে সক্ষম হবেন, কিন্তু রাষ্ট্র উপর, ক্রমাগত গোপন নথি হিসাবে ছদ্ম হুমকি উপস্থিতি হার্ড ডিস্ক নজর রাখে। এই প্রোগ্রাম লুকিয়ে ফোল্ডার জন্য অনুসন্ধান নিম্নরূপ:
ডাউনলোড লুকায়িত ফাইল ফাইন্ডারে
- রান লুকানো ফাইল ফাইন্ডারে এবং অবিলম্বে ফোল্ডারের পর্যালোচনা, যেখানে আপনি একটি সার্চ স্পেস নির্দিষ্ট করতে হবে এ যান। একটি হার্ড ডিস্ক অধ্যায়, একটি নির্দিষ্ট ফোল্ডার বা অবিলম্বে সব একসঙ্গে নির্বাচন করতে পারেন।
- স্ক্যানিং শুরু করার আগে, এটা কনফিগার করতে ভুলবেন না। একটি পৃথক উইন্ডোতে, আপনি checkmarks যা বস্তু উপেক্ষা করা উচিত দ্বারা নির্দিষ্ট করতে হবে। আপনি গোপন ফোল্ডার জন্য অনুসন্ধান করতে যাচ্ছি, তাহলে আপনি "do না স্ক্যান লুকানো ফোল্ডার" আইটেম থেকে চেকবক্সটি সরাতে হবে।
- প্রধান উইন্ডোতে উপযুক্ত বোতাম ক্লিক করে স্ক্যান চালান। আপনি ফলাফল সংগ্রহ, তারপর কেবল প্রেস ছিল "STOP স্ক্যান" শেষে জন্য অপেক্ষা করতে না চান তাহলে। তালিকার নীচের অংশে অবস্থিত, সমস্ত বস্তু পাওয়া প্রদর্শন করা হবে।
- এটা দিয়ে বিভিন্ন হেরফেরের চালায়, উদাহরণস্বরূপ, আপনি অবিলম্বে এটি প্রোগ্রামের মধ্যে, মুছুন রুট ফোল্ডার খুলতে বা হুমকি জন্য পরীক্ষা করতে পারবেন বস্তুর উপর ডান ক্লিক করুন।
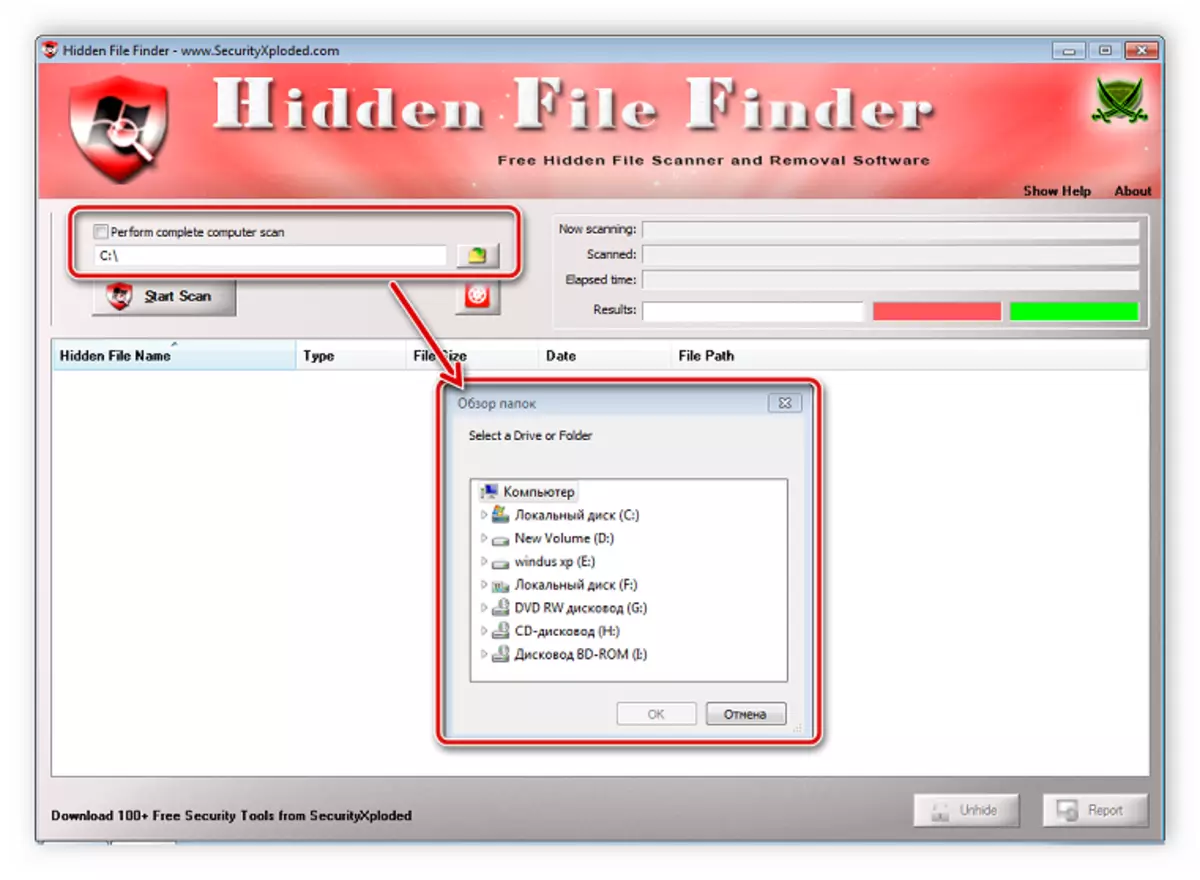
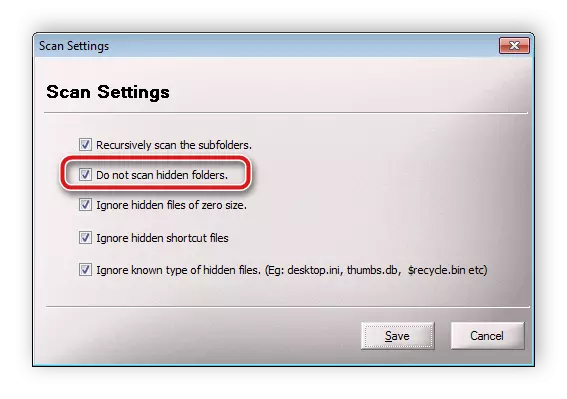

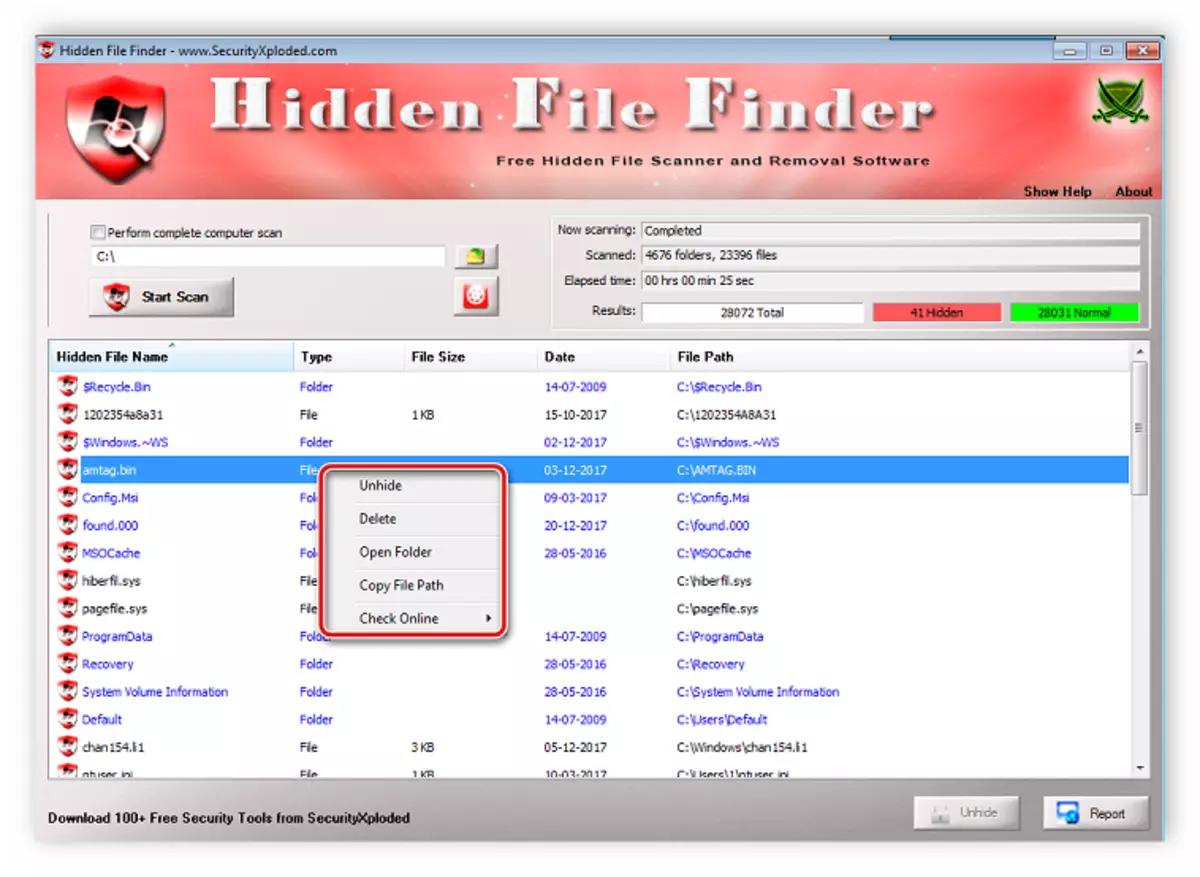
3: সব পদ্ধতি
আপনি নির্দিষ্ট ফিল্টার ব্যবহার লুকানো ফোল্ডার জন্য উন্নত অনুসন্ধান চালানো করতে চান, তখন সবকিছু প্রোগ্রাম উপযুক্ত হয়। তার কার্যকারিতা এই প্রক্রিয়ার বিশেষভাবে পর্যবসিত হয়, এবং স্ক্যানিং কনফিগারেশন এবং তার প্রবর্তন শুধুমাত্র বিভিন্ন কর্মের মধ্যে সঞ্চালিত হয়:
ডাউনলোড সবকিছু
- অনুসন্ধান মেনু খুলুন এবং "উন্নত অনুসন্ধান" নির্বাচন করুন।
- নাম ফোল্ডার উপস্থিত যে শব্দ বা বাক্যাংশ লিখুন। উপরন্তু, প্রোগ্রামটি কীওয়ার্ড এবং ফাইল বা ফোল্ডারগুলির ভিতরে অনুসন্ধান করতে সক্ষম, এবং এটি সংশ্লিষ্ট স্ট্রিংটি পূরণ করতেও প্রয়োজনীয় হবে।
- উইন্ডোতে নীচের ঠিক আছে, যেখানে "ফিল্টার" প্যারামিটারটি "ফোল্ডার" এবং "লুকানো" এর কাছাকাছি চেক চিহ্নের "ফোল্ডার" বিভাগে উল্লেখ করুন।
- উইন্ডোটি বন্ধ করুন, যার পরে ফিল্টার আপডেট ঘটবে, এবং প্রোগ্রামটি স্ক্যান করবে। ফলাফল প্রধান উইন্ডোতে প্রদর্শিত হবে। উপরে থেকে লাইনের দিকে মনোযোগ দিন, যদি কোনও ফিল্টারটি লুকানো ফাইলগুলিতে ইনস্টল করা থাকে, "attrib: h" সেখানে উপস্থিত হবে।
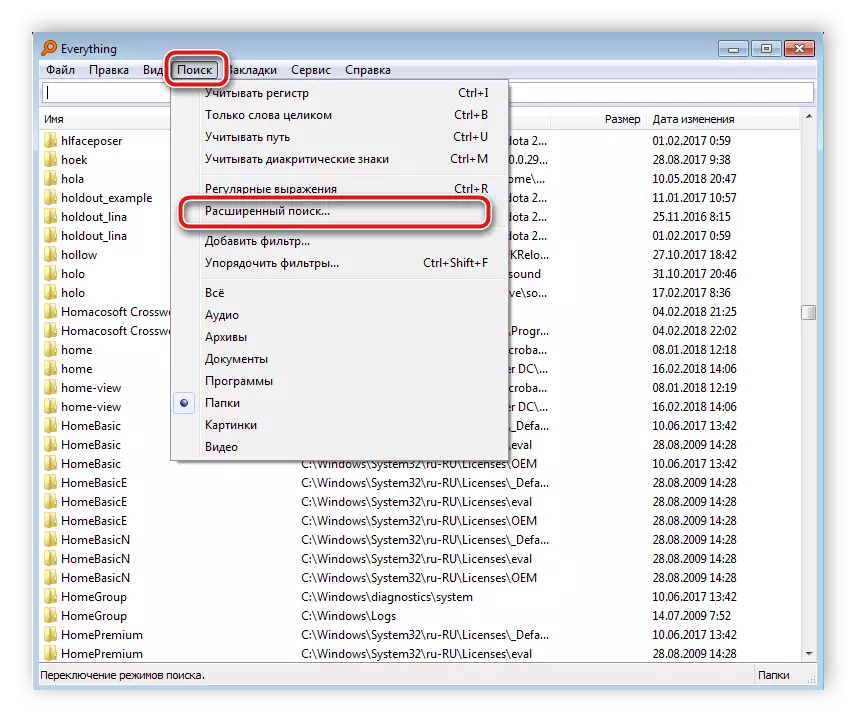
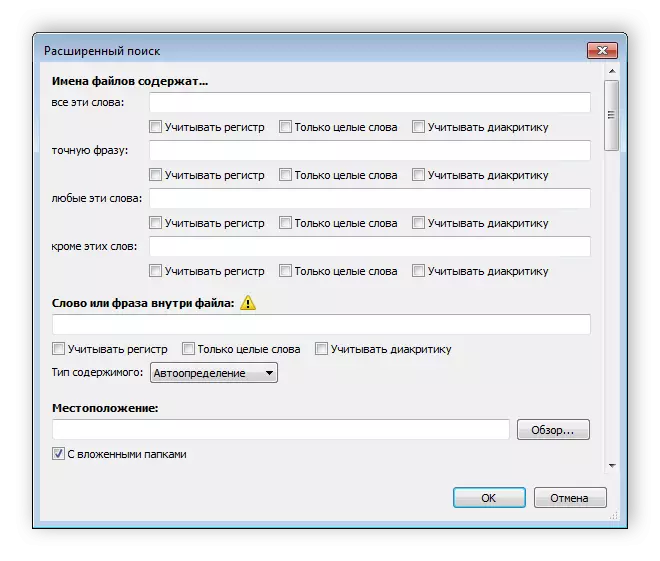
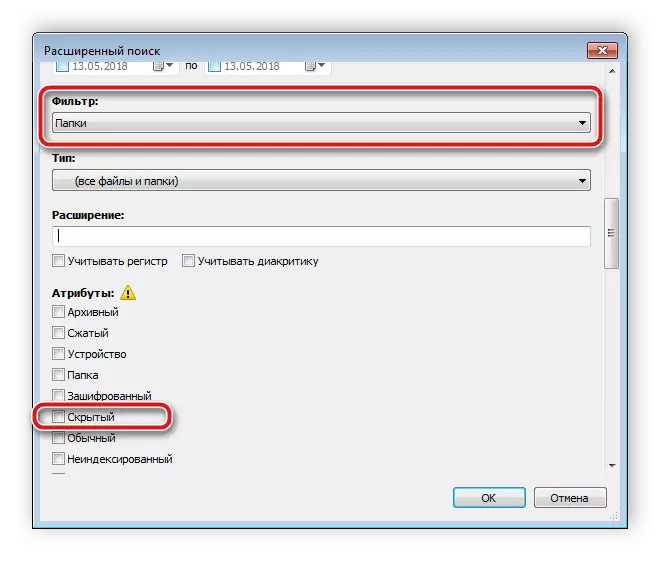

পদ্ধতি 4: ম্যানুয়াল অনুসন্ধান
উইন্ডোজ প্রশাসককে সমস্ত লুকানো ফোল্ডারগুলি অ্যাক্সেস করতে দেয়, তবে এটি নিজেদের চাইতে হবে। এই প্রক্রিয়াটি কঠিন হয় না, আপনাকে কেবল কয়েকটি পদক্ষেপ সম্পাদন করতে হবে:
- "স্টার্ট" খুলুন এবং "কন্ট্রোল প্যানেলে" যান।
- ফোল্ডার সেটিংস ইউটিলিটি খুঁজুন এবং এটি চালান।
- দেখুন ট্যাবে যান।
- "উন্নত সেটিংস" উইন্ডোতে, তালিকার নীচে নেমে যান এবং "লুকানো ফাইল, ফোল্ডার এবং ডিস্ক" আইটেমটির কাছাকাছি একটি বিন্দু রাখুন।
- প্রয়োগ করুন বোতামটি ক্লিক করুন এবং আপনি এই উইন্ডোটি বন্ধ করতে পারেন।
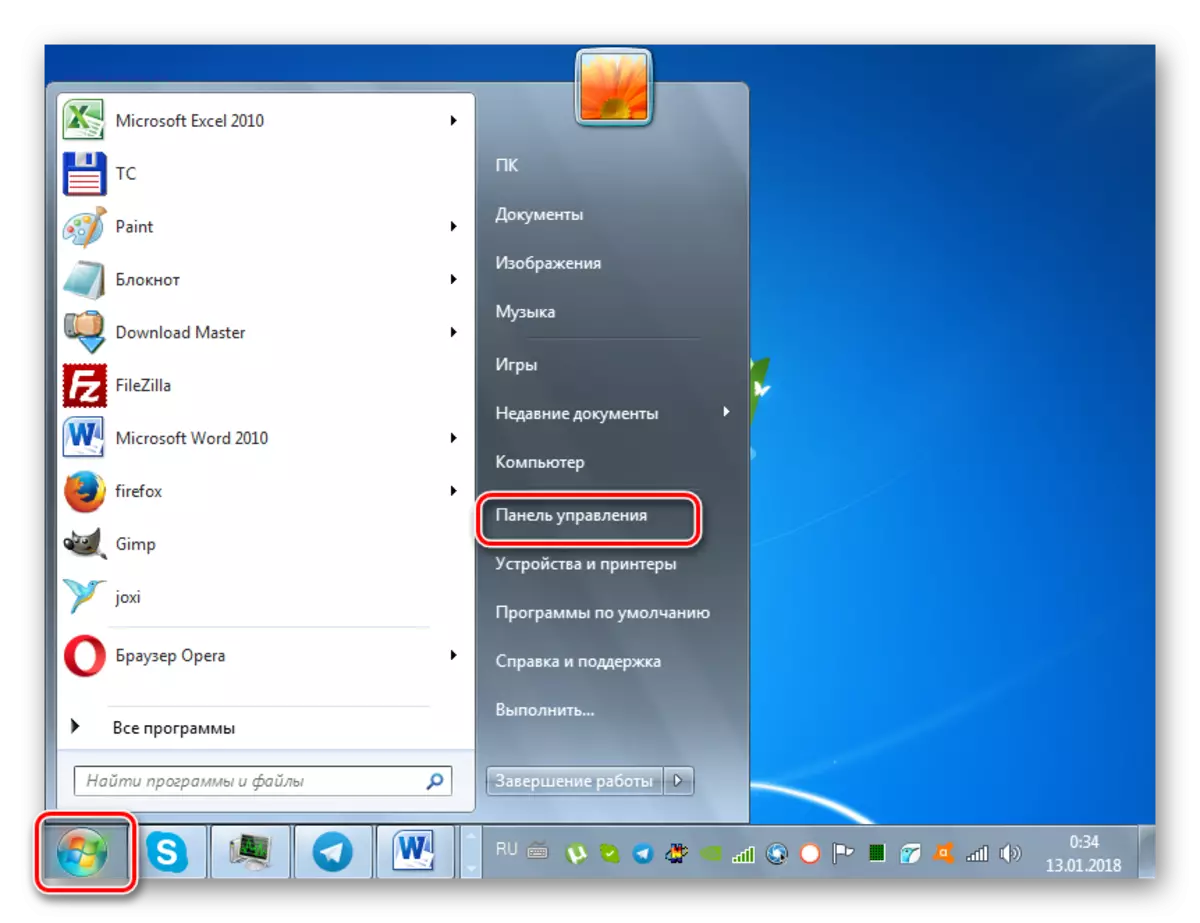
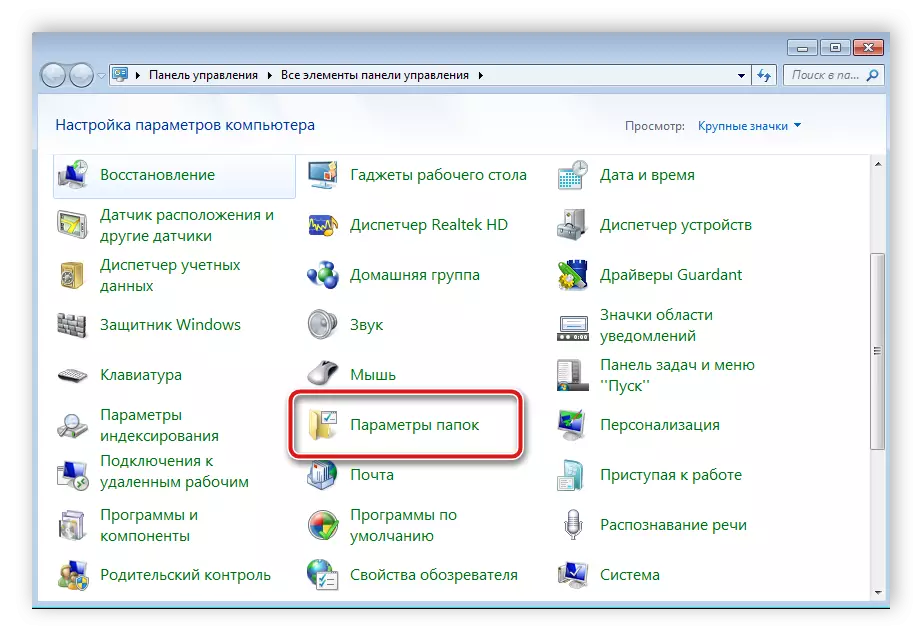
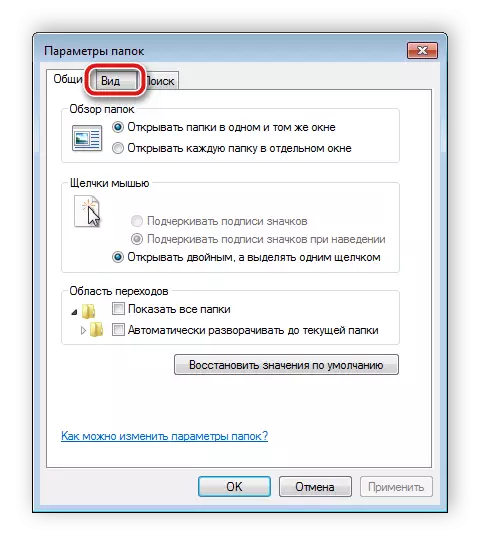

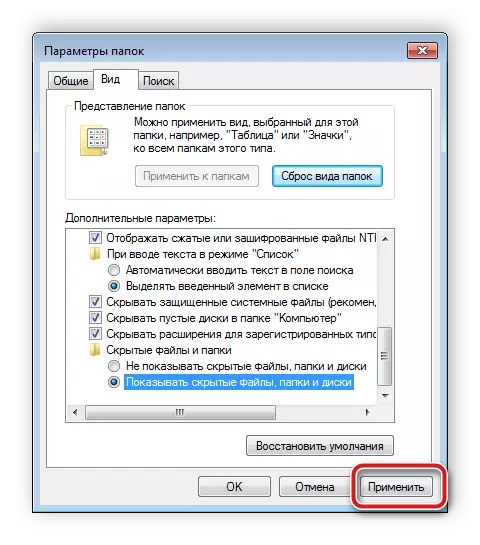
এটি শুধুমাত্র কম্পিউটারে প্রয়োজনীয় তথ্য অনুসন্ধান করতে থাকে। এই সব হার্ড ডিস্ক বিভাগ দেখতে এটি প্রয়োজনীয় নয়। অন্তর্নির্মিত অনুসন্ধান ফাংশন ব্যবহার করার সবচেয়ে সহজ উপায়:
- "আমার কম্পিউটার" এ যান এবং "খুঁজুন" লাইনে, ফোল্ডার নামটি লিখুন। উইন্ডোতে উপাদানের চেহারা জন্য অপেক্ষা করুন। সেই ফোল্ডারটি, যা আইকন স্বচ্ছ হবে, এবং লুকানো আছে।
- আপনি যদি লাইব্রেরির আকার বা তার সর্বশেষ পরিবর্তনের তারিখটি জানেন তবে অনুসন্ধান ফিল্টারে এই পরামিতিগুলি নির্দিষ্ট করুন, যা উল্লেখযোগ্যভাবে প্রক্রিয়াটি দ্রুত গতিতে থাকবে।
- যদি অনুসন্ধানটি পছন্দসই ফলাফলগুলি আনতে না দেয়, অন্য জায়গায় এটি পুনরাবৃত্তি করুন, উদাহরণস্বরূপ, লাইব্রেরিগুলিতে, একটি হোম গ্রুপ বা কম্পিউটারে যেকোনো পছন্দসই অবস্থানে।

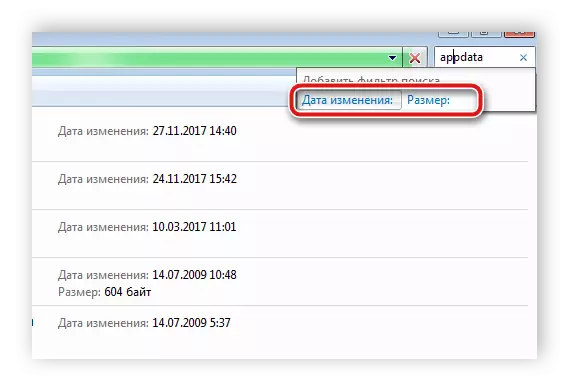
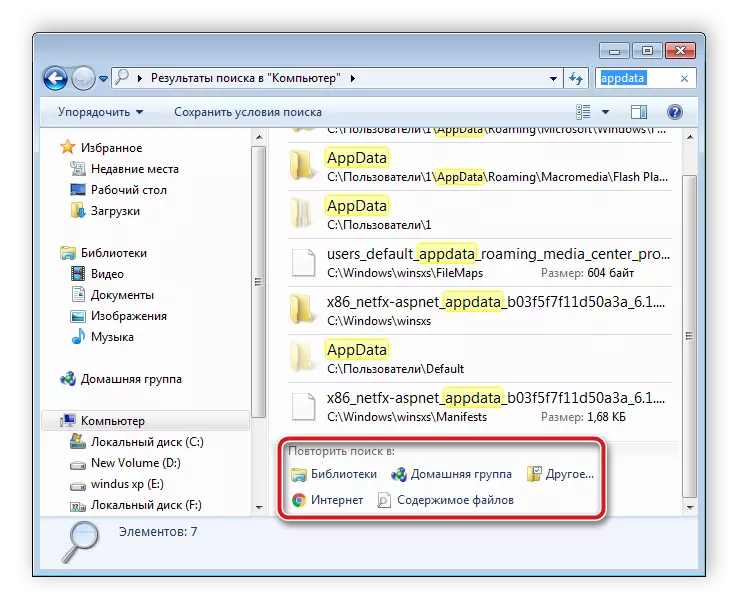
দুর্ভাগ্যবশত, এই পদ্ধতিটি শুধুমাত্র উপযুক্ত যখন ব্যবহারকারীটি লুকানো ফোল্ডারের পরিবর্তনের তারিখ, আকার বা তারিখটি জানেন। এই তথ্যটি উপলব্ধ না থাকলে, কম্পিউটারে প্রতিটি স্থানের ম্যানুয়াল দেখার সময় অনেক সময় নেয়, যা একটি বিশেষ প্রোগ্রামের মাধ্যমে অনুসন্ধান করা সহজ হবে।
লুকানো ফোল্ডার অনুসন্ধানে, কম্পিউটারে কোনও কঠিন কিছু নেই, প্রয়োজনীয় তথ্য পেতে আপনাকে কেবল কয়েকটি পদক্ষেপ সম্পাদন করতে হবে। বিশেষ প্রোগ্রামগুলি এই প্রক্রিয়াটি আরও সহজ করে এবং এটি আরও দ্রুত অনুমতি দেয়।
এছাড়াও দেখুন: ফ্ল্যাশ ড্রাইভে লুকানো ফাইল এবং ফোল্ডারগুলির সাথে সমস্যা সমাধান করুন
