
Компютри в локалната мрежа трябва да имат уникални имена. Не само, защото, ако има два компютъра с едно и също име, могат да се появят в мрежата на конфликти, но по причина, че те са по-лесно да ги идентифицира, особено ако става дума за компютри и лаптопи в мрежата на организацията (т.е., ще видите име и да разберат какъв е този компютър). Windows 10 по подразбиране генерира името на компютъра, но можете да я промените, които ще бъдат обсъдени.
Забележка: Ако преди това сте включен автоматичен вход (виж как да премахнете паролата при влизане в Windows 10), след временно прекъсване на връзката и да се върне след промяна на името на компютъра и рестартирайте. В противен случай, там понякога са проблеми, свързани с появата на нови сметки със същото име.
Промяна на името на компютъра в Windows 10 настройки
Първият метод за промяна на името на компютъра, се предлага в новия интерфейс на Windows 10 настройки, което може да се нарече с натискане на клавишите Win + I или чрез иконата за известие, като кликнете върху него и изберете "Всички параметри" (друг вариант: Start - Параметри).
В настройките, отидете на раздела "Система" - "Всичко за системата" и кликнете "Преименуване на компютъра". Посочете новото име и натиснете бутона "Next". Вие ще бъдете подканени да рестартирате компютъра, след което промените ще влязат в сила.

Промяна в системата за имоти
Преименуване на Windows 10 компютъра е възможно не само в "новия" интерфейс, но също така и по-запознати с предишните версии.
- Отиди на свойствата на компютъра: бърз начин да го направите е да кликнете с десен бутон върху "Старт" и изберете "System" елемент от контекстното меню.
- В параметрите на системата, щракнете върху "Advanced Опции система" или "Промяна на настройките" в раздела "Име на компютъра, име на домейн и работна група" (действия ще са еднакви).
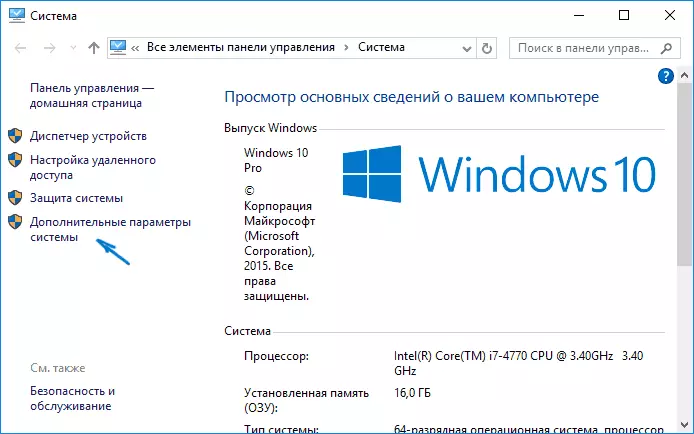
- Отворете "Име на компютър" в раздела, и кликнете върху бутона Редактиране на него. Посочете новото име на компютъра, след което натиснете "OK" и отново "OK".
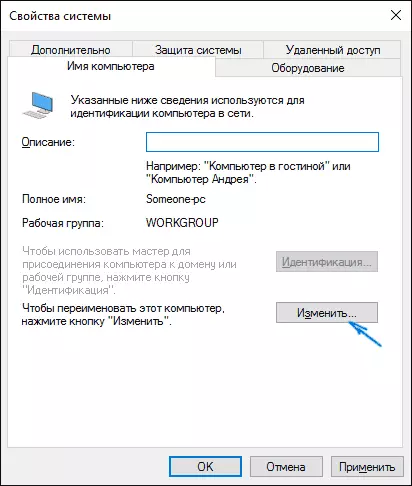
Вие ще бъдете подканени да рестартирате компютъра. Направете го, като не забравяме да блокира предварително, освен вашата работа или нещо друго.
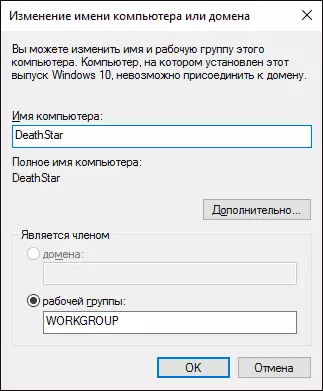
Как да преименувате компютъра от командния ред
И последният начин за извършване на същото с командния ред.- Изпълнете командата ред от името на администратора, например, кликнете с десен бутон върху "Старт" и изберете съответния елемент от менюто.
- Въведете WMIC Computersystem Къде Наименование = »% име_на_компютъра%» Call преименувайте = »New_MIMA_Komputer, където, както е новото име посочете желания номер (без руски и по-добре, без препинателни знаци). Натиснете ENTER.
След като видите съобщение за успешното изпълнение на командата, в близост командния ред и рестартирайте компютъра: името му ще бъде променен.
Видео - Как да промените името на компютъра в Windows 10
Е, в същото време на видео инструкции, което показва първите два начина да преименувате.
Допълнителна информация
Промяна на името на компютъра в Windows 10 При използване на профила на Microsoft, новият компютър е свързан към своя онлайн профил. Това не трябва да доведе до проблеми, както и можете да изтриете компютър с старото име на страницата на профила си на Microsoft.
Също така, ако ги използвате, за вградени функции от историята на файлове и архивиране (стари архиви) ще се стартира отново. Историята на файла ще съобщи за това и да предложи мерки, за да дадат възможност предишна история на ток. Що се отнася до резервните копия, те ще започнат да се реновира, в същото време на предишните също ще бъдат на разположение, но когато се възстановява, компютърът ще получи старото име.
Друг възможен проблем е появата на два компютъра в мрежата: със стари и ново име. В този случай, опитайте, когато компютърът е изключен, изключете захранването на рутера (маршрутизатор) и след това включете рутера първи път, а след това на компютъра.
