
Операционната система Windows поддържа функцията за скриване на предмети върху компютъра. Благодарение на тази функция, разработчиците се крият системни файлове, като по този начин ги предпазва от случайно изтриване на. В допълнение, крие елементи от любопитни очи е достъпен както за обичайната потребител. На следващо място, ние ще разгледаме в детайли процеса на намиране на скрити папки на компютъра.
Търсим скрити папки на компютъра
Има два начина за търсене на скрити папки на компютър - ръчно или с помощта на специална програма. Първият ще отговаря на тези потребители, които знаят точно какво папка, те трябва да се намери, а втората - когато имате нужда, за да видите абсолютно всички скрити библиотеки. Нека разгледаме по-подробно всеки един от тях.Сега можете да отидете до мястото, където се намира папката, да го редактирате, изтривате и да изпълнява други манипулации.
Струва си да се обръща внимание на отстраняването на скрити системни файлове или папки, може да доведе до повреди в системата или пълно спиране на Windows.
Метод 2: Скрит File Finder
Скрити File Finder не само ви позволява да откриете скрити папки и файлове на целия компютър, но също така и в областта на държавните, постоянно следи на твърдия диск за наличие на заплахи, маскирани като скрити документи. Търсенето на скрити папки в тази програма е, както следва:
Изтегляне Скрити Finder файла
- Run скрит файл Finder и веднага отидете на преглед на папката, в която трябва да посочите място за търсене. Можете да изберете раздел на твърдия диск, определена папка или веднага всички заедно.
- Преди да започнете сканиране, не забравяйте да го конфигурирате. В отделен прозорец, трябва да посочите с отметки, които следва да бъдат игнорирани обекти. Ако ще да търсят скрити папки, трябва да премахнете отметката от квадратчето от позицията "Да не се сканира Скрити папки".
- Стартирайте сканирането, като кликнете върху съответния бутон в главния прозорец. Ако не искате да чакате края на събирането на резултати, а след това просто натиснете "СТОП SCAN". В дъното на списъка, ще бъдат показани всички открити обекти.
- Щракнете с десния бутон върху обекта за извършване на различни манипулации с нея, например, можете веднага да го изтриете от програмата, отворете основната папка или проверете за заплахи.
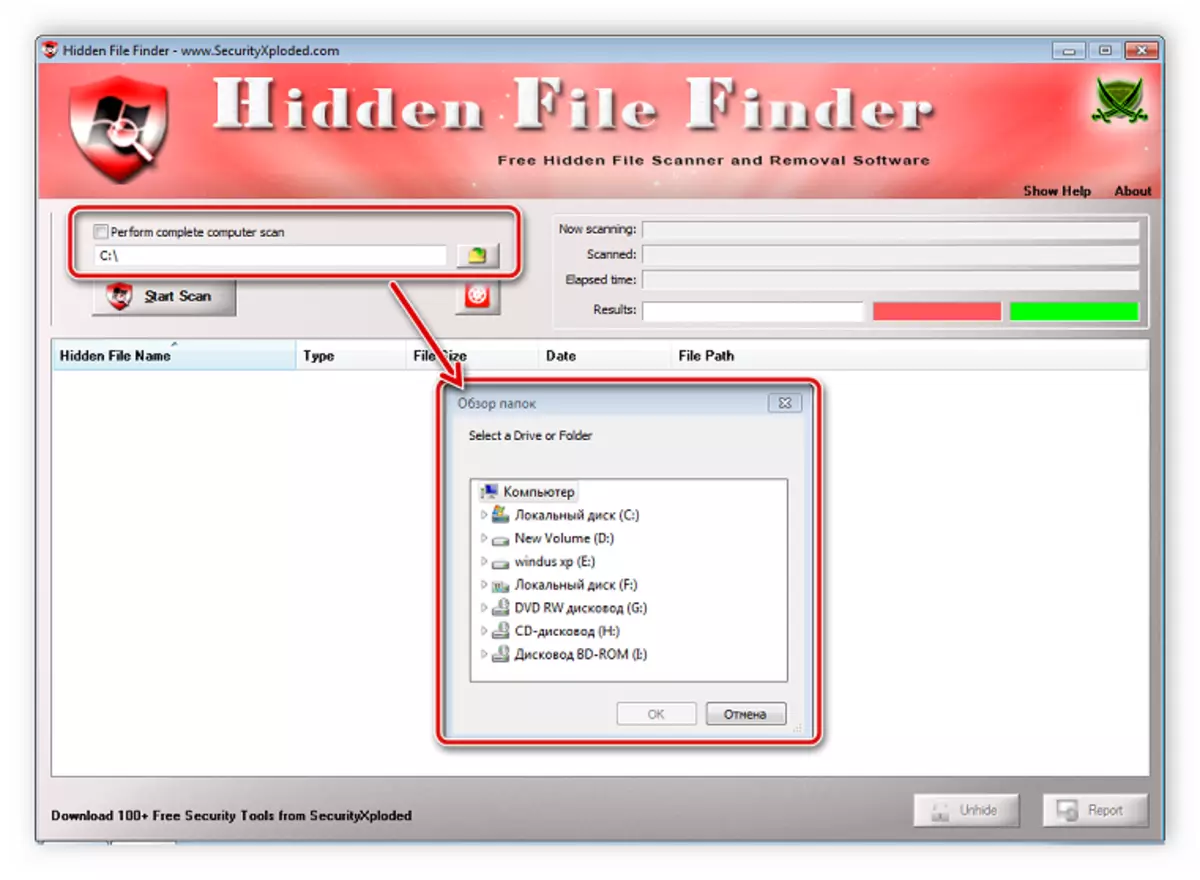
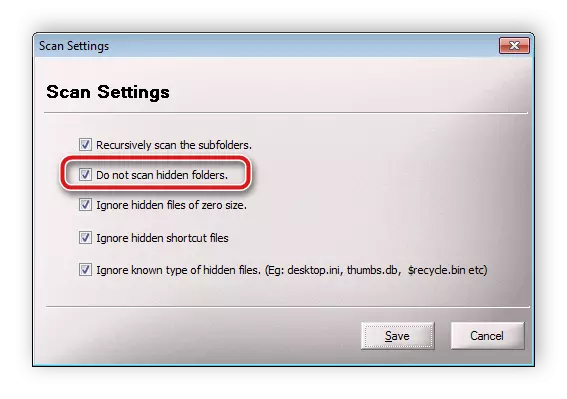

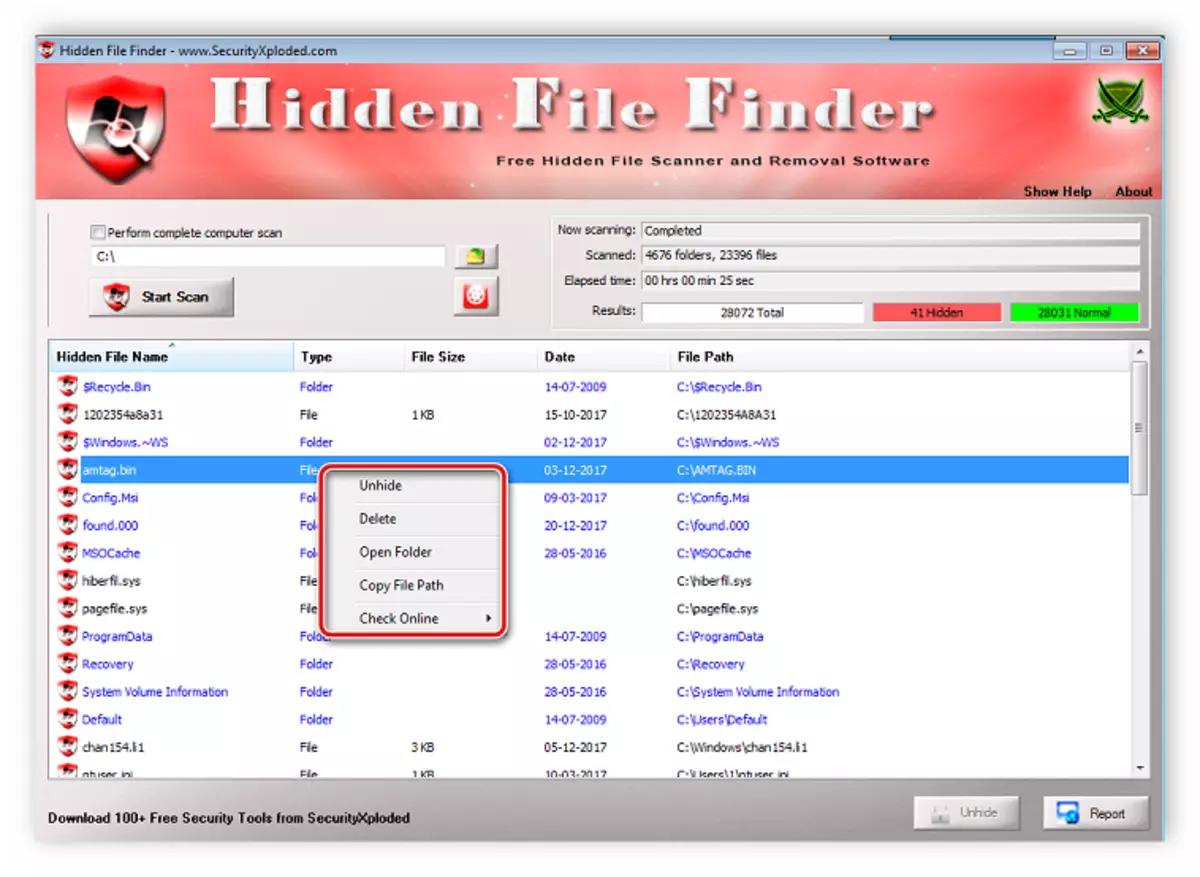
3: Всичко Метод
Когато искате да се изпълни разширеното търсене за скрити папки с помощта на определени филтри, а след това програмата Всичко е най-подходящ. Нейната функционалност е сключен конкретно върху този процес, както и конфигурацията на сканиране и стартирането се извършва само в няколко действия:
Изтегляне на всичко
- Отваряне на менюто за търсене и изберете "Разширено търсене".
- Въведете думи или фрази, които се намират в папки за името. Освен това, програмата може да се търси по ключови думи и вътре файлове или папки, а също така ще бъде необходимо да попълните съответния низ.
- Източник точно под в прозореца, където в "Филтър" параметъра, уточнява "папка" и в секцията "Атрибути" на отметката в близост до "скрит".
- Затворете прозореца, след което ще се случи на актуализацията на филтъра, а програмата ще сканира. Резултатите ще бъдат показани в главния прозорец. Обърнете внимание на реда, по-горе, ако филтъра е инсталиран на скрити файлове "приписвам: H" ще се появи там.
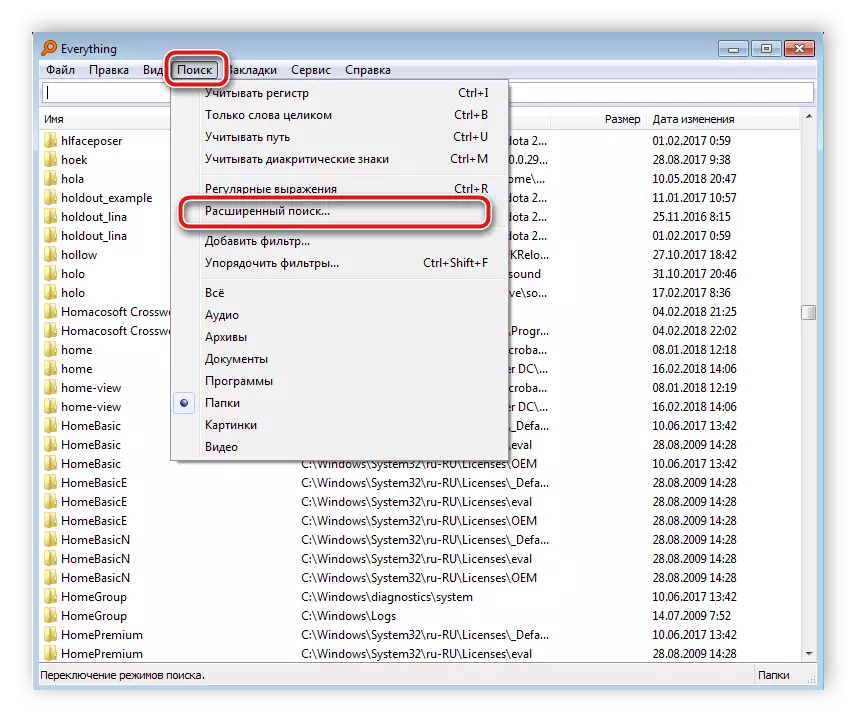
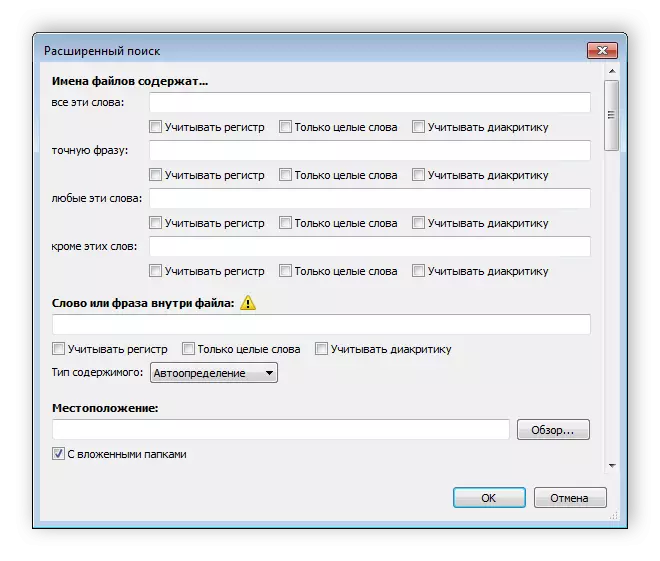
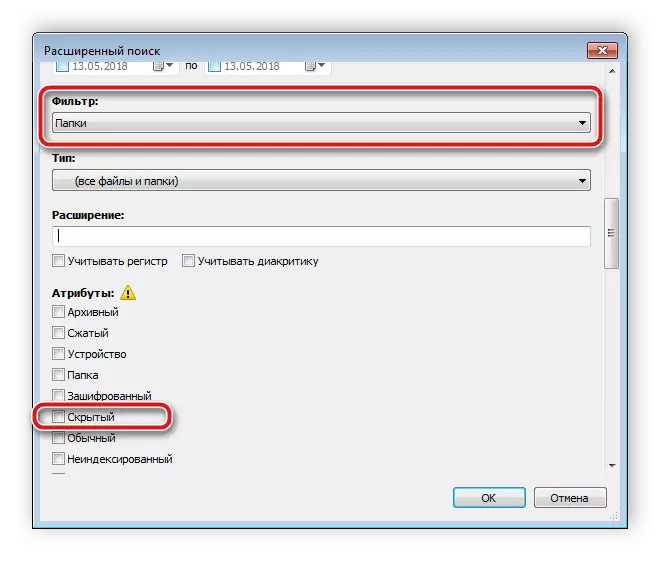

Метод 4: Ръчно търсене
Windows позволява на администратора достъп до всички скрити папки, но това ще бъде необходимо да се търси. Този процес се извършва не по-трудно, ще трябва да се извърши само на няколко стъпки:
- Отворете "Старт" и отидете на "Контролен панел".
- Намери полезността настройките за папки и го стартирате.
- Отидете в раздела View.
- В прозореца "Разширени настройки", слизат в долната част на списъка и сложи точка в близост до "Покажи скритите файлове, папки и дискове" елемент.
- Щракнете върху бутона Apply и можете да затворите този прозорец.
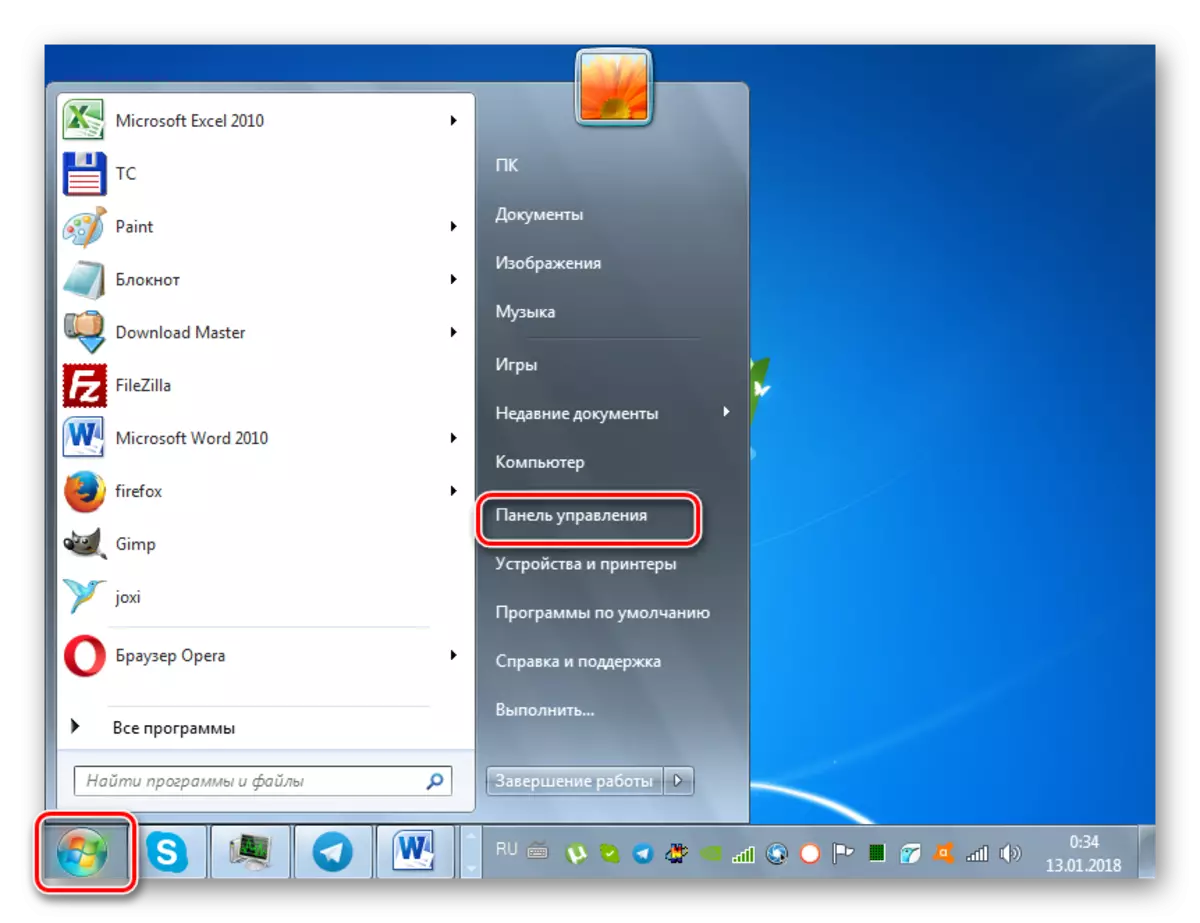
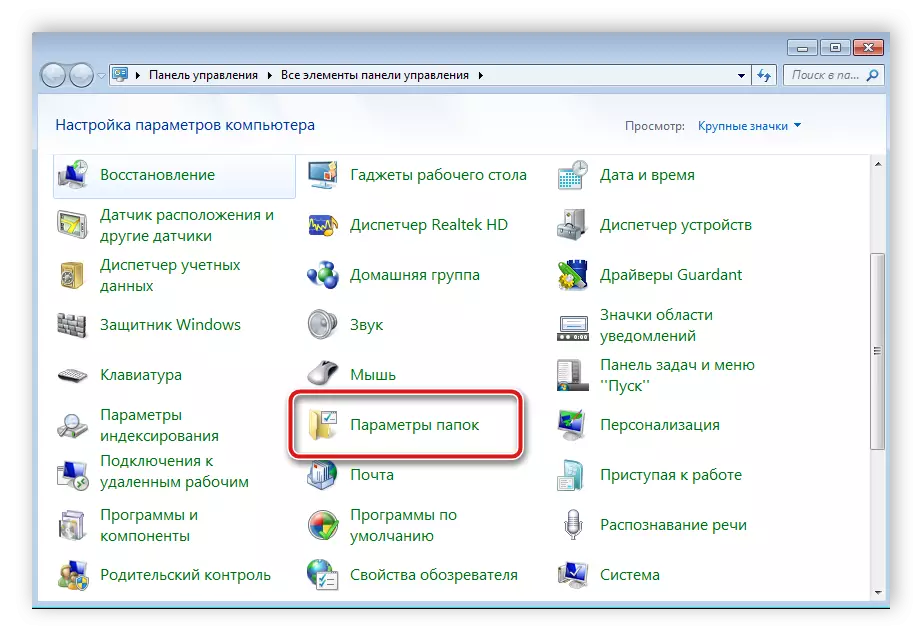
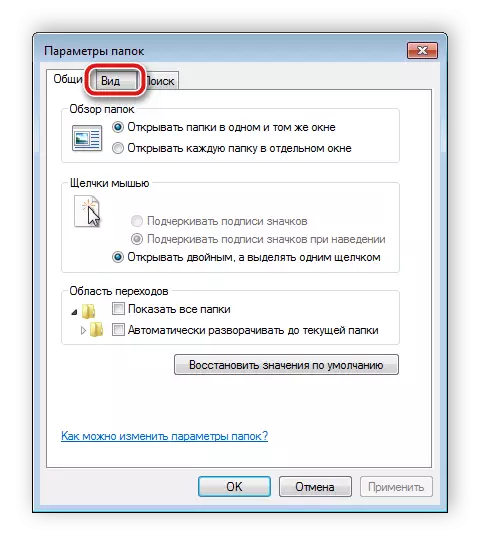

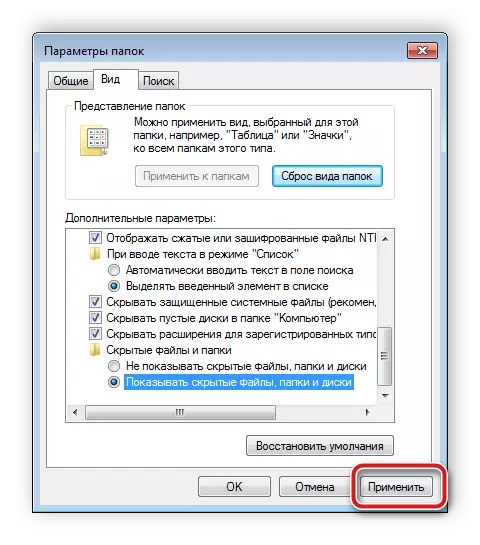
Остава само да търсят необходимата информация на компютъра. Това не е необходимо, за да видите всички раздели на твърдия диск. Най-лесният начин да се използва вградената функция за търсене:
- Отидете на "My Computer" и в "Намери" ред, въведете името на папката. Изчакайте появата на елементи в прозореца. Това папка, иконата на която ще бъде прозрачна и е скрит.
- Ако знаете размера на библиотеката или от датата на последната си промяна, посочете тези параметри във филтъра за търсене, които значително ще ускори процеса.
- В случая, когато търсенето не доведе до желаните резултати, тя се повтаря и на други места, например, в библиотеки, домашна група или в който и да е желано място на компютъра.

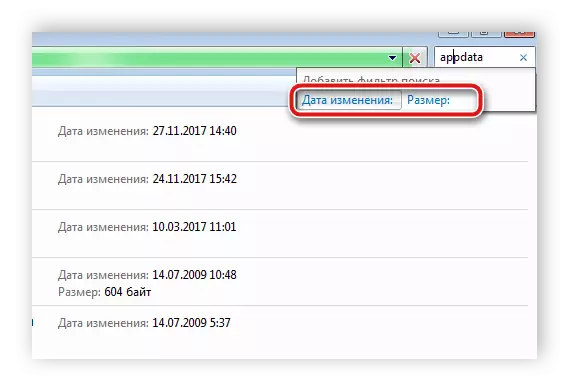
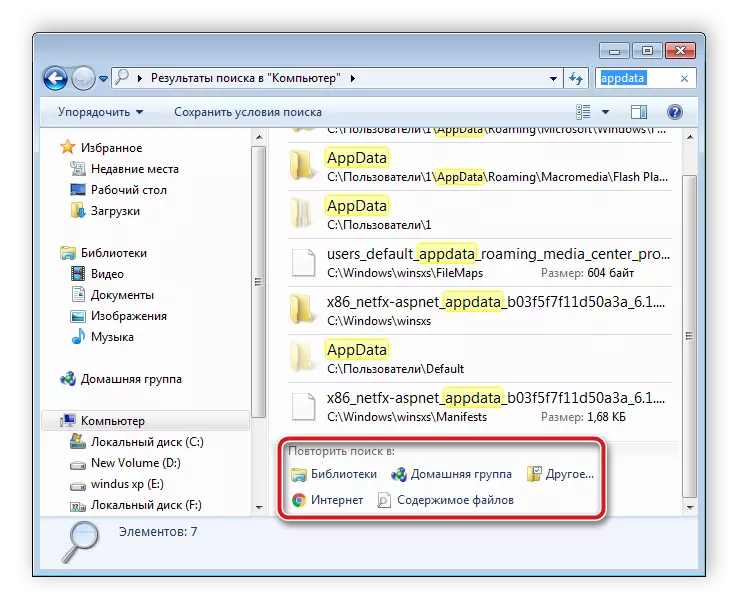
За съжаление, този метод е подходящ само когато потребителят не знае името, размера или датата на промяната на скрита папка. Ако тази информация не е на разположение, за употреба при гледане на всяко място на компютъра, ще отнеме много време, което ще бъде по-лесно да се търси чрез специална програма.
В търсене на скрити папки няма нищо трудно на компютъра, трябва да изпълните само няколко стъпки, за да получите необходимата информация. Специални програми допълнително опростяват този процес и го позволяват много по-бързо.
Вижте също: решаване на проблеми със скритите файлове и папки на флаш устройството
