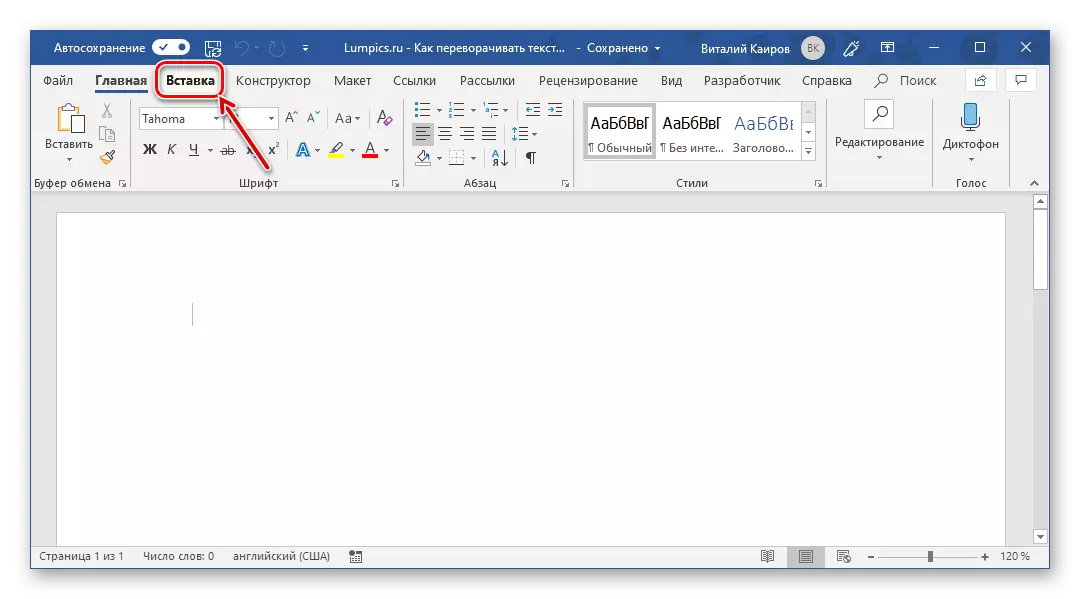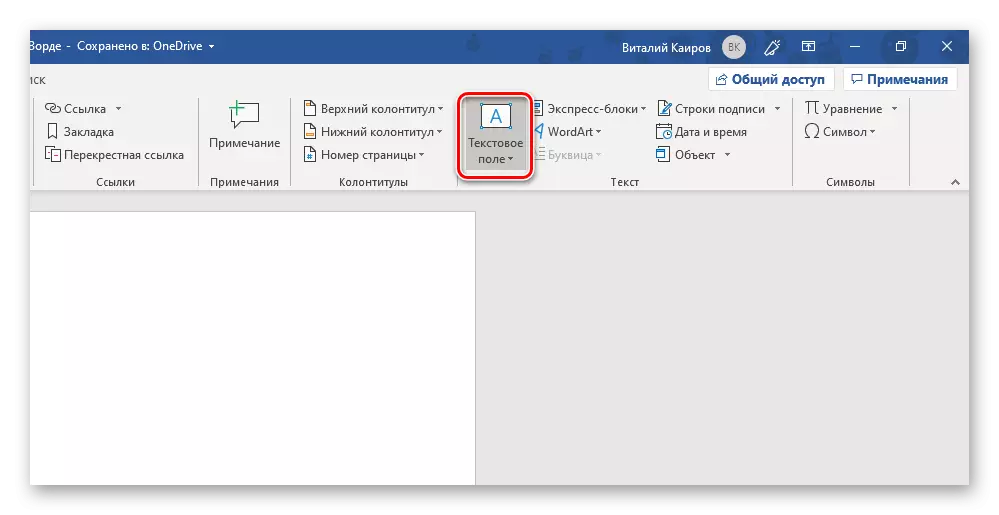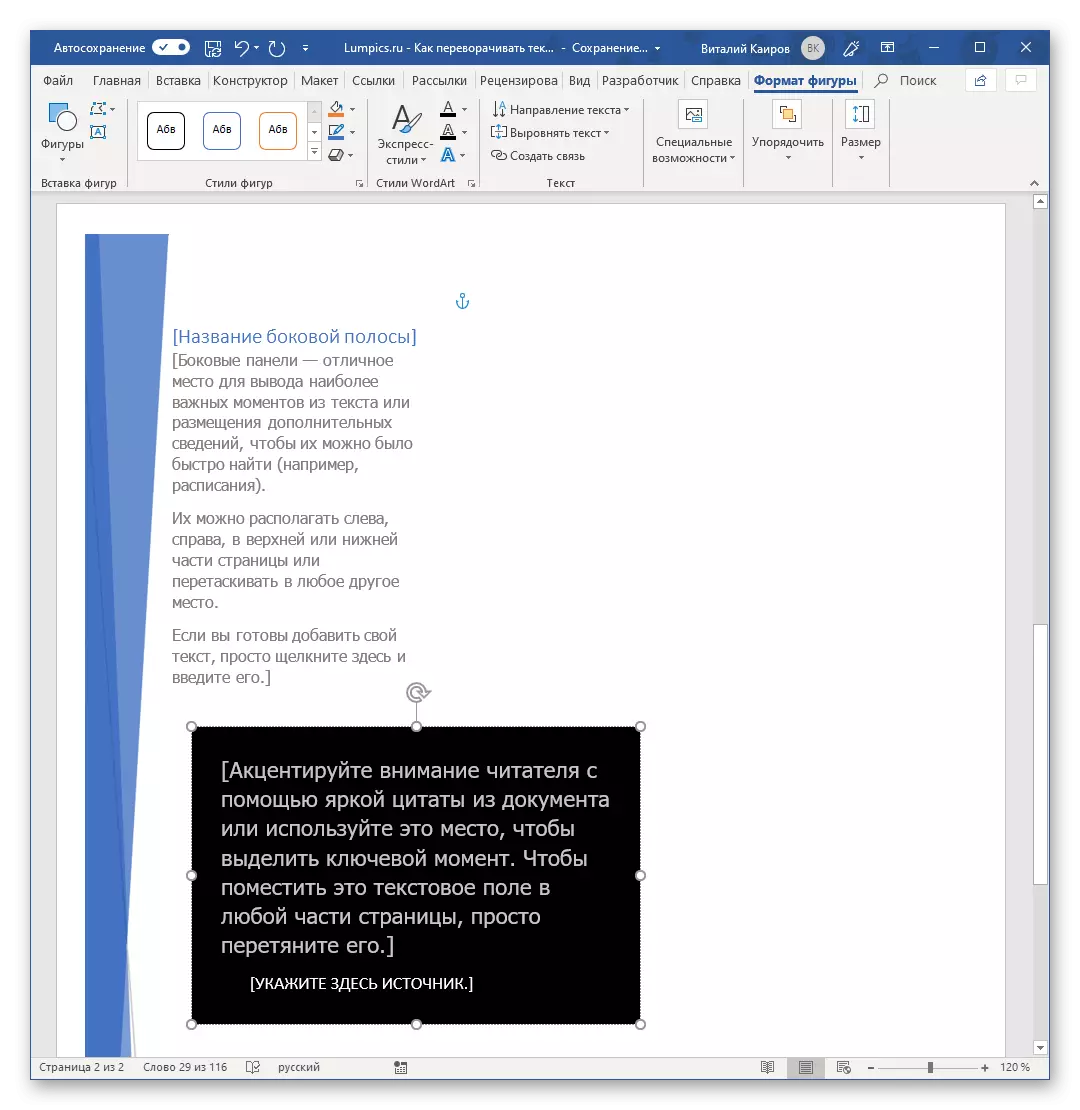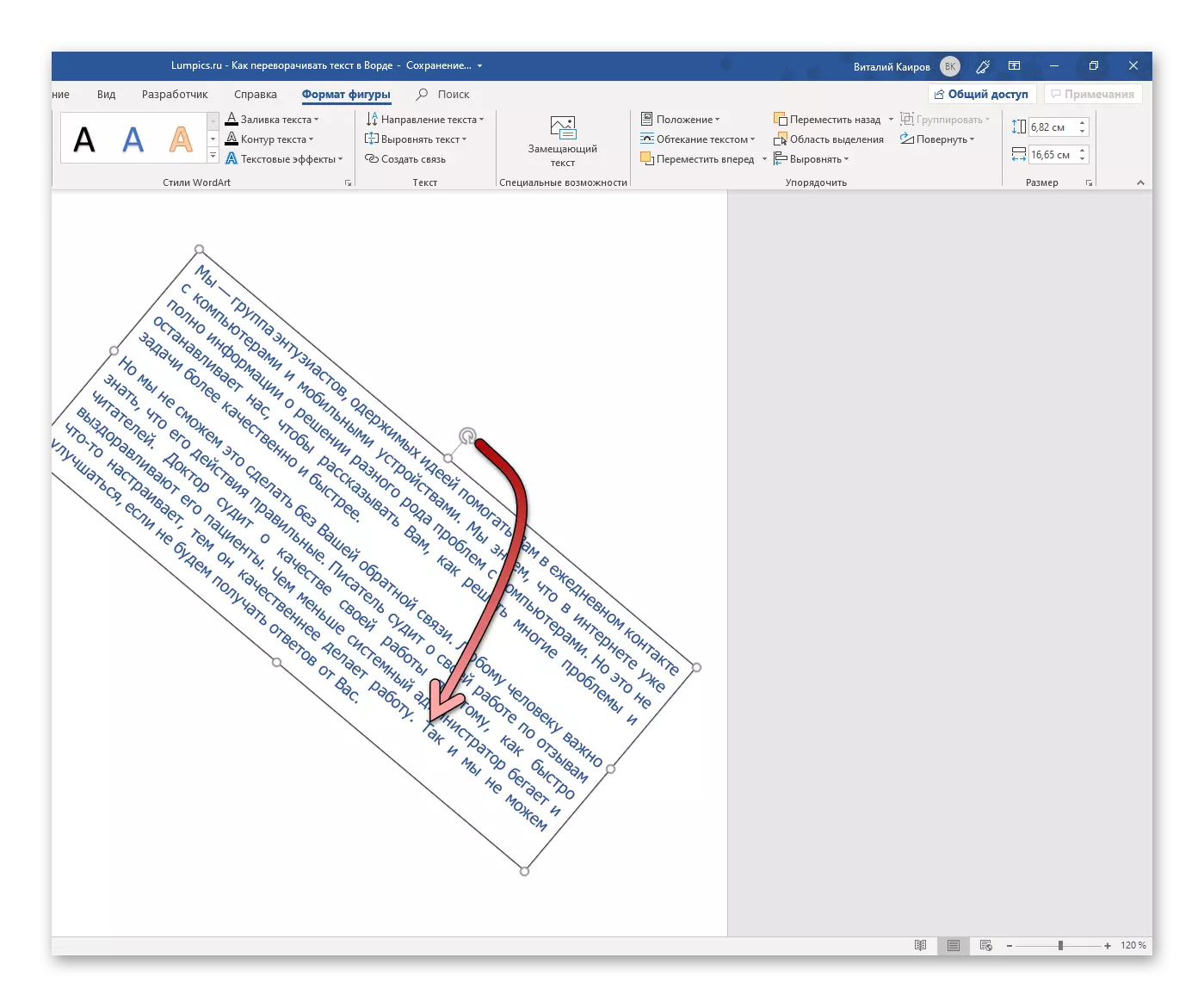Понякога в процеса на работа с текстови документи, можете да се сблъска с доста странно задача - необходимостта да се обърнат, и пълната преврата на текста. За начина, по който се прави в програмата Microsoft Word, кажи ми днес.
Превърнете текста в Word
Подобно на повечето задачи, които Microsoft Word могат да се сблъскат, флип текст по няколко начина. Всички те имат много общи неща, а разликите са, състоящи се само от допълнителни средства, които ще бъдат използвани, за да се постигне желания резултат.Метод 1: Текстово поле
Най-лесният начин за завършване на текста на текста е неговата "придобиване" в текстовото поле - това е този обект в текстов редактор, който може да се върти във всички посоки, включително и тези, които представляват интерес за нас днес на 180.
- От "Начална страница" на текстовия редактор на Word, отидете на раздела "Insert" в раздела.
- В групата "Текст" (предпоследната блок на лента с инструменти), намерете бутона "Текстово поле" и кликнете върху него, за да отворите менюто с наличните опции.
- След това изберете подходящия вид текстово поле.
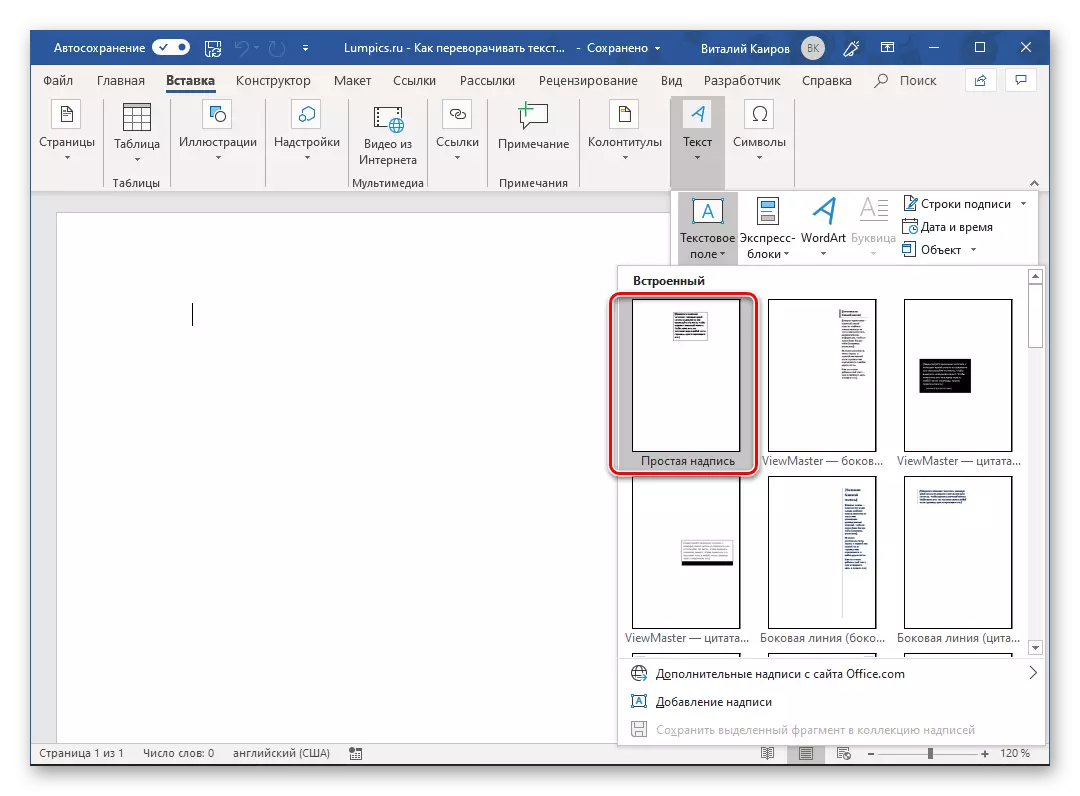
Опцията "Simple надпис" (на първо място в списъка) се препоръчва в случаите, когато имате нужда от неутрален блок за входно / вмъкване на текст, с който можете да продължите.
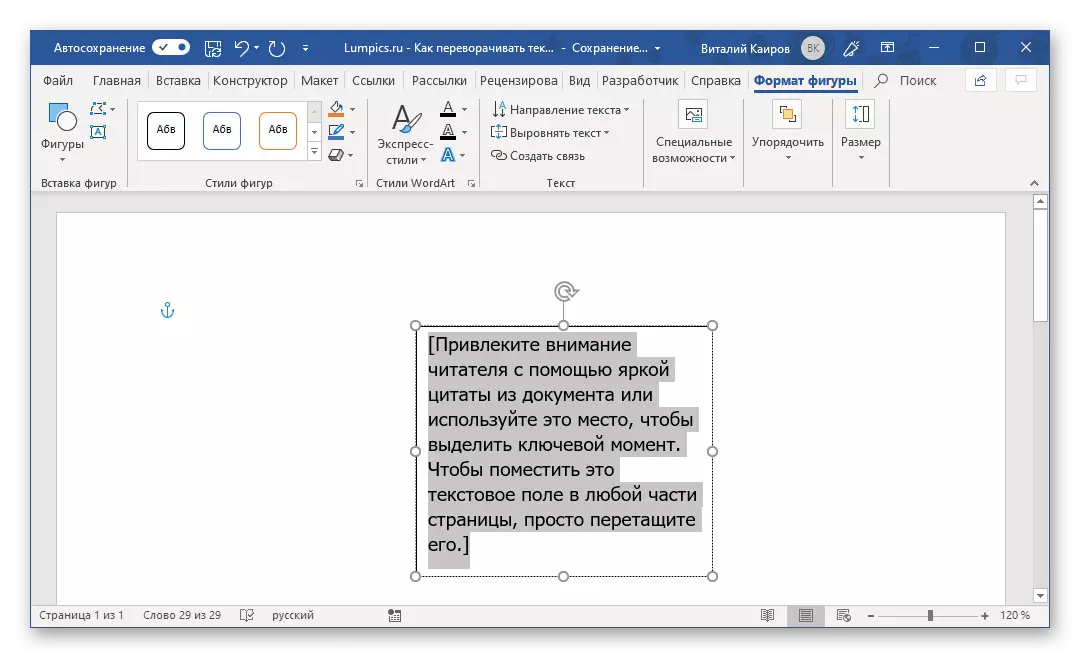
Ако трябва да отидете на видно текста на видимата рамка и / или го поставете върху някои фон, да му дадете специален стил на дизайна и форматиране, подравняване и т.н., изберете подходящата опция, например, третият (черен фон ) или седми (странична лента А с визуален дизайн) в списъка на вградените модели.
- Вие ще се появи текстово поле с текстов шаблон, който може да бъде свободен да се замени текста, който искате да се преобърне. Извадете го и въведете желаната позиция или да копирате и да го поставите, ако вече има вече на разположение.
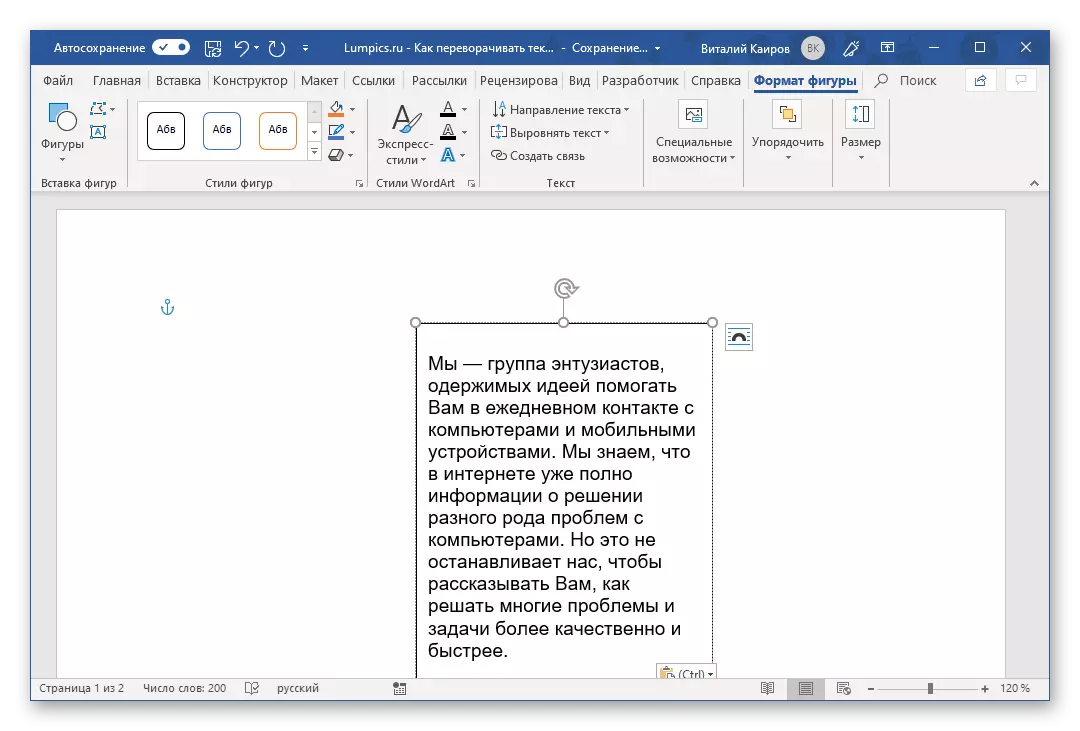
Забележка: Ако текстът, който сте избрали, не е поставено на фигурата, да промените размера му. Можете да направите това с един прост влачене на границите на полето ( "задържане", което трябва за точки маркери), за да отстрани.
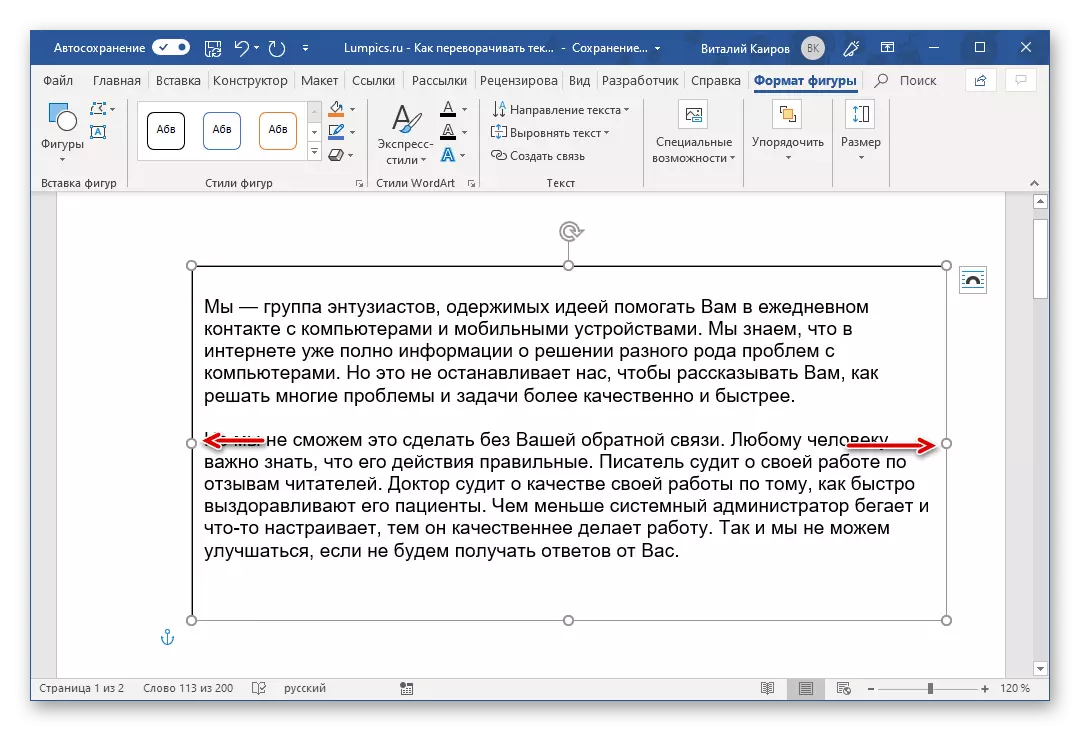
Освен това, ако има такава необходимост, форматиране на текст форматиране, промяна на шрифта, размера и позицията във вътрешността на формата. Индивидуалният ни статия ще ви помогне това.
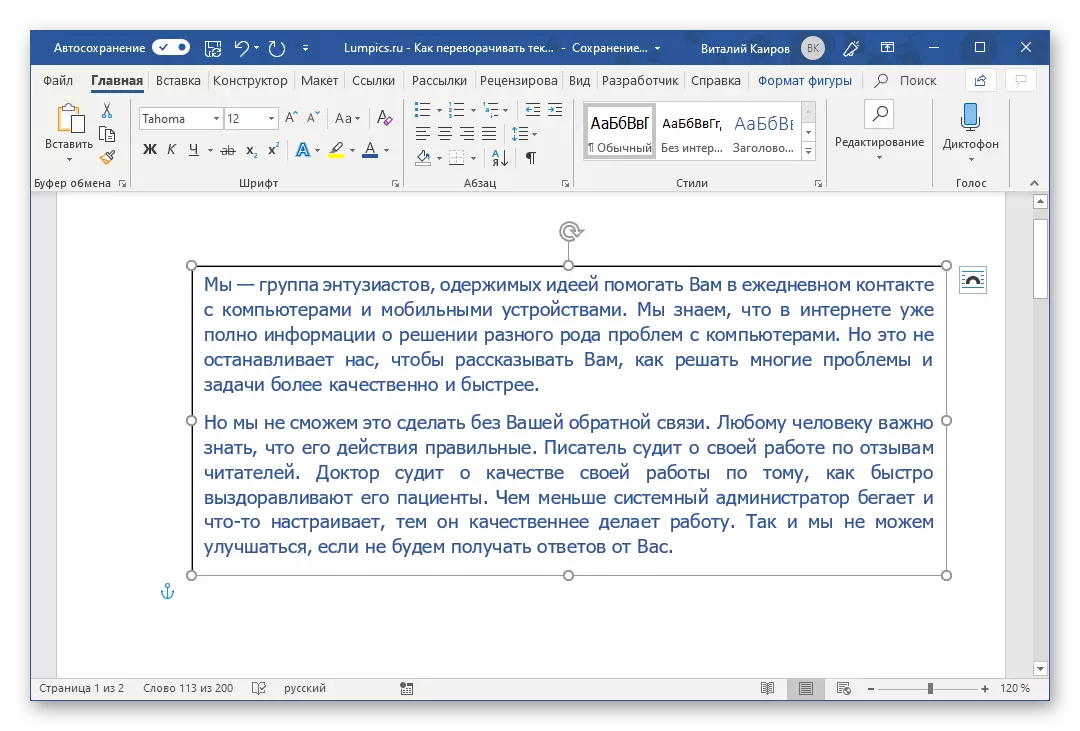
Прочетете още: форматиране на текст в Word
- Сега отидете до най-интересното - текст директно преврат. За да направите това, уверете се, че текстовото поле, което означава, че надписа, съдържаща се в него, се освети, и отидете на раздела "Формат Формат" в раздела, ако вече сте в друго. В лентата с инструменти за поръчка вижте опцията "Rotate".
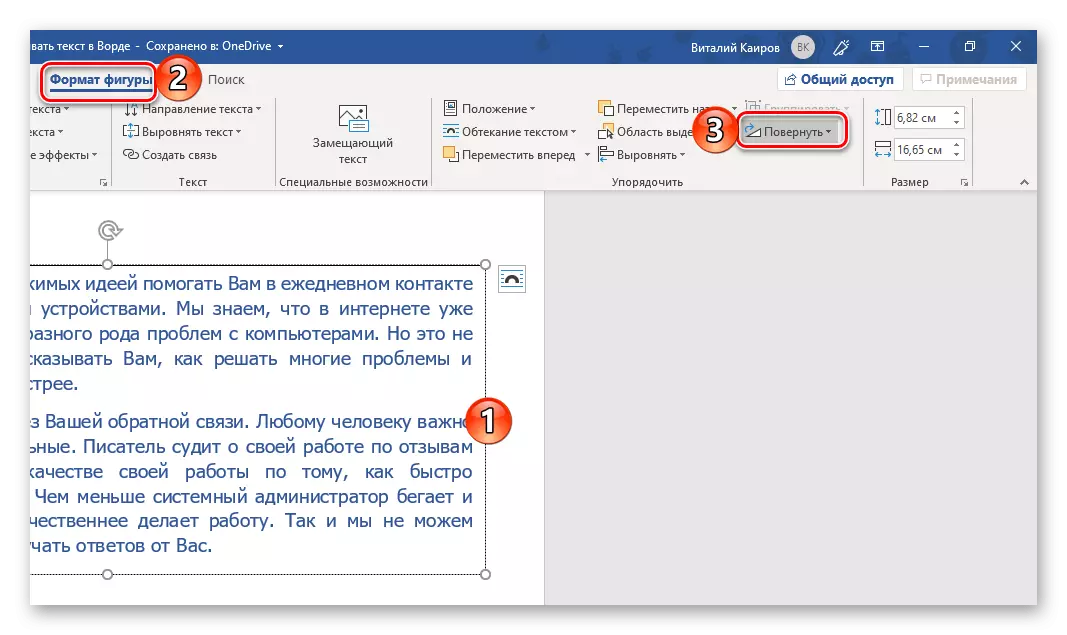
От разгърнати списъка изберете третата опция - "отразява отгоре надолу". Това е, което може да се нарече пълен преврат на текст (на 180 °).
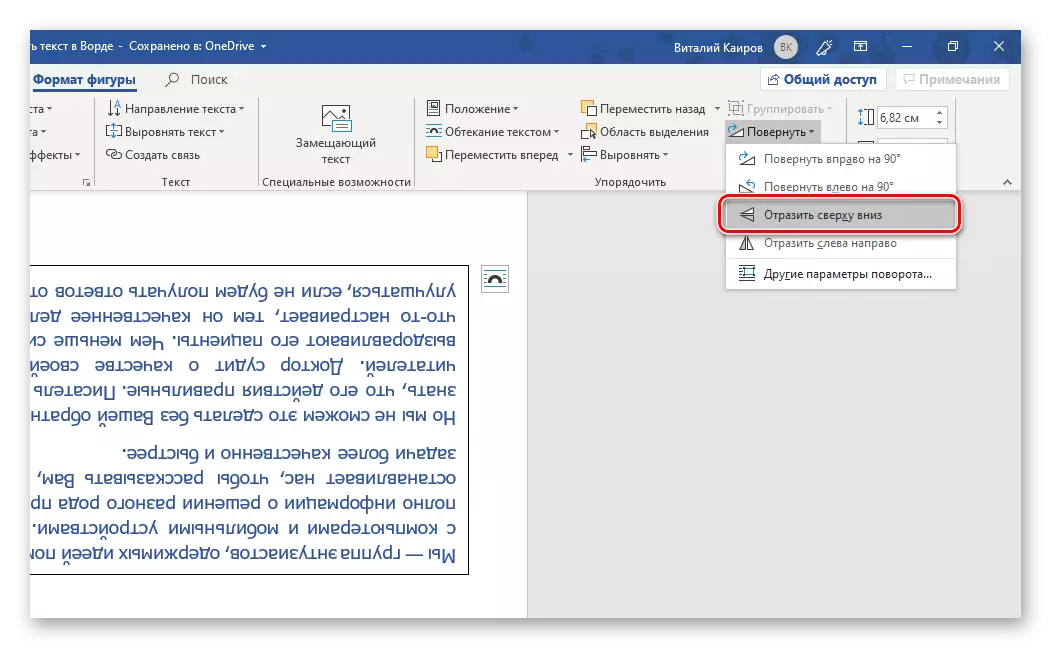
Можете да изберете друг от наличните възможности за завиване - наляво или надясно, за да се получи 90⁰ вертикален надпис, който ние все още ми каже днес.
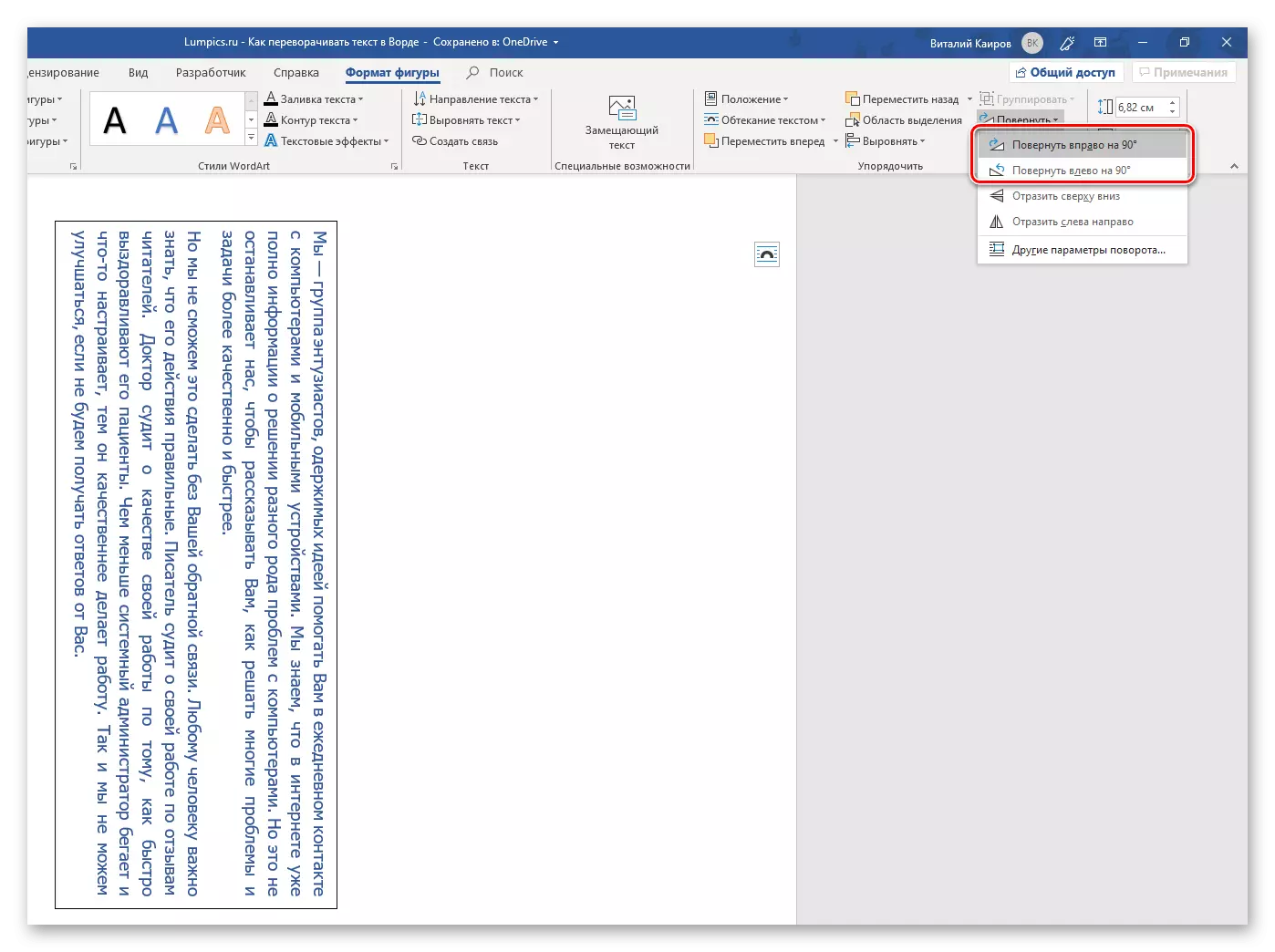
"Reflect от ляво на дясно" за текстови полета не работи, както и опция "Други повратни параметри" Ви дава възможност да се определи точен ъгъл, за да завъртите текстовото поле заедно с неговото съдържание.
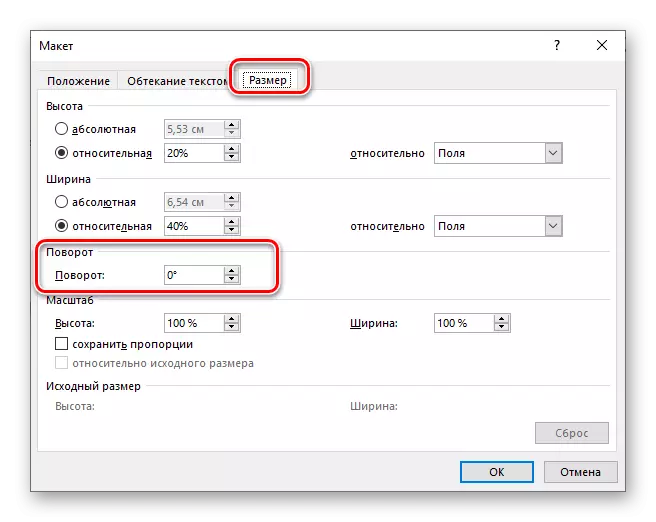
В допълнение, полето с текста може да се завърта ръчно. За да направите това, това е достатъчно, за да стегнете кръглата стрелка намира на горната си граница с левия бутон на мишката (LKM), издърпайте го в необходимата посока, а след това, когато постигане на желания резултат, освобождаване.
- Така че, ние се обърнахме текста с вас (или включен), но ако кликнете на LKM върху празно място на документа, можете да видите, че областта, в която се облага с данък влизането, ще продължи да се вижда - това ще бъде една черна рамка (или този, който сами са си избрали).
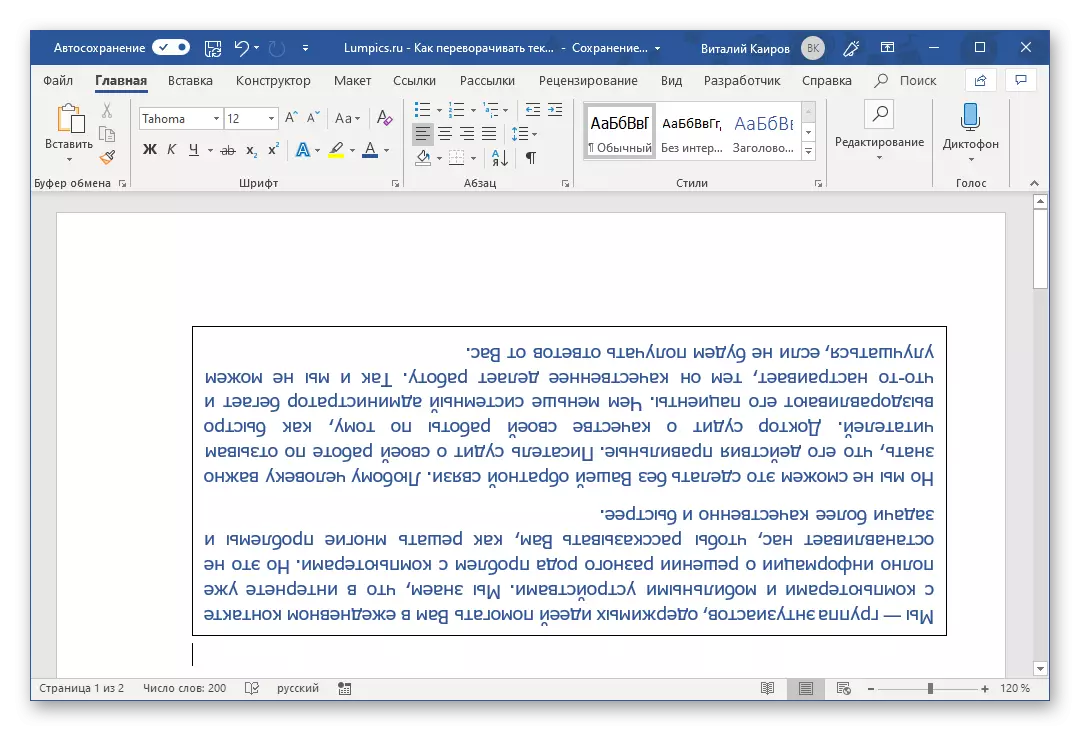
За да скриете всички изрични признаци на присъствието на текстово поле на страницата на документа, изберете го, отидете на раздела "Формат Формат" и да се разшири списъкът на параметрите на контура на фигурата, която е в "Стилове Стилове "лентата.
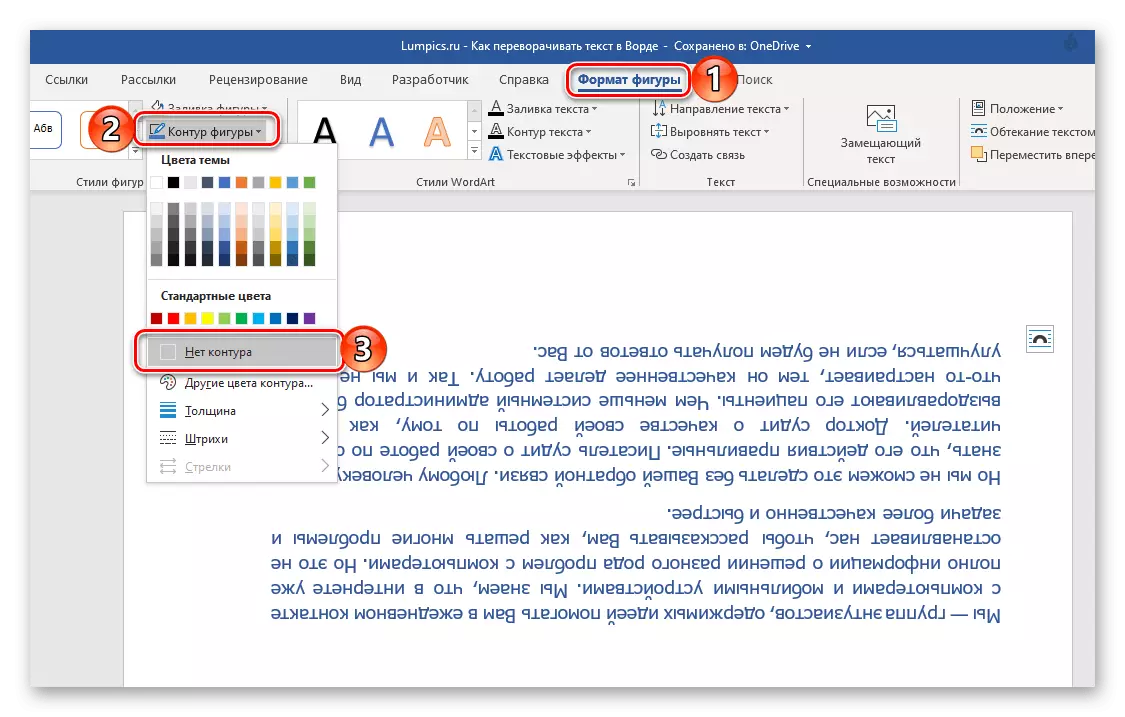
Изберете опцията "No контур", след което, веднага след като щракнете върху LKM настрана от областта ще видите, или по-скоро няма да видите нейното присъствие - рамката ще изчезне. Ако трябва да се върне на работа с текста, просто кликнете на всяко място, с помощта на мишката.
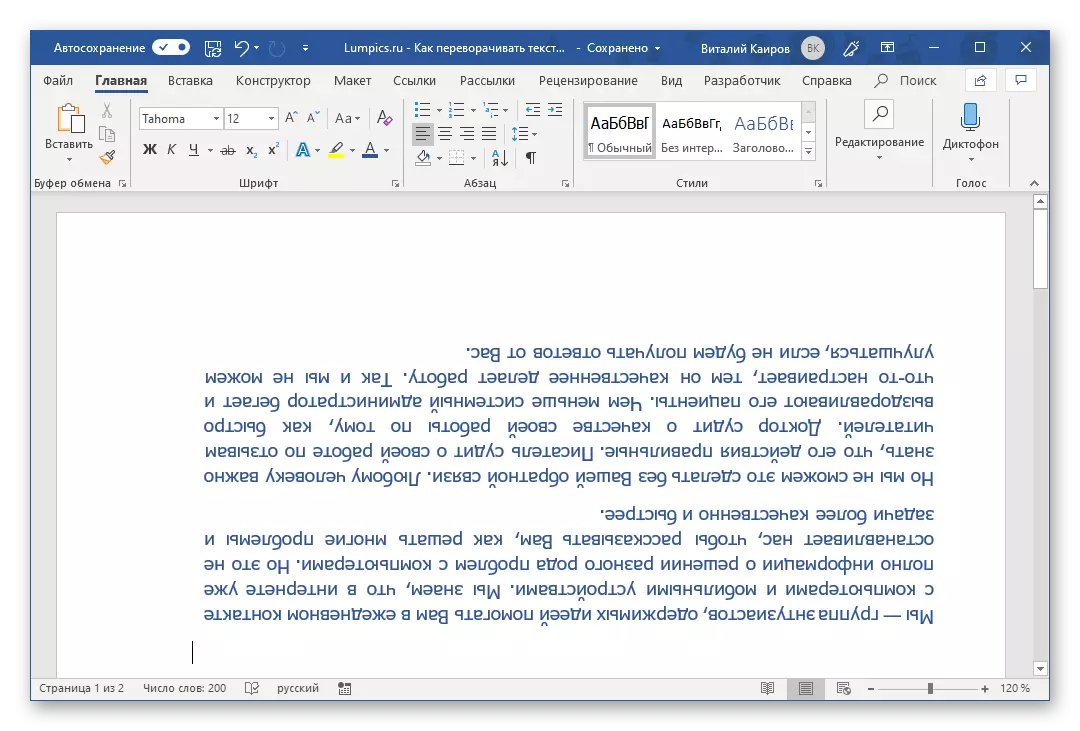
Освен това: Ако в думата текстов документ се използва различен от белия фон на страницата, в допълнение към веригата, ще бъде необходимо да се премахне "пълненето на протокола", тъй като не е прозрачно по подразбиране и бяло.
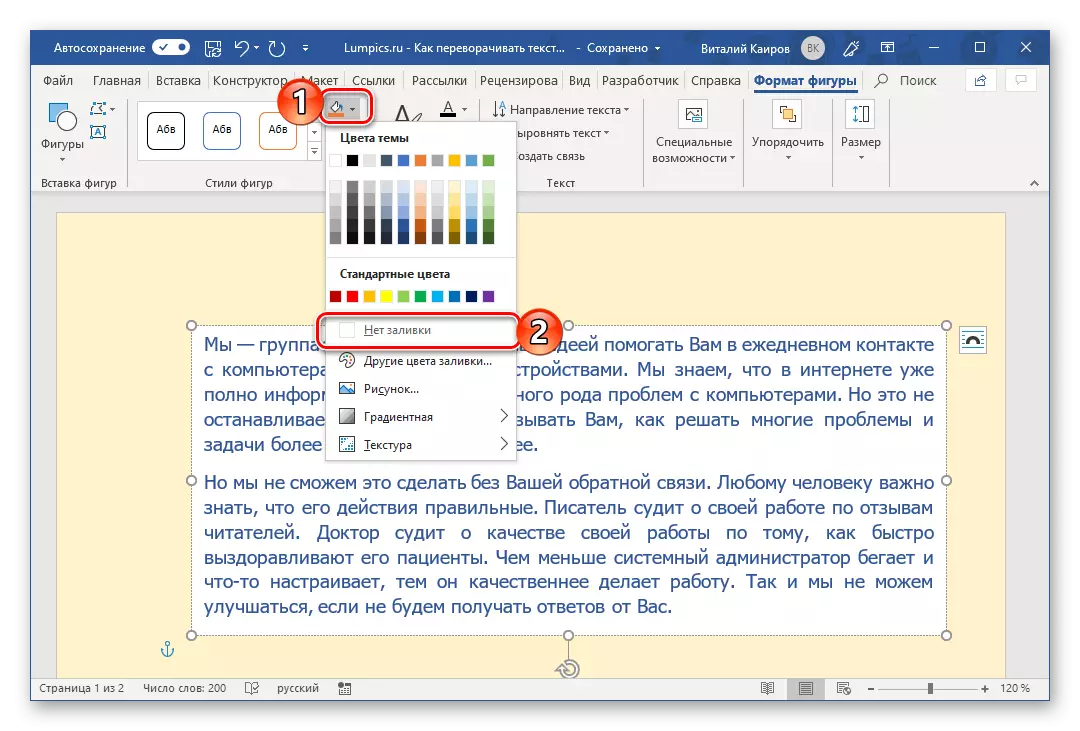
Метод 2: Wordart обект
Постигане на резултата, получен в предишния метод е възможно и малко по-различен начин. Основната разлика е, че вместо обичайната текстът, вписан в текстовото поле, обект WordArt ще бъдат включени, което е нещо средно между фигурата и шрифт със специален стил, както и предоставяне на възможността за прилагане на ефекти към него.
- Както и в случая по-горе, отидете на "Insert" в раздела, само че сега в лентата с инструменти на текст, разгънете менюто WordArt бутон и изберете подходящия цвят и шрифт стил, в който ще бъде представен на остриета текста.
- Въведете в полето, което ще се появи на страницата желания.

На следващо място, ако има такава необходимост, се прилага един от "WordArt стил" към него (на разположение в "Format Формат", която става достъпна след добавяне на подходящ обект), ако е необходимо, да промените цвета на запълване и контура на текста. Също така, можете да приложите една от границите на наличните ефекти.
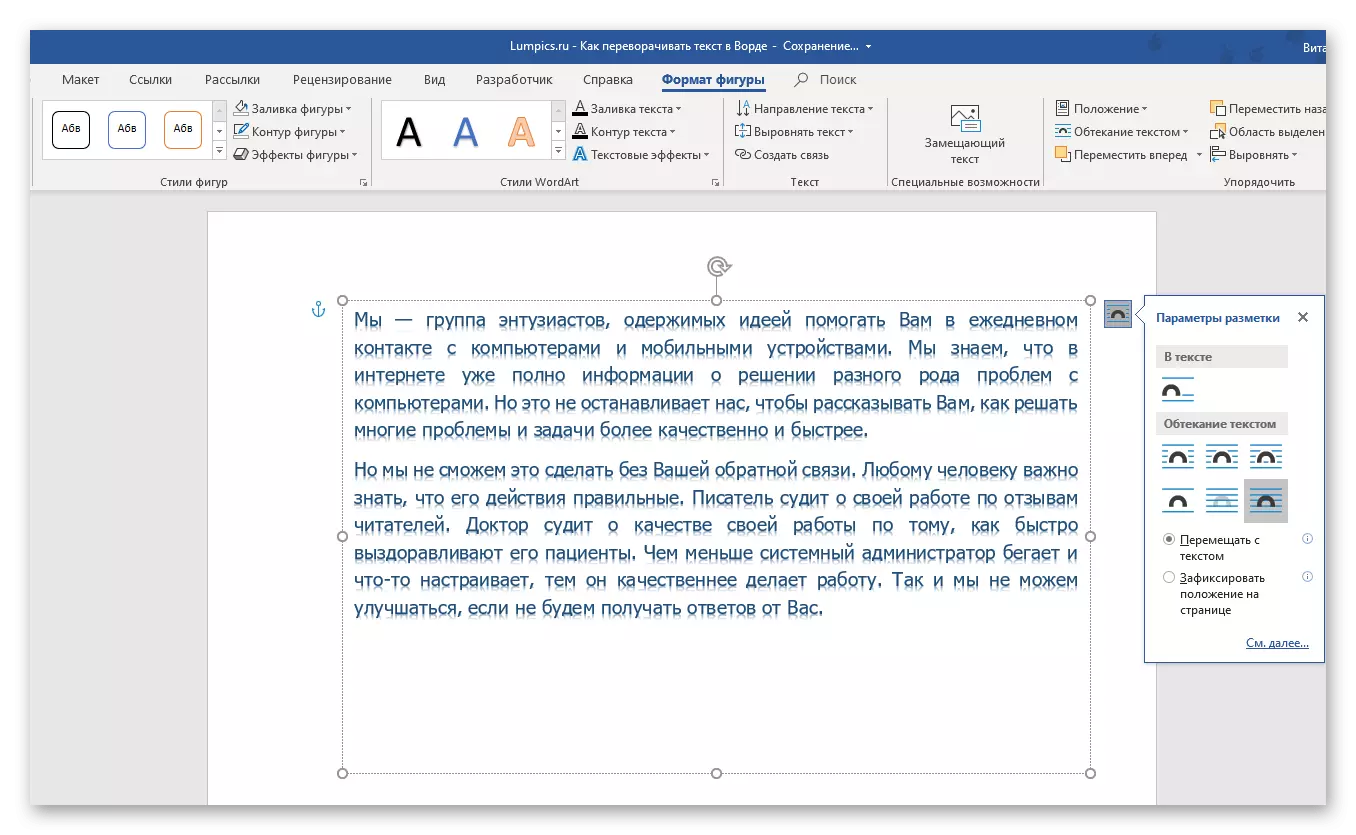
Забележка: Надписът, който е обект WordArt, може да варира в почти същата като на обичайния текст, чрез инструментите от групата. "Font" представена в раздела "Основното" Текст редактор Word.
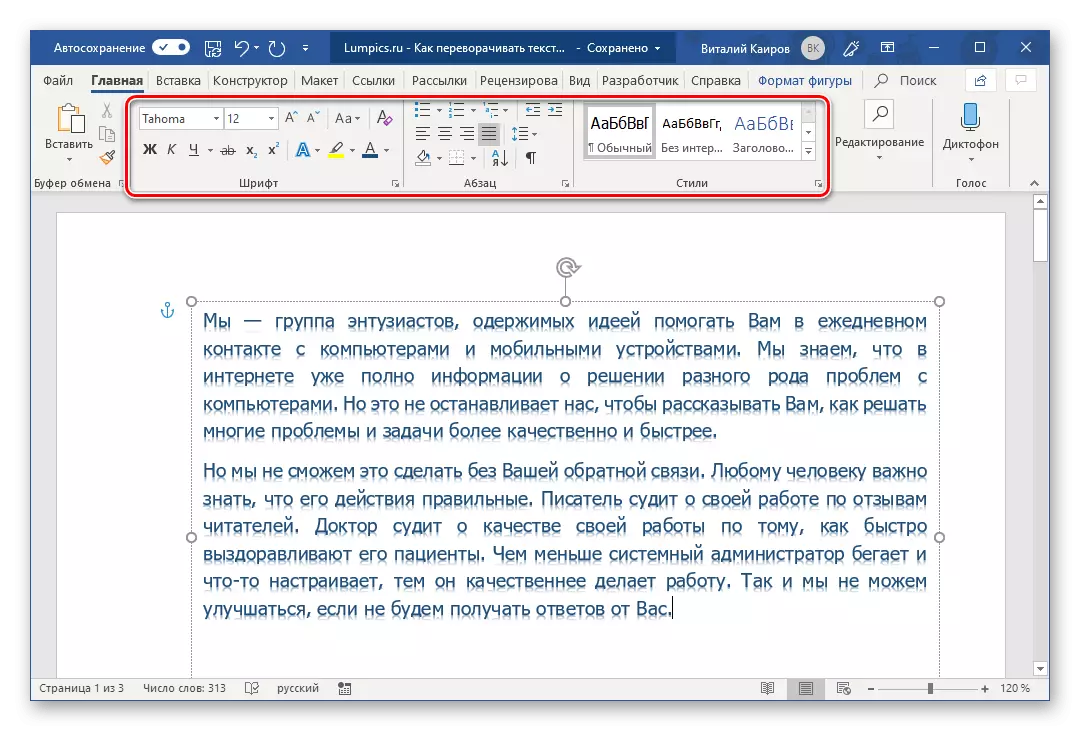
- Освен това, за директния преврат можете да работите по един от следните алгоритми:
- Ръчно. За да направите това, просто кликнете върху кръговата стрелка на горната граница на полето, разположена в средата на горната граница и я завъртете на 180⁰, т.е. завъртете текста "от краката към главата."
- На даден етап. Отидете на "Format Shape" в раздела и кликнете върху бутона "Rotate", който е в "групата на сортиране. Изберете "Отразявайте отгоре надолу" в списъка с налични опции.
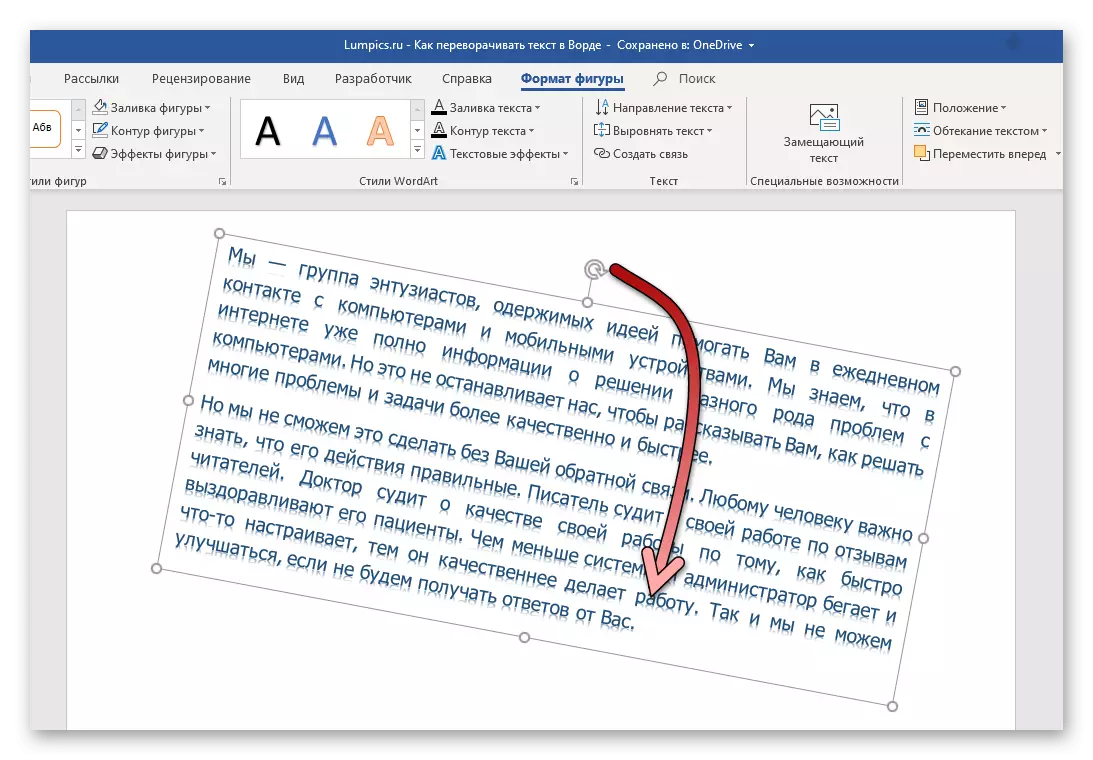
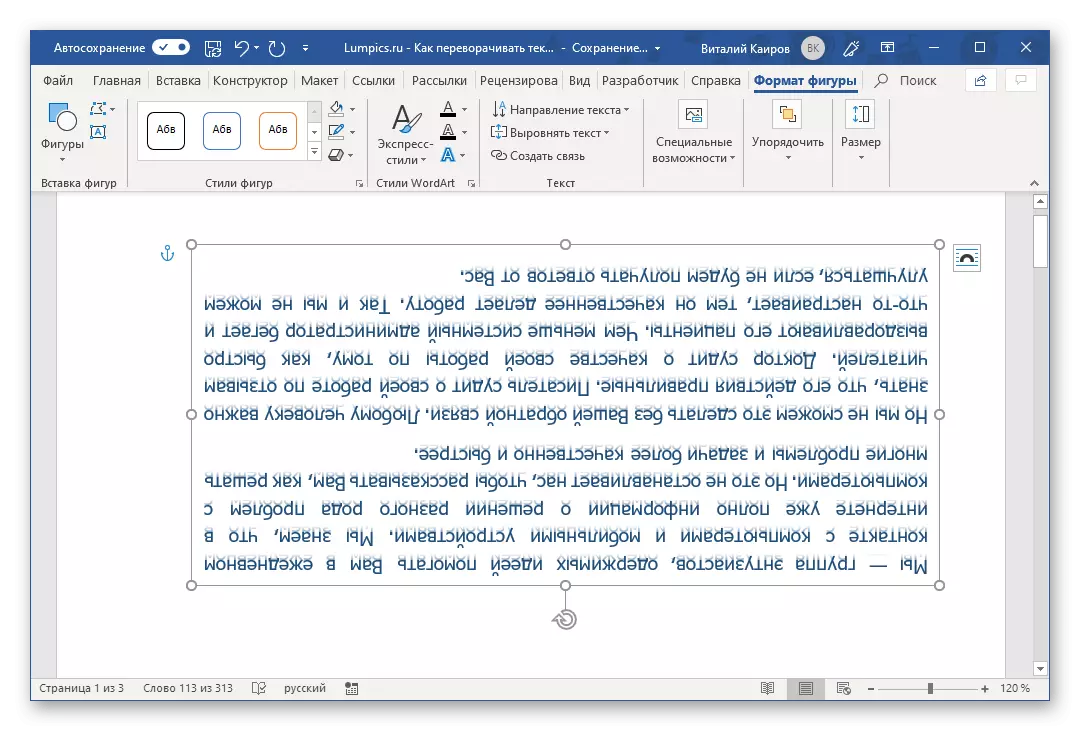
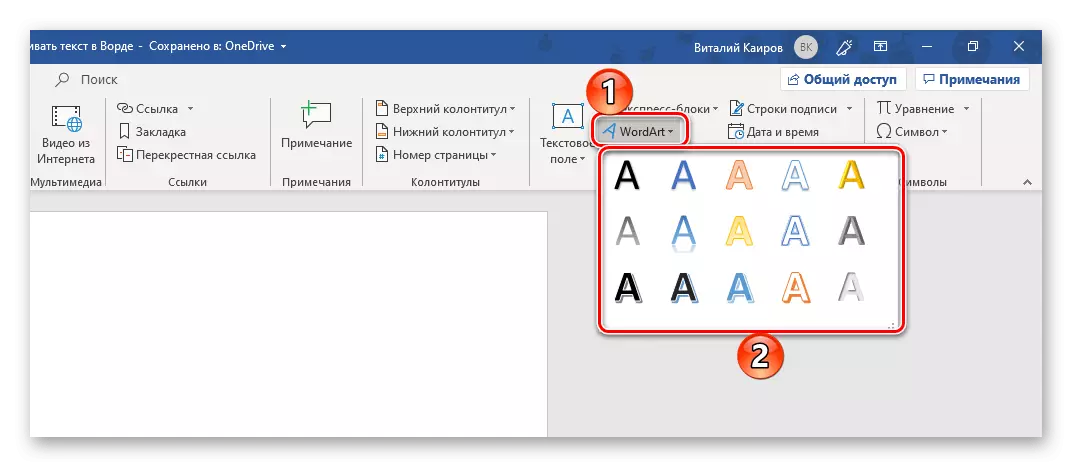
След това, в текста се извършва в стила на WordArt ще бъде предаден. Можете да довърши работата с документа или да продължат да правят промени в него, например, издаде надпис. Предимството на този метод в сравнение с предишната, е, че не е необходимо да се скрие на рамката, която е затворена в текста - веднага след като спрете да работите с нея, тя ще изчезне, тъй като тя не разполага с видими контури, както и с тях и запълване.
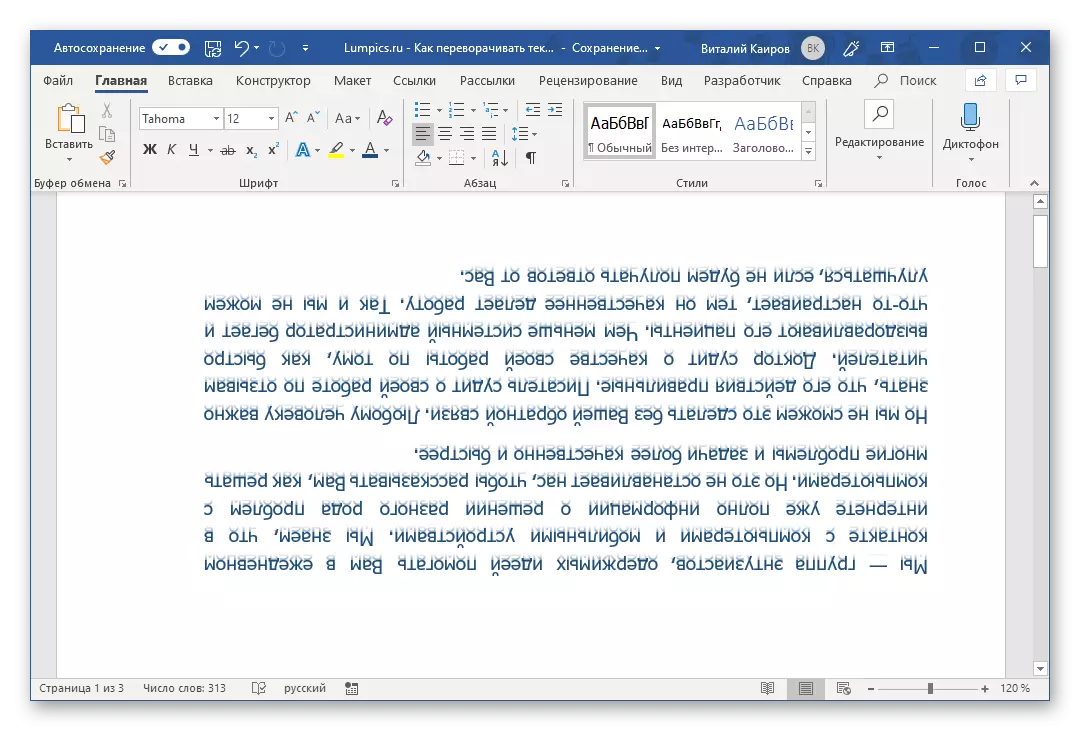
Превърнете текста в Word 2003 - 2007
В версии на офис пакета от Microsoft 2003 - 2007, текстовото поле създава малко по-различно, отколкото в случаите, разгледани по-горе. За да бъдем по-точни, първо трябва да се преобразува в изображението и след това можете да се върти (завъртане и го обърнете наобратно) според същия алгоритъм, както и в случаите, разгледани по-горе.Включете и отражение на текст в Word
Ако текстът не е нужно да се обърне и да се обърнат или да отразят, ще трябва да се придържат към малко по-различен алгоритъм. Какво точно, прочетете по-нататък.
Вариант 1: Вертикална завой
Може би вашата задача не е в преврата на текст в 180⁰, но във вертикално ред да 90⁰ или 270⁰. В този случай, е необходимо да се действа или подобно на горните методи, създаване на текстово поле или добавяне на WordArt обект, или по друг начин, отнасящи се до масата, състояща се от само една клетка и да го включите. Има и други, по-хитри опции - не превръща текст, но страници или банална писане на последния в колона. Всичко това, но много по-подробно, стъпка по стъпка, е описана в отделна статия на нашия уебсайт, връзката, към която ние се прилагат по-долу.
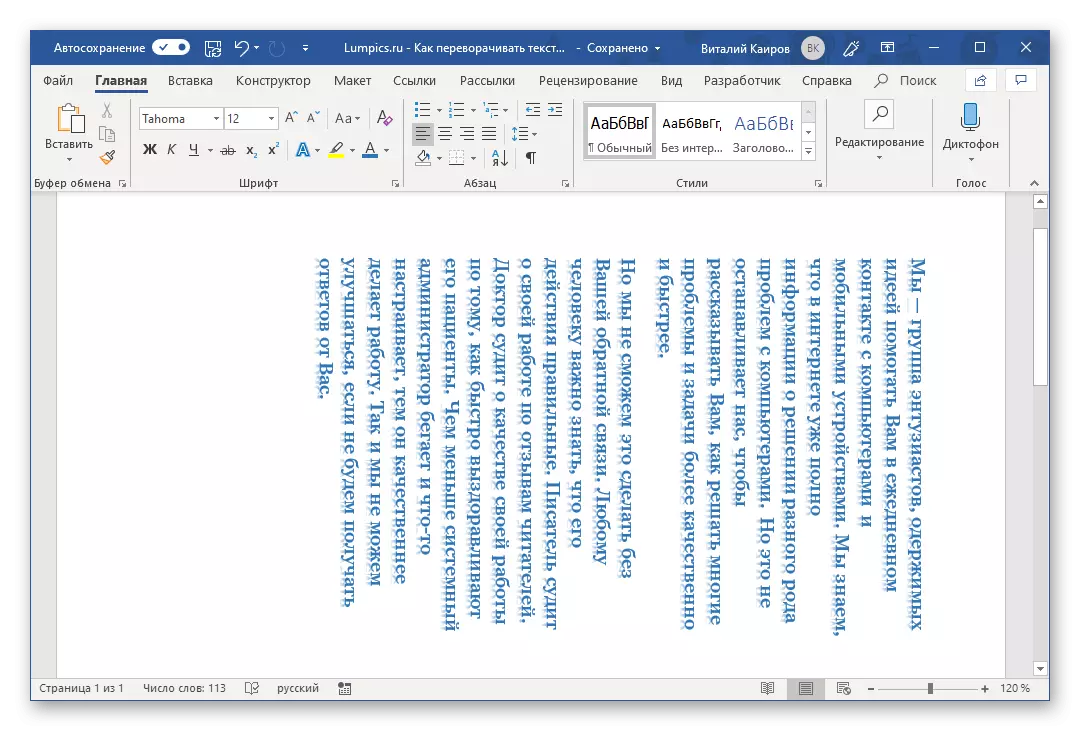
Прочетете още: текст писане Вертикална в Word
Вариант 2: Mirror размисъл
Това се случва също, че се изисква текста в Word, а по-скоро да не се предаде, но отразява огледалото. Това се прави с около същия начин, както и в предишните случаи, само за постигането на резултата от оптималното, ще трябва да се съчетаят два подхода наведнъж - създаване на текстово поле и въведете текста в стил WordArt, който създава ефекта на огледалото размисъл. Има и други опции, които са свързани с използването на специални шрифтове или достъп до програмите за трети страни. За това как всичко това се прави, ние каза в отделно ръководство, и ние предлагаме те да се запознаят.
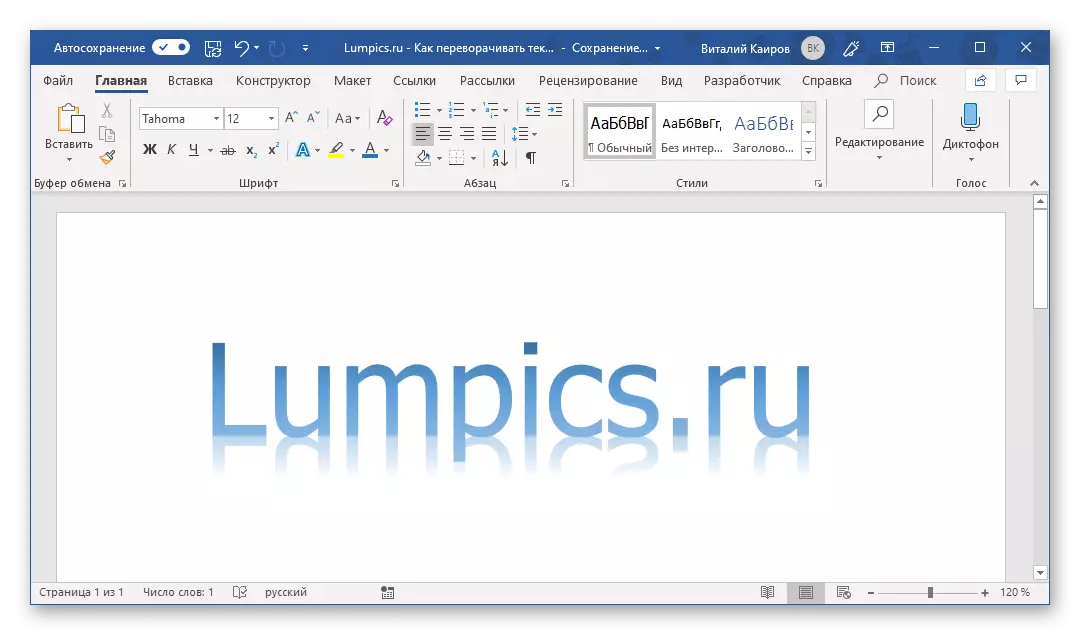
Прочетете повече: Текст огледално отражение в Word
Освен това: Използването на процедурата по Текст преврат, описан в тази статия, можете да обърнете само една буква в думата. Проблемът е само, че ние ще трябва да калайджия за много дълго време, за да направят позицията си в думата приемлив за четене. Освен това, някои обърнати писма могат да бъдат намерени в раздел Символи представен в широк диапазон в тази програма. За детайлна познат, ние препоръчваме да прочетете статията ни.
Прочетете още: Поставяне на знаци и табели в Word
Заключение
Както можете да видите, няма нищо сложно да се превърне текста в Microsoft Word. Единственият недостатък на всички разгледани методи е, че в допълнение към директно текст, е необходимо да се използват допълнителни елементи - вмъкване на текстово поле, WordArt или маса.