
Отваряне на настройки за сметка
Започвайки с прехода към менюто, където са налице настройки на Microsoft Account. Ще трябва да влезете в него, ако това не е направено по-рано. След алгоритъма ще бъде просто:
- Веднъж на главната страница на сайта, кликнете върху иконата на профила, за да отворите менюто.
- От прозореца, който се появява, изберете Моят профил Microsoft.
- След няколко секунди страницата с параметри ще стартира, откъдето вече можете да продължите да конфигурирате профил. По-подробно описание за това е написано в следните раздели на статията.
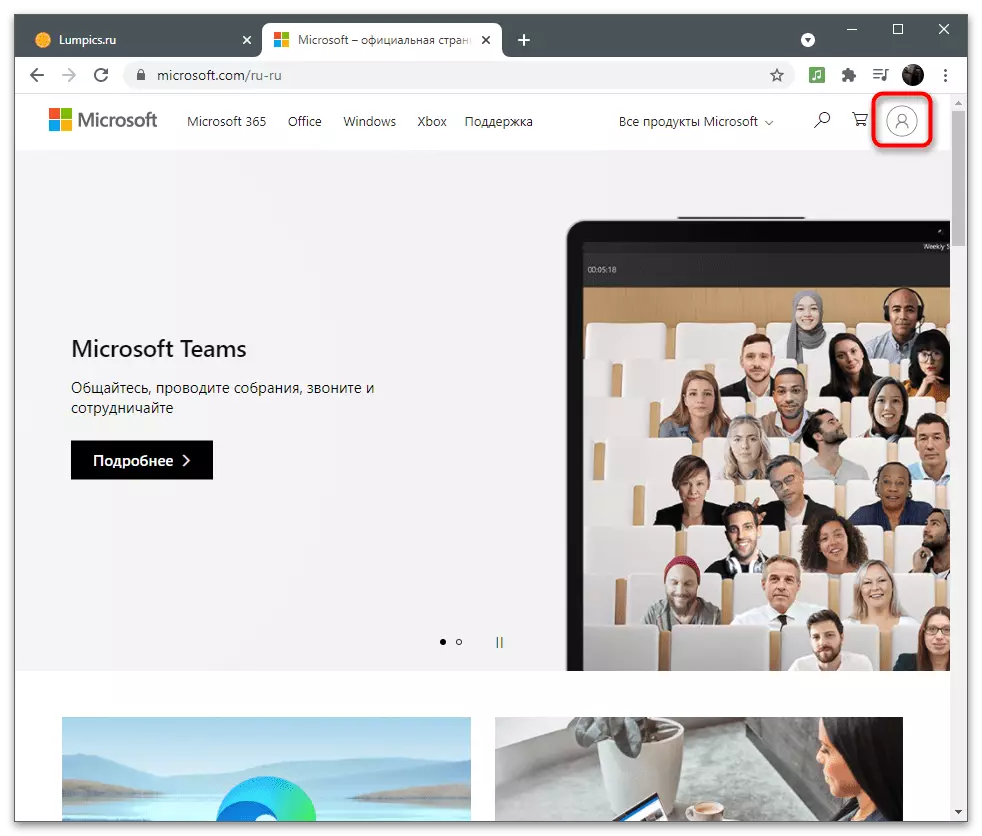
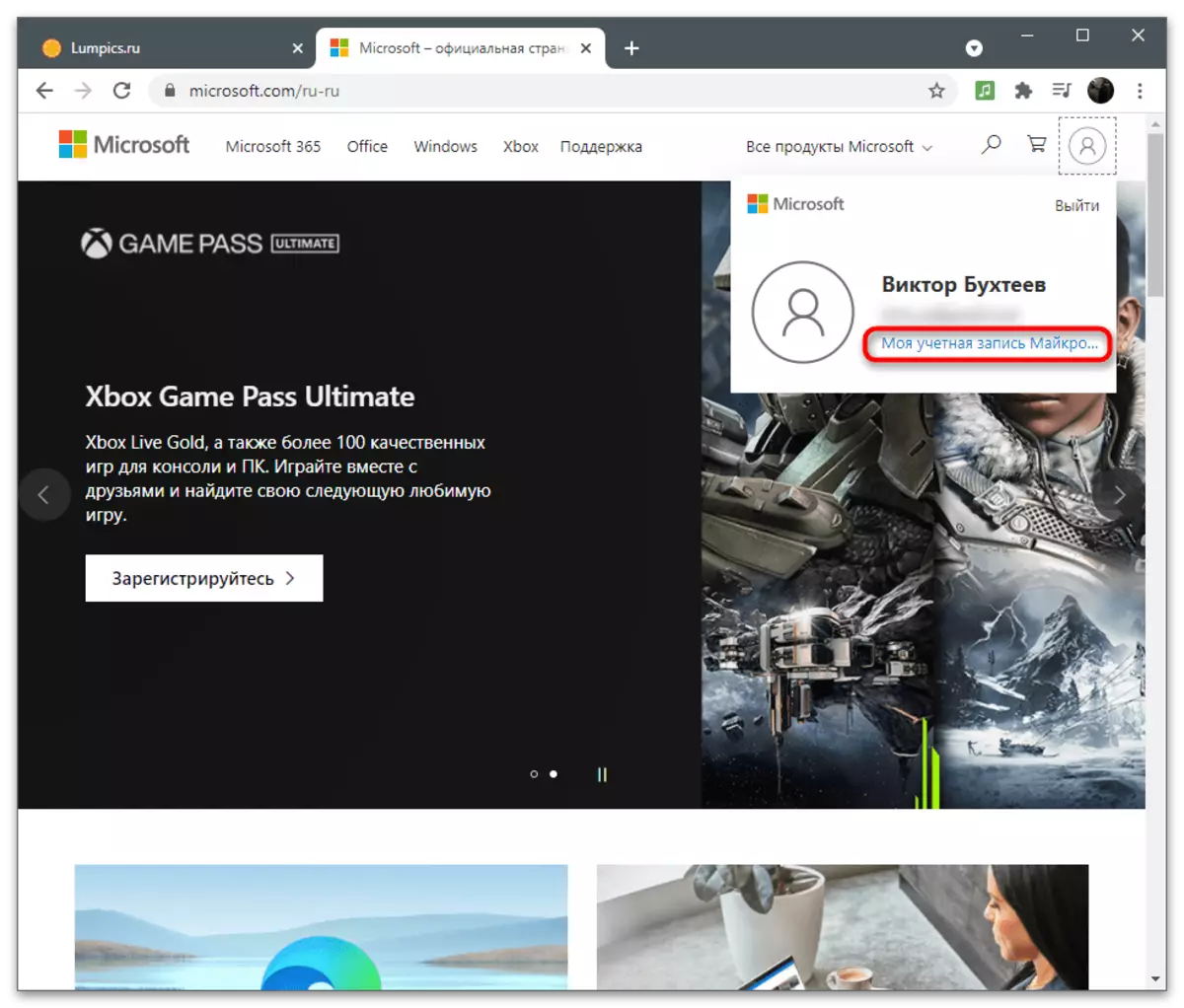
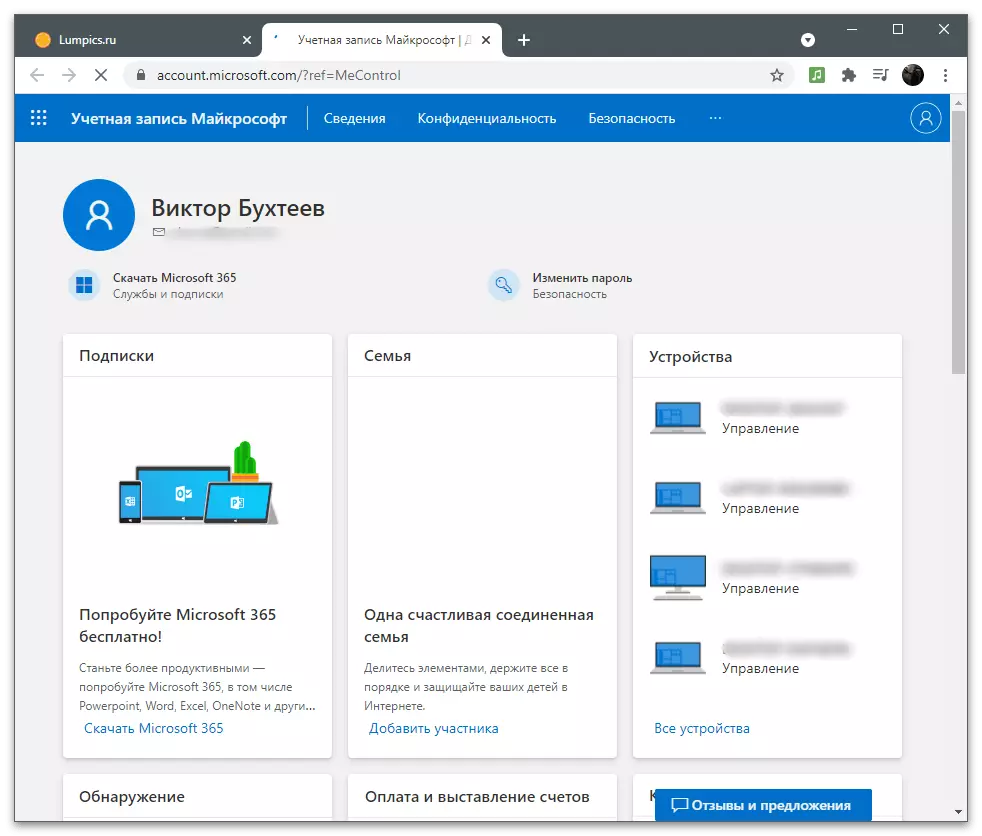
Разузнаване
Първият раздел с настройките се нарича "Детайли" и е предназначен да променя цялостната информация за потребителя. Тя включва параметрите за редактиране на името, въведе лични данни и адреси.Промяна на паролата
Първото изречение, показано в менюто "Детайли", е промяна на паролата. Разработчиците препоръчват да го заменят веднъж няколко месеца за осигуряване на сметка. Въпреки това, когато използвате двустепенна удостоверяване или други инструменти за удостоверяване, това няма смисъл. Ако все още сте трябва да промените ключа за защита за вашите собствени цели, следвайте тези действия:
- След преминаване към страницата с настройки, отворете раздела "Детайли".
- Под надписа със заглавието е бутонът "Промяна на паролата", който и кликнете, за да отидете в съответното меню.
- Уведомлението ще бъде уведомена за опит да получи достъп до поверителни данни, поради което ще трябва да въведете текущата парола, за да потвърдите отново идентичността си.
- След успешно влизане, ще видите три етапа на промяна на паролата. Въведете текущите в първото поле, а вторият е нов и го потвърждава в третата.
- Ако желаете предложението за промяна на паролата да е получило на всеки 72 дни, проверете съответния елемент, след това кликнете върху "Запазване".
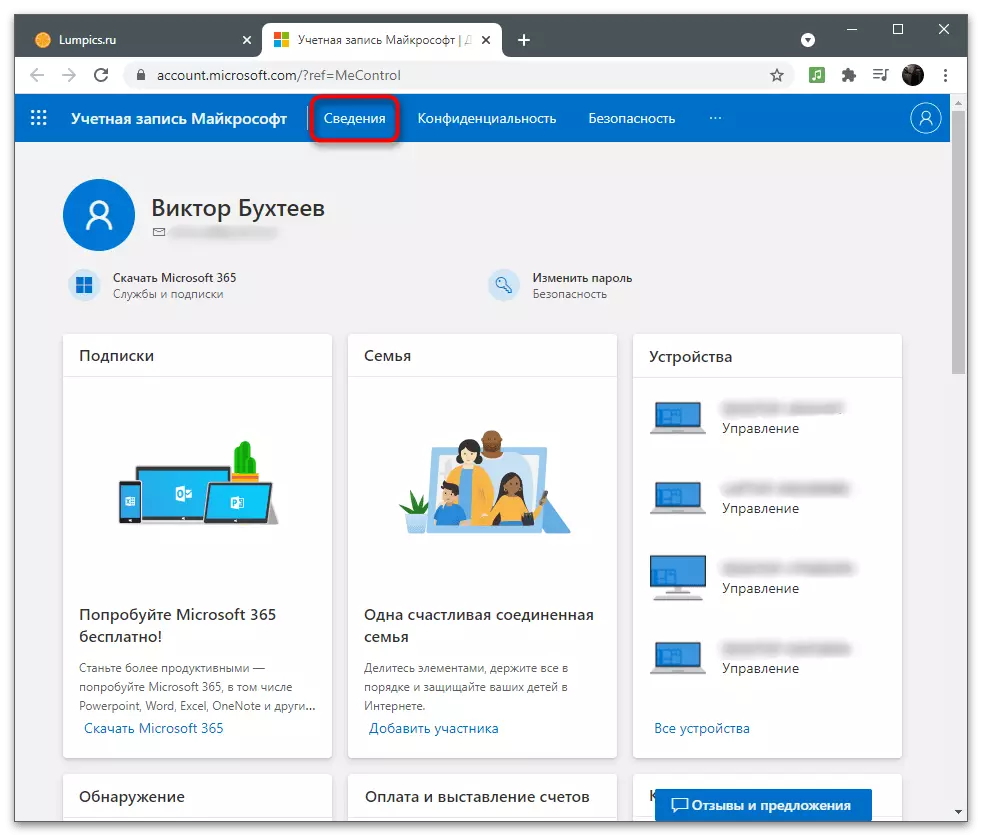
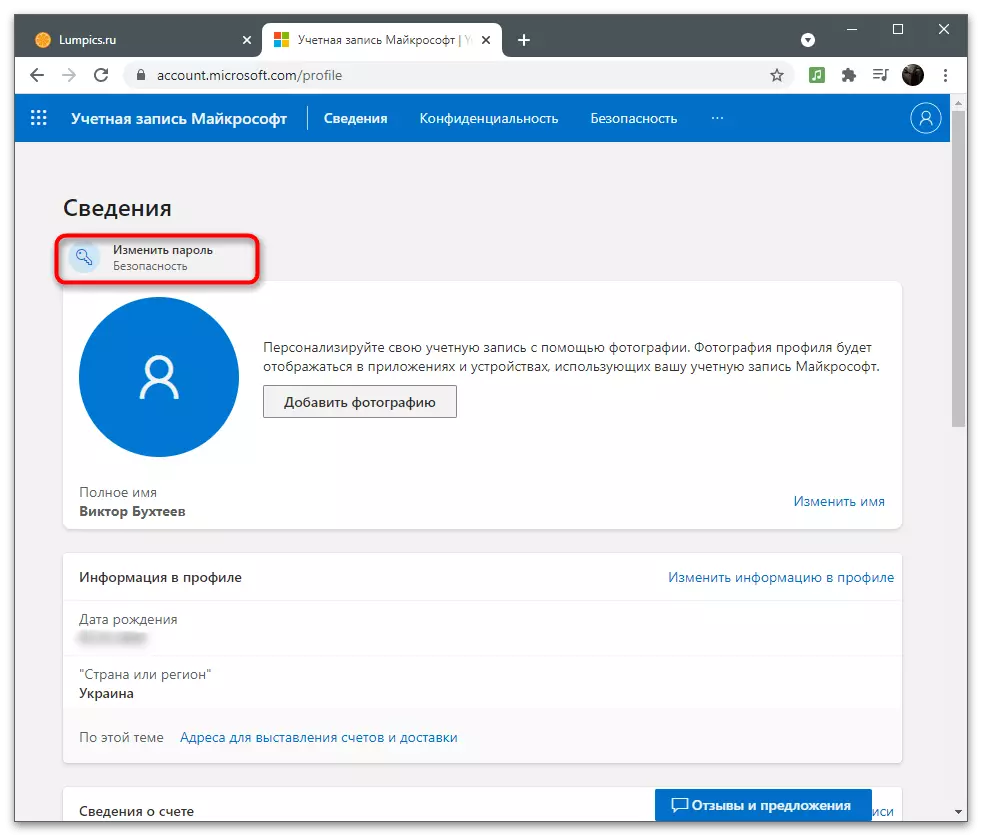
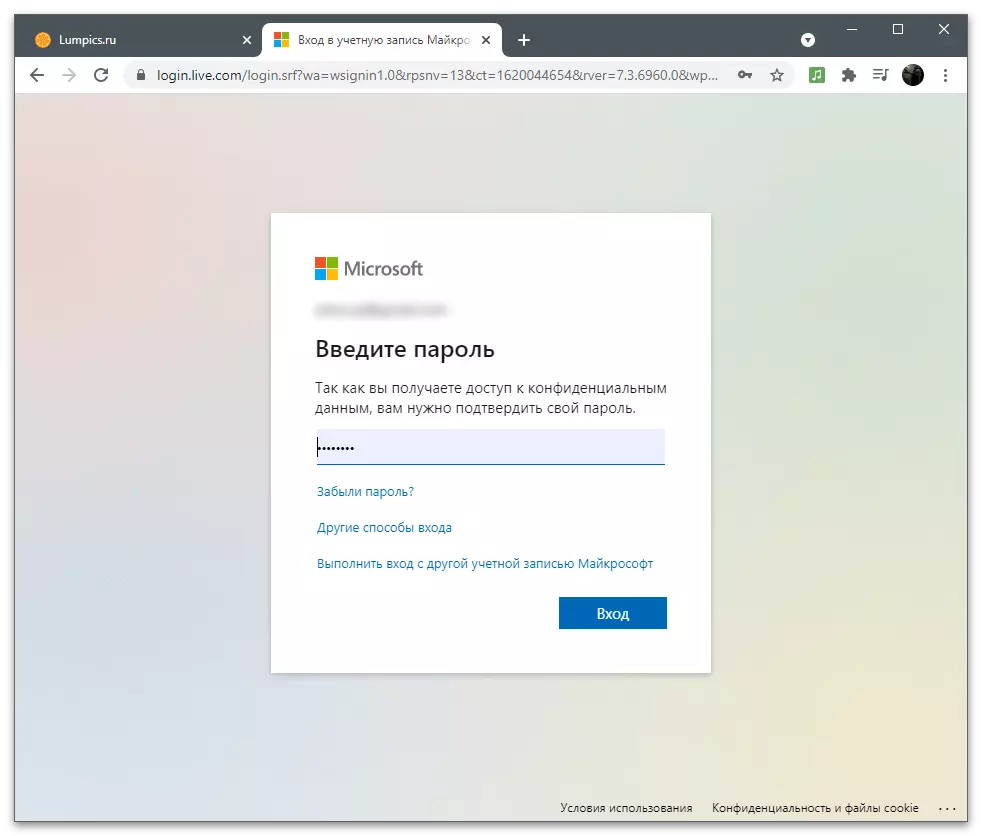
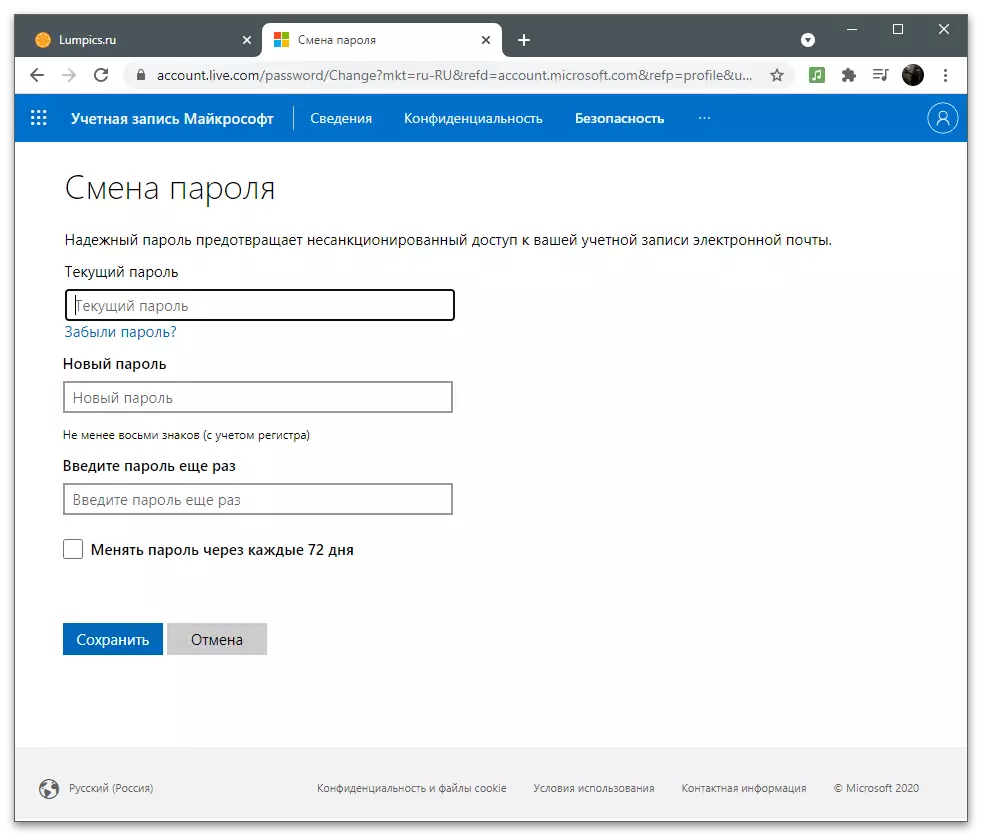
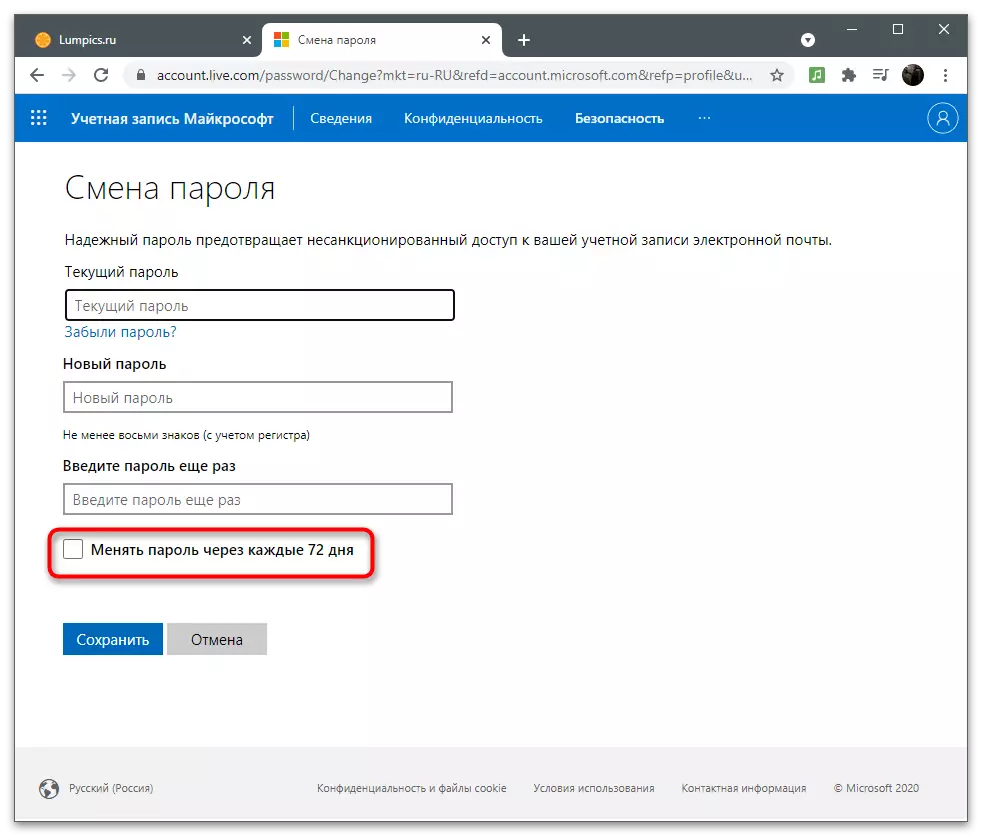
В един от следните раздели на статията, написана за параметрите за сигурност. В тази категория има и настройка, която ви позволява да промените текущата парола, така че използвайте всеки удобен метод, избутате в коя от менюто е сега.
Добавяне на профилни снимки
Акаунтът Microsoft се използва в операционната система и свързаните с тях програми, понякога и други потребители го виждат при преминаване на профили или изпращане на документи чрез офис програми. Добавете аватар към сметката, която се откроява сред всички останали и е по-лесно да се открие в списъка.
- В същия раздел "Детайли" в близост до текущата снимка, която липсва по подразбиране, кликнете върху бутона Добавяне на снимка.
- Още веднъж кликнете върху връзката "Добавяне на снимка", за да отворите "Explorer".
- В него намерете изображението и кликнете два пъти за отваряне.
- Използвайте мишката и бутоните на клавиатурата, за да редактирате размера на аватара и го поставете точно в кръга за правилния дисплей, след което щракнете върху "Запазване".
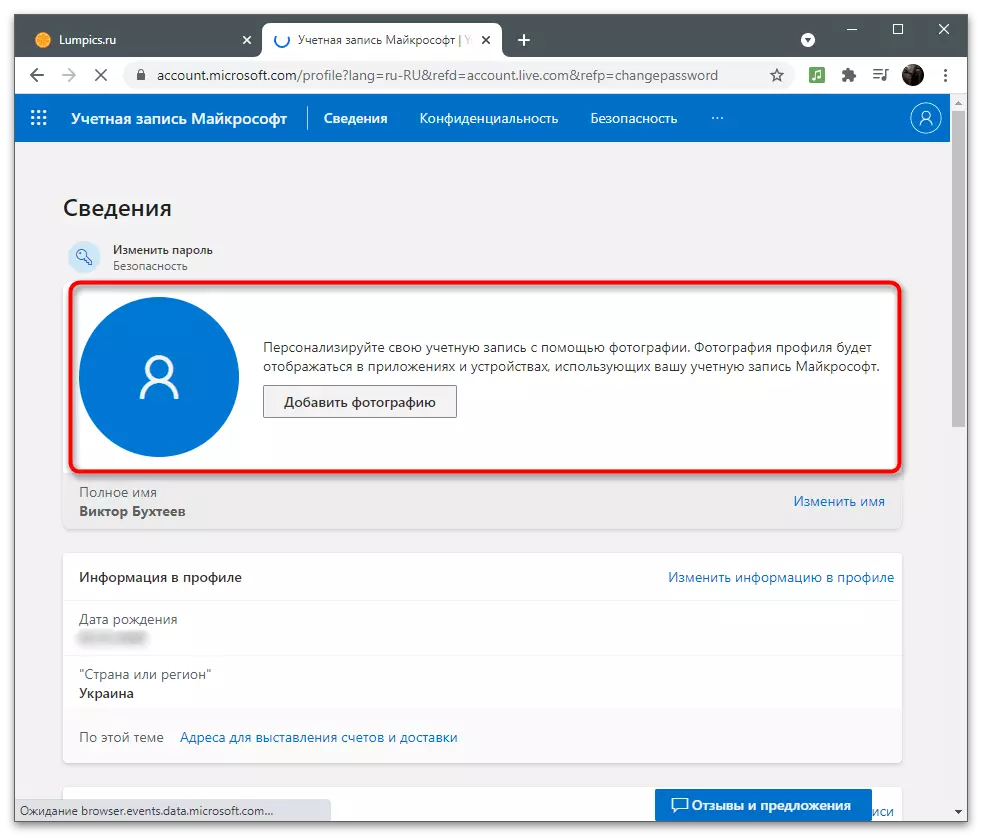
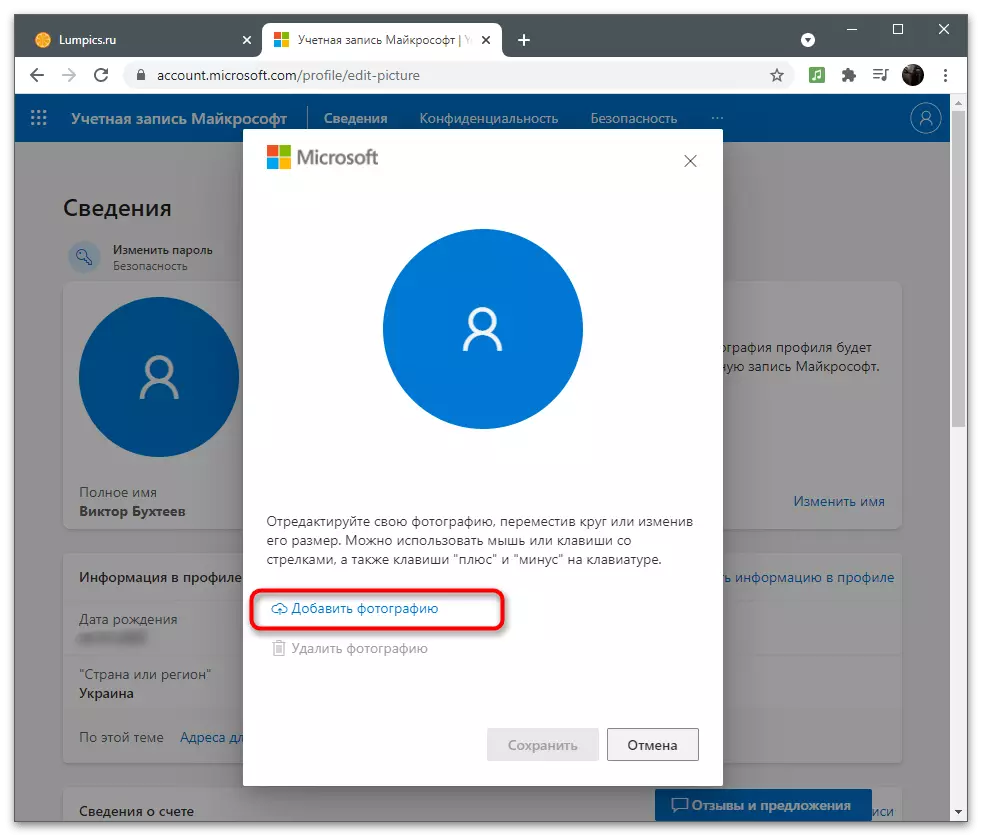
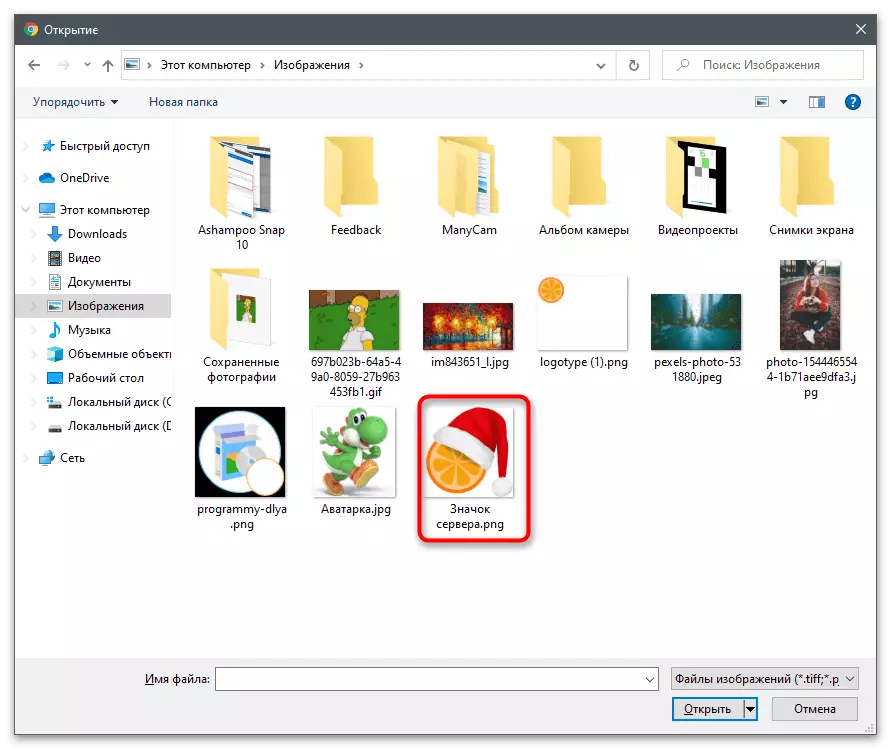
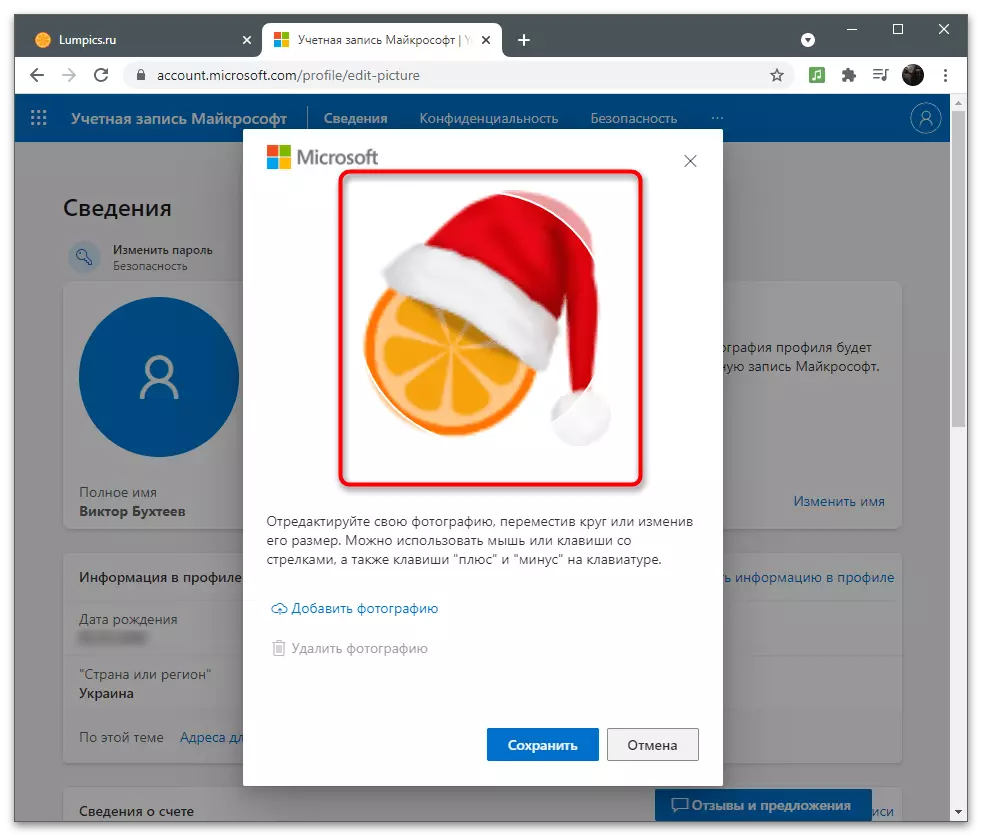
Можете да промените или изтриете изображението на профила по всяко време, да отворите отново същото меню и кликнете върху "Промяна на снимката". За да почистите аватара, ще трябва да кликнете върху "Изтриване на снимка". След това, вместо това, ще се появи стандартният образ на профилите на Microsoft.
Промяна на името
Информацията за профила включва посоченото пълно име на потребителя, който може да види други потребители, ако това не е забранено от настройките за поверителност или приложението за взаимодействие с профил с профили поддържа показването на такива данни. Ако по време на регистрацията не сте посочили пълното име или сега го е взел да се промени, направете следното:
- Под изображението на профила пред низа "Пълно име щракнете върху връзката" Промяна на името ".
- Ще се появи проста форма, в първото поле, на което трябва да посочите име, а на второто име. Потвърдете процедурата за въвеждане на Capcha и кликнете върху "Запазване". Не трябва да променяте тази настройка твърде често, но ако е необходимо, винаги можете да се възползвате от това.
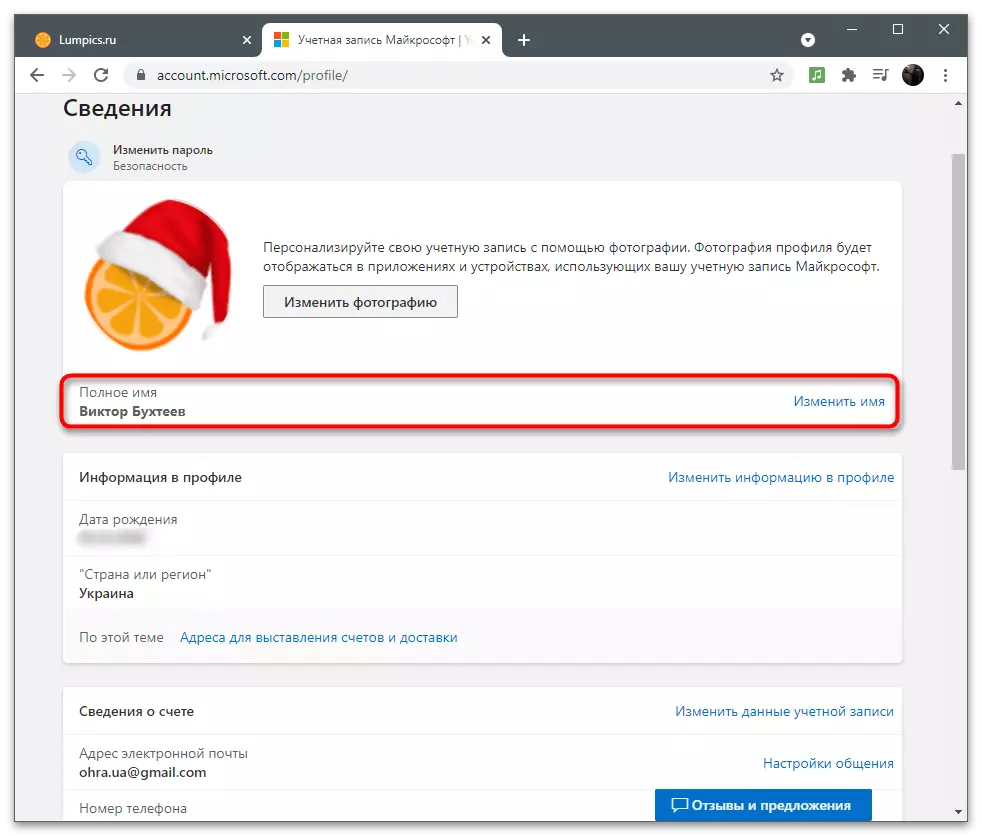
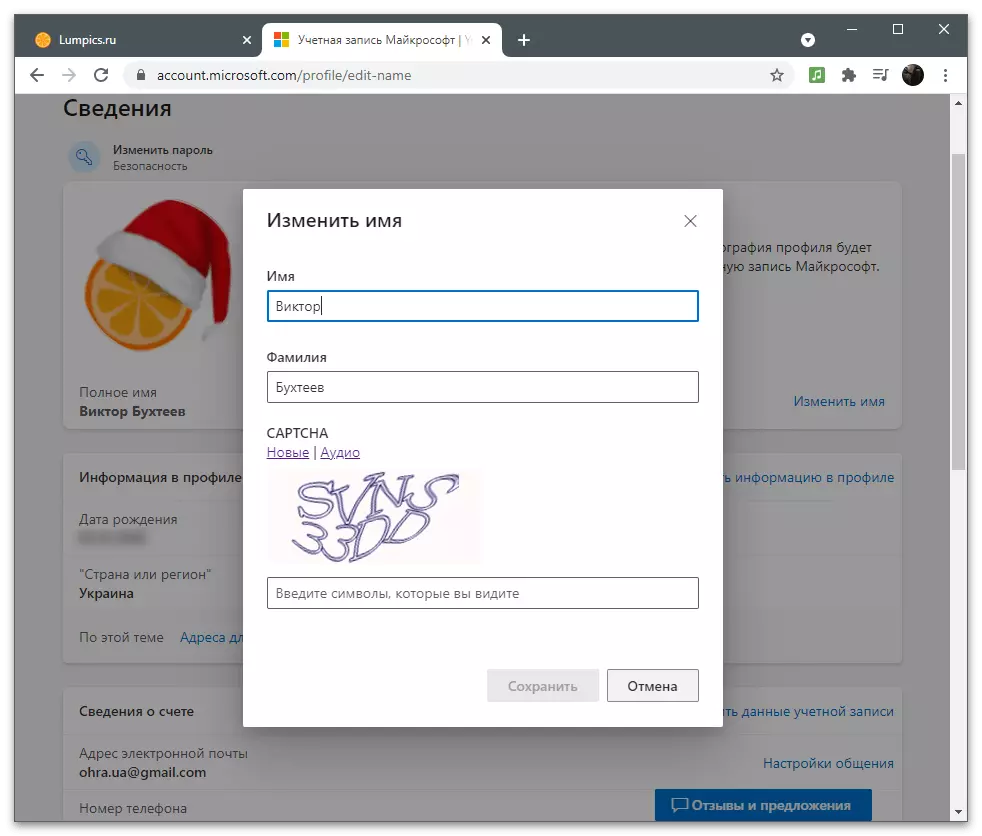
Помислете, че промените могат да влязат в сила не веднага, а някои други потребители ще видят старото ви име. След няколко минути информацията от сървъра ще бъде актуализирана и данните ще бъдат превключени правилно.
Редактиране на основна информация
Основната информация на профила е необходима главно за фактуриране, доставка и работа с абонаменти. Въпреки това, понякога може да се разглежда на други потребители: например, когато няколко сметки се съчетават в една група в офиса. Помислете какви данни подлежат на основна информация и как да ги редактирате, ако по време на регистрацията нещо е посочено неправилно.
- Виждате информацията в блока "Информация в профила" и за тяхната промяна кликнете върху съответната връзка вдясно.
- Показва се формата на лична информация, която показва датата на раждане, пол, държава, град и часова зона. Всичко това е избрано от падащите списъци, но можете да започнете да въвеждате първите букви, за да преминете към желания елемент. Под формата показва уникален идентификатор на профила. На него системният администратор може да намери профила ви между другото, за да изпълнява конкретни действия.
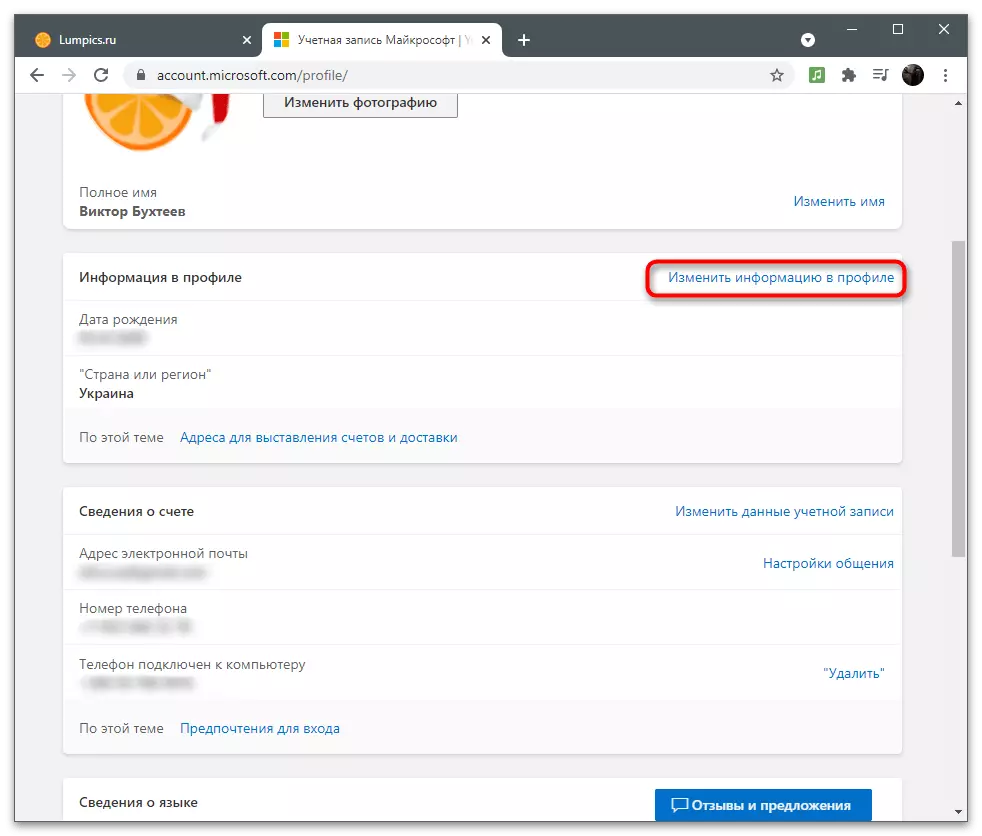
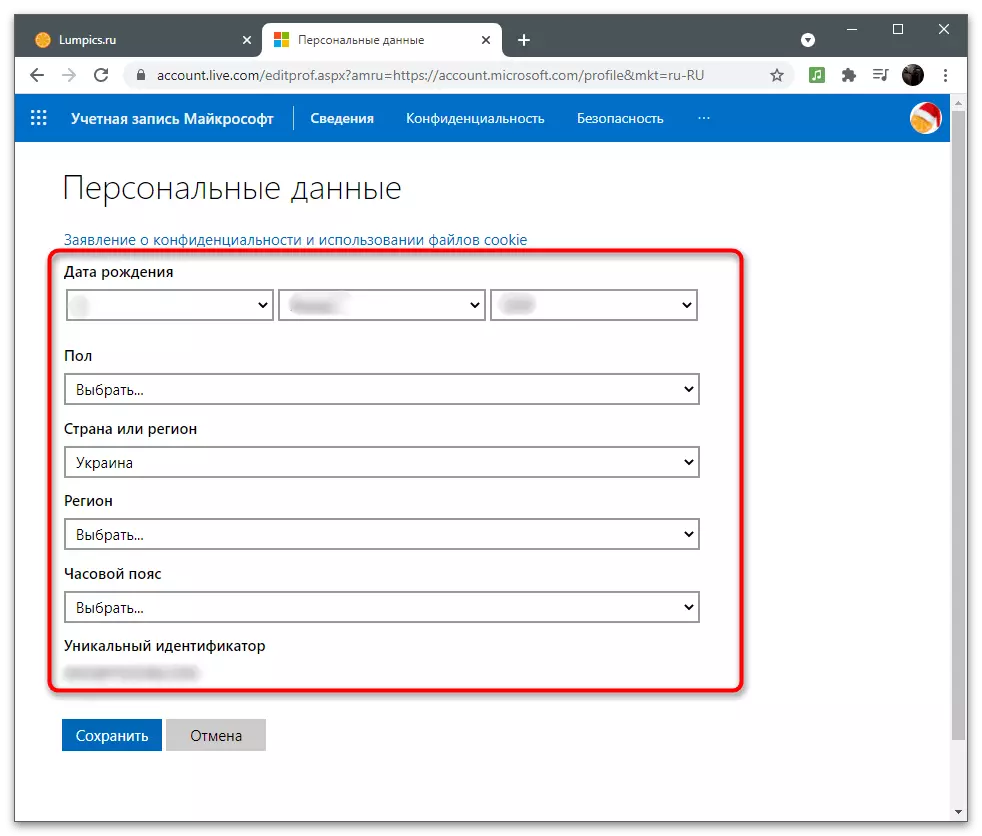
Задаване на псевдоними и параметрите на влизане
Microsoft Account поддържа добавяне на псевдоними за един потребител. Това означава, че сте поканени да използвате няколко различни телефонни номера или имейл адреси, за да въведете различни услуги и свързани приложения по една сметка и да запазите информация на едно място. Има и главният псевдоним, който автоматично се избира по време на разрешението чрез Microsoft и допълнителното въведено от потребителя самостоятелно. В тази категория на настройките се променят входните параметри, които ще бъдат написани в следната инструкция.
- Взаимодействието с псевдонимите се извършва чрез категория "Информация за сметката", за да отидете на която трябва да кликнете върху "Промяна на данните за профила".
- Ще видите списък с текущите псевдоними. Обикновено се показват само две различни опции: посочения имейл адрес и обвързан телефонен номер (добавени след регистрация, когато информацията за сигурност на профила се появява на екрана). За да добавите един от псевдонимите, кликнете върху подходяща връзка под списъка.
- Създайте нов имейл адрес, като го регистрирате в системата или предпишете съществуващ. Ако зададете адреса на друг потребител, той ще може да въведе акаунт с текущата парола (по текущата парола на този акаунт на Microsoft, а не паролата му). След въвеждане на информацията, кликнете върху бутона "Добавяне на псевдонима" и задайте кода, който ще бъде изпратен на посочения адрес.
- Върнете се в предишното меню, за да се запознаете с параметрите на влизане.
- Тук можете да маркирате тези псевдоними, които могат да се използват за разрешение в услугите и свързаните с тях приложения. Ако се е случило, така че предишните добавени псевдоними сега трябва да бъдат изтрити, да блокирате достъпа до него, да премахнете квадратчето от съответния елемент.
- Има блокове със средно информация. Първо, можете да смените езика, като изберете вашия предпочитан списък от списъка. Параметрите на въвеждане включват приложените Xbox, Skype или GitHub профили. Няма нужда да се обясни, че след като задължителни сметки, ще бъде възможно да ги влиза в различни програми и проследяване на действията в настройките.
- За да се свързват на нова сметка, това е достатъчно, за да го въведете само след показване на формуляра за разрешение.
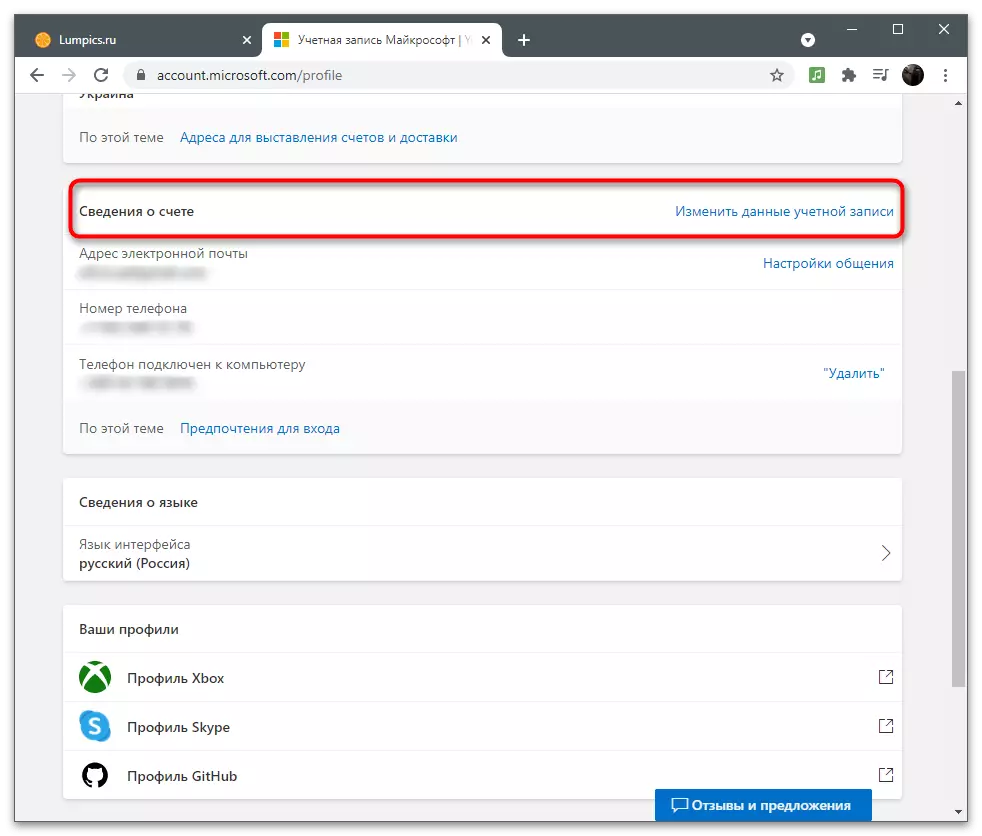
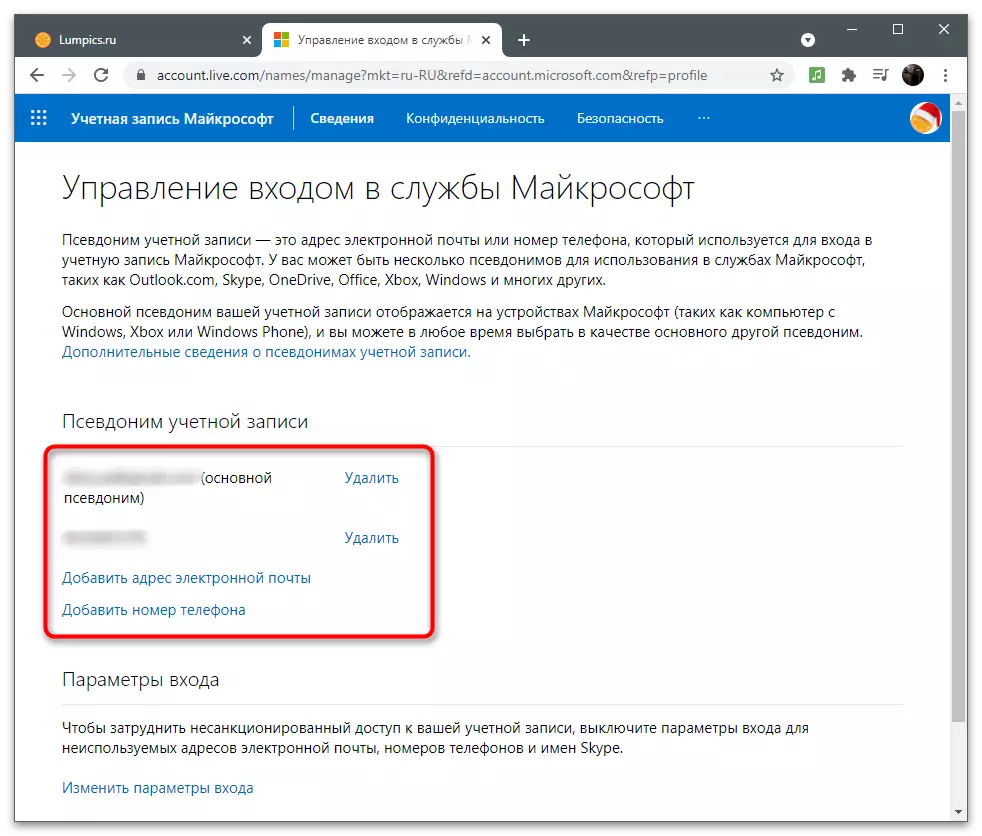
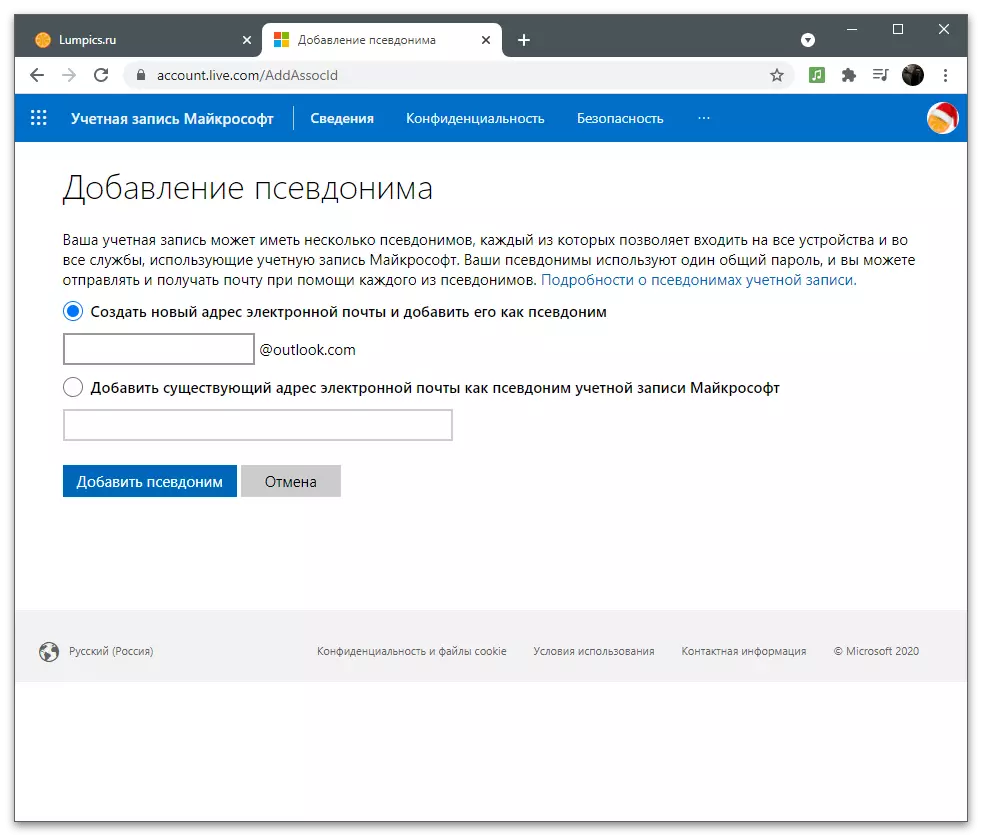
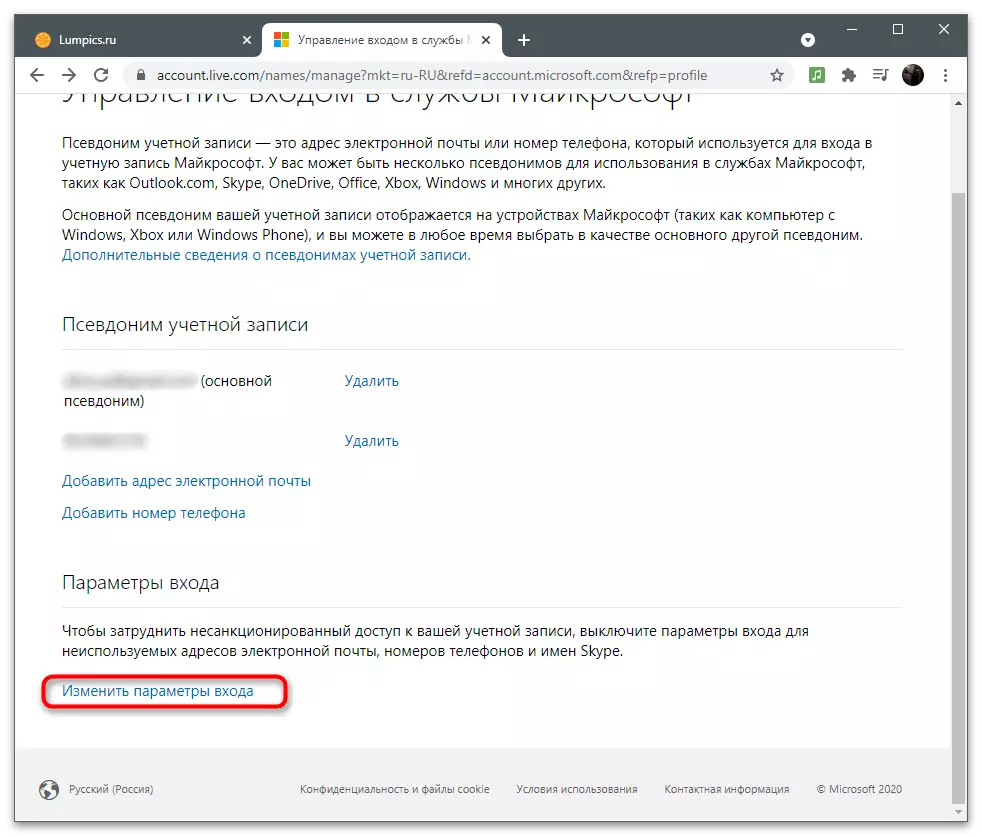
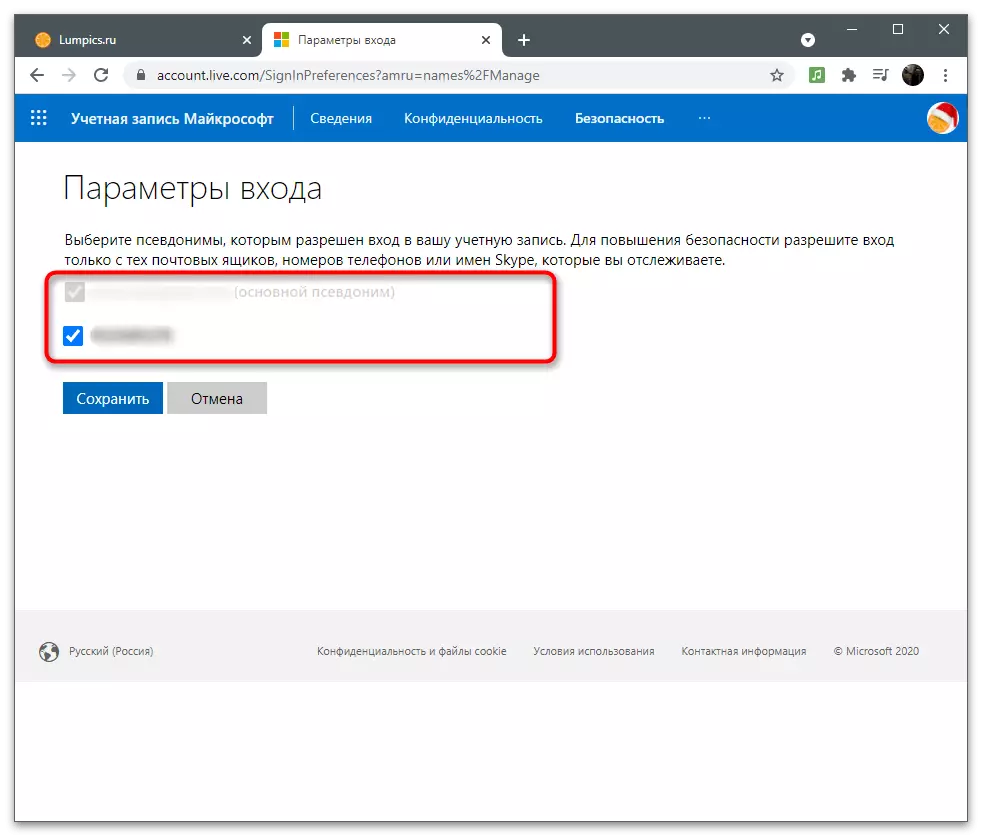
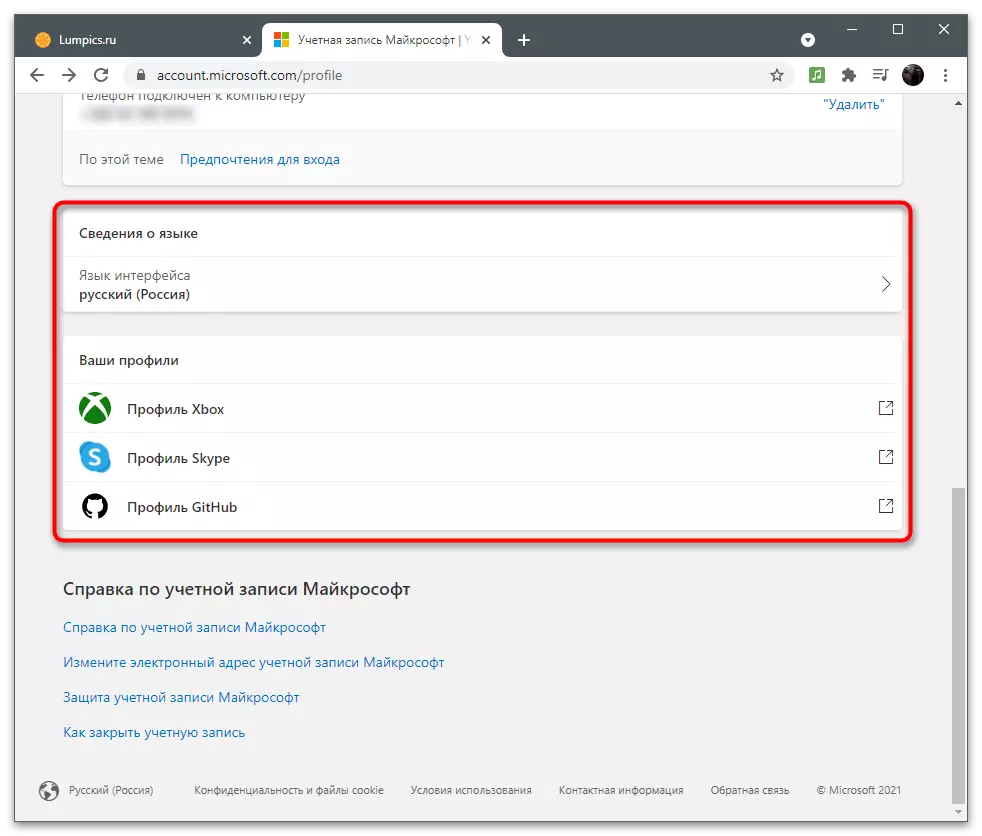
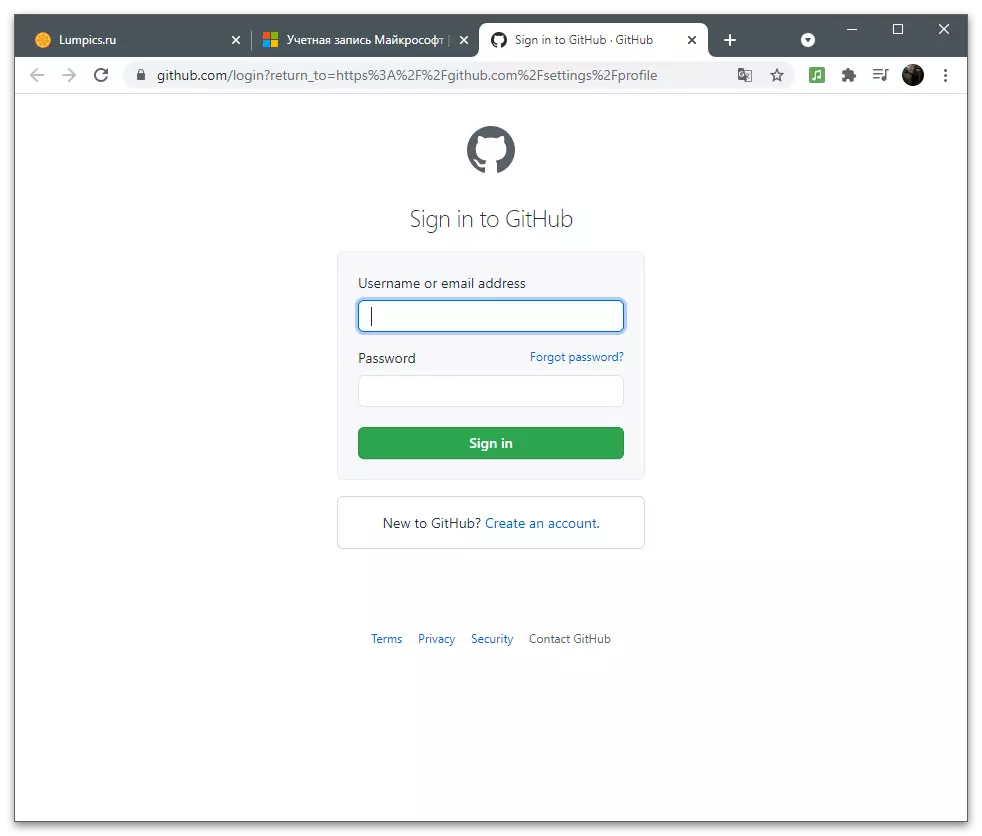
Ако не сте намерили нещо в този списък с настройките, прочетете следните раздели на статията. Вероятно, това е в тях търсенето на информация и инструкции, които ви позволяват да се извърши необходимата редактиране.
Поверителност
Декларация (сметка за поверителност) е един много важен аспект с настройки, особено когато става дума за главния акаунт, използвайки постоянно. Microsoft събира някои потребителски данни и да ги обработва, но не го крия. Винаги можете да следите дейността си, да разберете историята на търсенията, заявки и придобити абонаменти във всички свързани приложения. Нека последното по-подробно на всички параметри на секцията "Поверителност".Вижте и чисти регистъра на браузъра
Microsoft Edge е вграден браузър, създаден в Windows 10, когато за първи път влизате в който е синхронизиран със сметка се използва като потребител на операционната система. Това означава, че секцията "Поверителност" влиза в историята на браузъра, както и списък с искания, включени в него. Той работи изключително с този уеб браузър и, в зависимост от датата на влизане в акаунта на Microsoft. За да видите и почистване на историята в списъка с параметри, има специално меню.
- От Microsoft Profile Settings страница, отидете в секцията "Поверителност", като щракнете върху съответния бутон в горния панел.
- Прочетете описанието от разработчиците да разберат какво този раздел е посветен на настройките. След това, в списание блок Browser, натиснете бутона "Преглед и Clearing Browser Magazine".
- Списък с типове данни, които са фиксирани, когато се използва EDGE. Switch, например, "Обзор" и видите списъка със заявки. Ако искате да изчистите този раздел, използвайте бутона Delete за действие.
- Там ще бъдат уведомени с послания за какви последствия ще доведат до премахването на историята на браузъра. Прочетете информацията и да решите дали искате да изтриете списанието.
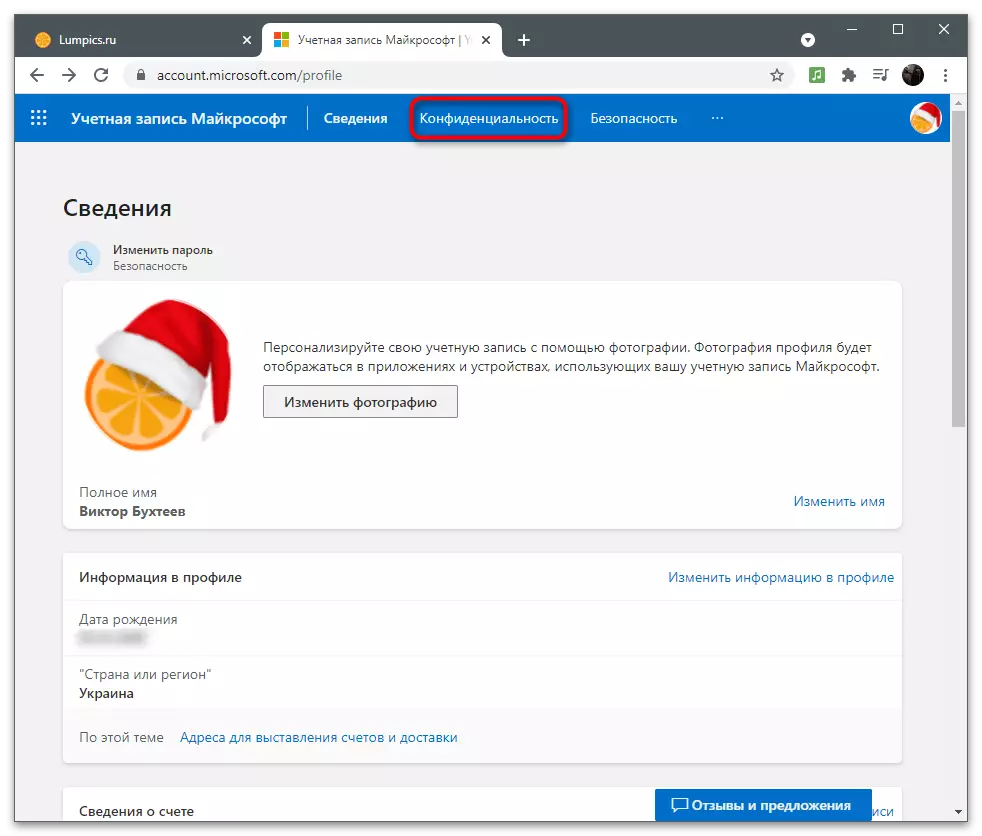
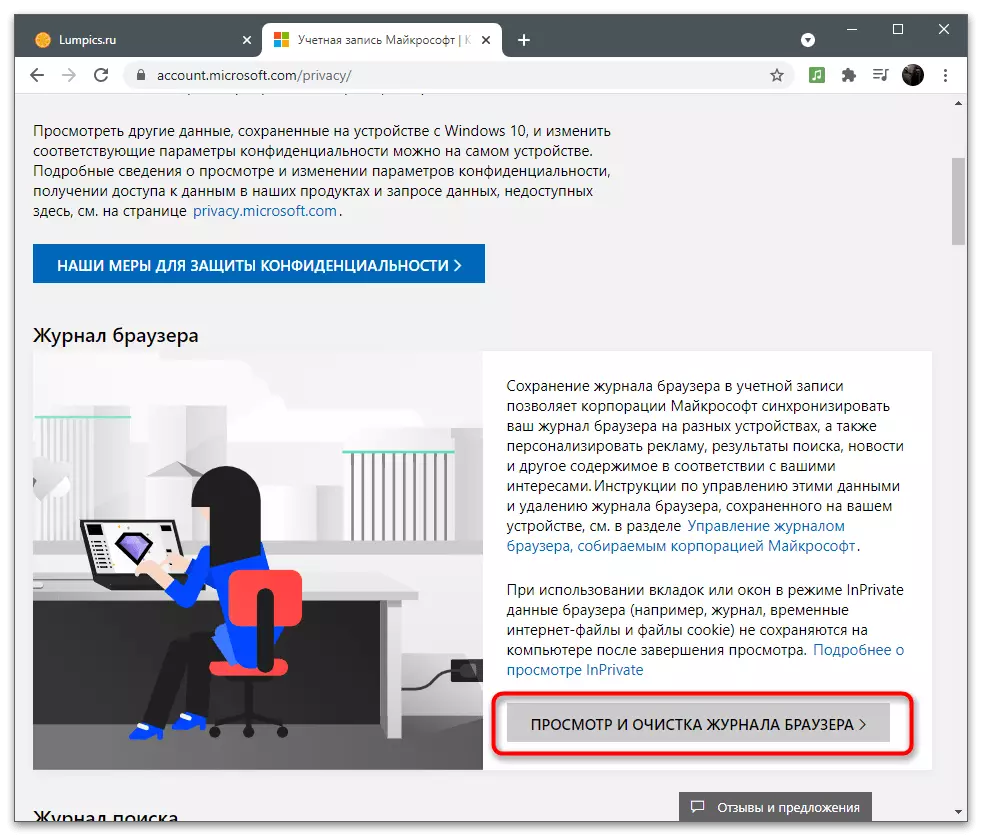
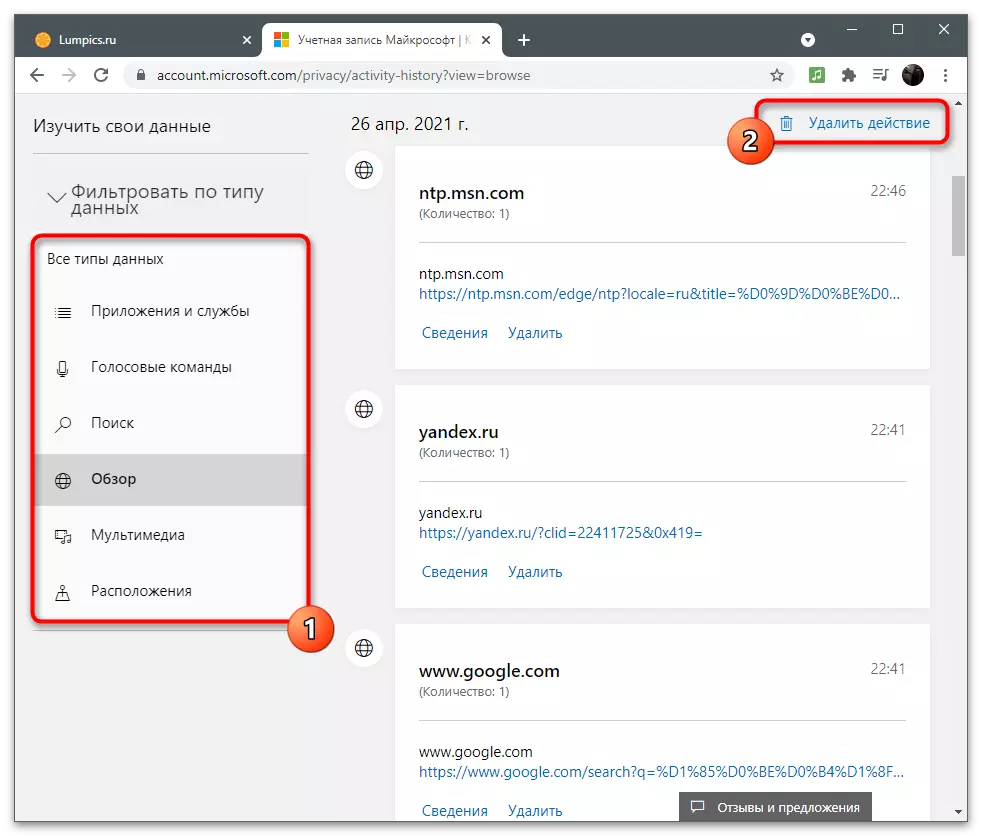
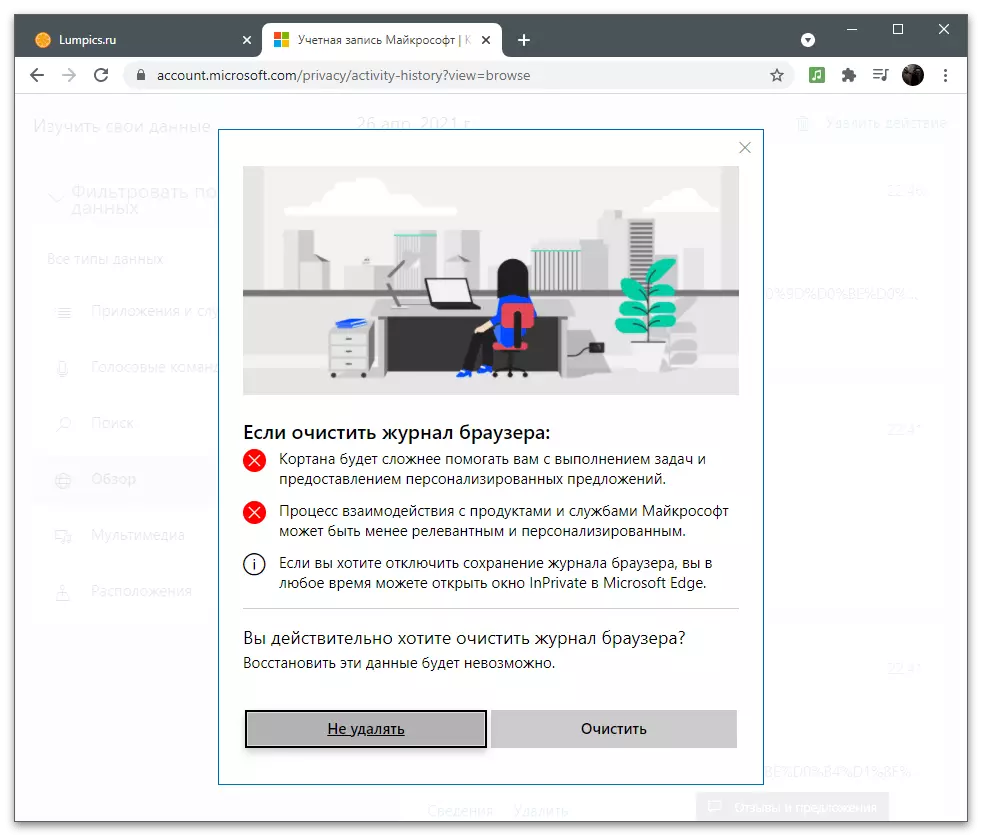
Създаване на архив с данни
Някои потребители на Microsoft приложения имат лично съдържание на календар или снимки, които трябва да експортирате под формата на един архив и да имате достъп до данни по всяко време, за да възстановите или търсите важна информация. В настройките на профила има отделна функция, предназначена да създаде такава проба. За да го използвате от раздела с регистър на действията, отидете на "Изтегляне на данни" и кликнете върху бутона "Създаване на архив".
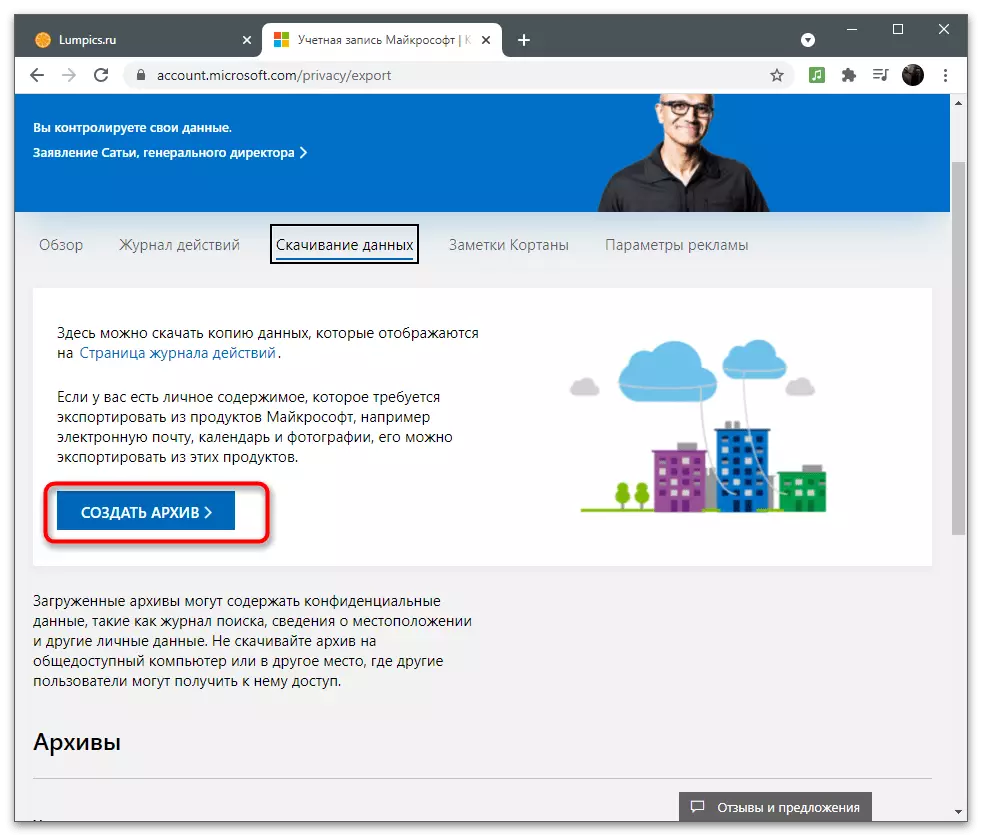
Следвайте инструкциите, показани на екрана, след като изберете кои данни се запаметяват в директорията. Всички готови архиви се показват в отделен блок и са достъпни за изтегляне. Можете да създадете няколко такива папки, но да помислите, че те се съхраняват на OneDrive, а също така заемат място в облачното съхранение.
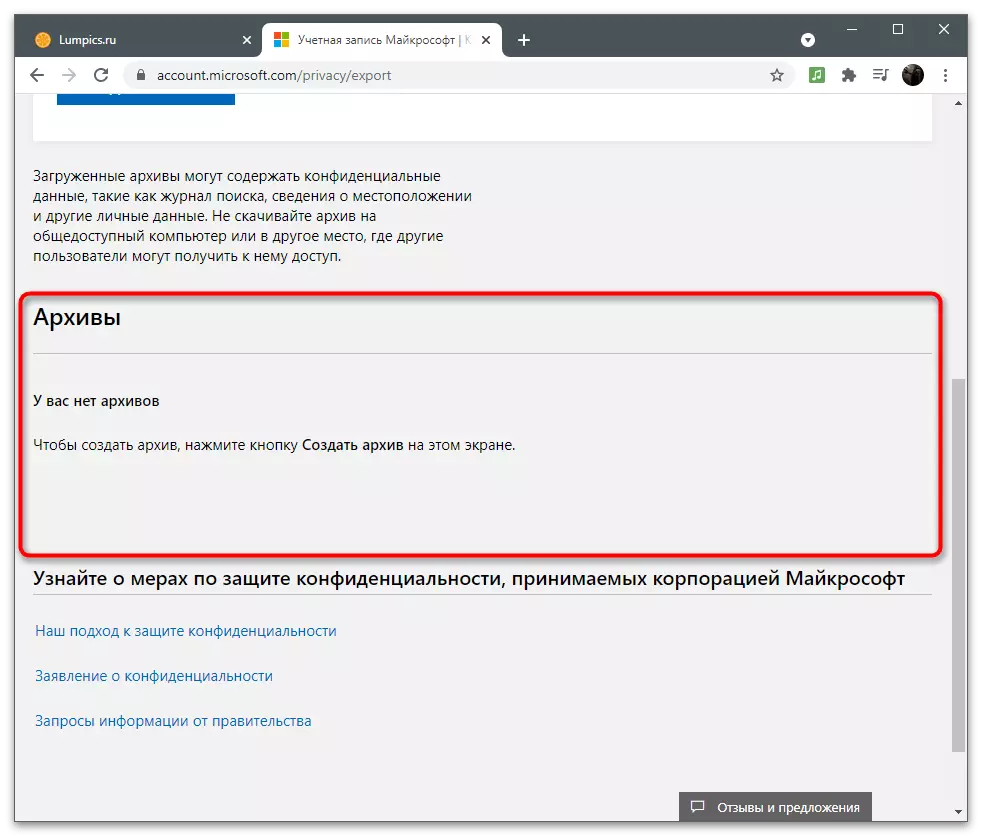
Разработчиците предупреждават, че не трябва да изтегляте архива на споделения компютър, така че другите потребители да не получават достъп до нея и не са върнали неприкосновеност на личния живот. Толкова е лесно да се загубят тези данни, свързани с данните и всички предварително съхранявани предмети. Съхранявайте архива само на частен компютър или сменяем носител със защита.
Заменки Кортана
В бележките на гласовия асистент, ние ще спрем само накратко, тъй като сега все още не е подкрепена на компютри с руски език. Въпреки това, ако сте променили региона и сега използвайте Cortana, може да сте полезни за раздела "Кортана". Той показва цялата информация, събрана информация, която ще се използва за показване на реклами и разбиране на интересите на потребителя. Това се прави само с разрешението на потребителя, което дава преди началото на помощта на гласов асистент.
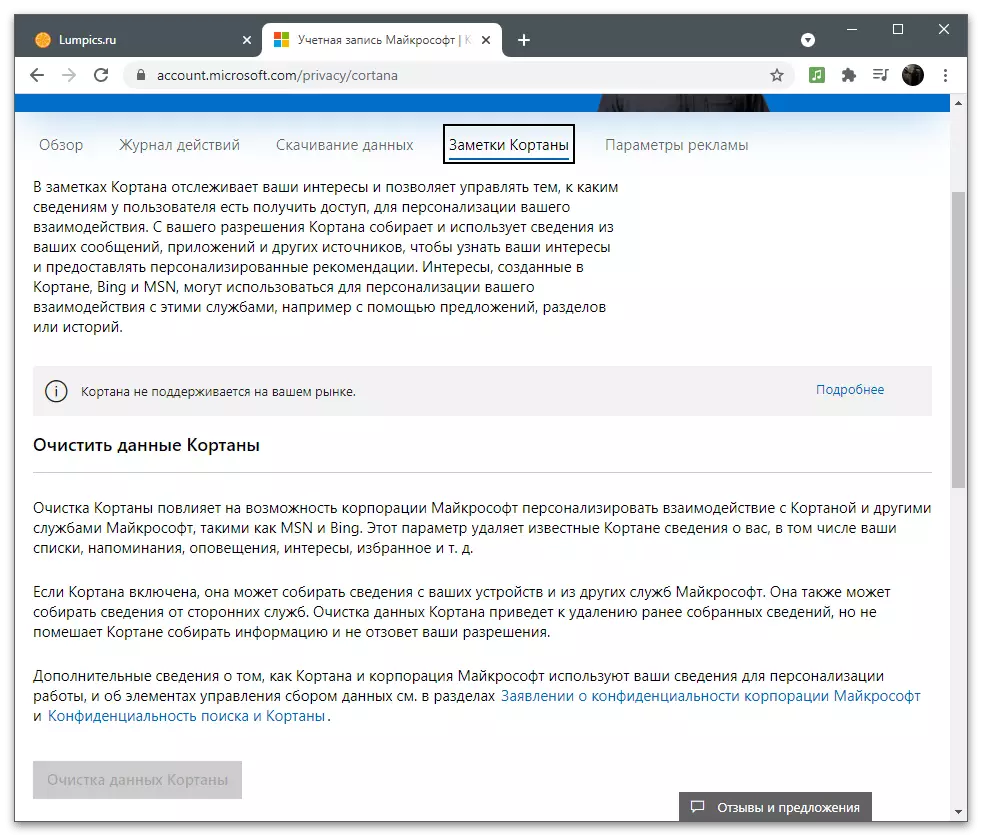
Ако Кортата има списък с бележки, да го почистите, за да премахнете цялата история на ранно взаимодействие с Microsoft Services и въведете команди за гласов асистент. Този един от методите, за да се отървете от обсесивната реклама, която се появява в MSN, Bing и други свързани услуги.
Приемане на мениджмънта
Въпреки това, основното взаимодействие със събирането на информация за потребителя възниква при търсене и други дейности в интернет. Ако използвате Microsoft сметка, докато работите в същия ръб, синхронизиращи данни, знайте, че компанията анализира желаната информация и я използва, за да избере реклами, които могат да ви интересуват. В раздела Рекламни опции Тази функция по подразбиране е активирана.
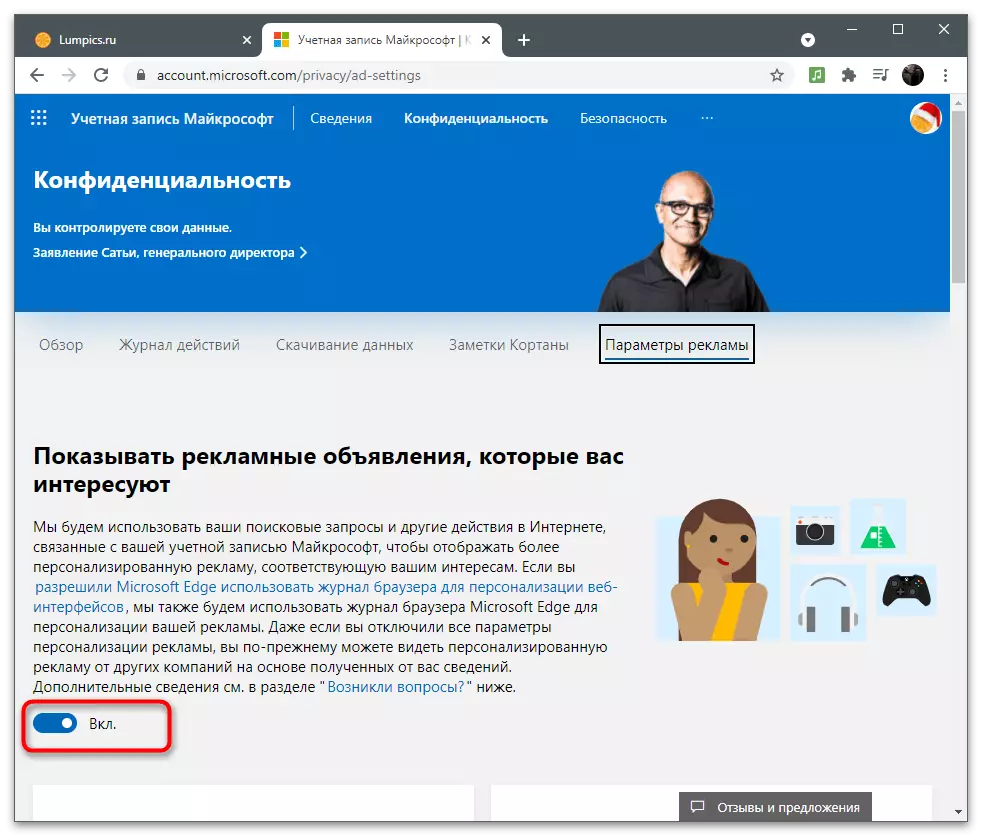
Ако имате прочетете правилата за събиране на данни и да реши, че не искате да видите лични обяви, функцията може да бъде изключен чрез преместване на подходящо плъзгача. От този момент нататък компанията няма да събира информация, но показаната реклама ще бъде базирана на по-стари заявки и с течение на времето се превключва на популярно специално за вашия регион, тъй като браузърът винаги чете текущото местоположение на компютъра.
Преглед и почистване на местоположението
Този блок с настройки трябва да прочете потребителите, които използват GPS функцията на своите лаптопи или мобилни устройства с Windows, който е свързан по-рано. Ако събирането на данни за местоположението се предоставя на дневника на профила, маршрутите, заявките на конкретни места и друга информация, свързана с местоположението, се записват автоматично.
- За да проверите запаметената история в раздела "Поверителност", кликнете върху бутона "Изглед и почистване на местоположението".
- Ще се отвори нов раздел на подходящ филтър и можете да разберете, че от последните действия са запазени в списанието. Ако няма данни, докато няма данни, но искате да получите подробен отговор за тяхната колекция, кликнете върху "Повече подробности".
- Проверете инструкциите от разработчиците в нов раздел и решете за себе си дали такава политика за поверителност е подходяща.
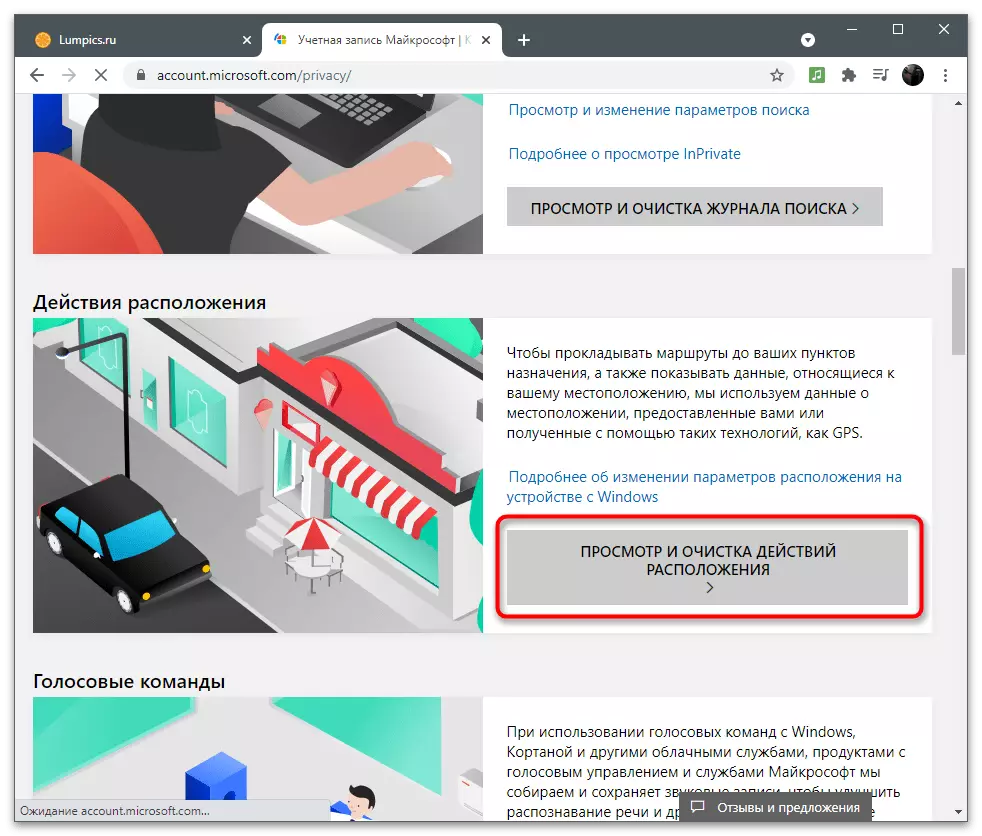
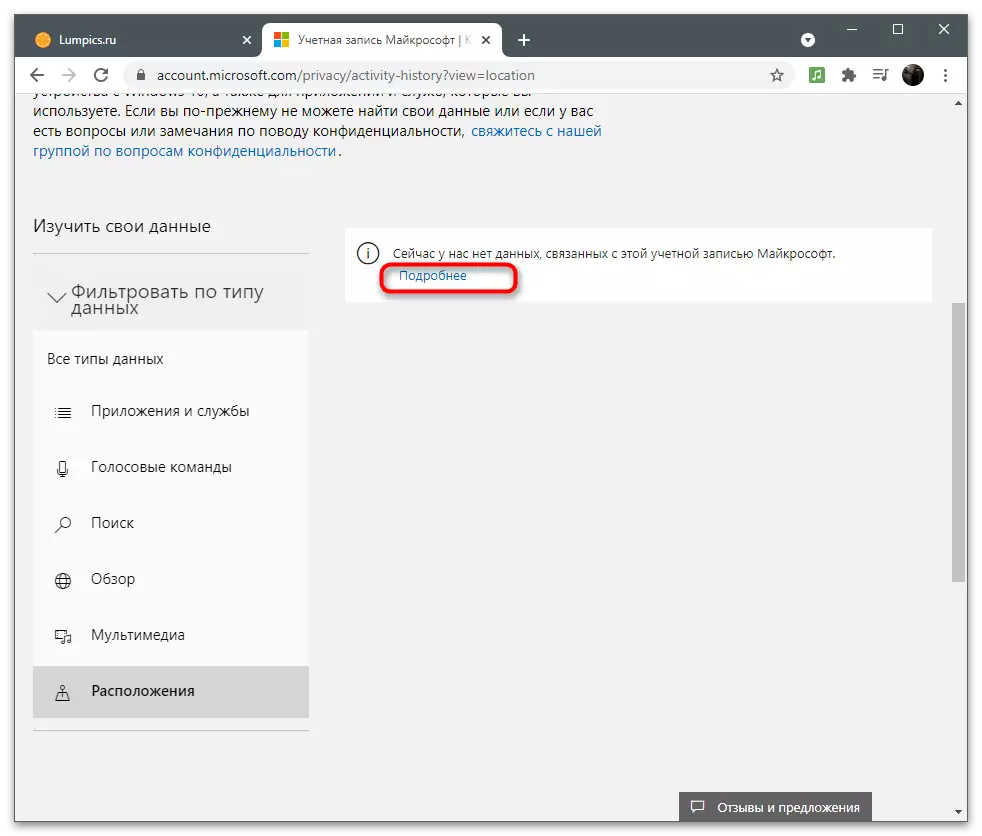
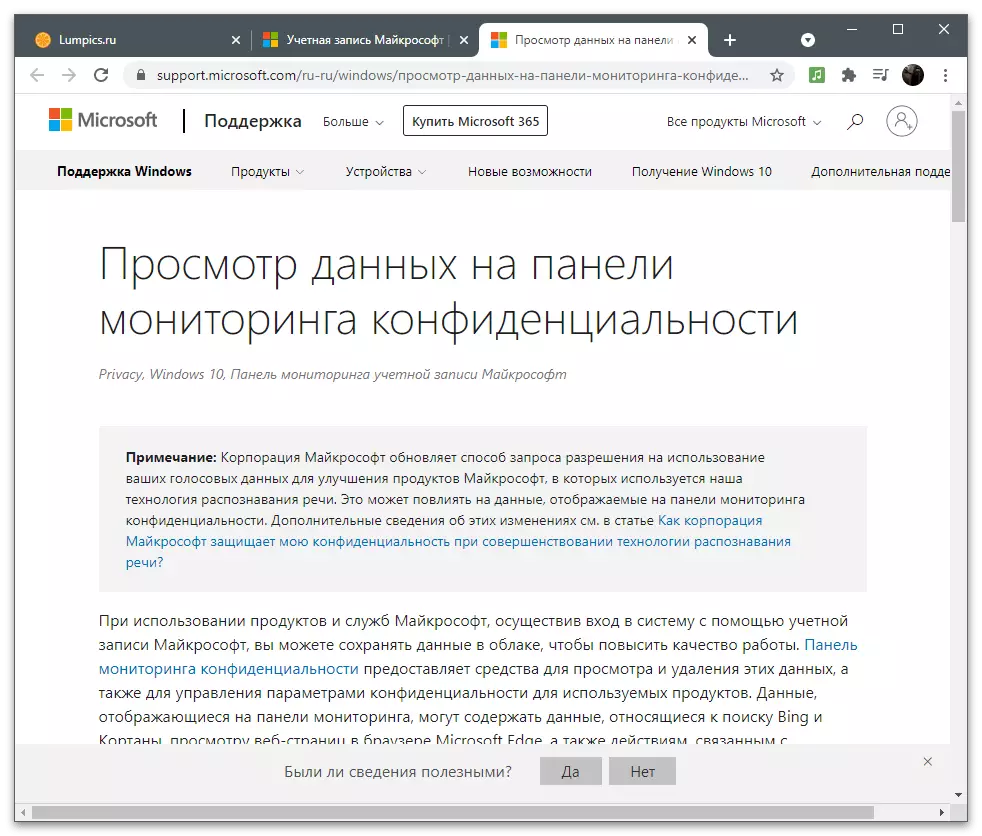
Други възможности за поверителност
И накрая, ние говорим за други параметри за поверителност, които се намират в раздела с настройките на профила. За да ги използвате изисква свързани приложения или разрешение в операционната система с помощта на този профил. В следващия екрана, ще видите описание на наличните параметри, свързани с конкретни програми. Разработчиците дават кратки описания, където трябва да отида да се запознаете с всички точки.
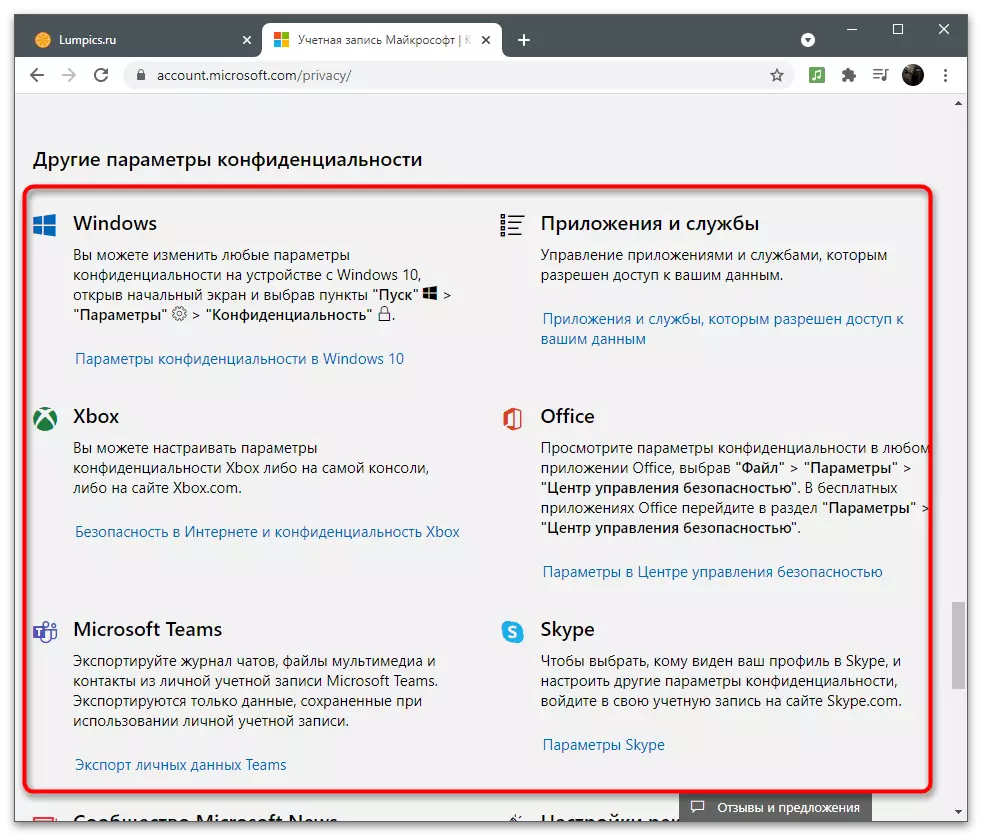
Няма да опишете подробно всяко приложение, тъй като тази информация ще бъде полезна само за някои потребители. Ако имате нужда, за да изберете неприкосновеността на личния живот в едно от средствата, кликнете върху линка с инструкциите на настройки на профила на Microsoft и прочетете препоръките от разработчиците.
Безопасност
Необходимо е да се гарантира сигурността на сметката, особено в случаите, когато се използва за закупуване на абонаменти и разрешение в приложения с важни лични данни и файлове. Преходът към участъка се извършва по същия начин, както при всички останали - на горния панел, което трябва да щракнете върху линията "Сигурност". Екранът показва списък с параметри, които ще бъдат обсъдени по-долу.Активиране на двуфакторно удостоверяване
Удостоверяването е една от необходимите процедури по време на влизането от нови устройства или преход към важни раздели с настройките на профила. Разработчиците предлагат да активират двуетапен тест, за да се осигури максимална сигурност на сметката.
- След превключване към съответния дял на панела с препоръки, кликнете върху реда на "двуфабрика".
- В новия раздел ще видите подкрепени начини за потвърждаване на личността си. Това включва: въвеждане на парола, изпращане на код за потвърждение на имейл или телефонен номер или разрешение чрез прикачени сметки. Използвайте бутона "Добавяне на нов начин за влизане или проверка", ако можете да посочите друг телефонен номер или профил, за да го свържете, за да потвърдите.
- По-долу ще видите раздела "Допълнителна сигурност". Ако го активирате, в допълнение към използването на един от методите за потвърждение, ще е необходимо да се приложите второ, за да изберете. Това ще се предпази от хакери, ако имат достъп до имейл. Така че те ще трябва да посочат кода от телефона и най-вероятно не са, те нямат.
- Обърнете внимание на допълнителните параметри. Този раздел има бутон "Изход", който ви позволява да завършите всички сесии на компютри и в приложения, където се използва текущата сметка. Функцията ще бъде полезна, когато е подозрение, че някой е получил неоторизиран достъп до вашия профил. По желание създайте код за възстановяване и го запазете на сигурно място. Той остава постоянен и действа в случаите, когато сте загубили или забравили данните си за профила си и искате да го възстановите бързо. Не съобщавайте на този код на всеки, тъй като може да се получи, за да се използват всички настройки, приложения и покупки.
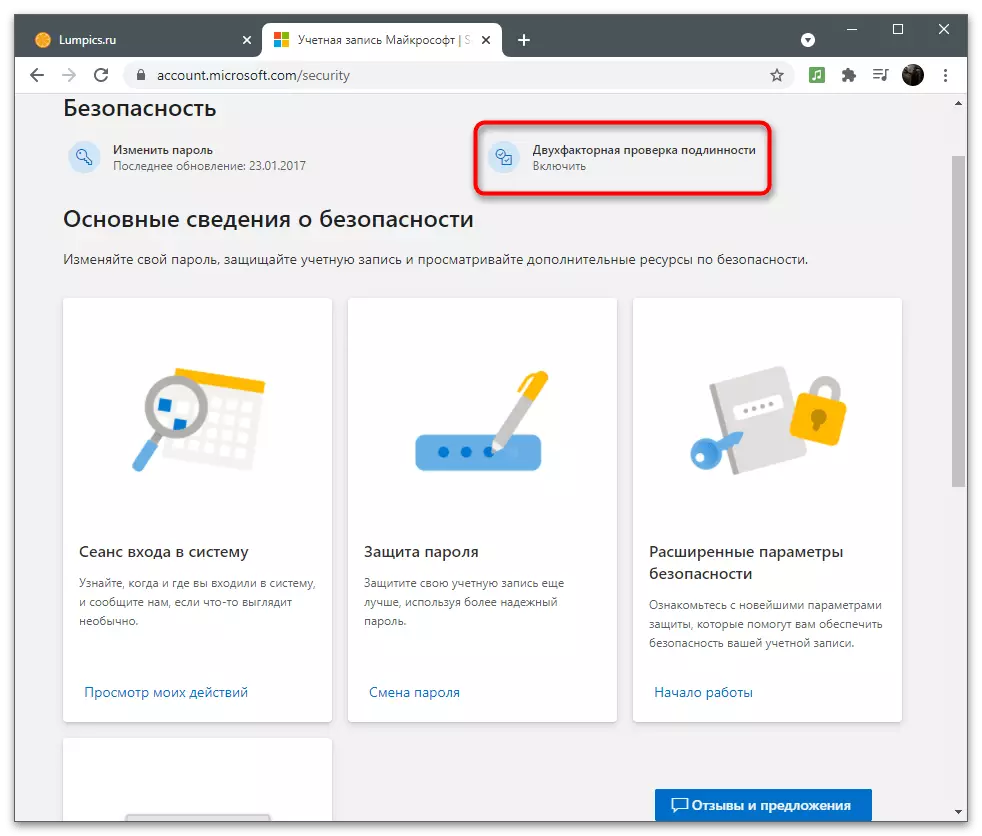
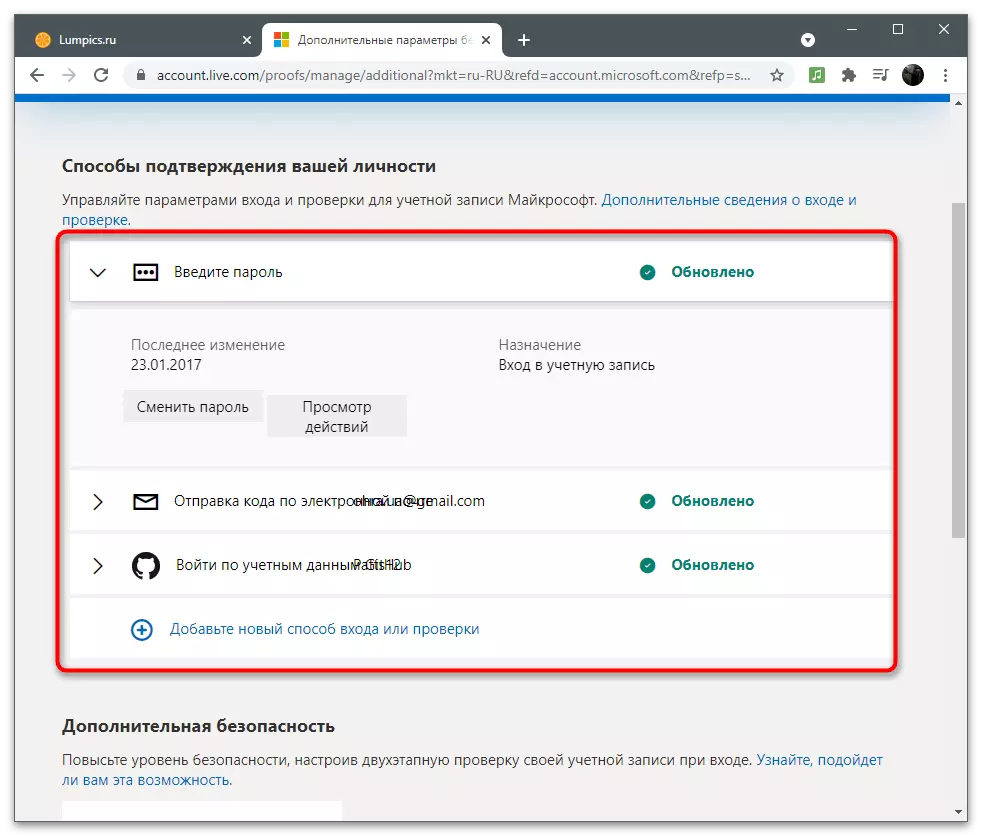
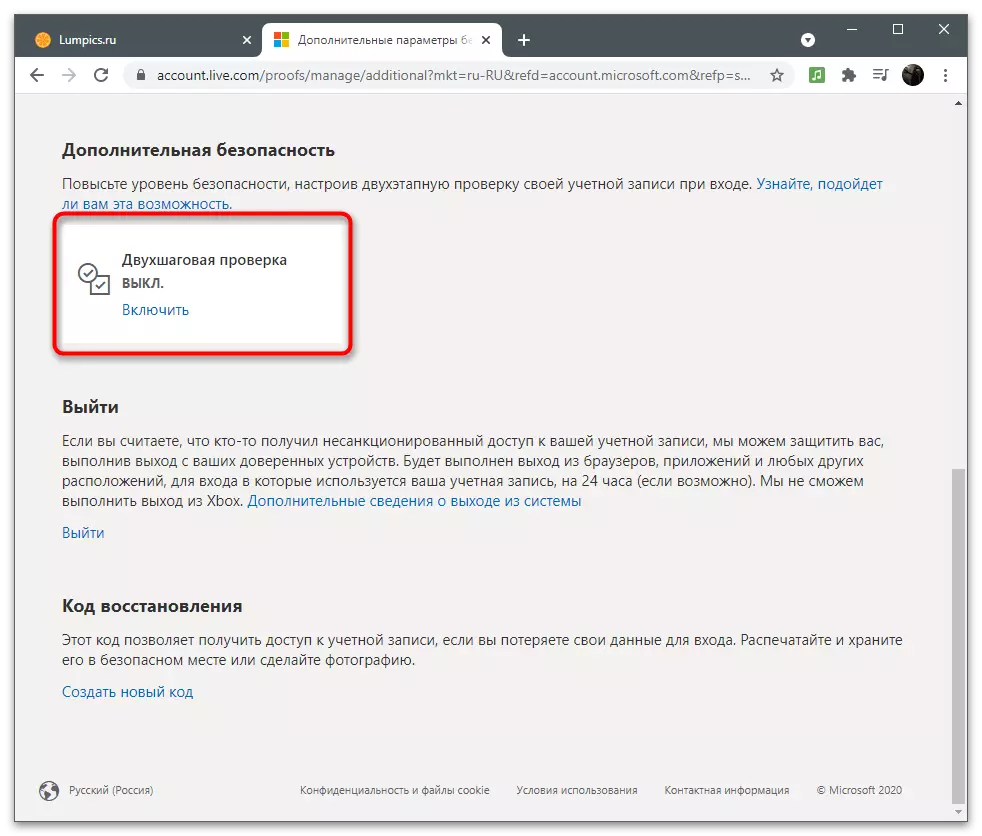
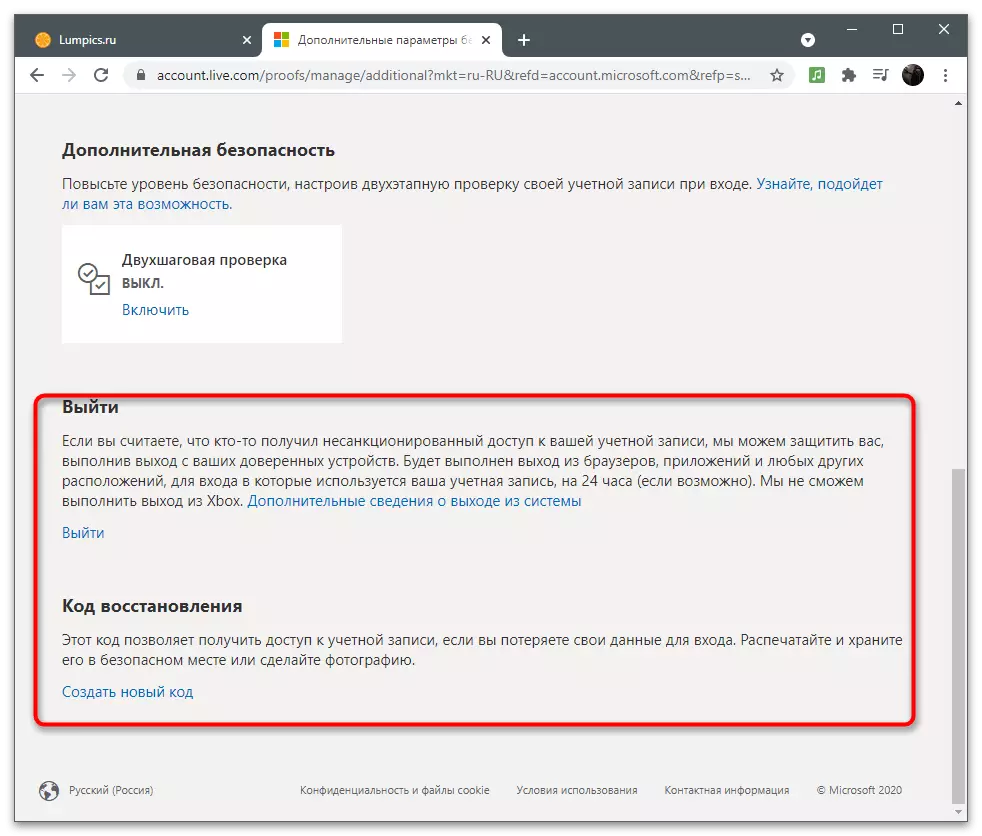
Допълнителни настройки за защита
Накратко преминават през параметрите за сигурност, които разработчиците разказват подробно в този раздел и предлагат да използват тези функции за защита на сметката. Първият се нарича - "Вход сесия". Ако кликнете върху надписа "Преглед на моите действия", преминете към нов раздел, който показва информация за вашата дейност. Така можете да определите от кои устройства се прави входът, в който приложенията са разрешителни и какви действия, свързани с сметката, са извършени през последните седмици или дори месеци.
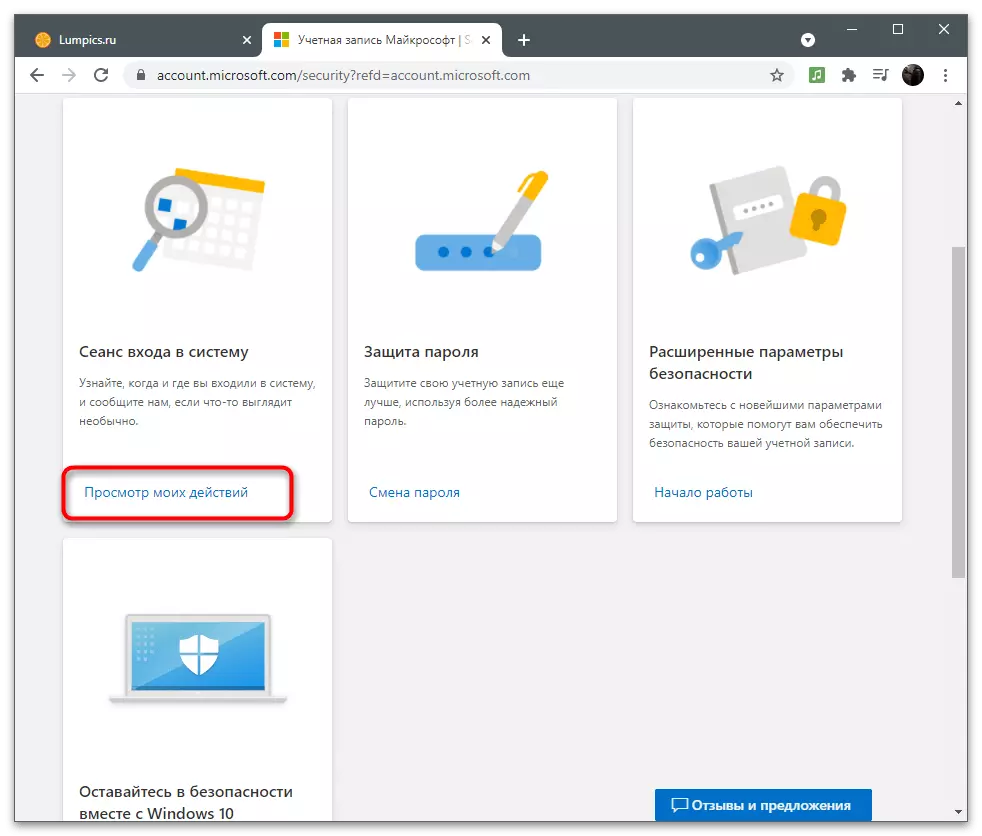
Вече говорим за промените в паролата по-рано. Чрез раздела за сигурност, вие също можете да продължите да попълвате точно същата форма, за да промените ключа за защита и да активирате функцията за неговата автоматична промяна след 72 дни. Помислете: Системата не променя паролата автоматично, тя просто показва информация за това, което трябва да промените ръчната настройка.
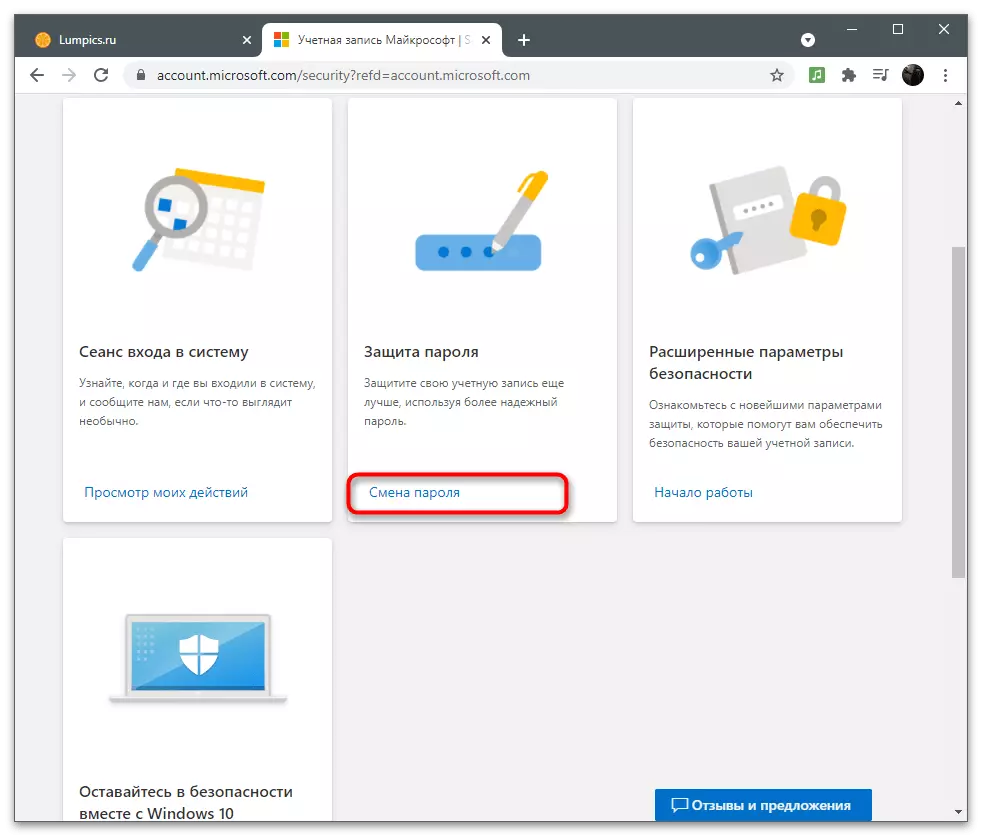
Ако "Разширени опции за сигурност" кликнете върху "Първи стъпки", ще вземете точно същото меню с настройките, които бяха обсъдени в предишния раздел на статията за двуфакторно удостоверяване. Там конфигурирате методи за потвърждение и решете дали за тази сметка е необходима засилена защита.
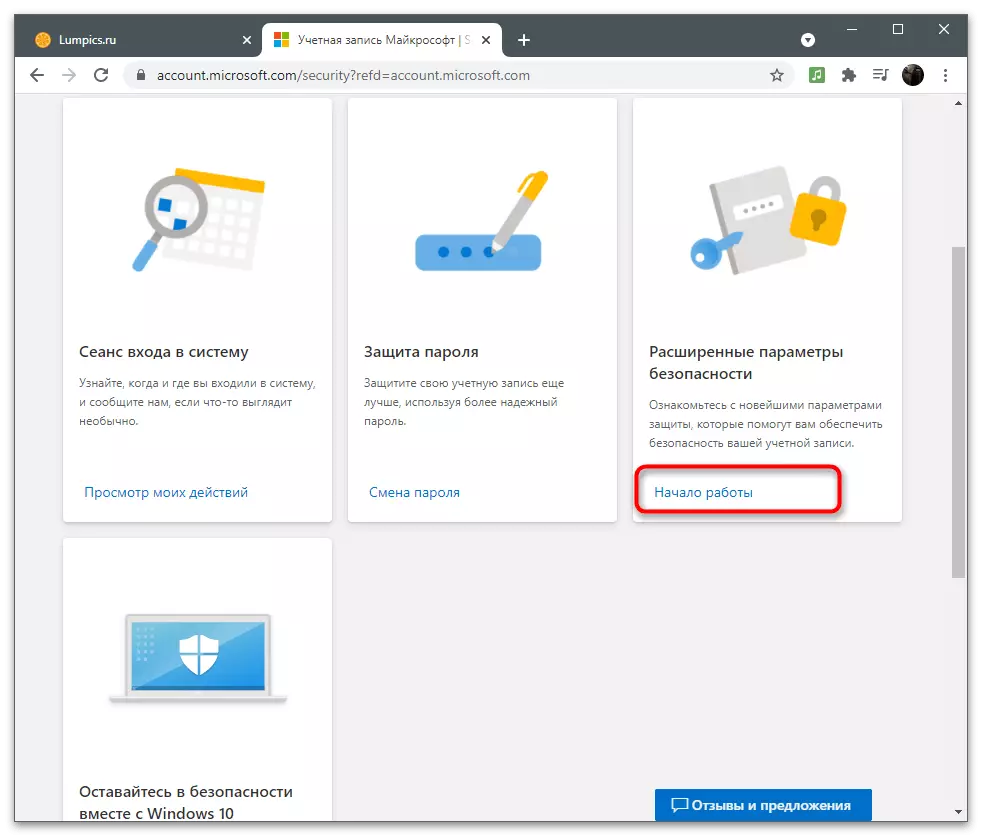
Когато кликнете върху "Запознаване с Windows Security", сайтът ще ви пренасочи към страницата за описание на всички налични настройки за сигурност в операционната система. Говорейки за действието на антивирус, защитна стена и други средства за защита. В повечето случаи потребителите трябва само да деактивират Windows Antivirus, така че да не зарежда системата. Това се казва в друга статия на нашия уебсайт на връзката по-долу.
Прочетете повече: Деактивирайте защитника в Windows 10
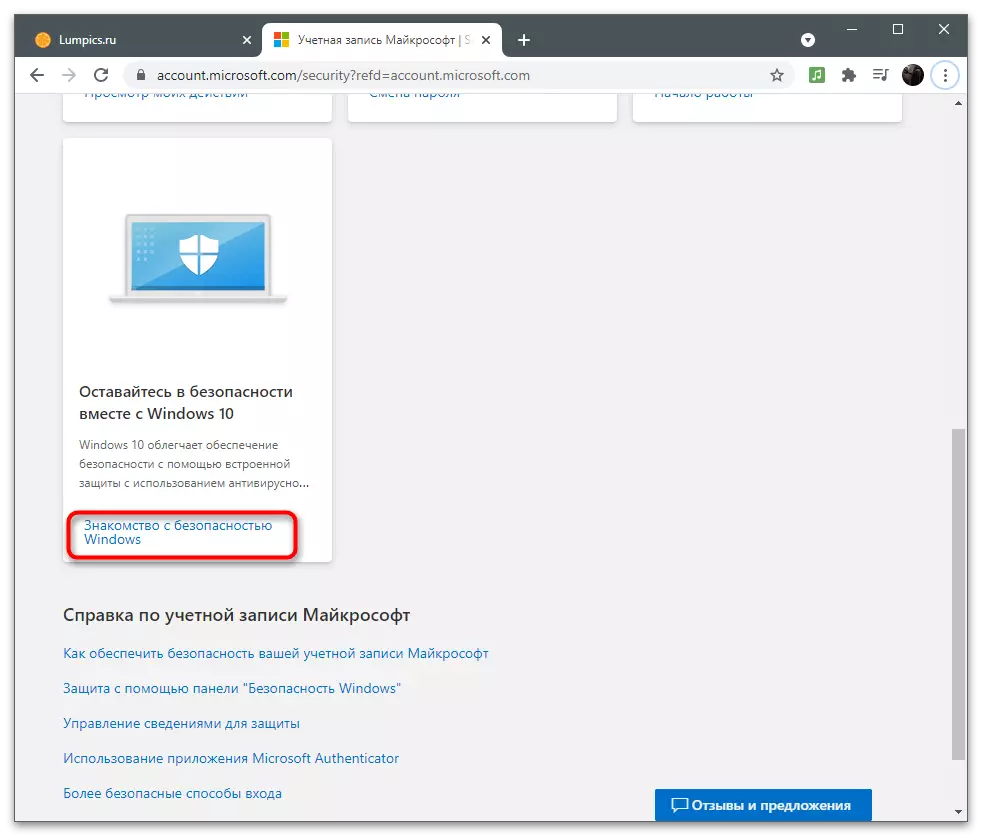
Ако все още имате въпроси за сигурността, ще намерите отговори на тях, когато следвайте връзките в блок профил на Microsoft. Разработчиците се опитаха да отговорят на най-популярните въпроси относно безопасната употреба на сметки.
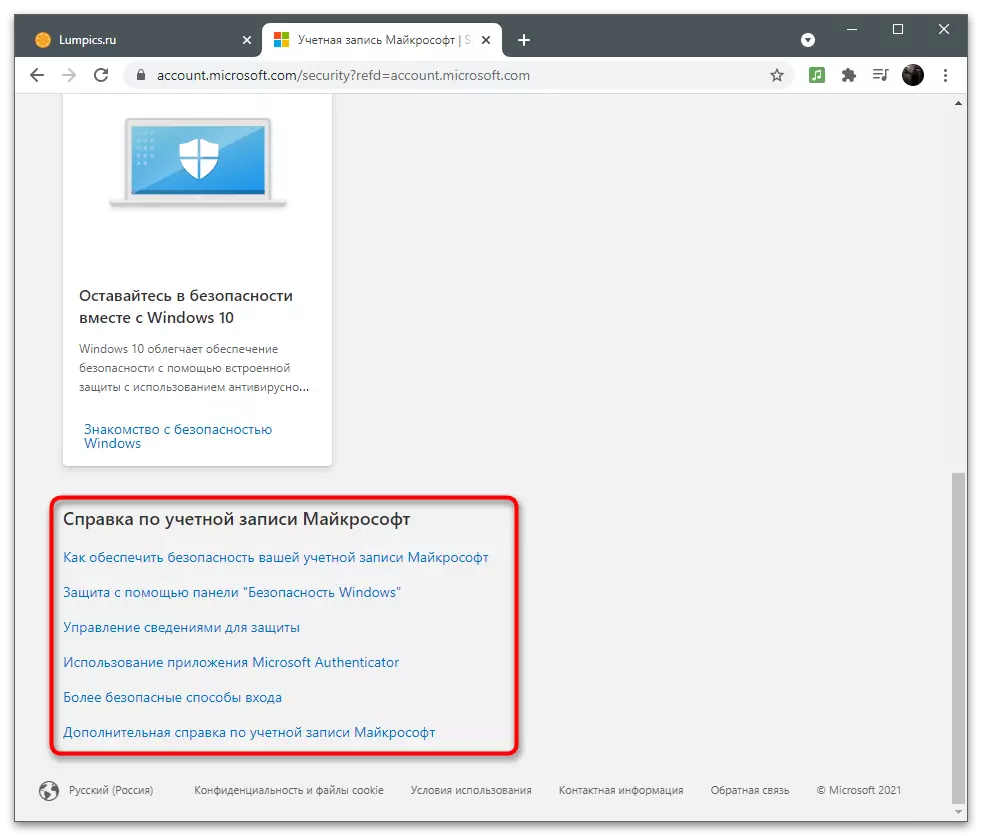
Абонаменти и сделки
Някои потребители използват Microsoft сметки за абонаменти и програмни придобивания. Обикновено, дъската се отписва автоматично всеки месец или в рамките на крайния срок (когато купувате абонамент за половин година или година). В раздела за абонамент и транзакции вие самостоятелно регулирате данните за плащането, вижте статуса на текущата сметка и управлявайте абонаментите.начини за плащане
За да пазарувате, трябва да добавите начин на плащане чрез свързване на карта или други средства чрез подходящо меню. Нека да се справим с това как да направим това в тези ситуации, когато едно платежно плащане все още не е направено чрез използваната сметка.
- Преместете курсора в раздела "Плащане и сметки" и изчакайте списък с налични настройки.
- Превъртете, за да видите вашия адрес, дневник за поръчки или да получите сертификат за фактури. По новия профил все още няма нищо, така че изберете опцията "Начин на плащане".
- Сега балансът ви е най-вероятно празен, защото все още не е попълнен.
- По-долу ще бъдат показвани винаги известия и съобщения за най-новите сделки, които винаги ще ви позволи да се знае от оборота на средства по портфейла.
- Щракнете върху бутона "Add New Начин на плащане", за да се свържат една карта и да направи абонамент през него.
- От дясната страна ще се появи форма, която трябва да се попълни. Тук, изберете страната, в която сте магазин и попълнете данните от картата. От това, малко количество шпайкове за потвърждение, които ще се върнат към сметката в рамките на няколко минути.
- Ако добавите повече от един адрес, когато се регистрирате или да използвате профила, ще бъде поискана за избор на предпочитан. Ако адресите не са изобщо, ще трябва да попълни допълнителен формуляр.
- Директно от менюто на начина на плащане, можете да отидете в секцията с адреси. Те се добавят автоматично, ако при регистрацията си профил, свързан с Microsoft, някъде да посочите вашето място на пребиваване. Всеки адрес е позволено да се изтриват, променят или да добавите нова.
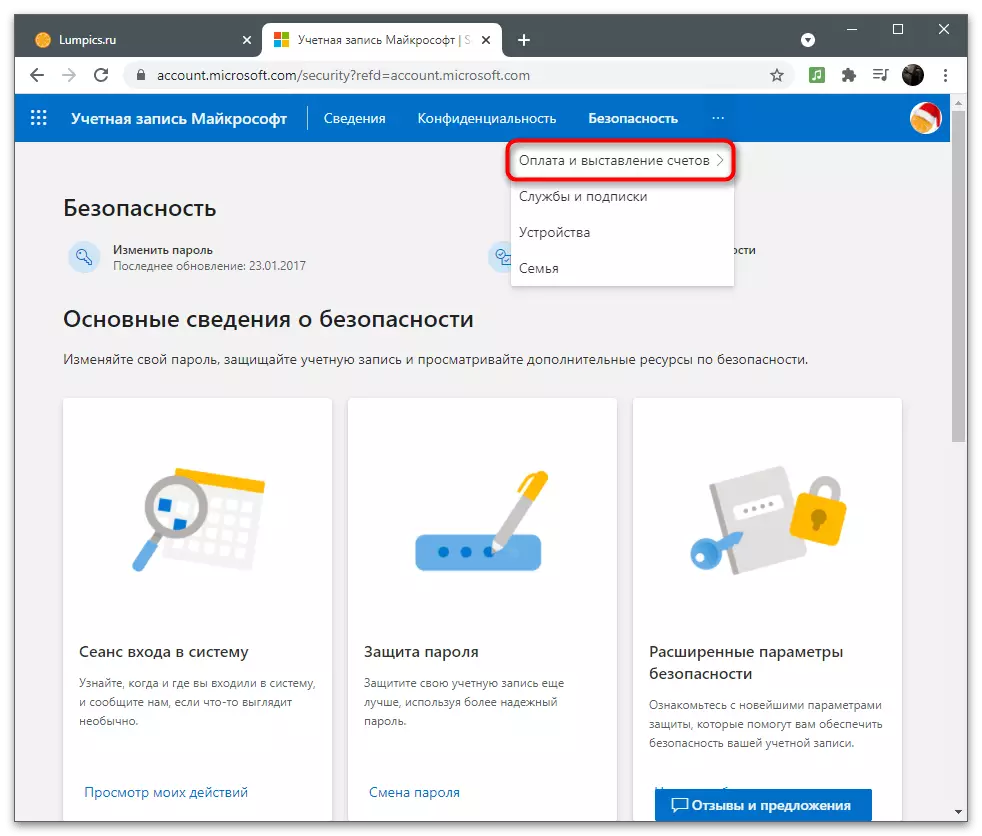
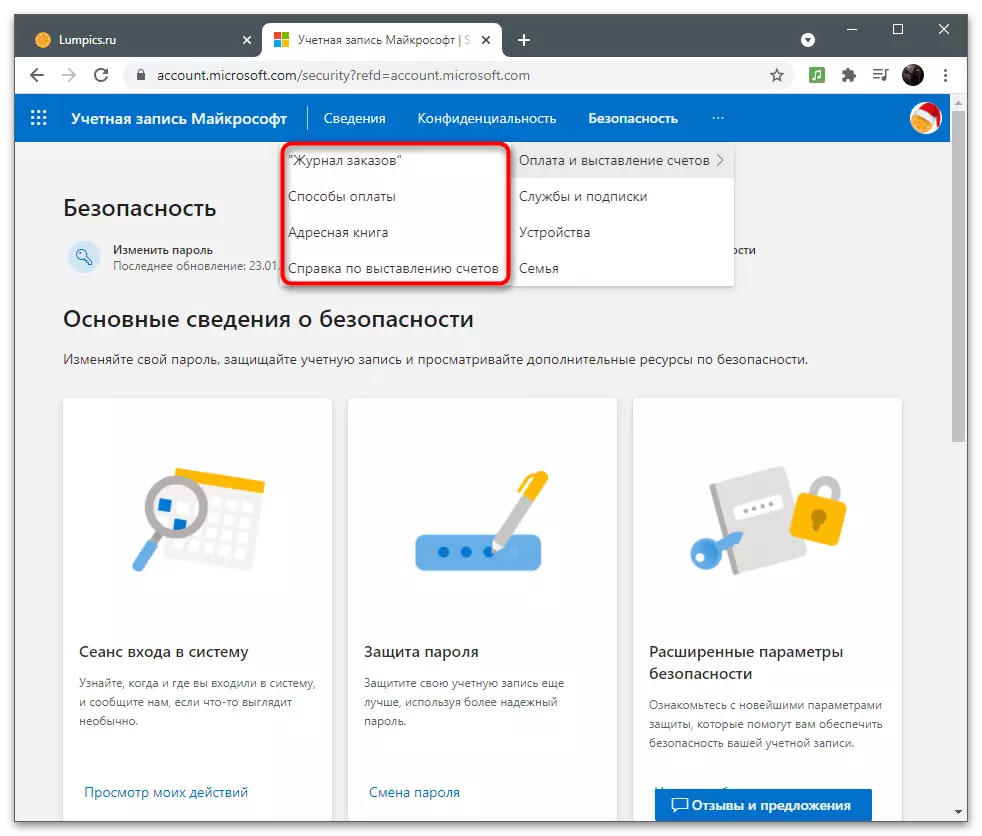
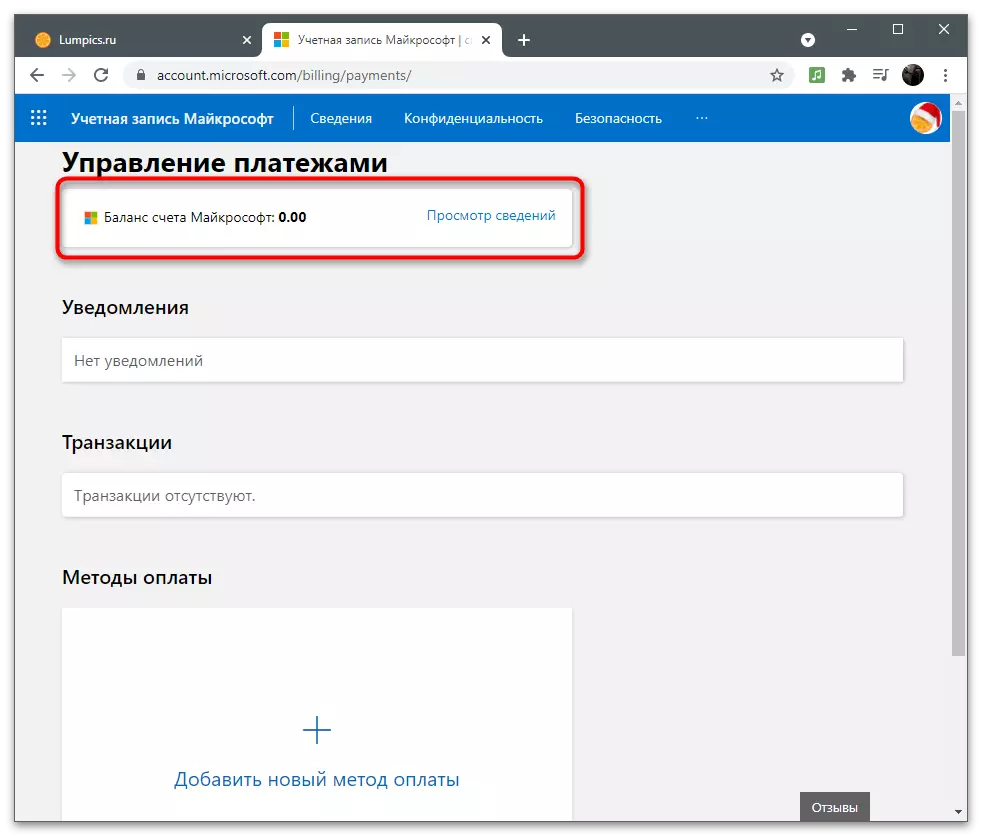
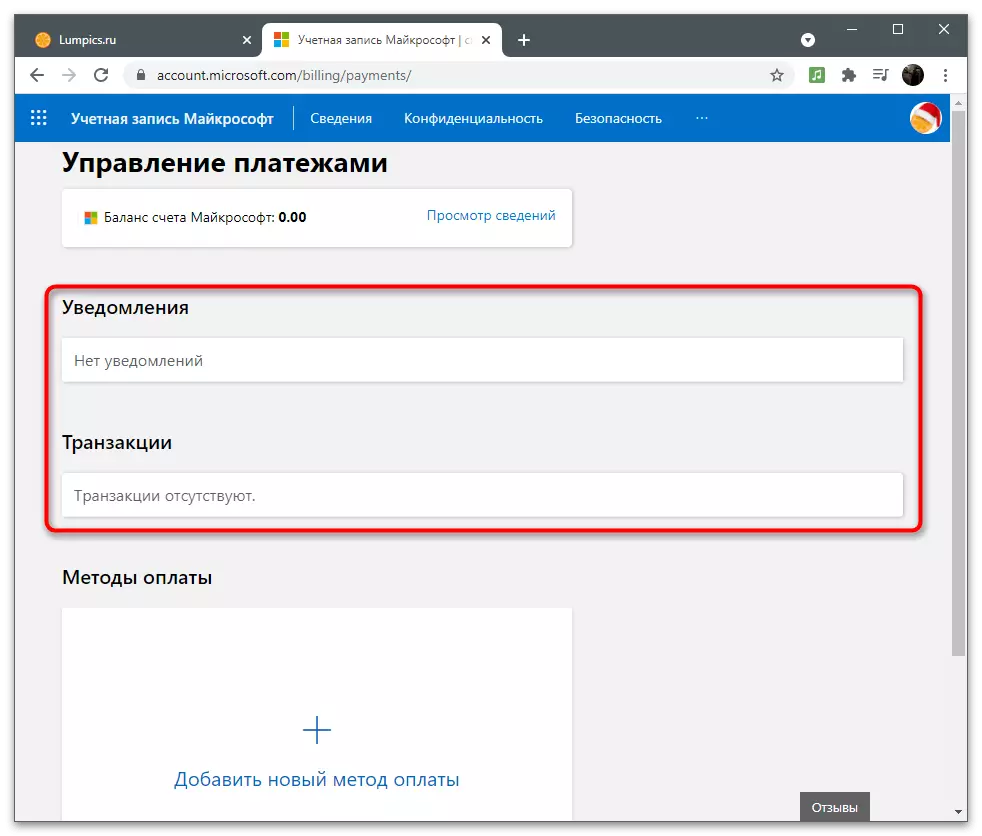
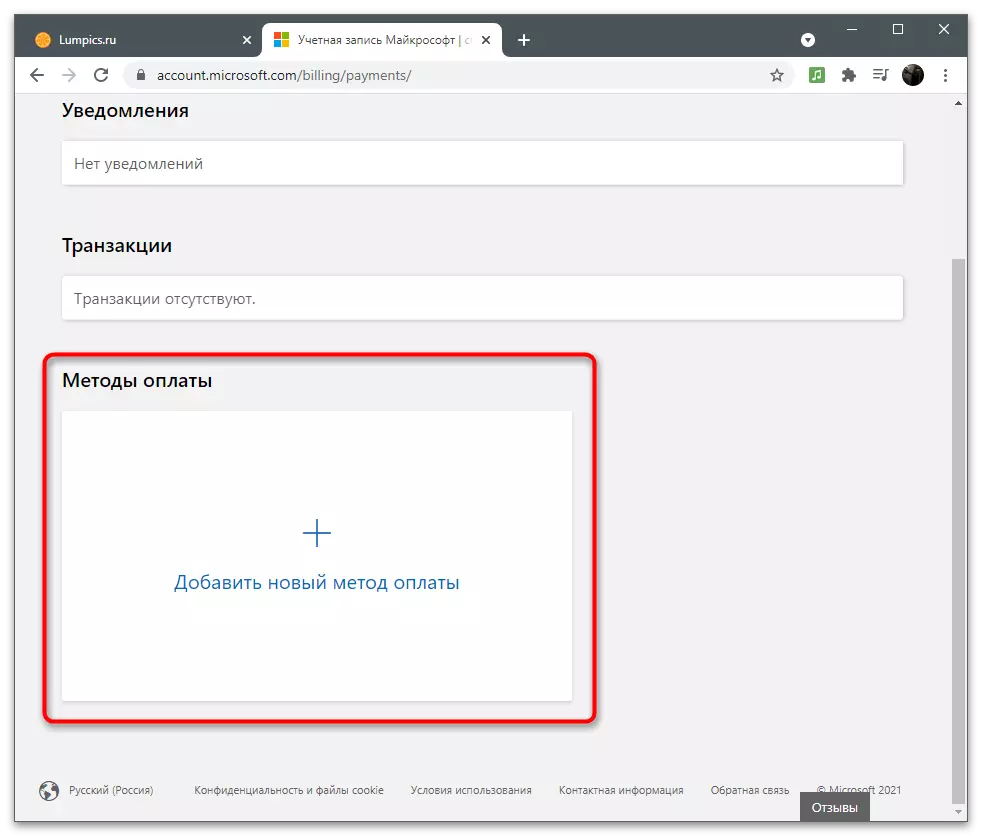
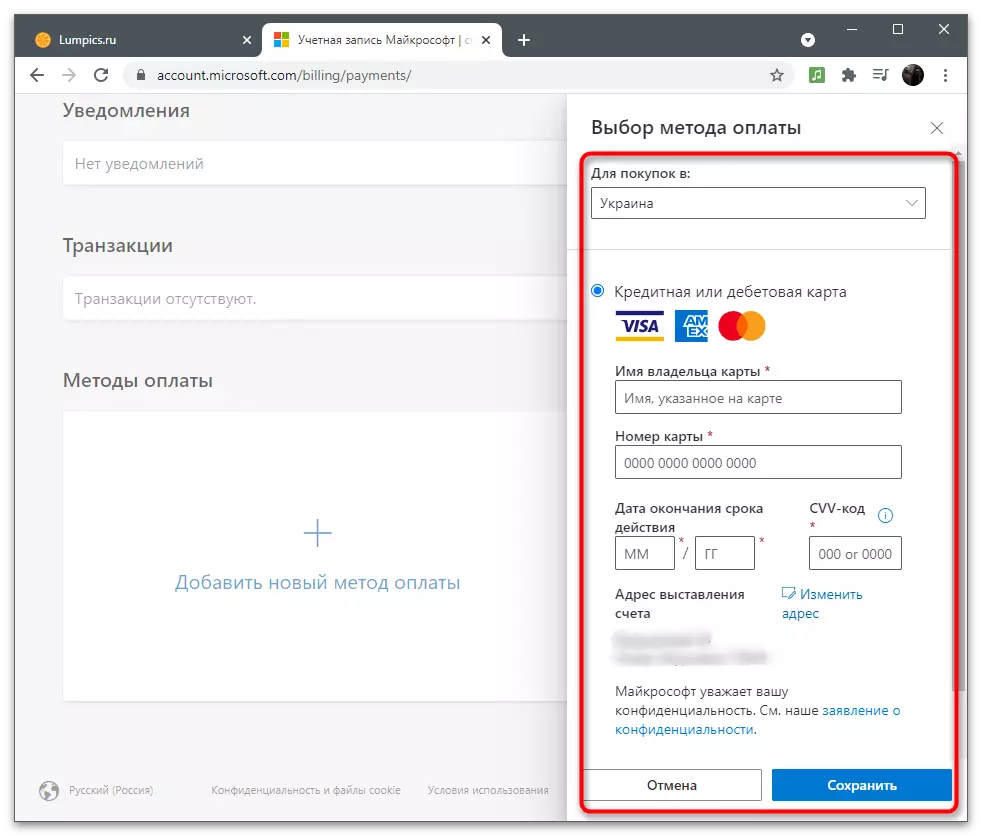
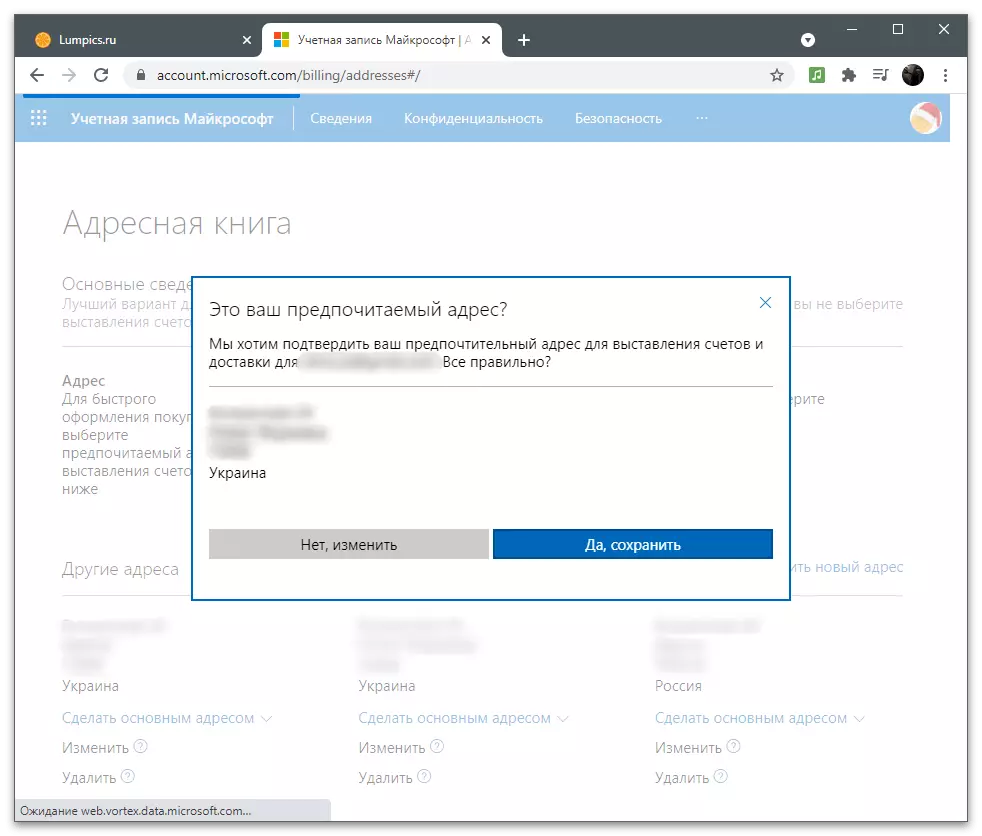
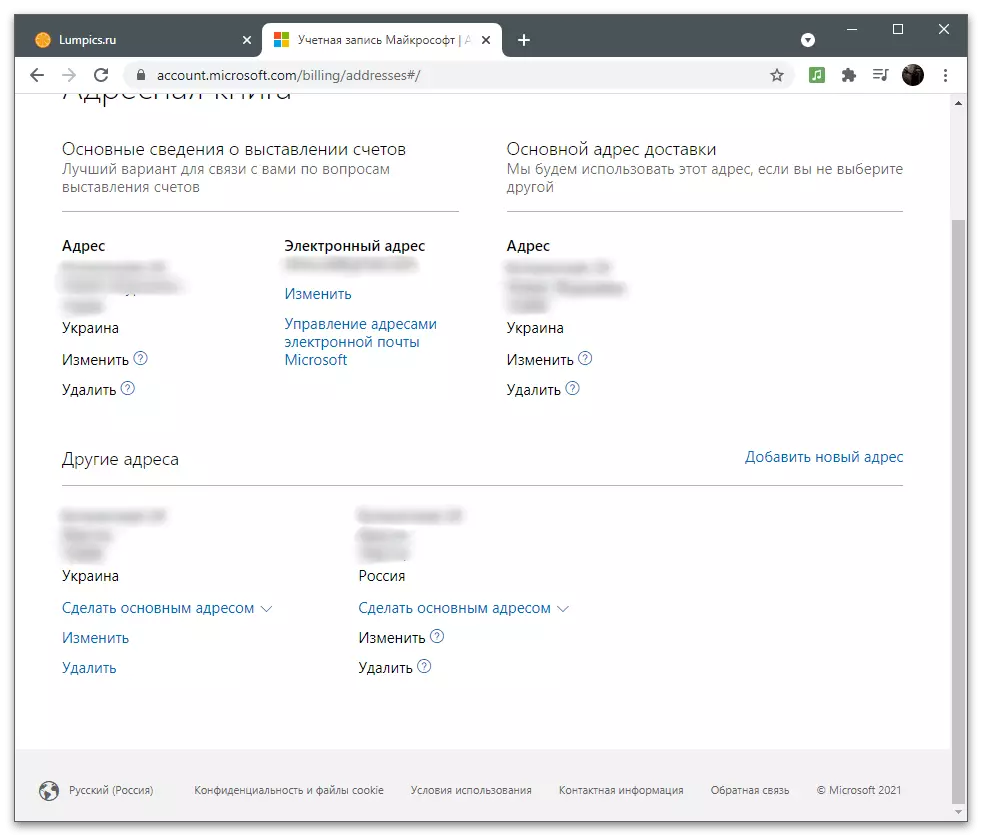
Управление на услуги и абонаменти
Ако всичко е ясно с начините на плащане, ние се обръщаме към абонаменти и услуги, за чието използване изисква Microsoft сметка. Всички данни се свързва с него, синхронизацията на профил се случи, спестяване на настройките и да осигурява нормална работа. За да проверите и дизайн абонаменти, следвайте тези действия:
- На горния панел, изберете раздела "Услуги и абонаменти".
- Вижте списъка с наличните средства. Директно от тук можете да отидете на придобиването, в началото на безплатно ползване или за получаване на подробно фондове. Ако нещо вече е купил, информацията също ще бъдат показани в това меню.
- Ако е необходимо, заплащане заради просрочени абонамент, промяна на начина на плащане или стоп фактурирането, използвайте връзките от помощния блок. Те водят до съответните страници, на които да попълнят формуляра и успешно да се променят необходимите настройки.
- Ако натиснете бутона, за да видите на услугата или заявление, че ще има преход към интернет страницата си, както е показано на примера Skype. Бутон за изтегляне на компютър и ще се появи допълнително представяне на основните функции на разтвора.
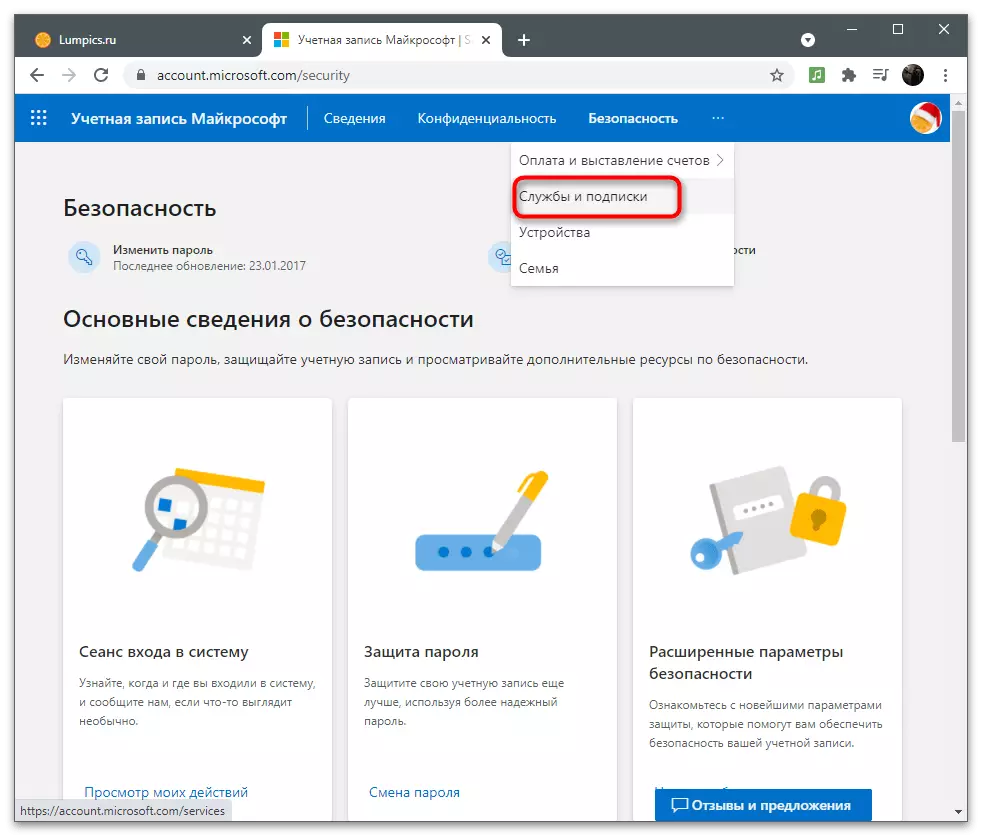
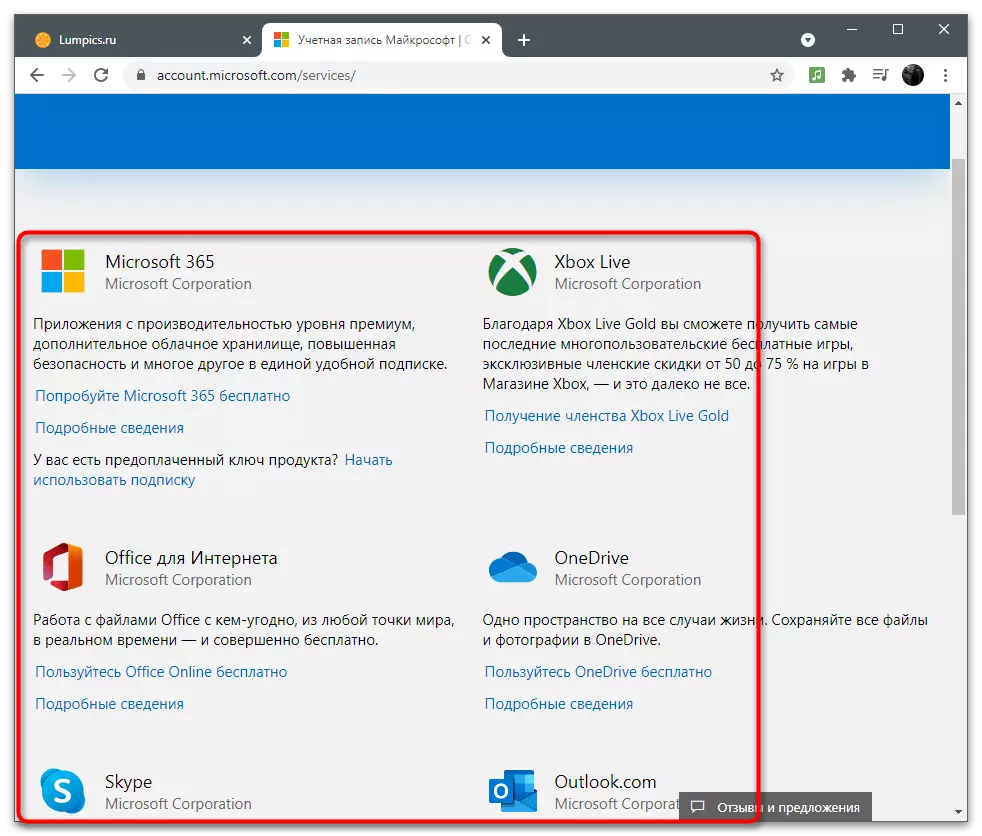
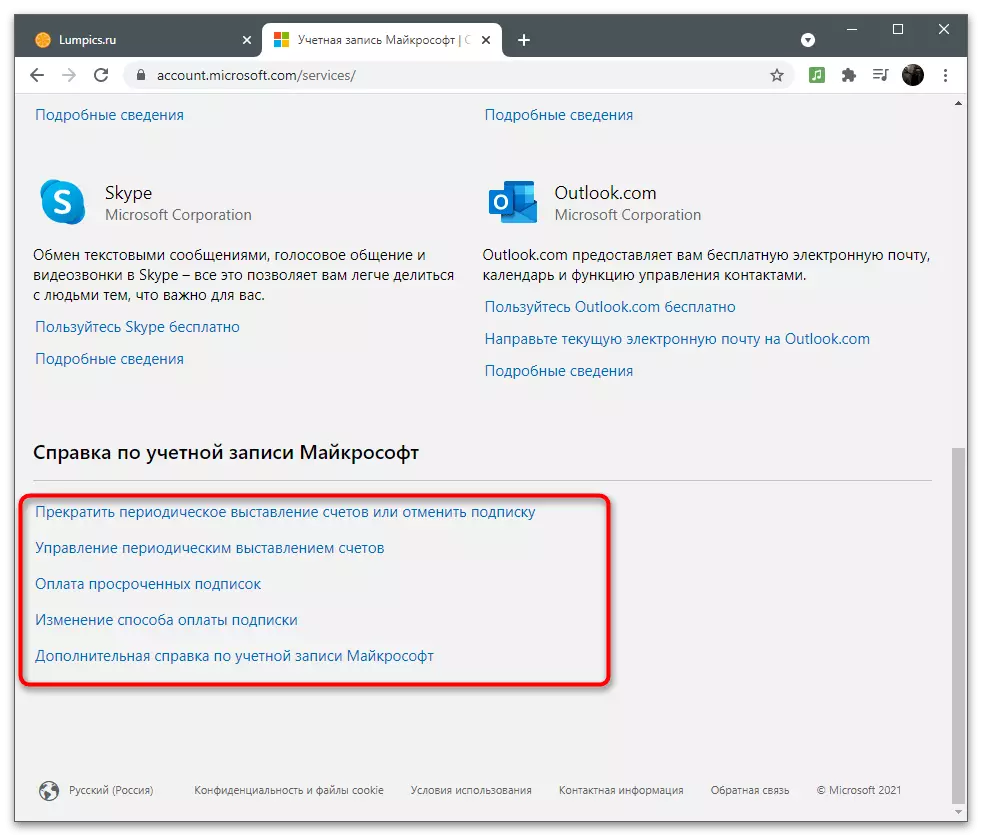
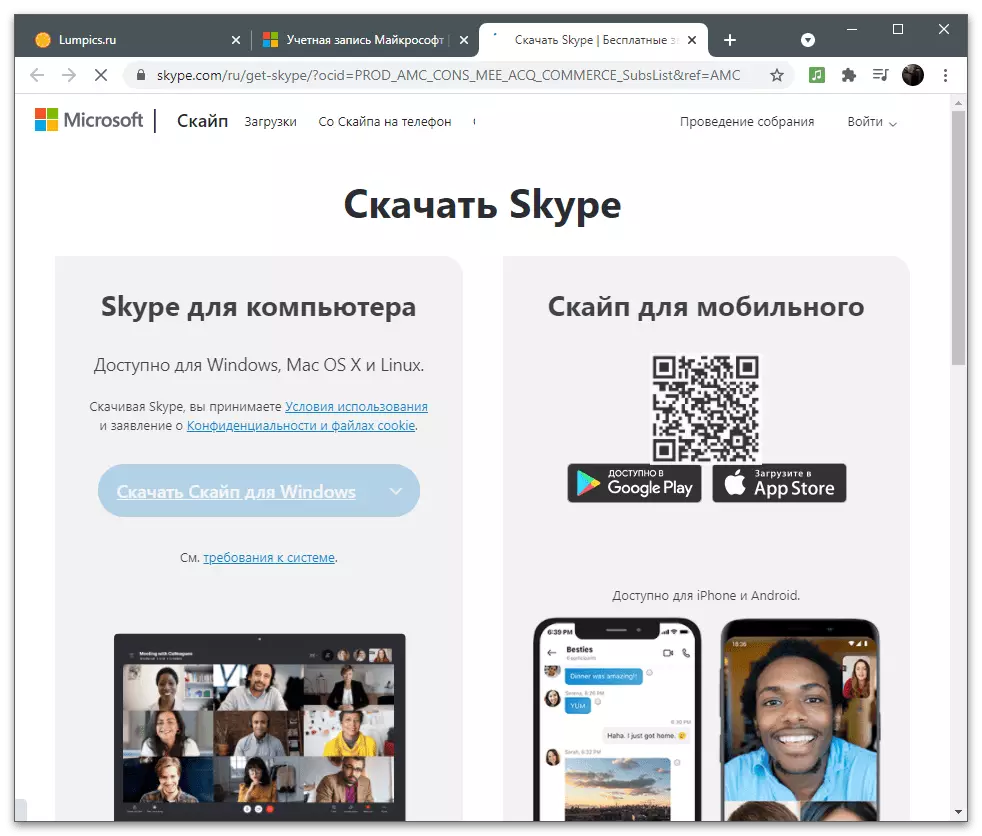
устройства
Отделен раздел е контролираното меню на свързаните устройства. Това ще бъде полезно за тези потребители, които са влезли в сметката си на различни компютри. Веднага си струва да се отбележи, че настройките от основния компютър често се прехвърлят на други, тъй като се активира синхронизацията. Най-баналният пример е персонализацията. При инсталиране на Windows на нов лаптоп или компютър и разрешение от съществуващ акаунт, можете автоматично да изтегля точно по същия тапет и прозорците на прозорци, които са инсталирани на главния устройството.
- За да видите списъка с устройства, изберете съответния раздел на горния панел, погледнете плочките с имената на компютрите и отидете на контрола на тези, чиито параметри искат да се променят.
- Чрез менюто за управление можете да изтриете устройството, да излезете от сметката, да изтеглите всички стандартни приложения на него или да получите поддръжка от разработчиците, ако са възникнали проблеми по време на употреба. По-долу е показан списъкът на основната информация за специфичното оборудване.
- Отидете в раздела "Сигурност и защита", за да разберете кои проблеми се наблюдават от устройството и какво се препоръчва да се направи за подобряване на защитата. Ако антивирусът е деактивиран самостоятелно, се показва известие, но може да бъде игнорирано. В същото меню, кликнете върху "Устройство Търсене" плочката да отида, за да видите къде се намират всички свързани компютри. Те ще бъдат показани само ако системата успя да разбере къде е свързан компютърът към интернет или по време на периода на дейност, функцията GPS е активирана.
- На левия панел изберете компютъра, който искате да получите и да изчакате изтеглянето на картата, където ще бъде маркирано текущото местоположение.
- Отворете плочката с устройство, за да прегледате текущата зареждане на батерията, да забраните или активирате проследяването или блокирате операционната система, която е полезна, когато устройството е било отвлечено.
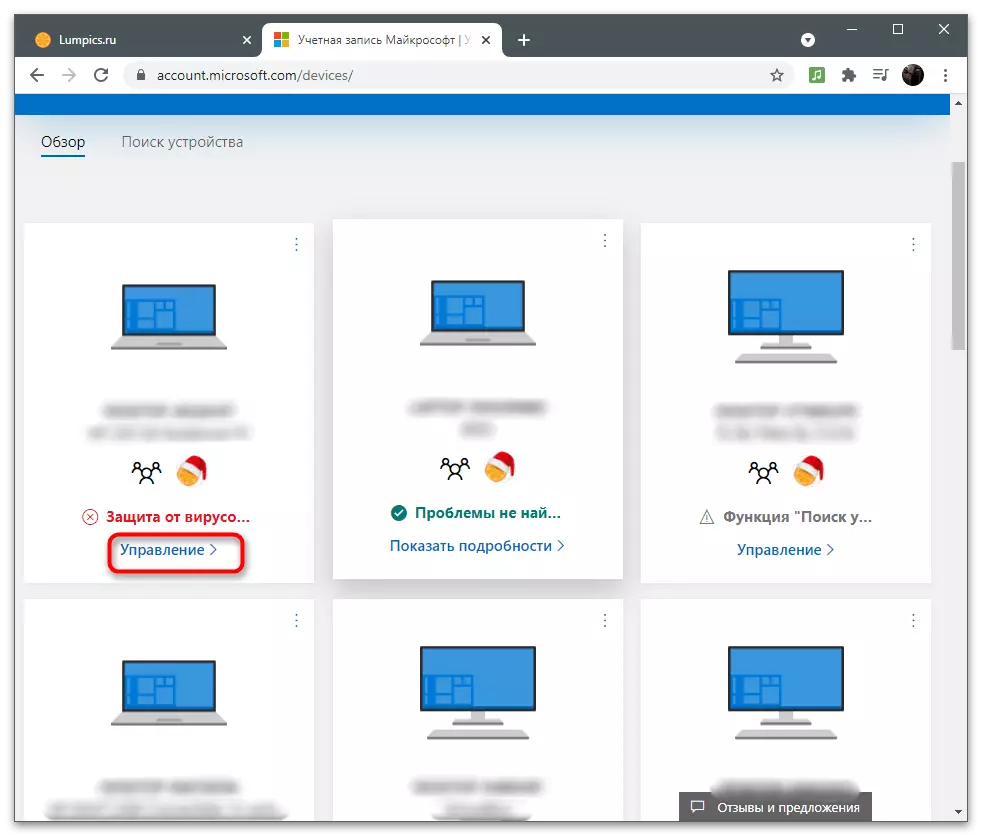
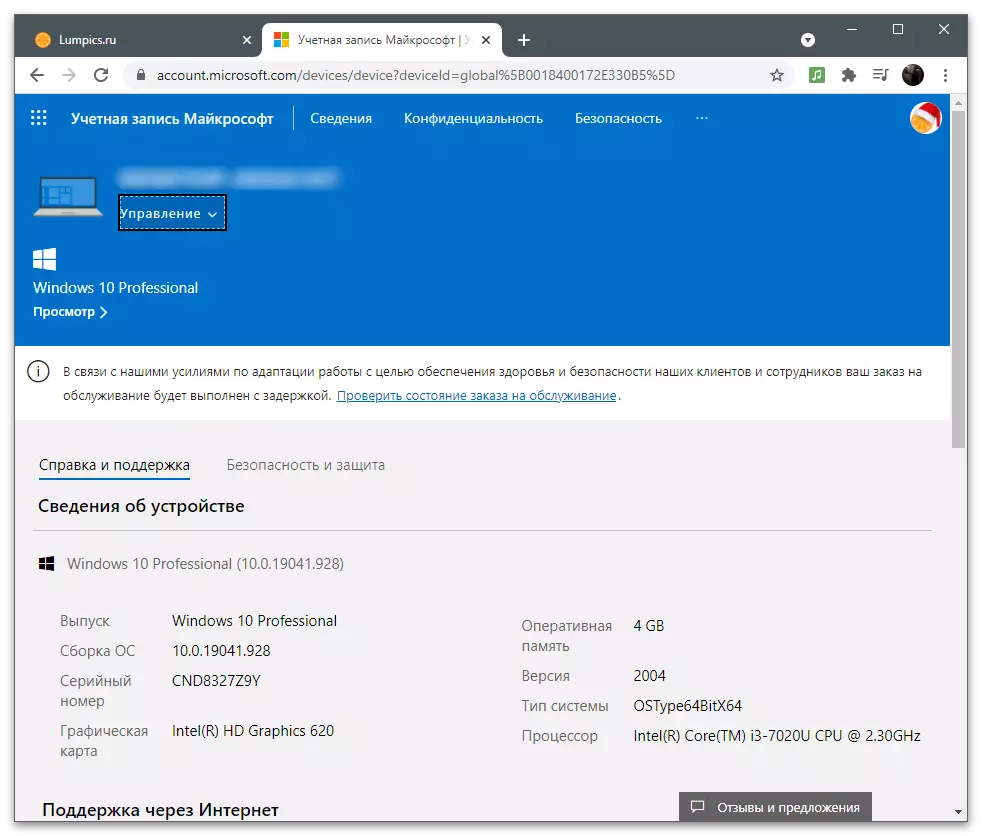
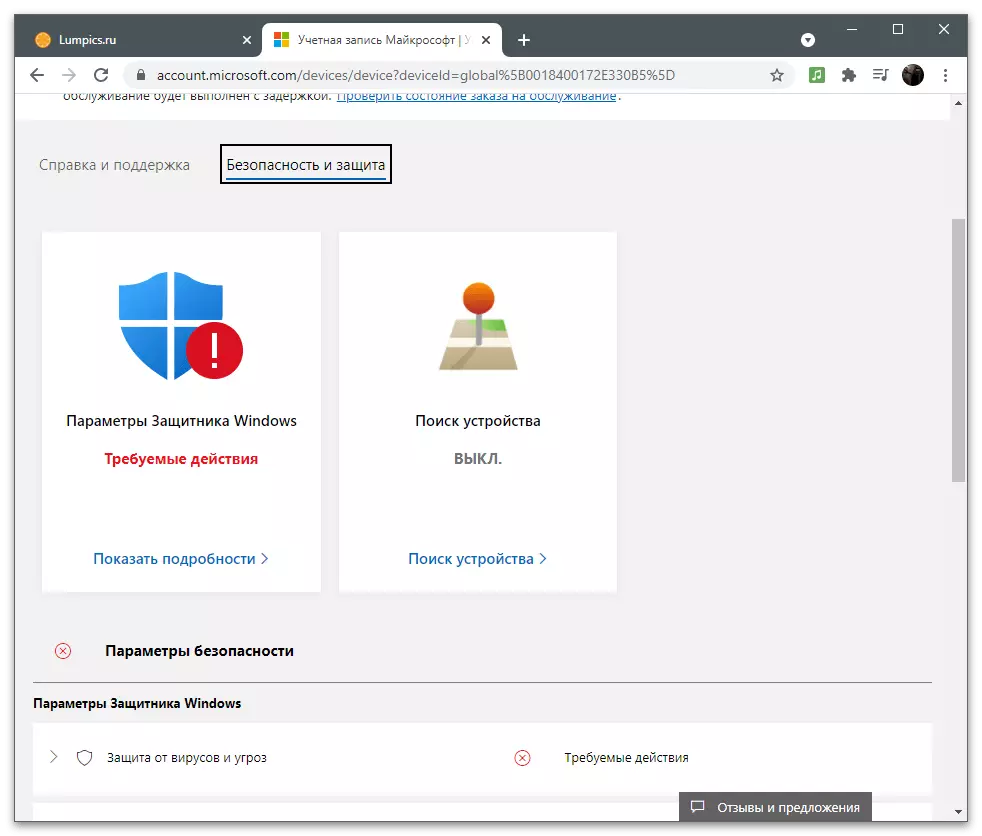
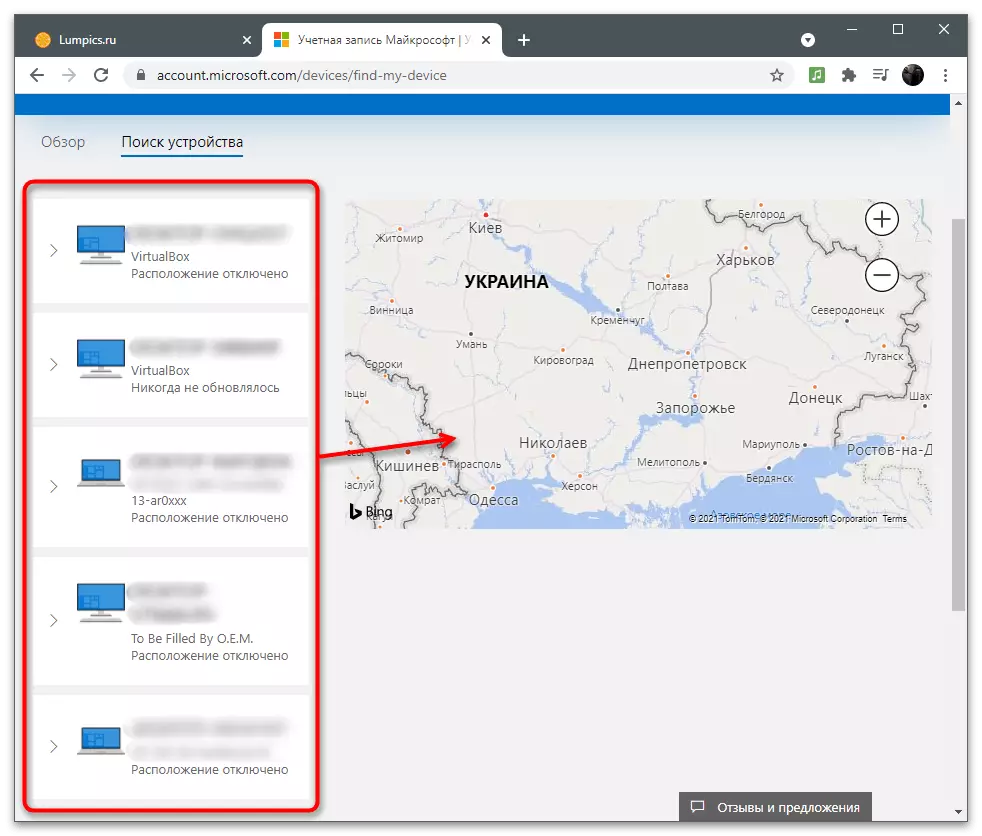
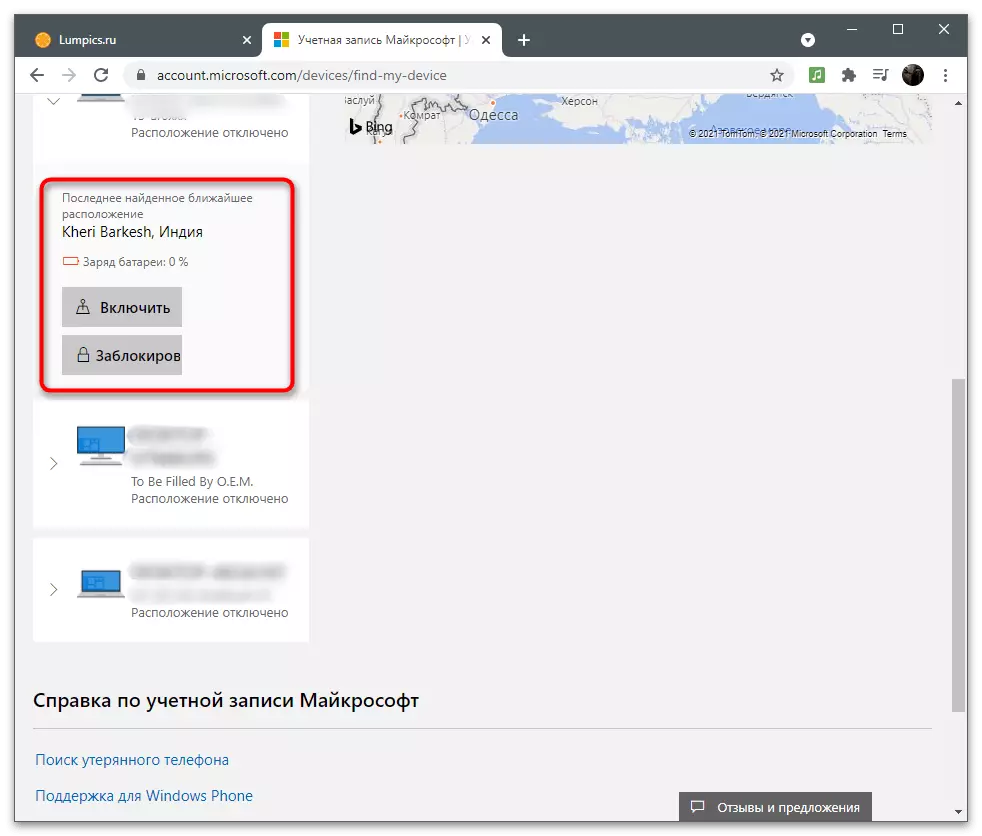
Семейна група
Последният раздел с настройките на Microsoft Account е "Семейство". Прочетете следните инструкции само за тези потребители, които искат да добавят за своето устройство или приложения други потребители, като ги комбинират в групата. Това е особено вярно за няколко приятели или семейство, където един човек действа като основен потребител, разпространява функции за всички други или извършване на всеки еквивалент на сметка. Семейните параметри ви позволяват да добавите профил на детето, ограничете го към достъпа до мрежата или винаги да наблюдавате какви действия изпълнява.
- На горния панел отворете секцията "Семейство", като кликнете върху подходящия надпис.
- Проверете описанието на технологията от разработчиците и кликнете върху бутона "Създаване на семейна група".
- Добавете първия потребител, като посочите своя телефонен номер или имейл адрес. Ако профилът все още не е създаден, отидете на регистрацията си директно от този формуляр, като кликнете върху "Създаване на сметка".
- Изберете роля за участника: "Организатор" с достъп до промени в параметрите на семейството и сигурността или "участник" - със създаването на ограничения в зависимост от посочената възраст.
- Когато поканите всеки потребител, ще трябва да потвърдите captcha, като въведете знаците, показани на екрана.
- Веднага след изпращането на поканата, потребителят трябва да го приеме самостоятелно, като кликне върху връзката от входящата буква, след което ще бъде показана като член на семейството.
- По-долу виждате пример за това как изглежда такъв имейл. Трябва да кликнете върху "Стани член".
- От дъното на всеки член на семейството се показва, че бутонът отива на общата информация или отваряне на допълнителни параметри.
- Те включват: "Време за използване на устройството", "Филтри за съдържание", "Разходи", "Търсене на картата", "параметри на Xbox Network" и "Изтриване от семейната група". Както можете да видите, организаторът има достъп абволютно на всички настройки и ограничения.
- Изберете себе си, независимо дали искате да установите ограничения за използването на браузъра или да активирате филтъра за търсене, за да спрете да показвате невалидни уеб страници.
- Възможно е ръчно да изберете разрешени и блокирани сайтове. Можете също така да активирате елемента "Използване само на разрешени уебсайтове", ако всички други URL адреси, с изключение на посочената, не изтеглят.
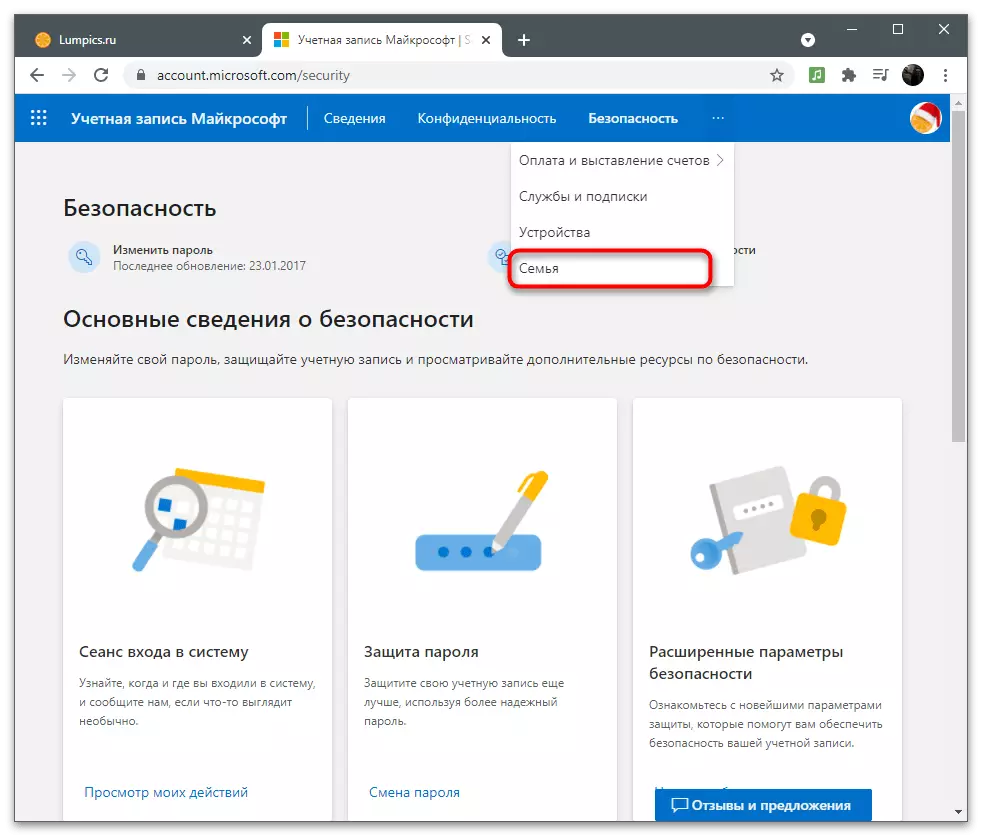
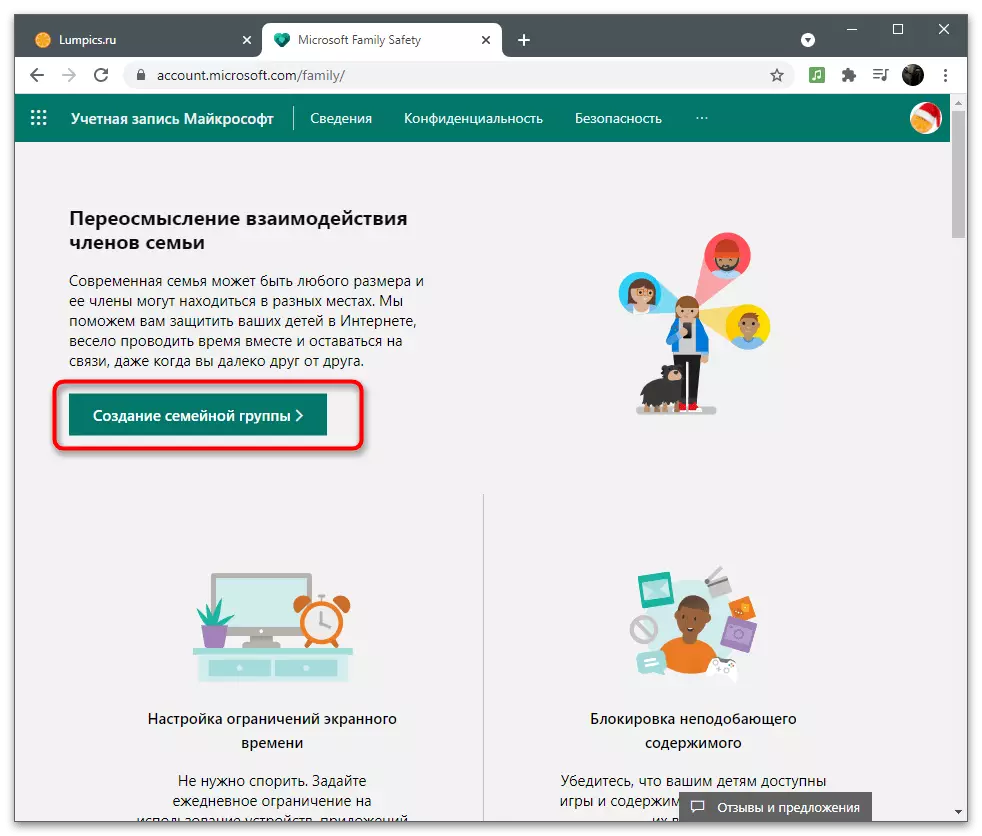
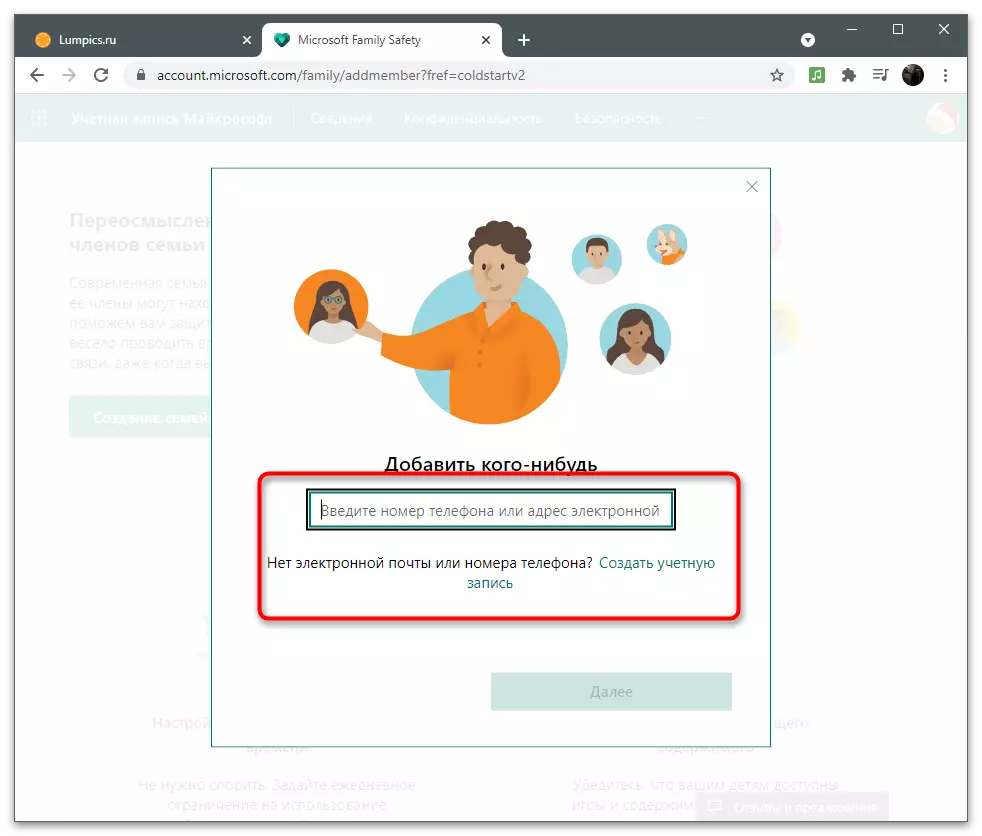
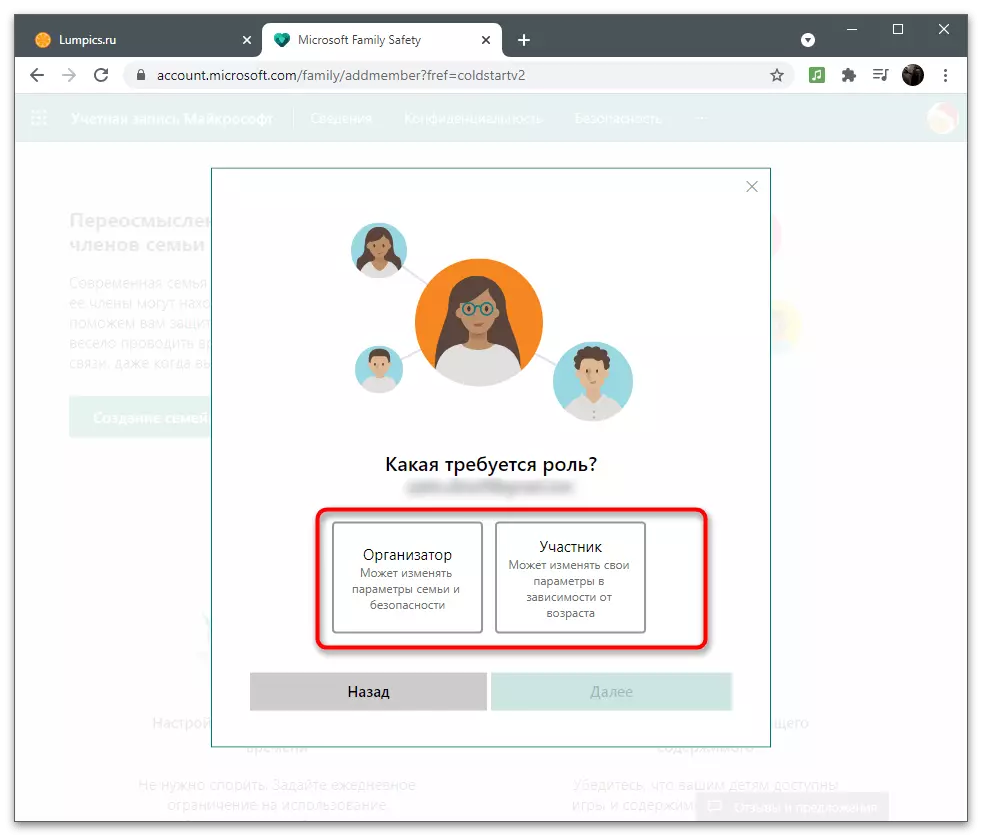
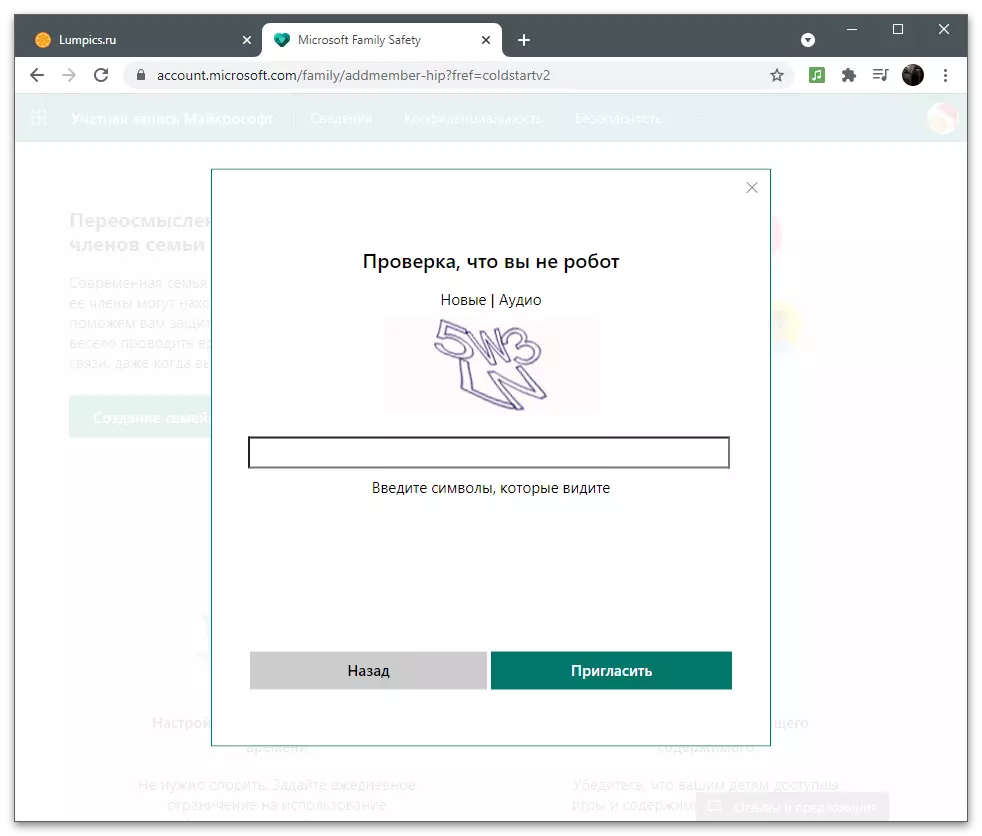
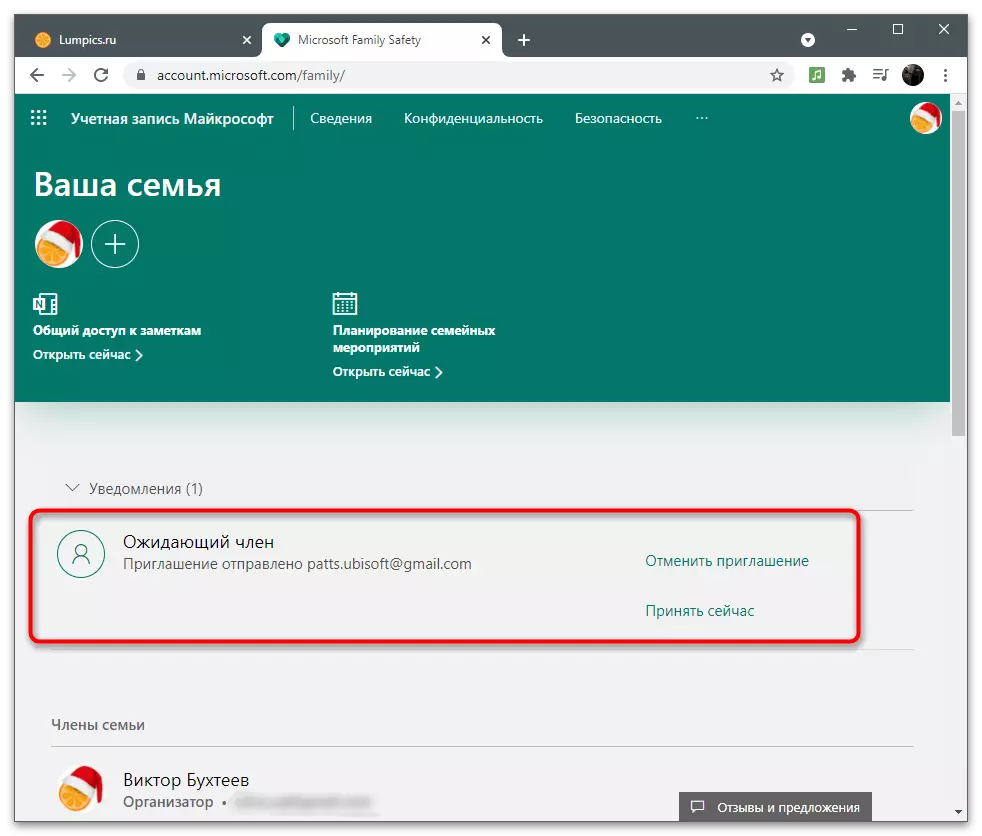
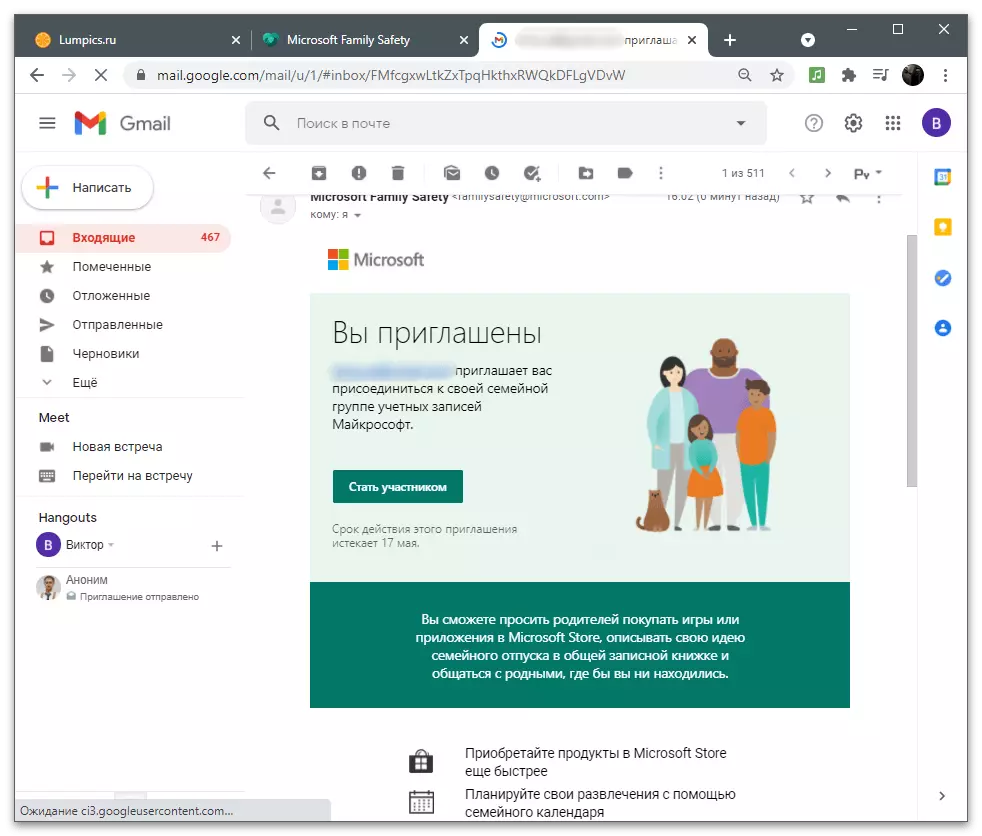
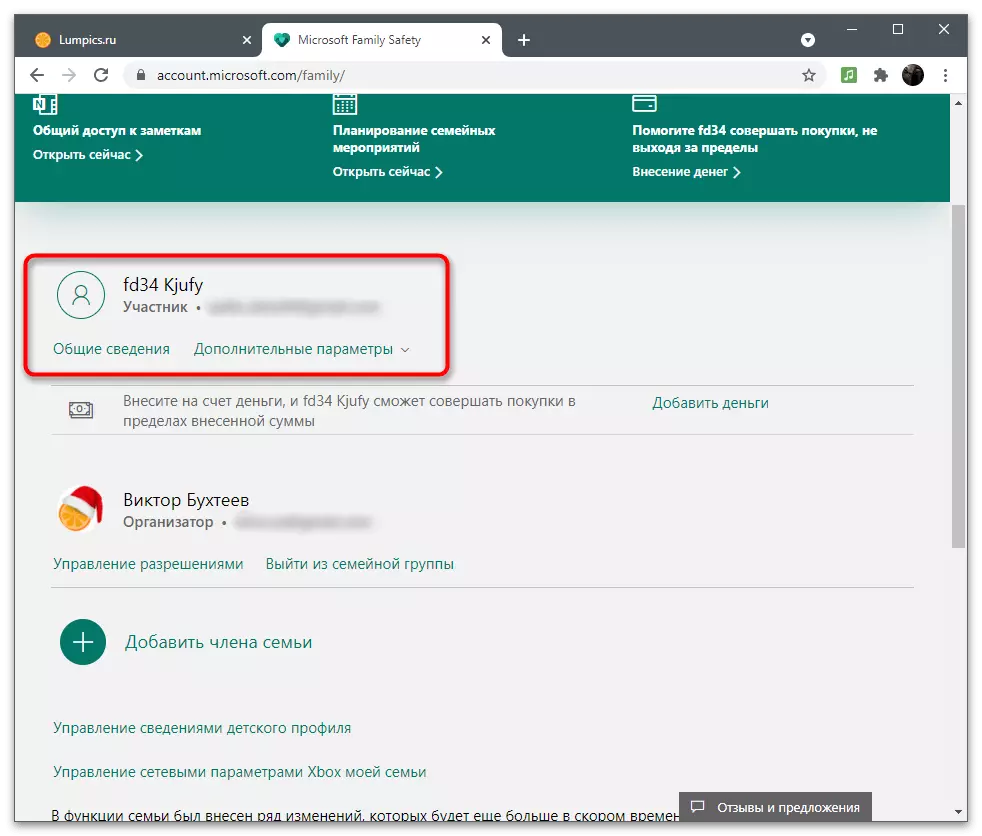
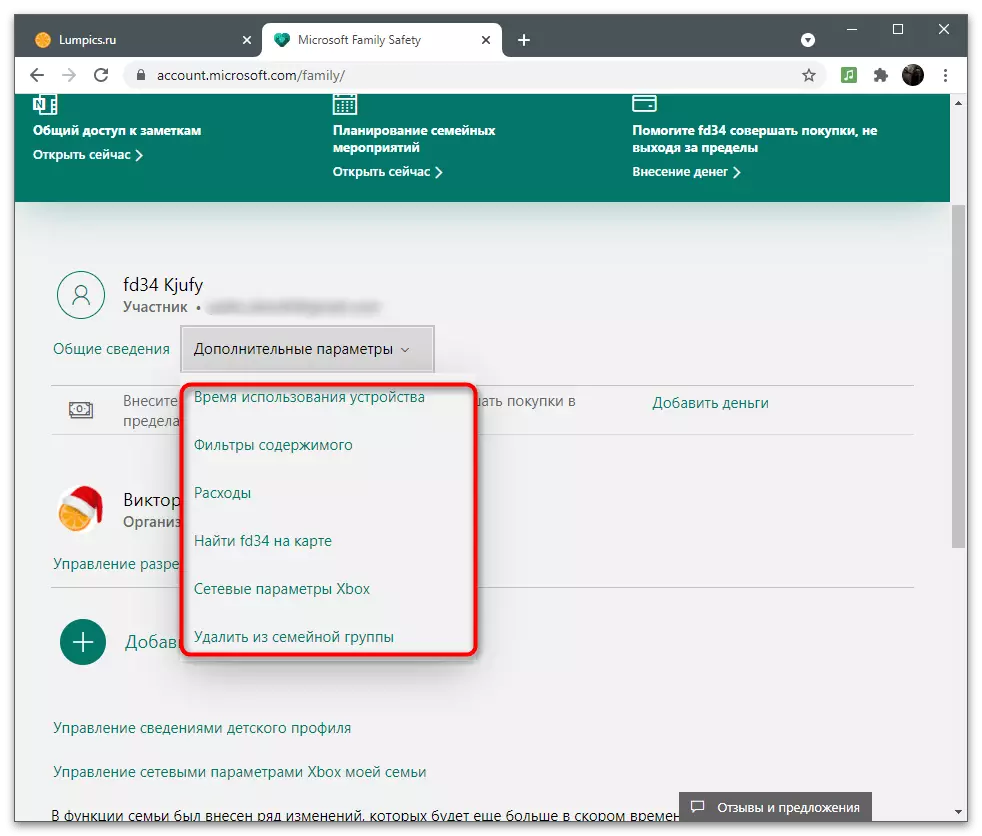
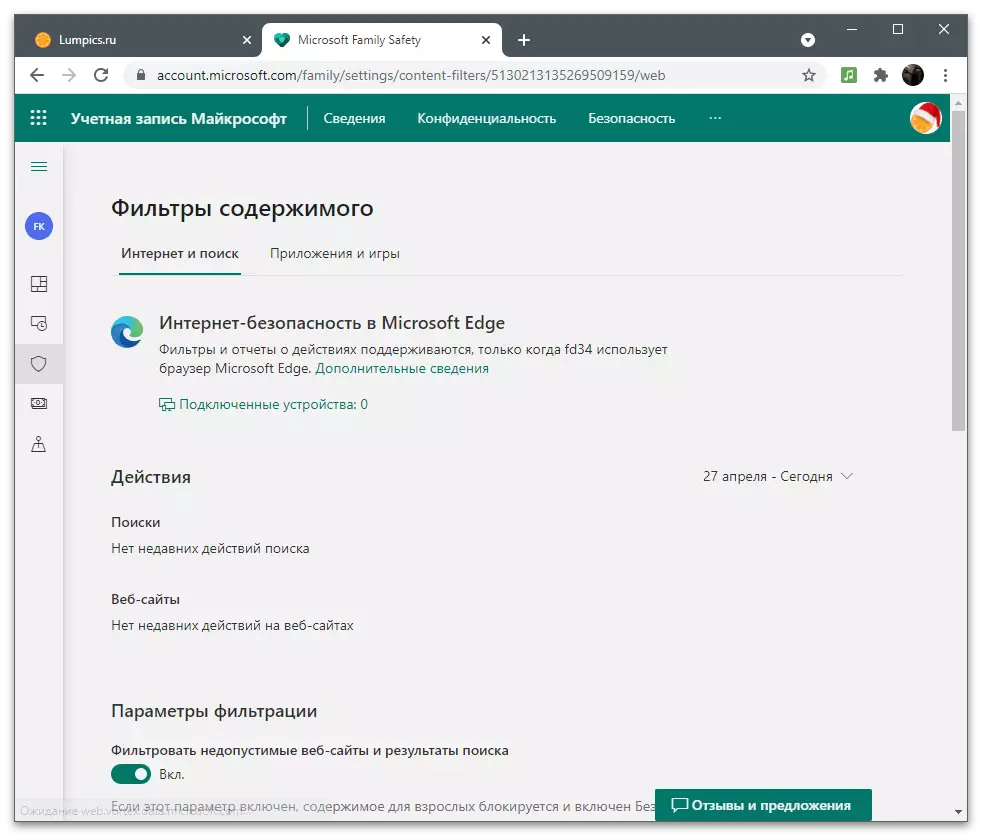
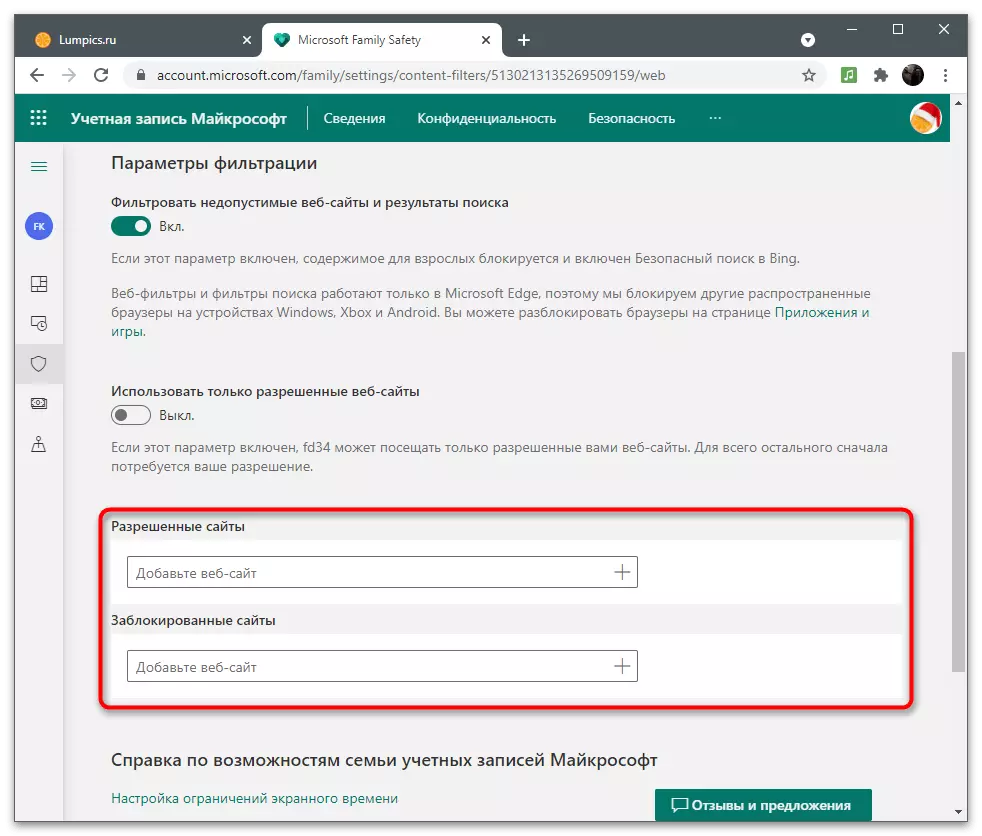
Помислете, че всички тези настройки работят само ако член на семейството, извършен в Windows по нейната сметка и използва Microsoft Edge да сърфира. Зададените параметри не се прилагат към други уеб браузъри.
