
Вылучаная вобласць в Фотошопе - участак малюнка, абведзены пры дапамозе якога-небудзь інструмента, які стварае вылучэнне. З выдзеленай вобласцю можна вырабляць розныя маніпуляцыі: капіраванне, трансфармаванне, перамяшчэнне і іншыя. Выдзеленая вобласць можа лічыцца самастойным аб'ектам. У гэтым уроку будзе расказана пра тое, як капіяваць вылучаныя вобласці.
Спосабы капіявання ў Photoshop
Як ужо было сказана вышэй, вылучаная вобласць гэта самастойны аб'ект, таму яе можна скапіяваць любым даступным спосабам.Спосаб 1: Спалучэнне клавіш
Першы спосаб - самы вядомы і распаўсюджаны. Гэта спалучэння клавіш CTRL + C і CTRL + V.
Гэтым спосабам можна скапіяваць выдзеленую вобласць не толькі ўнутры аднаго дакумента, але і на іншы. Новы пласт пры гэтым ствараецца аўтаматычна.
«Скапіяваць».
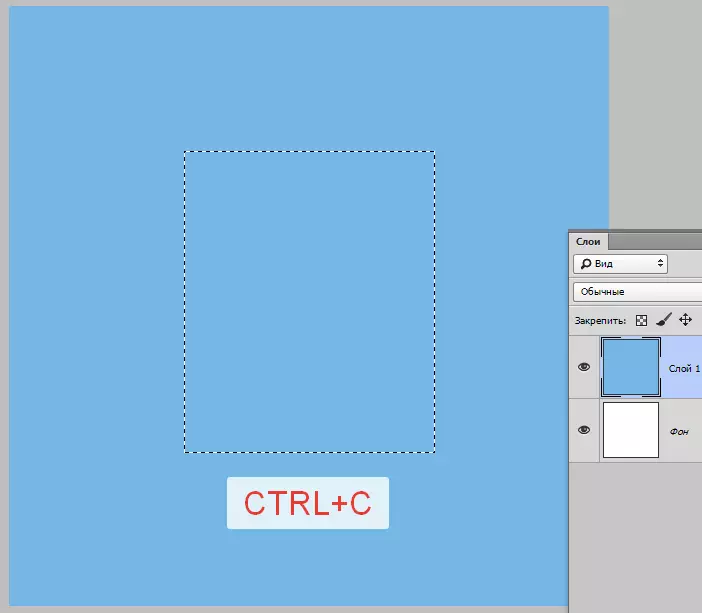
«Уставіць».
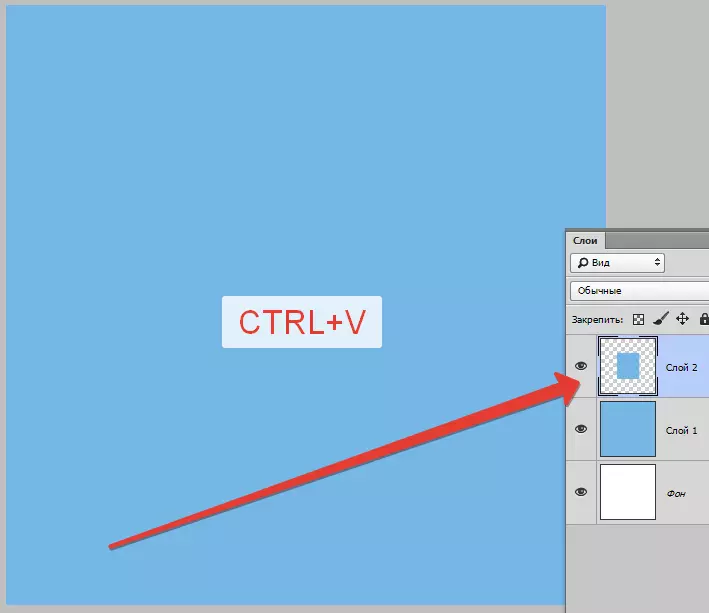
Другая камбінацыя, якая дазваляе хутка стварыць копію пласта - CTRL + J . Новы пласт з копіяй вылучанай вобласці таксама ствараецца аўтаматычна. Працуе толькі ўнутры аднаго дакумента.
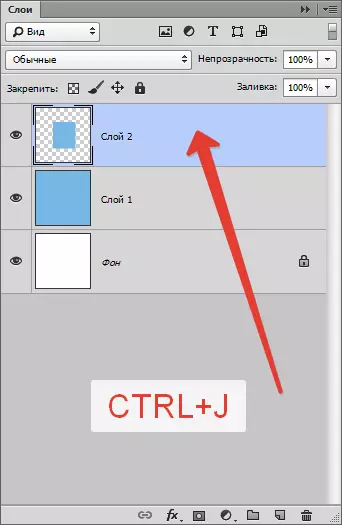
Спосаб 2: «Перамяшчэнне»
Другі варыянт - капіраванне вылучанай вобласці ўнутры аднаго пласта. Тут нам спатрэбяцца інструмент «Перамяшчэнне» і клавіша ALT.
- Вылучаем вобласць.
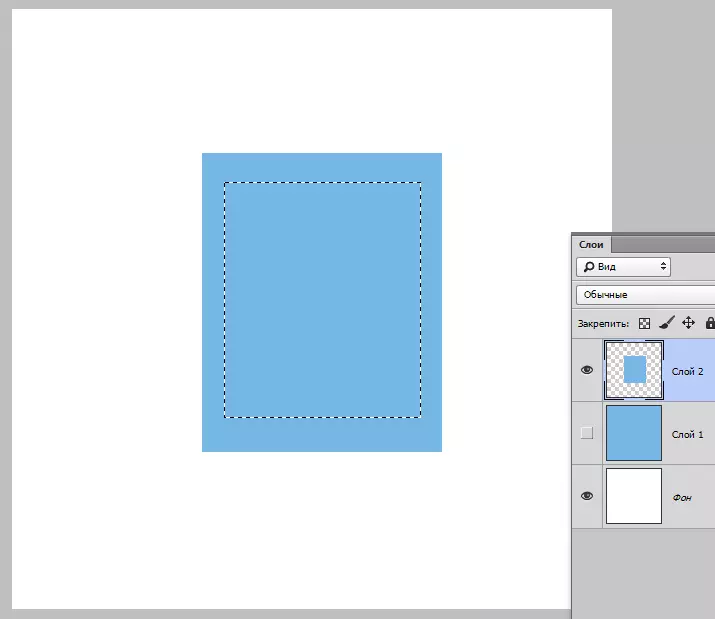
- Бярэм інструмент «Перамяшчэнне».

- Цяпер цягнем вылучэнне ў патрэбны бок. пасля завяршэння ALT адпускаем.
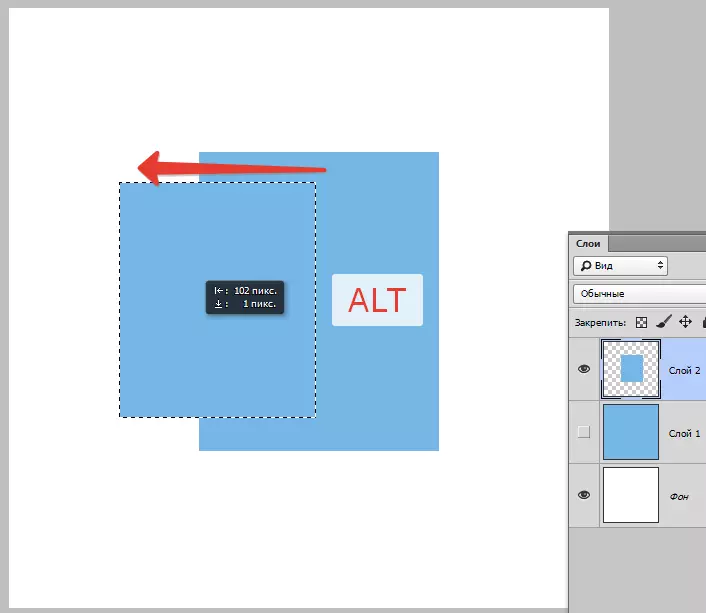
Калі падчас перамяшчэння заціснуць яшчэ і SHIFT , Вобласць будзе перамяшчацца толькі ў тым напрамку, у якім мы пачалі рух (па гарызанталі ці вертыкалі).
Спосаб 3: Капіяванне са стварэннем дакумента
Дадзены спосаб мае на ўвазе капіраванне вобласці на новы дакумент.
- Пасля вылучэння неабходна націснуць CTRL + C , затым CTRL + N , затым CTRL + V . Першым дзеяннем мы капіяваны вылучэнне ў буфер абмену. Другім - ствараем новы дакумент, прычым дакумент аўтаматычна ствараецца з памерамі вылучэння.

- Трэцім дзеяннем мы ўстаўляем ў дакумент тое, што было ў буферы абмену.
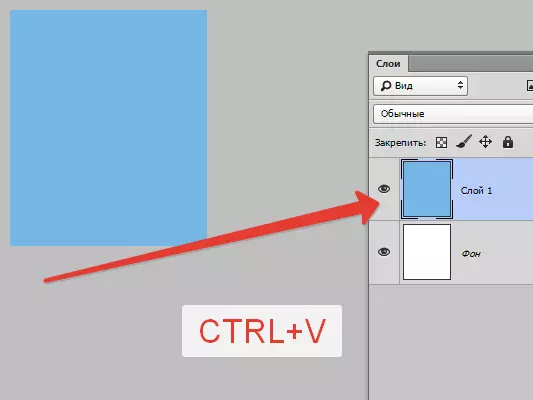
Спосаб 4: Капіяванне на суседні дакумент
Чацвёртым спосабам вылучаная вобласць капіюецца ва ўжо існуючы дакумент на іншы ўкладцы. Тут зноў спатрэбіцца інструмент «Перамяшчэнне».
- Ствараем вылучэнне, бярэм інструмент «Перамяшчэнне» і перацягваюць вобласць на ўкладку таго дакумента, на які мы хочам гэтую вобласць скапіяваць.
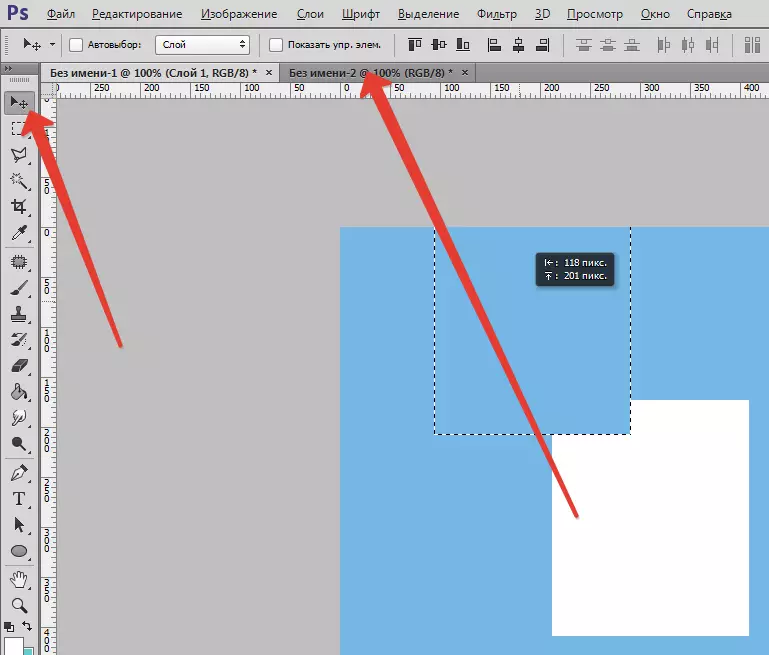
- Не адпускаючы кнопку мышы чакаем, пакуль адкрыецца дакумент, і, зноў-такі, не адпускаючы кнопку мышы, перакладаем курсор на палатно.
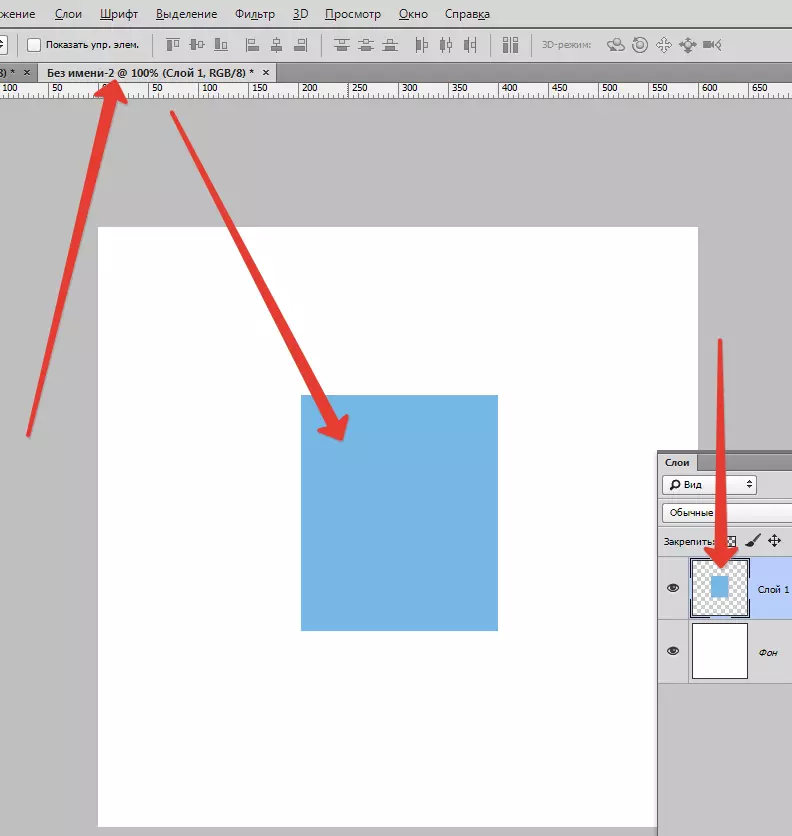
Гэта былі чатыры спосабу капіявання вылучанай вобласці на новы пласт або іншы дакумент. Карыстайцеся ўсімі гэтымі прыёмамі, так як у розных сітуацыях дзейнічаць прыйдзецца па-рознаму.
