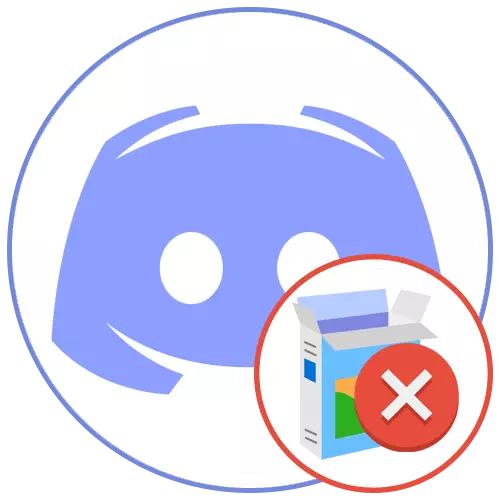
هذه المقالة سوف نتحدث عن حل العديد من الأخطاء المرتبطة مع تثبيت الخلاف في ويندوز 10. إذا كنت صاحب ويندوز 7، ومبدأ العمل والأساليب نفسها تتغير قليلا، ولذا فإننا ننصح للتعرف على نفسك مع تعليمات أخرى على موقعنا على الانترنت.
اقرأ المزيد: حل المشاكل مع تثبيت الخلاف في ويندوز 7
الأسلوب 1: الانتهاء من عمليات البرنامج
وغالبا ما تنقطع تركيب الفتنة بسبب وجود عمليات تشغيل إضافية، بما في ذلك إصدار الويب المفتوحة في المتصفح. إذا كان كل شيء واضحا لذلك - تحتاج إلى إغلاق الموقع نفسه، ثم العمليات في نظام التشغيل سيكون لإيجاد واستكمال يدويا، وهو ما يحدث:
- انقر بزر الماوس الأيمن على شريط المهام واستدعاء إدارة المهام.
- في تبويب العمليات، العثور على "الفتنة" وانقر PCM على هذا الخط.
- وتظهر قائمة السياق، والتي تحتاج إلى تحديد العنصر الأول - "إزالة المهمة". جعل الشيء نفسه مع جميع العمليات من الفتنة، إذا وجدت لهم في هذا التبويب.
- بعد ذلك، فتح "تفاصيل" علامة التبويب ووقف نفس العمليات إذا كانوا، من خلال قائمة السياق و"عملية كاملة" البند.
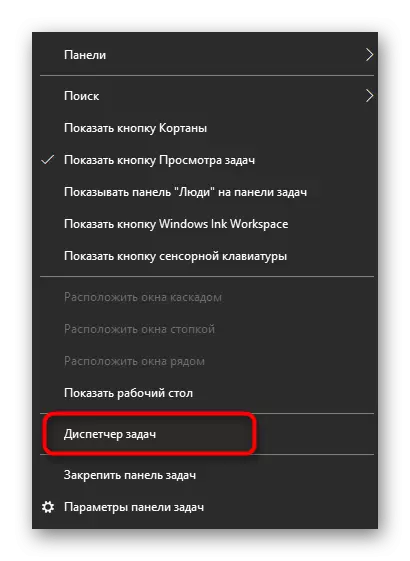
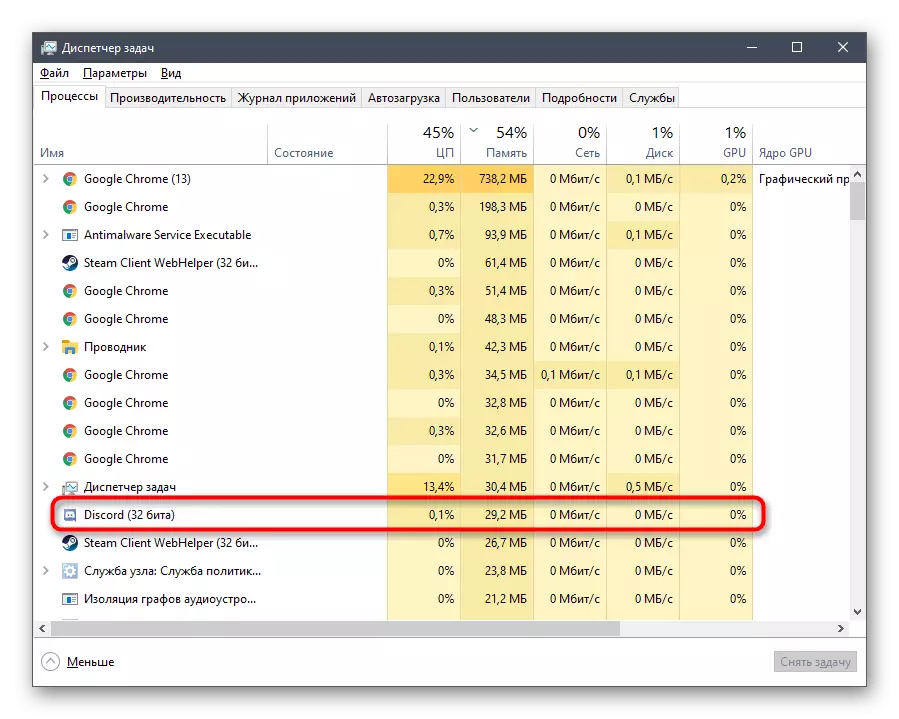


التأكد من أن يتم الانتهاء من جميع العمليات بنجاح، افتح المثبت مرة أخرى، ومعرفة ما اذا كان سيتم تعيين هذا الوقت.
الطريقة 2: القوى المسؤول العدد ل
إذا المثبت حتى لا تبدأ أو أثناء عملها، ويظهر إشعار خطأ في الوصول، على الأرجح، هذا الملف EXE لا يوجد لديه الحق في إجراء تغييرات على نظام التشغيل وإنشاء مجلدات جديدة، والتي تتعارض مع التثبيت. الخيار الأسهل هو لتشغيله بالنيابة عن المسؤول.
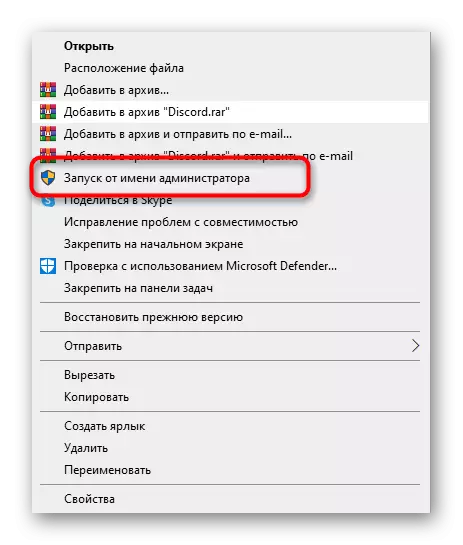
عندما لا يمكنك استخدام امتيازات هذا الحساب، وسوف تحتاج إلى تقديم أو تغيير الوضع في نظام التشغيل. نشر تعليمات حول كيفية حدوثه، وقراءة في وصلات سريعة أدناه.
قراءة المزيد:
بدء البرامج نيابة عن المسؤول
استخدم حساب المسؤول في Windows
الطريقة 3: حذف يتتبع البرنامج
بعض المستخدمين تواجه أخطاء عند إعادة تثبيت تجاهل أو عندما انقطع التثبيت السابق. في كل هذه الحالات، إتمام العملية بنجاح يتداخل مع البرنامج المقترن الملفات المتبقية المخزنة على الكمبيوتر. هم في دليلين مختلفة، والتي ينبغي حذفها.- أسرع من خلال الذهاب الى المسار المطلوب من خلال الأداة المساعدة "تشغيل"، ودعا الجمع مفتاح القياسي للفوز + R. في حقل الإدخال، إدراج٪ APPDATA٪ والتأكد من الانتقال عن طريق الضغط على مفتاح الإدخال ENTER. إما من خلال "اكسبلورر"، انتقل على طول مسار C: \ المستخدمين \ اسم_المستخدم \ APPDATA \ التجوال.
بعد ذلك، يمكنك تنظيف سلة، ومن ثم المضي قدما لإعادة تثبيت الفتنة.
طريقة 4: العمل مع تحديثات النظام
تسبب تحديثات النظام في بعض الأحيان العمل غير صحيح من بعض البرامج. يرتبط هذا مع كل من غيابهم، ومع تركيب غير لائق أو أخطاء، وغاب من قبل المطورين. إذا كنت لم تقم بعد بتثبيت التحديثات، والتحقق منها على النحو التالي:
- افتح "ابدأ" والذهاب إلى "المعلمات".
- من القائمة القسم، اختر "تحديث والأمن".
- وسوف تجد نفسك في فئة "مركز تحديث ويندوز"، حيث تريد انقر على "تحقق من توفر تحديثات". انتظر حتى يتم الانتهاء من البحث والتأكد من تركيبها إذا وجدت تلك.

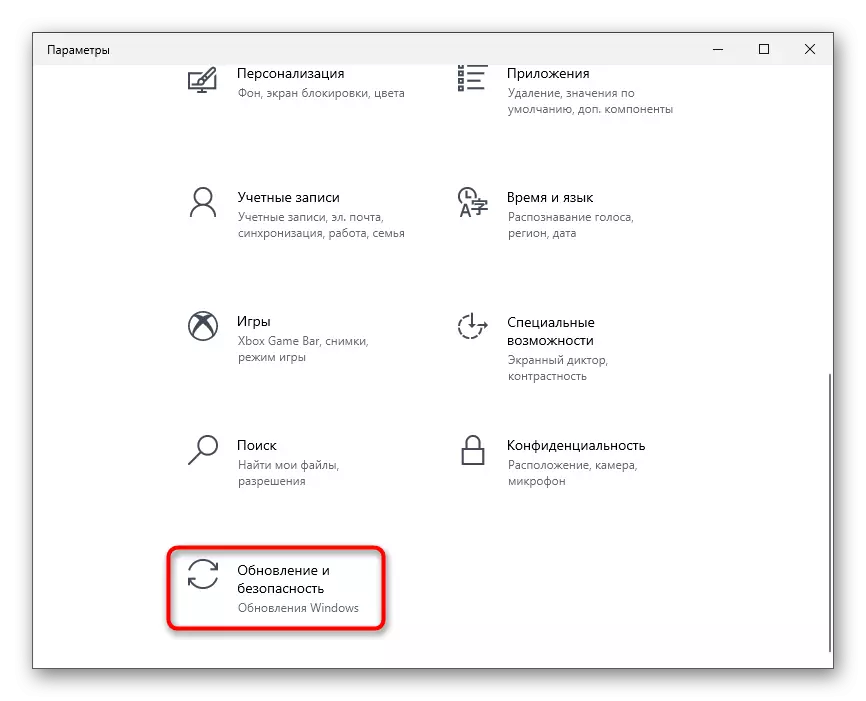
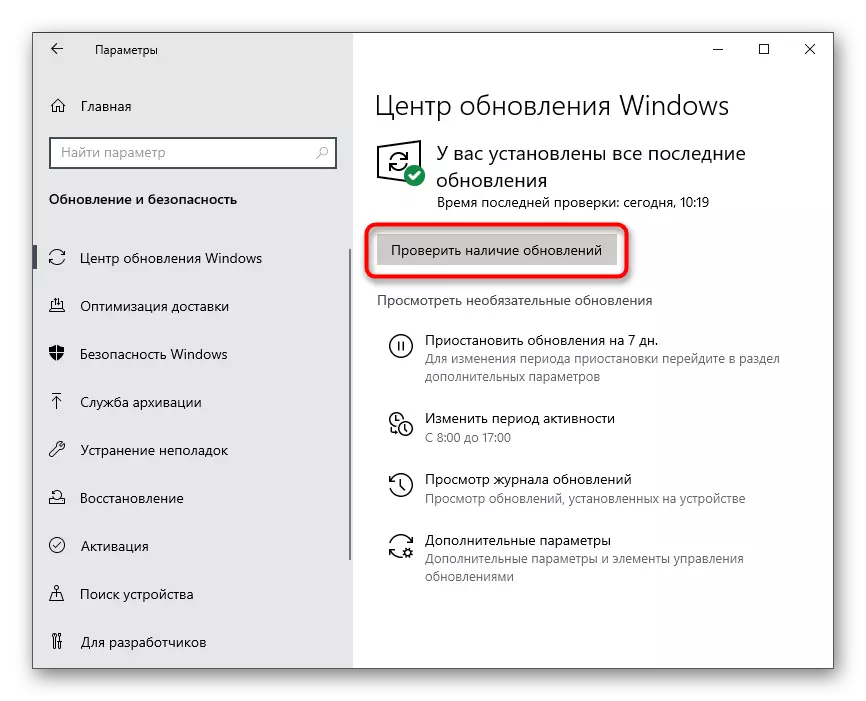
وهناك أيضا الوضع العكسي - التحديثات الجديدة، صدر مؤخرا جدا مايكروسوفت، وظيفة بشكل غير صحيح، وهذا هو السبب ويمكن أيضا أن توقف عملية التثبيت الخلاف. نوصي باستعادة إلى الإصدار السابق من Windows فقط إذا كان بعد التحديث الذي بدأت تلاحظ المشاكل المختلفة في تشغيل OS.
اقرأ المزيد: طرق التحديث التراجع في نظام التشغيل Windows 10
طريقة 5: تعطيل الحماية المؤقتة
أنشئت من طرف ثالث مكافحة الفيروسات وغالبا ما يسبب مشاكل مع تثبيت البرامج المختلفة، بما في ذلك تجاهل. إذا كنت تستخدم حل من المطورين المستقلين، نوصي تعطيله لبعض الوقت، وبعد ذلك هو إعادة تشغيل التثبيت من رسول. توصيات عامة بشأن كيفية إبطال مفعول مضادات الفيروسات طرف ثالث يحدث، وقراءة في تعليمات أخرى على موقعنا بالرجوع أدناه.
اقرأ المزيد: تعطيل مكافحة الفيروسات
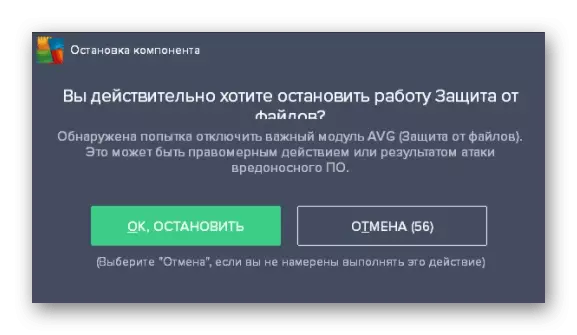
طريقة 6: إعداد المعلمات محول الشبكة
سنقوم بتحليل الخيار الذي يكون فعالا فقط لجزء صغير من المستخدمين وما يرتبط بها من مشاكل خادم DNS الحالية المثبتة لمحول شبكة الاتصال. جوهر هذه الطريقة لتحديد ملقم DNS يدويا، وبالتالي وضع عمل الشبكة.
- للقيام بذلك، افتح القائمة ابدأ وانتقل إلى "معلمات".
- في قائمة أقسام، والعثور على "شبكة الاتصال والإنترنت".
- في كتلة "الإعدادات المتقدمة"، انقر فوق "إعدادات المحول".
- انقر فوق المحول الحالي مع زر الماوس الأيمن.
- بعد ظهور قائمة السياق، حدد "خصائص".
- سيتم فتح نافذة جديدة حيث اضغط على "IP الإصدار 4 (TCP / عناوين IPv4) السلسلة" مرتين.
- قم بتمييز عنصر علامة "استخدام عناوين خوادم DNS التالية:".
- كخادم DNS المفضل، تحديد 8.8.8.8، وبديل - 8.8.4.4. قم بتطبيق التغييرات، وأعد تشغيل الكمبيوتر أو إعادة الاتصال بالشبكة، ثم ابدأ في تثبيت الشفازة.
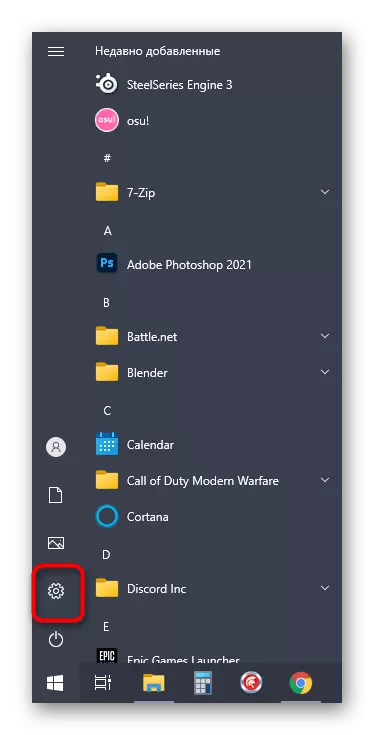
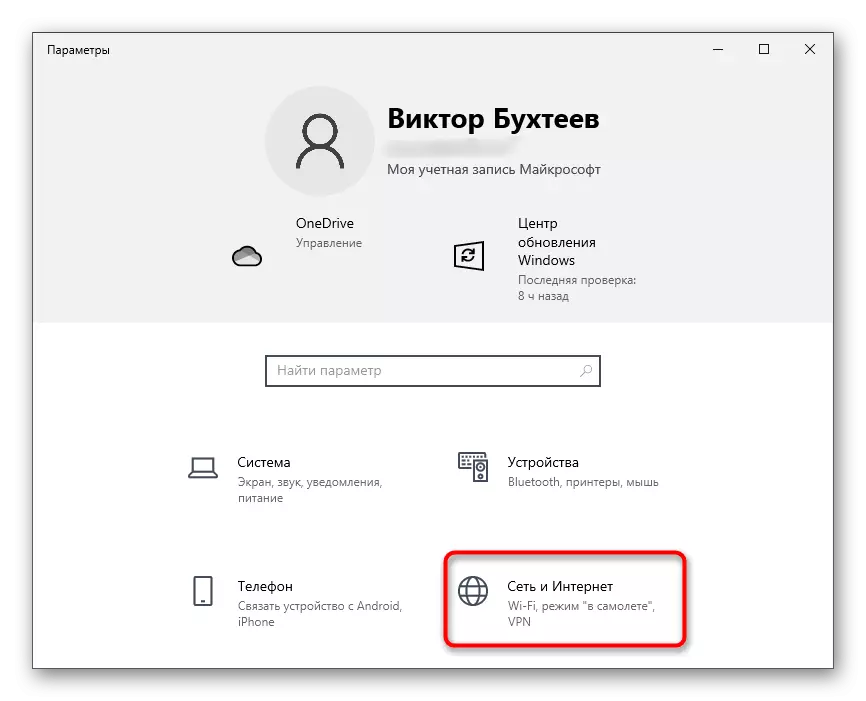
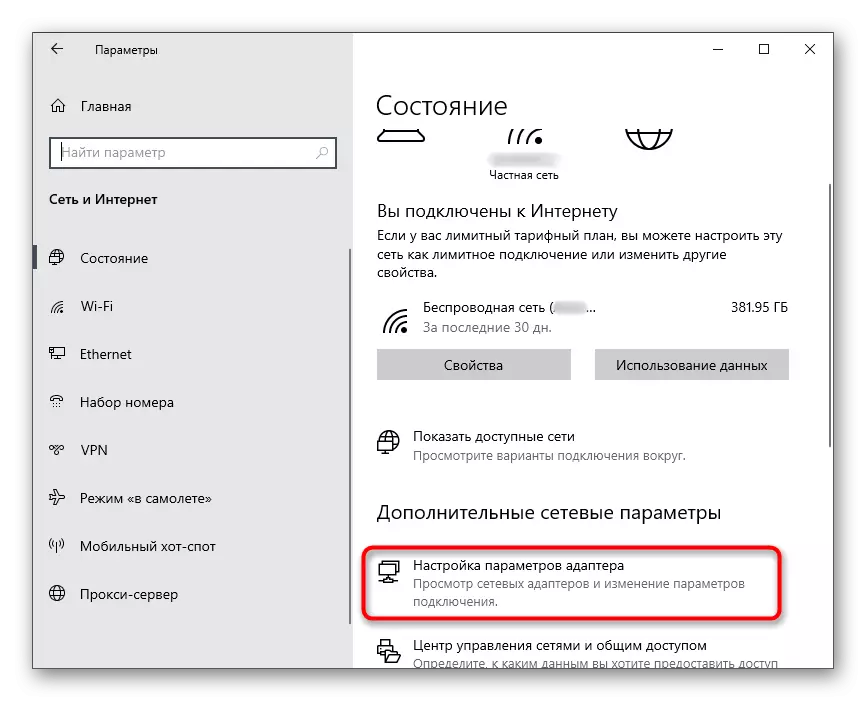
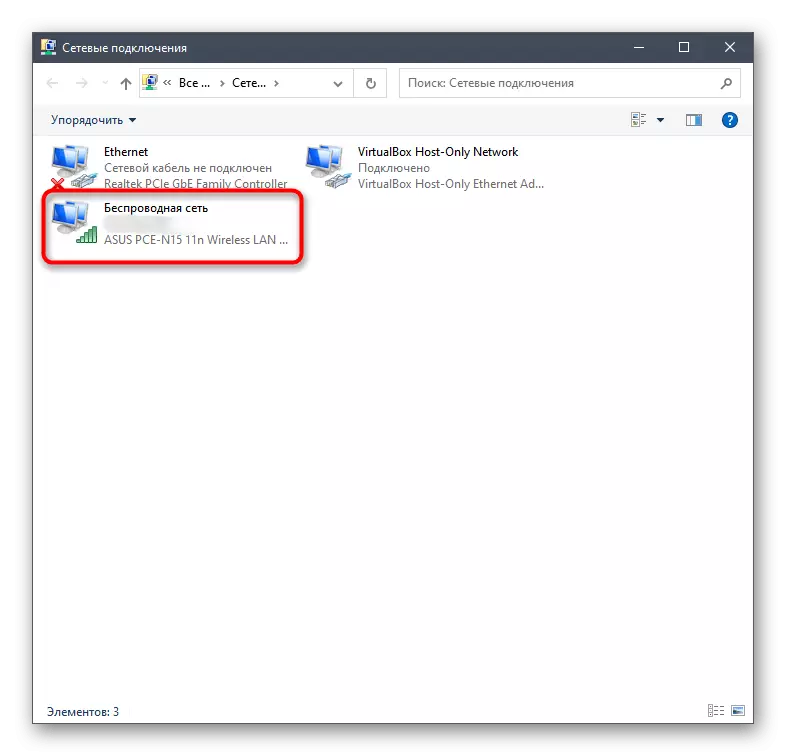
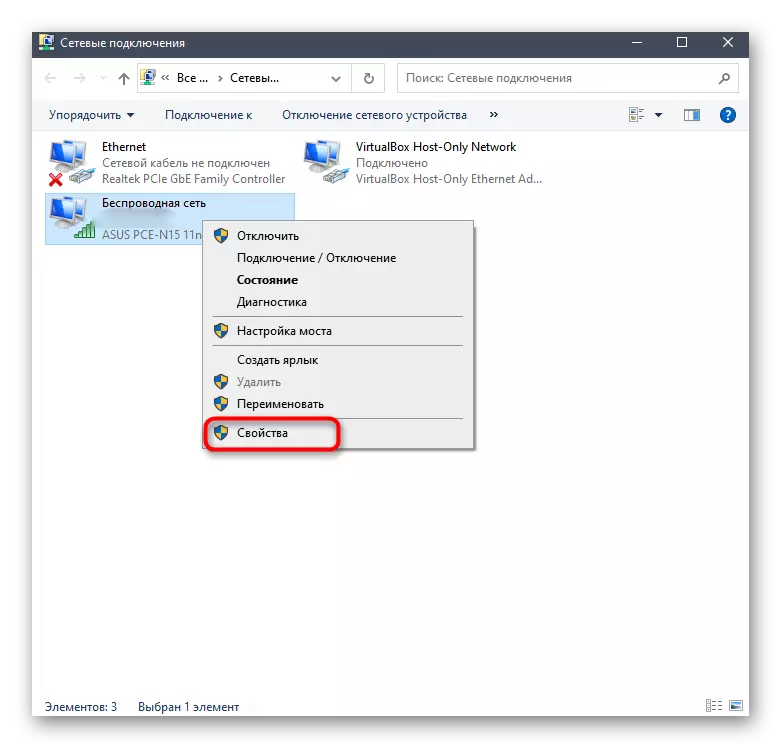
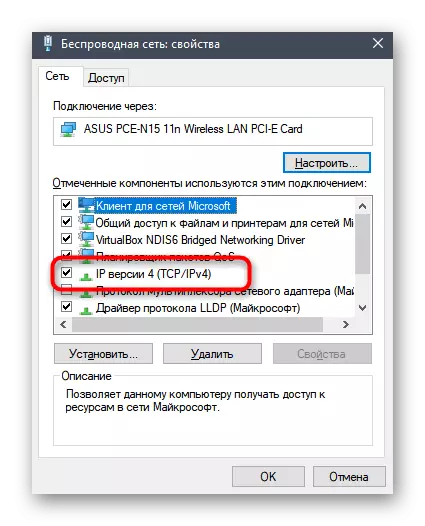
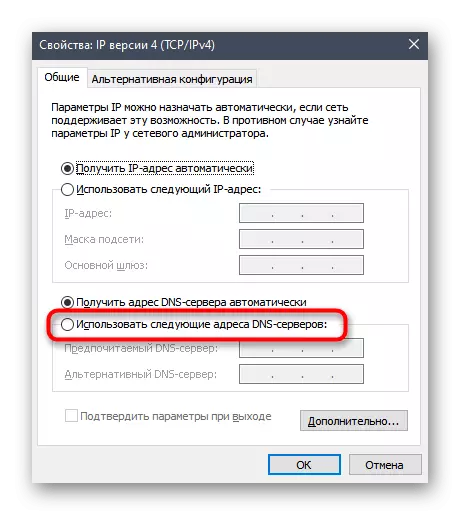
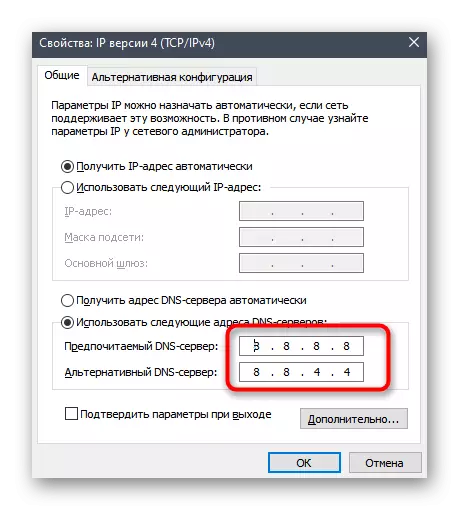
الطريقة 7: تحميل الإصدار الحالي من الخلاف
إذا كانت هناك فرصة تحاول تثبيت الإصدار القديم من برنامج تثبيت البرنامج أو قمت بتنزيلها ليس من الموقع الرسمي، فمن المستحسن حذف هذا الملف وتنزيل EXE من موردين Developer Web Resource. يمكنك أن تفعل ذلك بنفسك في بضع دقائق، ولكن إذا كنت بحاجة إلى مساعدة، فاستشر التعليمات الموجودة على الرابط أدناه.
اقرأ المزيد: تثبيت برنامج الشقاق على جهاز كمبيوتر
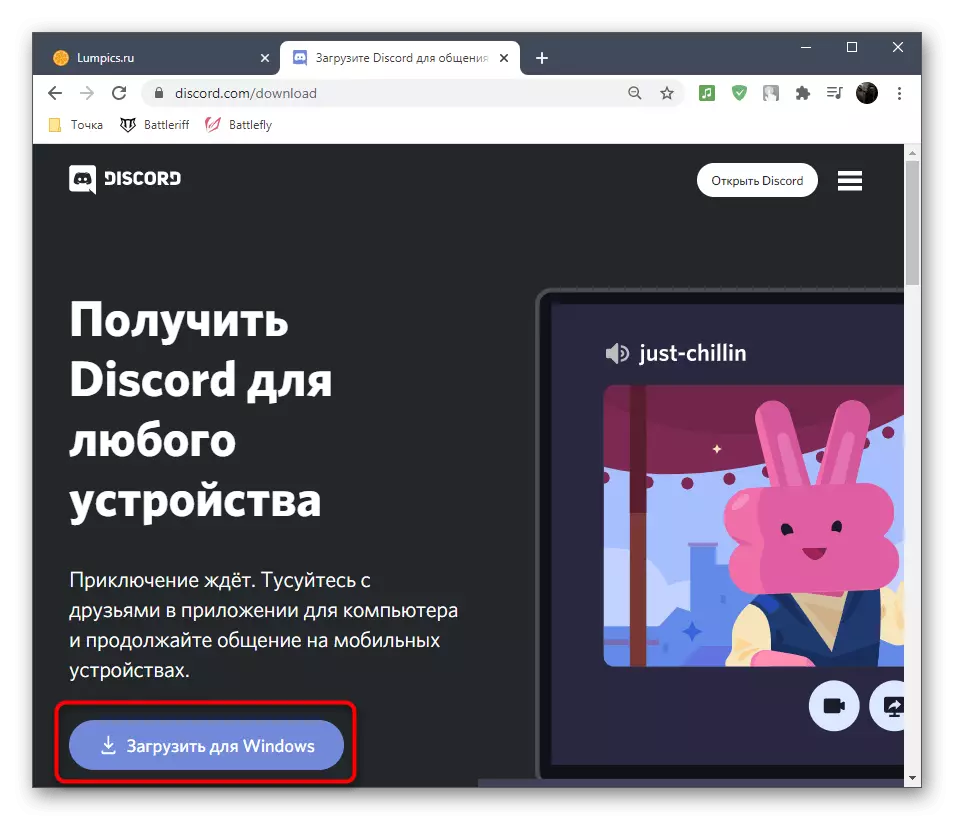
الطريقة 8: تثبيت إصدار تجريبي عام
بالإضافة إلى إصدار مستقر الرئيسي من الخلاف، ومطوري تقدم الجميع لتحميل بيتو لاختبار ميزات لا بعد الافراج عنهم. إذا لم تقدم أي من الطرق المذكورة أعلاه النتائج المستحقة، فقد تعمل.
انتقل إلى الموقع الرسمي للخلفية
- انقر على الوصلة أعلاه للذهاب إلى موقع الخلاف الرسمي، حيث في نهاية علامة التبويب، انقر فوق الزر تنزيل.
- العثور على كتلة مع زر "تنزيل إصدار اختبار العام".
- عندما تظهر قائمة إضافية مع المنصات المدعومة، حدد "Windows".
- نتوقع الانتهاء من تنزيل الملف القابل للتنفيذ وتشغيله.
- اتبع تعليمات التثبيت وتحقق من أداء البرنامج.


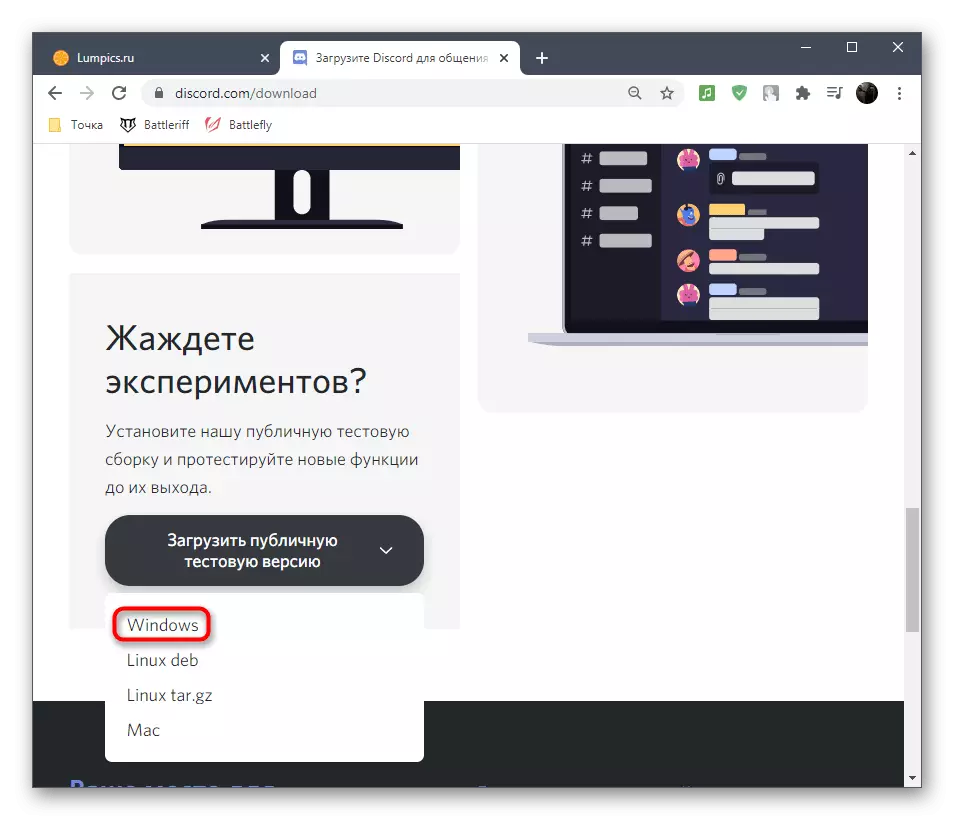
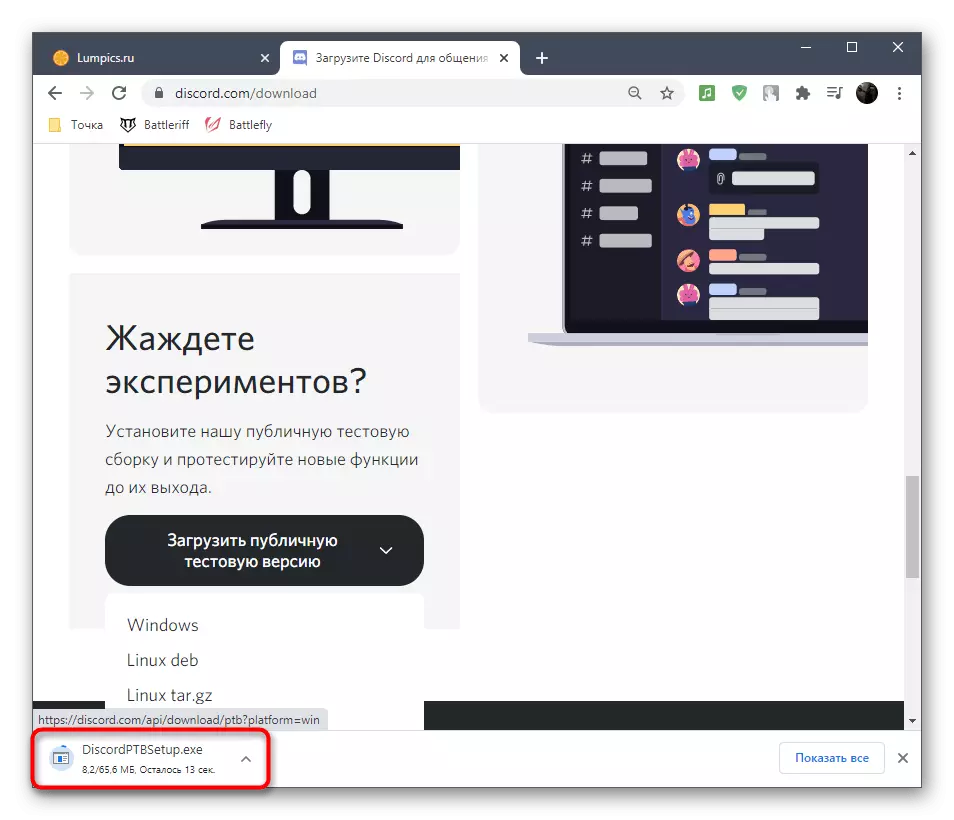
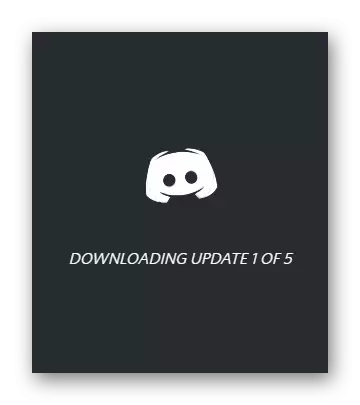
الطريقة 9: مسح ملفات النظام للنزاهة
الطريقة الأخيرة التي يمكننا أن نوصيها هي التحقق من سلامة ملفات نظام Windows 10. يجب أن يؤديها فقط إذا لم يساعد أي شيء مما سبق. تتمتع النظرية بعد ذلك بنظرية حقيقة أن المشكلة تكمن في ملفات النظام التالفة، والشفاء منها يمكن أن يحل المشكلة. تفاصيل حول كيفية استخدام أدوات المسح الضوئي القياسية، الموضحة في الدليل من آخر مؤلفنا.
اقرأ المزيد: استخدام واستعادة تكامل ملفات النظام تحقق في نظام التشغيل Windows 10
