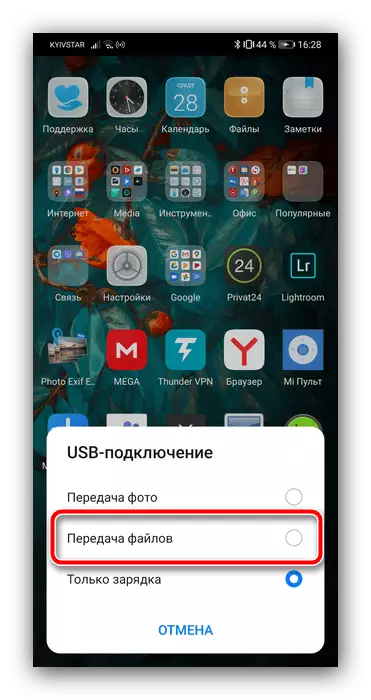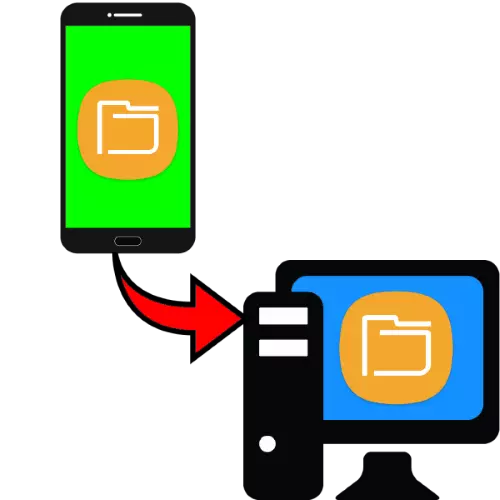
Metode 1: Spesiale Aansoeke
Die maklikste manier om die taak in vraag vir die eindgebruiker te los, is om spesiale programme wat ontwerp is om die oordrag van lêers gebruik. As 'n voorbeeld van die werk met sulke sagteware, ons gebruik die produk, genaamd FEEM.
Aflaai FEEM vir Windows vanaf die amptelike webwerf
Aflaai FEEM vir Android vanaf Google Play Market
- Hardloop beide kliënte sowel op jou rekenaar en op jou selfoon, en die laaste alle nodige magtiging uitreik.
- Na ontvangs van die toegang, tik die naam van jou rekenaar (dit is gegenereer deur die kans wanneer jy die eerste keer begin) in die hoof aansoek venster.
- Volgende, gebruik die "Stuur lêer" knoppie.
- Kies die tipe van dokumente versend (een van die tabs aan die bokant van die skerm), klik dan op die vierkant in die voorskou van die lêer om dit te kies, tik dan "Stuur".
- Die lessenaar kliënt sal word voorsien verskyn.
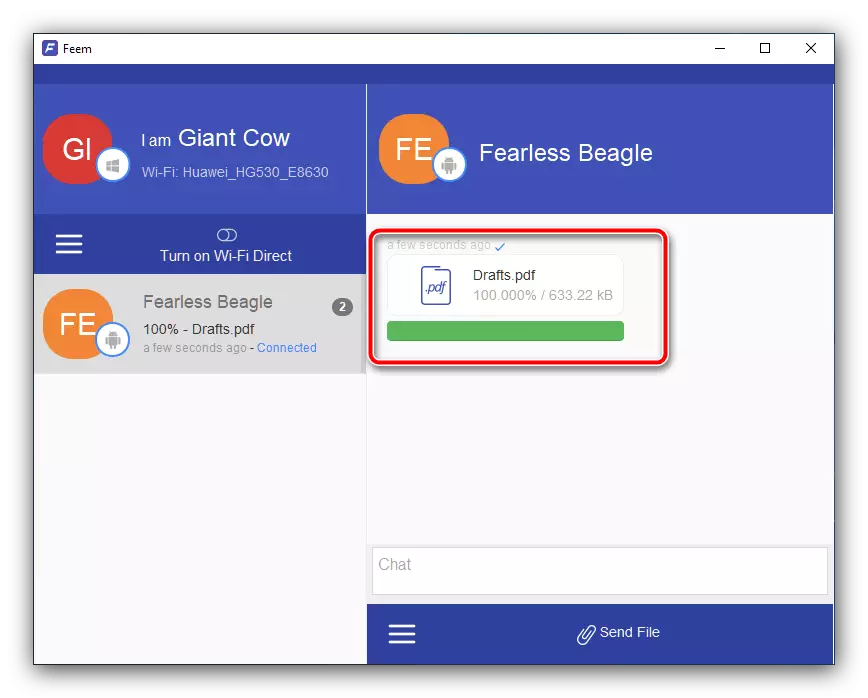
By verstek, almal van hulle is gered na die gids "Dokumente", maar jy kan hulle direk uitsig vanaf die venster program - kliek op die regter muis knoppie en kies "Open File".
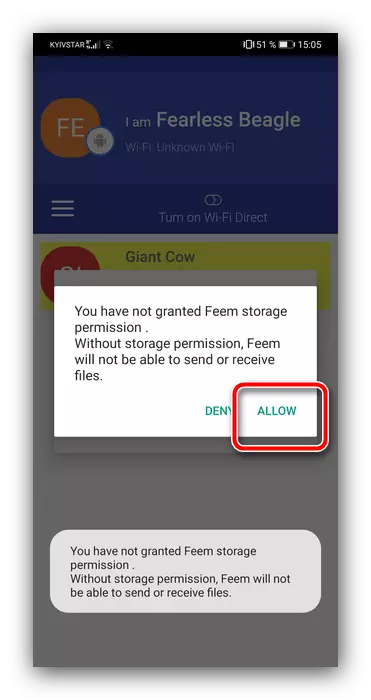

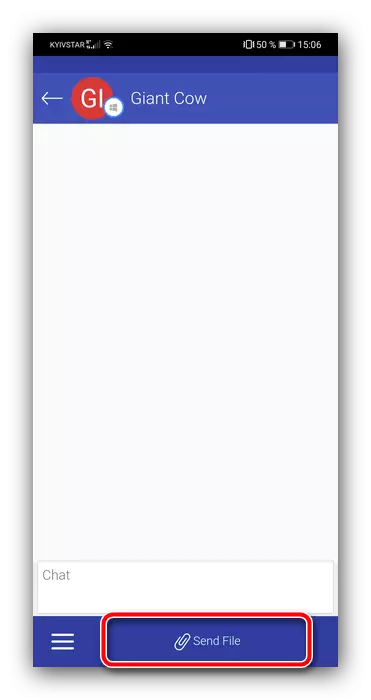

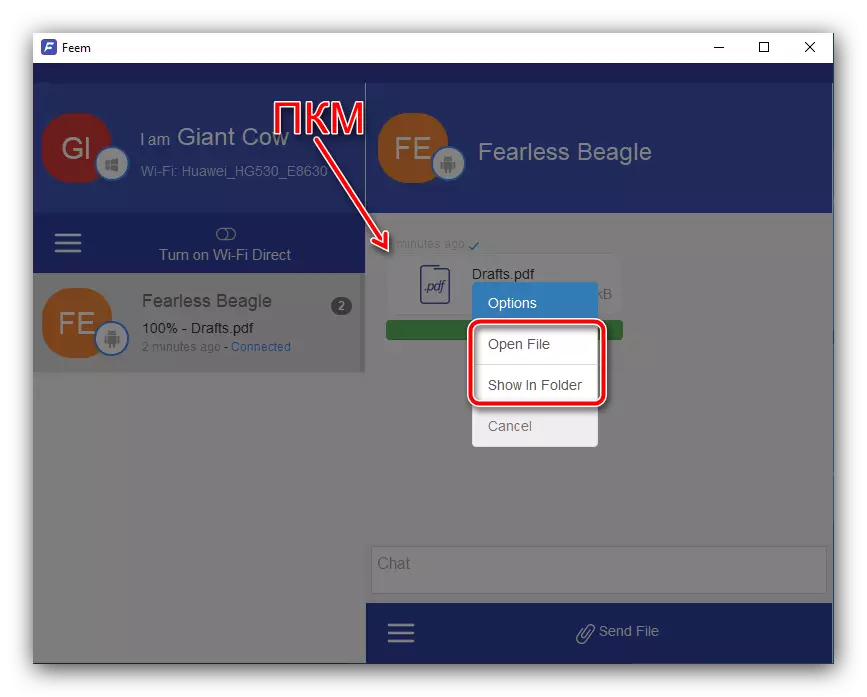
Die oplossing onder oorweging is geskik vir die uitruil van data van enige soort en net beperk deur die spoed van die Internet.
Metode 2: verband FTP
Android OS ondersteun operasie met FTP lêer oordrag protokol. Om hierdie moontlikheid gebruik, sal jy nodig het om derde-party sagteware, soos sagteware Data Cable gebruik.
Aflaai sagteware Data Cable vanaf Google Play Market
- Begin die aansoek na die installasie en reik dit al die nodige permit.
- Klik op die blad Computer, waar druk die pyl-knoppie om die bediener te begin.
- Onthou die adres wat op die skerm selfoon of tablet verskyn, dan gaan jy na die rekenaar.
- Maak die "Explorer", kliek op die links muis knoppie op die adres bar, tik die adres wat in die vorige stap en druk enter.
- Die Android-toestellêerstelsel sal as dopgehou geopen word.

Gaan na die verlangde en kopieer alles wat deur enige aanvaarbare metode vereis word - 'n kombinasie van CTRL + C sleutels of gereelde sleep en druppel.
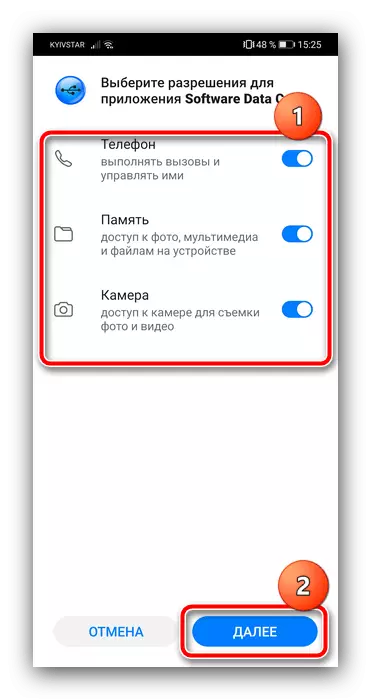
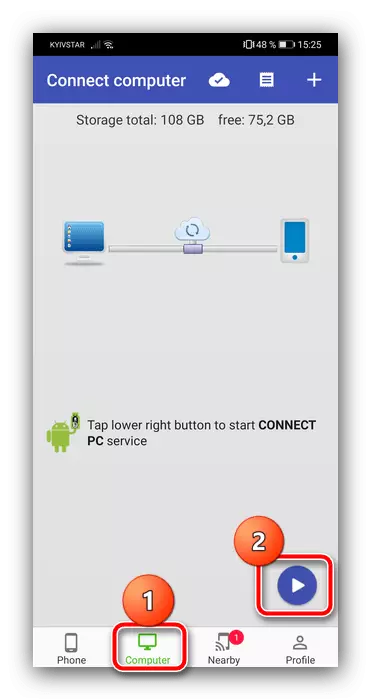
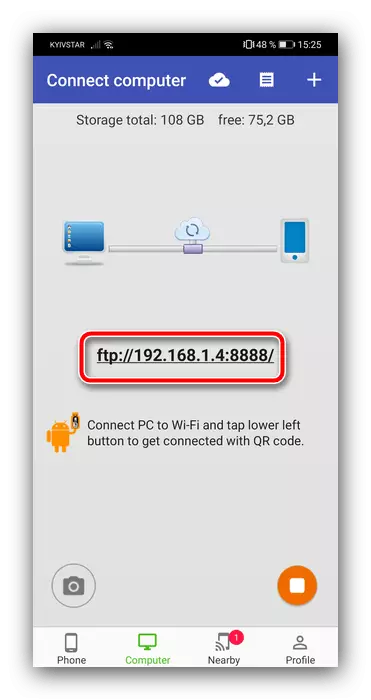
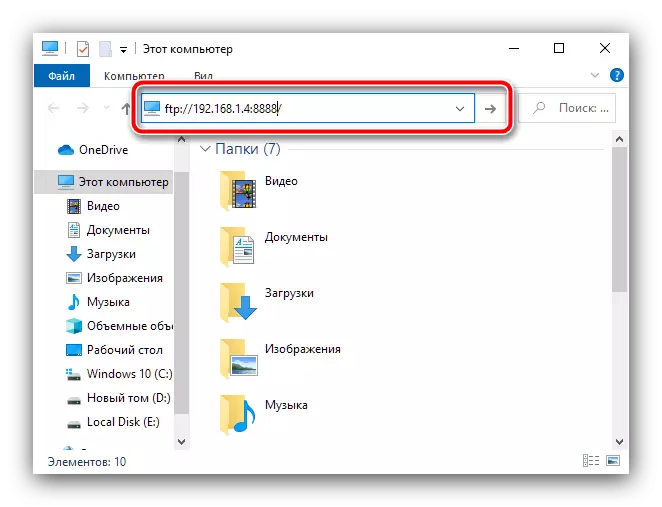

Die FTP-bediener is ook gerieflik en prakties, maar dit moet in gedagte gehou word dat die oordragkoers laag kan wees indien die plaaslike netwerk lae bandwydte het.
Metode 3: Wolkopberging
Om ook die probleem onder bespreking op te los, kan u die wolkdienste gebruik - Yandex.Disc, Dropbox of Google Drive. Die finale kliënt word gewoonlik standaard in die meeste Android-toestelle geïnstalleer, dus sal die gebruik van "Wolke" op die voorbeeld wys.
- Maak die Google Disc-kliëntprogram op die telefoon / tablet oop, tik die knoppie met die "+" ikoon en kies "Download".
- Volgende, met behulp van die dialoog van die standaard lêer bestuurder, gaan na die verlangde dokument en tik daarop om te begin laai.
- U kan data van die Google-skyf op die rekenaar kry deur die web weergawe van die diens te gebruik, die skakel om die onderstaande opening oop te maak.
Maak die Google Drive Web-weergawe oop
As u dit vir die eerste keer gebruik, moet u by u rekening aanmeld.
- Vind 'n voorheen afgelaaide lêer in die lys van data, klik op die regtermuisknop en kies "Download".
- Bevestig die aflaai en wag totdat die aflaai voltooi is.

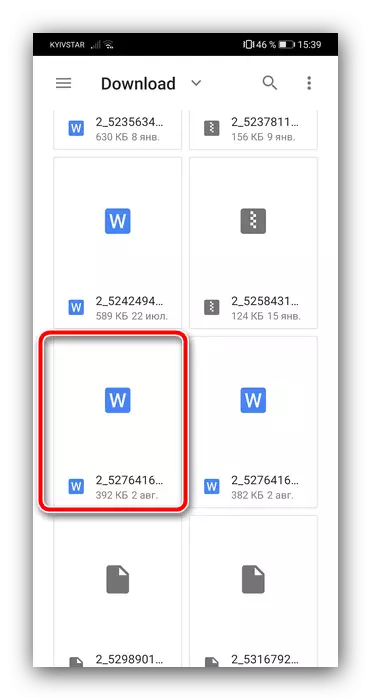

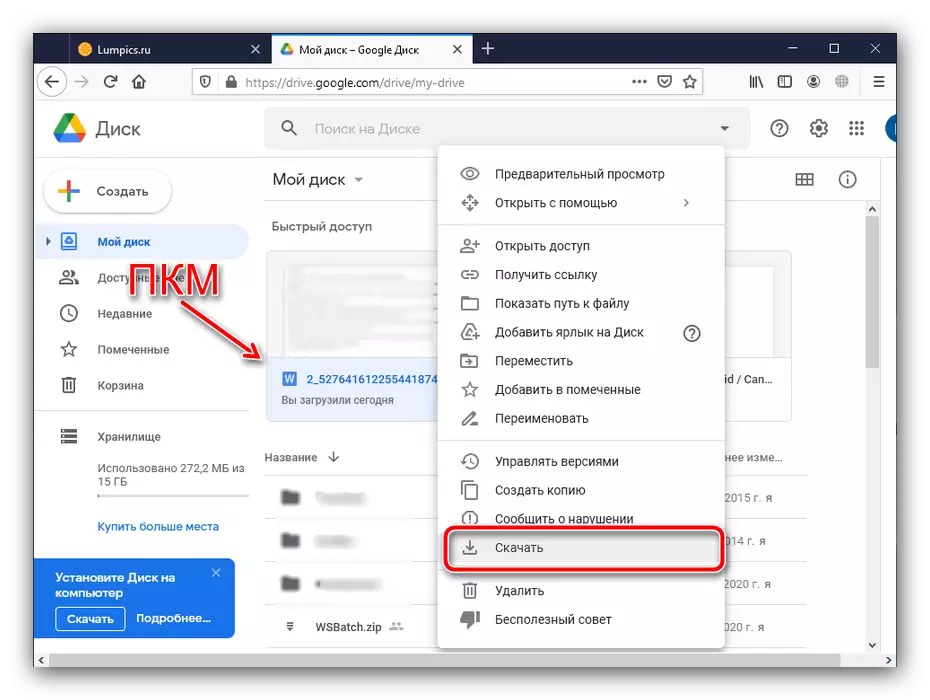
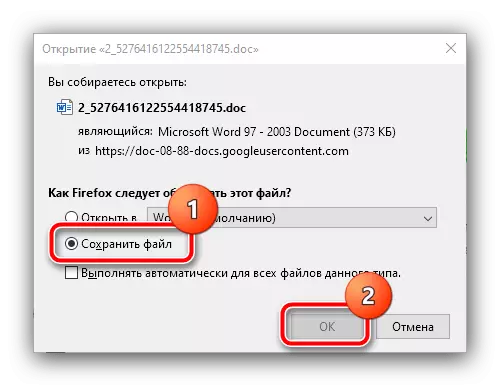
Hierdie metode is ook gerieflik en, in teenstelling met FTP, vereis nie dat die toestelle in een plaaslike netwerk is nie, maar die beperkings van dieselfde, in die vorm van 'n verbindingsspoed.
Metode 4: Bluetooth-verbinding
Nog 'n opsie van die draadlose verbinding is Bluetooth. Moderne Android-slimfone en tablette is toegerus met modules wat die lêeroordragfunksie ondersteun, en dit is moontlik om dit so te gebruik:
- Eerstens, aktiveer Bluetooth op jou foon en rekenaar - in die eerste geval, gebruik die knoppie in die toestel se gordyn, en vir die tweede kan jy kennis maak met die artikel op die onderstaande skakel.
Lees meer: Hoe om Bluetooth op 'n Windows-rekenaar te aktiveer
- Om dokumente vanaf 'n selfoon of tablet te stuur, sal jy nodig het om die lêerbestuurder gebruik. In die meeste firmware, het die ooreenstemmende sagteware reeds gevestig en ondersteun die moontlikheid word oorweeg. As 'n voorbeeld, wys ons die aksie in die drein toepassing van die EMUI dop, wat "Files" genoem word. Doen dit en gaan na die plek van die teiken data, kies die verlangde lang kraan, en kliek dan op "stuur".
- In die pop-up menu, tik "Bluetooth".
- Volgende, gebruik die rekenaar: vind die ikoon Snezube in die system tray, kliek op dit met PCM en kies "Neem die lêer".
- Die spyskaart moet verskyn op die selfoon in wat jy wil hê dat die data ontvanger spesifiseer - kraan by die naam van jou rekenaar.
- Die oordrag sal begin - wag totdat die proses afgehandel is.

Na afloop van die prosedure in die dialoog stelsel is voltooi, kan jy die kort inligting oor die lêer ontvang en die plek waar dit gestoor te besigtig.
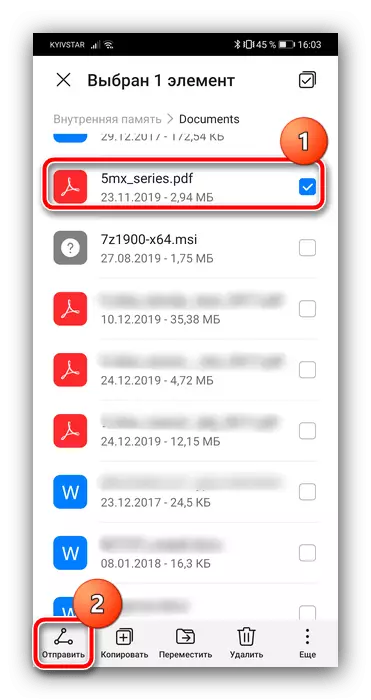

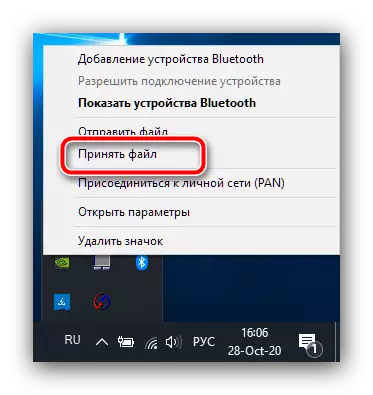
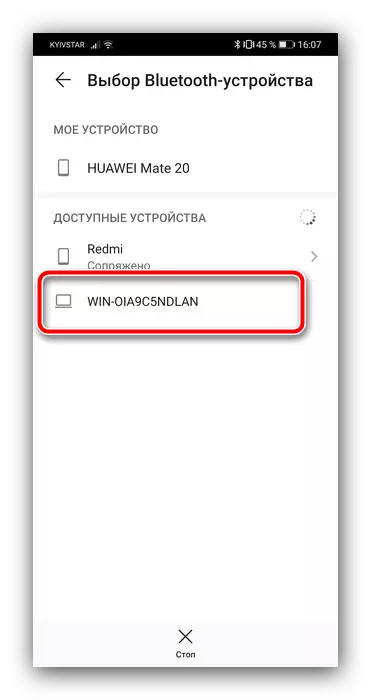

Gebruik van hierdie opsie is geskik vir die uitruil van dokumente van 'n klein bedrag (tot 100 MB), sedert die Bluetooth transmissie tempo is nogal laag.
Metode 5: USB-verbinding
Ten slotte, die ou goed USB-verbinding bly altyd beskikbaar. Moderne Android-toestelle ondersteun nog so 'n verbinding metode, en om voordeel te trek uit hulle, doen die volgende:
- Verbind die telefoon en rekenaar deur die yusb kabel.
- Op jou selfoon, kies "File Transfer" of 'n soortgelyke betekenis, aangesien hierdie item anders in ander sistemiese doppe genoem kan word.
- Vir 'n geruime tyd, sal Windows spandeer op die definisie van die toestel - in gedagte hou dat jy mag nodig wees om bestuurders te installeer.
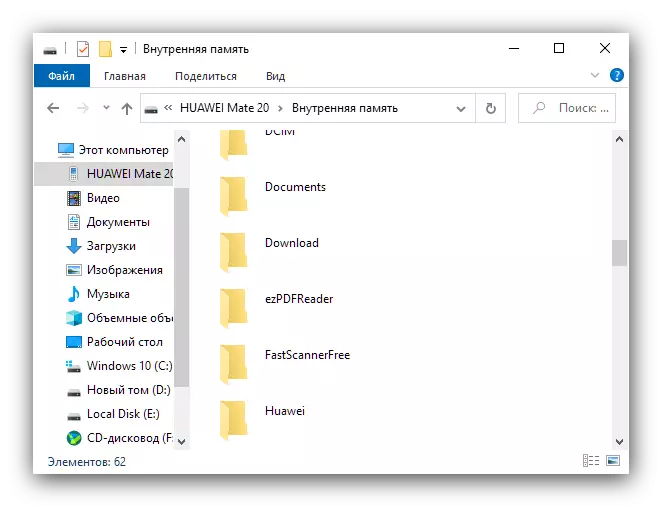
Die verbinding via die kabel is nie so gerieflik, as, byvoorbeeld, die FTP, maar dit is die mees betroubare van die aangebied en in die meeste gevalle, die vinnigste, veral vir toestelle met USB 3.0 poorte.