
IP-camera is een netwerkapparaat dat de videostream via het IP-protocol verzendt. In tegenstelling tot het analoog, vertaalt u de afbeelding in een digitaal formaat dat zo goed blijft voordat u op de monitor weergeeft. Apparaten worden gebruikt om objecten op afstand te regelen, dus dan zullen we u vertellen hoe u een IP-camera kunt verbinden voor videobewaking naar een computer.
Hoe een IP-camera aan te sluiten
Afhankelijk van het type apparaat, kan de IP-camera op een pc worden aangesloten met behulp van een kabel of Wi-Fi. Ten eerste moet u de parameters van het lokale netwerk configureren en inloggen via de webinterface. U kunt het zelf doen, met behulp van de ingebouwde Windows-tools of het installeren van speciale software op uw computer, die wordt geleverd met een videocamera.Stap 1: Camera Setup
Alle kamers, onafhankelijk gebruikte type gegevensoverdracht, worden eerst aangesloten op de computernetwerkkaart. Om dit te doen, hebt u een USB- of Ethernet-kabel nodig. In de regel wordt het bij het apparaat geleverd. Procedure:
- Sluit de camcorder aan op de pc met een speciale kabel en wijzig het standaard subnetadres. Hiertoe start u het "netwerk- en gedeelde toegangscentrum". U kunt in dit menu komen via het "Configuratiescherm" of op het netwerkpictogram in de lade te klikken.
- Aan de linkerkant van het venster dat wordt geopend, zoek en klik op de reeks "RAPPOR-INSTELLINGEN". Hier wordt de verbindingen weergegeven die beschikbaar zijn voor de computer.
- Open het menu "Eigenschappen" voor het lokale netwerk. Klik in het venster dat op het tabblad "Netwerk" opent, klik op het internetversie 4-protocol.
- Geef het IP-adres op dat de camera gebruikt. Informatie is opgegeven op de sticker van het apparaat, in de instructies. Meestal gebruiken fabrikanten 192.168.0.20, maar verschillende modellen kunnen informatie verschillen. Geef het adres van het apparaat op in de paragraaf "Hoofdgateway". Subnetmasker verloren (255.255.255.0), IP - afhankelijk van de camera-gegevens. Voor 192.168.0.20, verander "20" op een andere waarde.
- Voer in het venster dat verschijnt de gebruikersnaam en het wachtwoord in. Bijvoorbeeld, "admin / admin" of "admin / 1234". De nauwkeurige autorisatiegegevens bevinden zich in de instructies en op de officiële website van de fabrikant.
- Open de browser en voer IP-camera's in de adresbalk in. Specificeer bovendien autorisatiegegevens (login, wachtwoord). Ze zijn in de instructies, op de sticker van het apparaat (daar, waar IP).
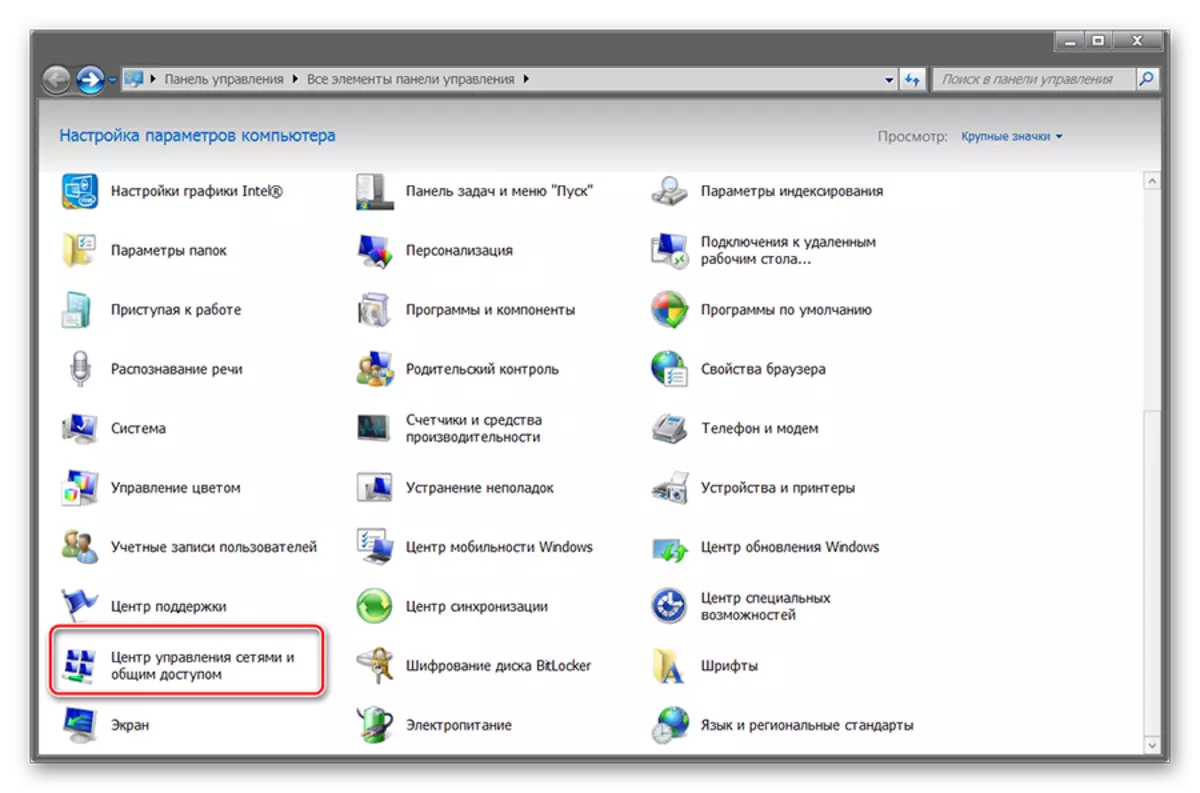
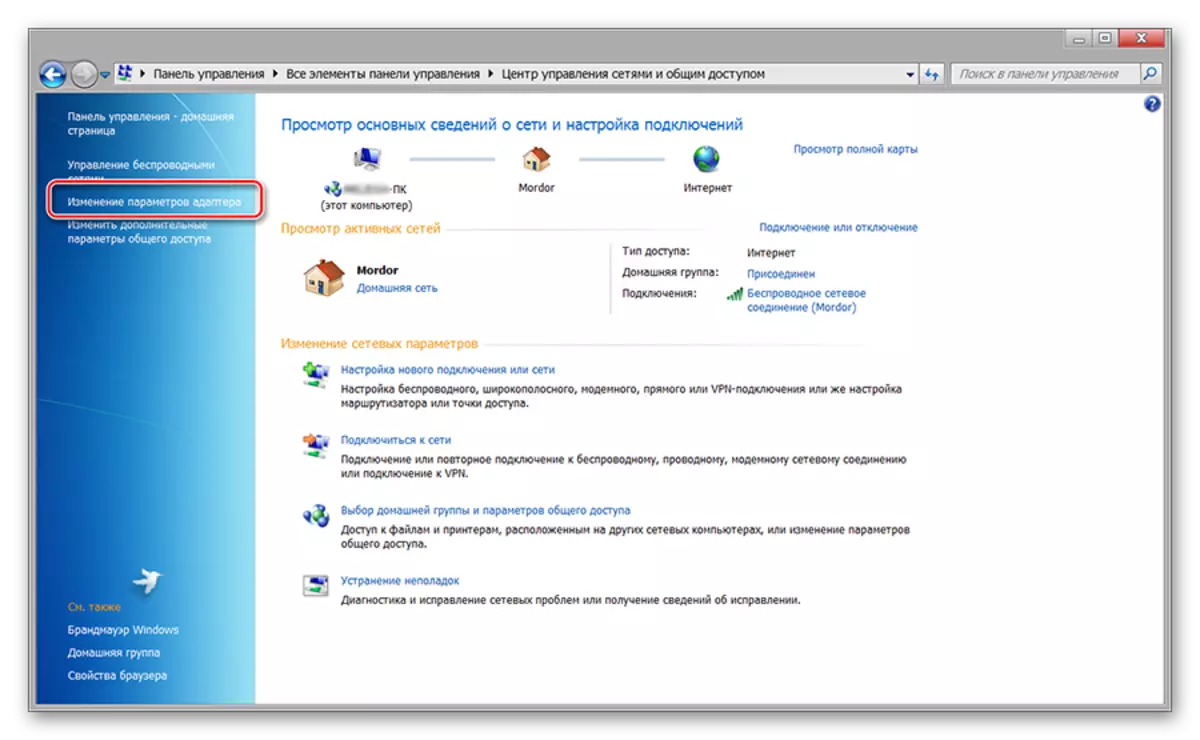



Daarna verschijnt er een webinterface waar u de afbeelding van de camera kunt volgen, de basisinstellingen kunt wijzigen. Als er meerdere apparaten zijn gepland voor videobewaking, verbindt u ze afzonderlijk aan en wijzigt u het IP-adres van elk in overeenstemming met de subnetgegevens (via de webinterface).
Fase 2: afbeeldingen bekijken
Nadat de camera is aangesloten en geconfigureerd, kunt u de afbeelding hiervan via de browser krijgen. Om dit te doen, is het genoeg om het adres in de browserreeks in te voeren en in te loggen met de hulp van login, wachtwoord. Het is handiger voor videobewaking met speciale software. Hoe je dat doet:
- Installeer het programma dat bij het apparaat wordt geleverd. Meestal is het een Secureview- of IP-camera-viewer - een universele software die kan worden gebruikt met verschillende videocamera's. Als er geen schijven met stuurprogramma's zijn, download dan software van de officiële website van de fabrikant.
- Open het programma en via het menu "Instellingen" of "Instellingen". Voeg alle apparaat toe dat op het netwerk is aangesloten. Om dit te doen, gebruikt u de knop "Nieuwe" of "Camera toevoegen". Specificeer bovendien autorisatiegegevens (die worden gebruikt om via de browser te openen).
- De lijst verschijnt een lijst met beschikbare modellen met gedetailleerde informatie (IP, MAC, NAAM). Indien nodig kunt u het aangesloten apparaat uit de lijst verwijderen.
- Klik op het tabblad "Afspelen" om de videostream te bekijken. Hier kunt u het opnameschema configureren, meldingen verzenden, enz.
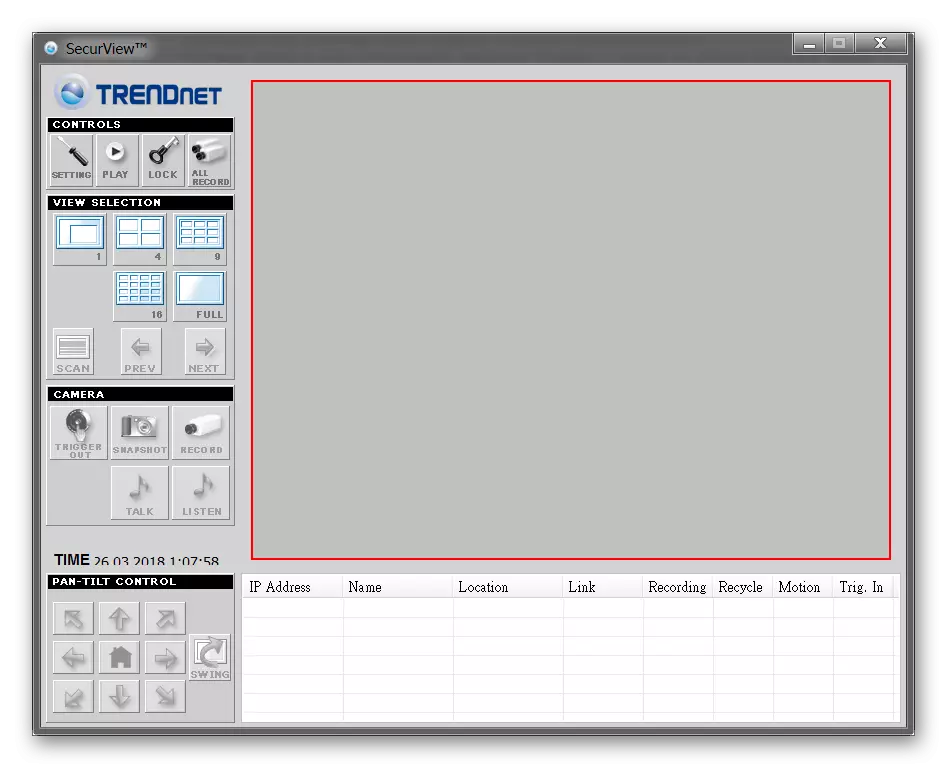
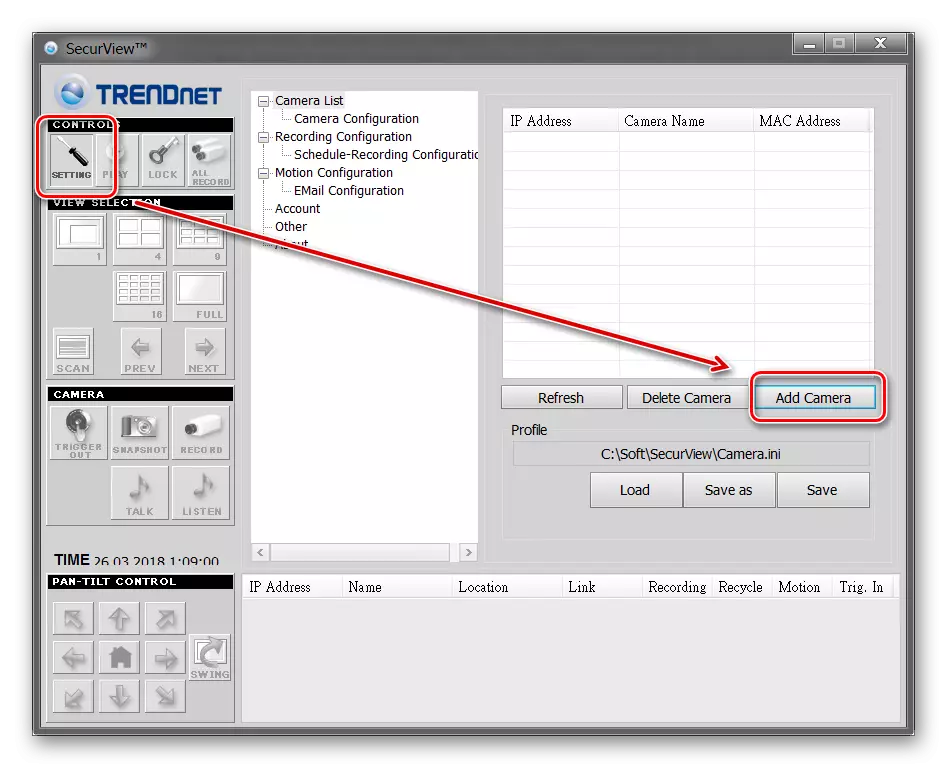
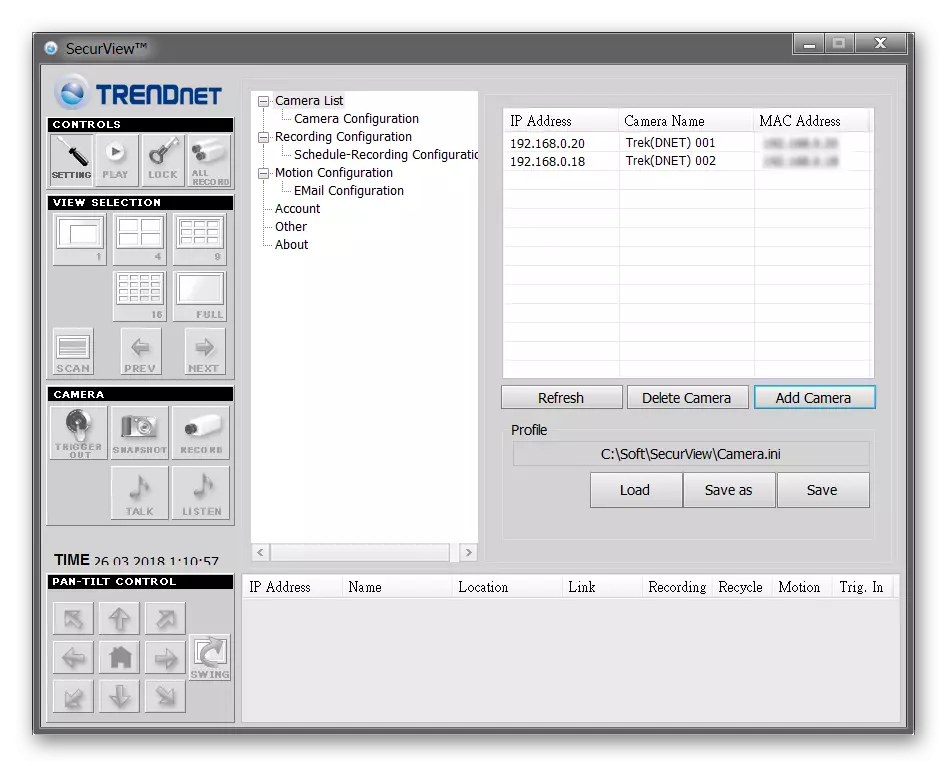
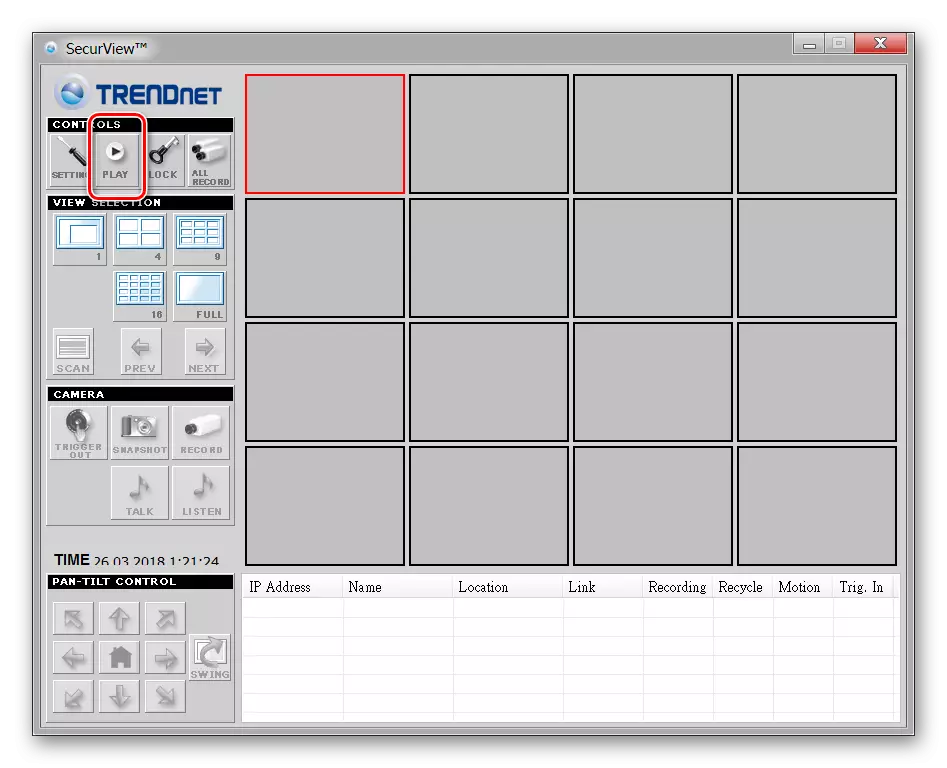
Het programma onthoudt automatisch alle gemaakte wijzigingen, dus het is niet nodig om informatie opnieuw in te voeren. Indien nodig kunt u verschillende profielen voor observatie configureren. Het is handig als u geen camcorder gebruikt, maar meerdere.
Hiermee eindigt de instelling IP-camera. Als u nieuwe apparatuur moet toevoegen via het hoofdscherm van Ivideon Server. Hier kunt u andere parameters wijzigen.
Verbinding via IP-camera Superclient
IP-camera Superclient - Universele software voor het beheren van IP-apparatuur en het maken van videobewakingssysteem. Hiermee kunt u de videostream in realtime bekijken, het naar de computer schrijven.
Download IP Camera Super Client
Verbindingsvolgorde:
- Voer de programmadistributie uit en ga verder met de instelling in de normale modus. Selecteer de locatie van de software, bevestig het maken van snelkoppelingen voor snelle toegang.
- Open de IP-camera Super Client via het begin of het label op het bureaublad. De Windows-beveiligingswaarschuwing verschijnt. Sta Superipcam toe om verbinding te maken met internet.
- De belangrijkste IP-camera Super Client verschijnt. Een USB-kabel gebruiken, sluit u het apparaat aan op de computer en klik op "Camera toevoegen".
- Er verschijnt een nieuw venster. Klik op het tabblad Connect en voer de apparaatgegevens in (UID, Wachtwoord). Ze zijn te vinden in de instructies.
- Klik op het tabblad "Record". Toestaan of schakel het programma uit om de videostream op de computer op te slaan. Klik daarna op "OK" om alle wijzigingen toe te passen.


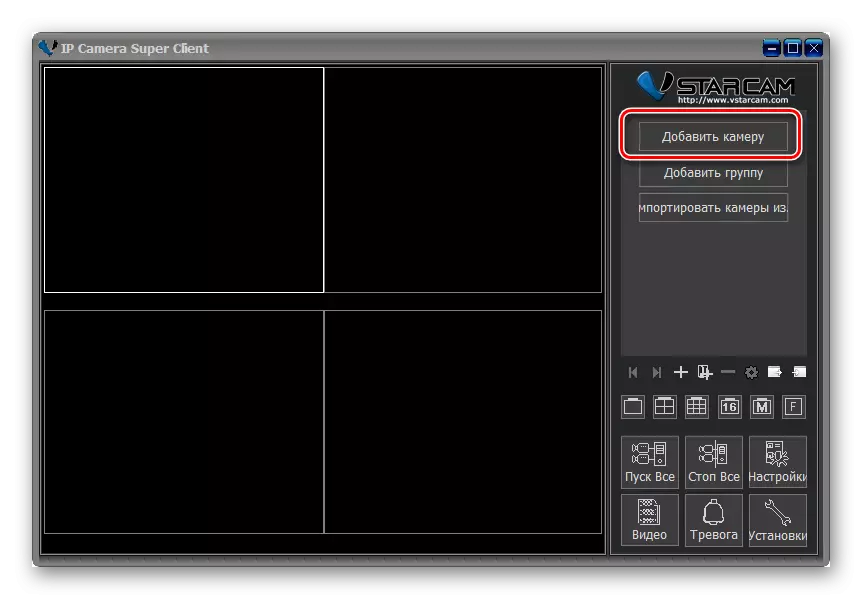
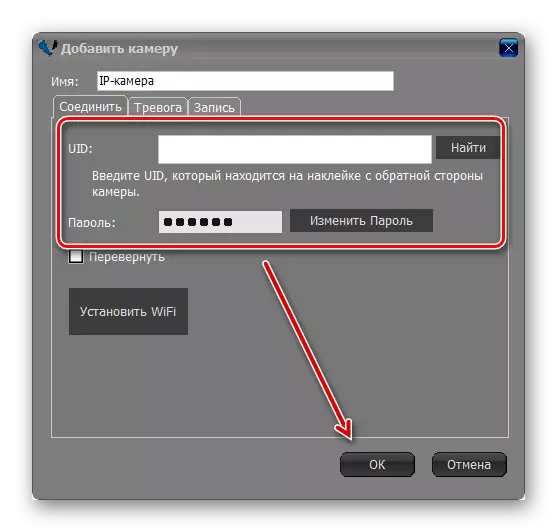
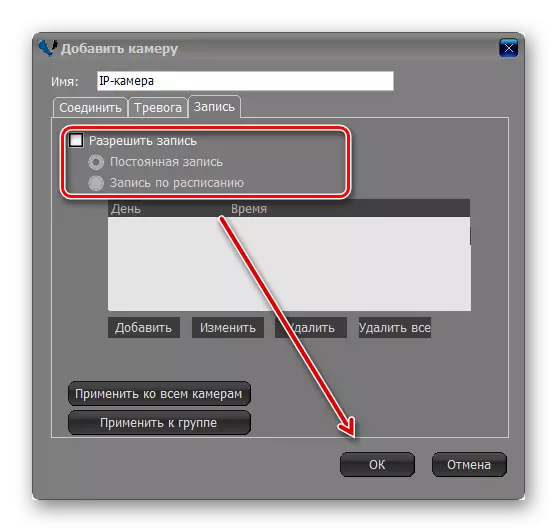
Met het programma kunt u de afbeelding van verschillende apparaten bekijken. Ze worden op dezelfde manier toegevoegd. Daarna wordt de afbeelding op het hoofdscherm uitgezonden. Hier kunt u het videobewakingssysteem beheren.
Om een IP-camera voor videobewaking aan te sluiten, moet u het lokale netwerk configureren en het apparaat via de webinterface registreren. Daarna kunt u de afbeelding rechtstreeks via de browser bekijken of een speciale software op de computer installeren.
