
Xerox دنیا میں پرنٹرز اور سکینرز کے سب سے مشہور مینوفیکچررز میں سے ایک ہے، جس میں معاون مصنوعات کی ایک بڑی لائن ہے. آلات کی فہرست بھی فارس 3250 نامی ایک ماڈل ہے. کمپیوٹر کے ساتھ اس کے درست آپریشن کے لئے، جیسا کہ کسی دوسرے چھپی ہوئی آلہ کے ساتھ، آپ کو مناسب ڈرائیوروں کو انسٹال کرنے کی ضرورت ہوگی. یہ مختلف طریقوں سے کیا جا سکتا ہے جس پر ہم توجہ مرکوز کریں گے.
Xerox Phaser 3250 پرنٹر ڈرائیوروں کو انسٹال کریں
Xerox Phaser 3250 کے لئے ڈرائیوروں کو انسٹال کرنے کے لئے چار دستیاب طریقوں ہیں. ان میں سے ہر ایک کارروائی کے لئے مختلف الگورتھم کے عمل کو نافذ کرنے کا مطلب ہے، لیکن اس کے نتیجے میں، نتیجہ وہی ہوگا. لہذا، اختیار کا انتخاب صرف صارف کی ذاتی ترجیحات پر اور اس صورت حال پر منحصر ہے جس کے ساتھ وہ اس کا سامنا کرنا پڑا. ہم سب سے پہلے ان طریقوں کا مطالعہ کرنے کا ارادہ رکھتے ہیں، اور صرف اس کے بعد ان میں سے ایک کے اوتار کو عمل میں آگے بڑھتے ہیں.طریقہ 1: Xerox سرکاری ویب سائٹ
ابتدائی طور پر ماڈل کے مینوفیکچررز کی سرکاری ویب سائٹ سے شروع ہوتا ہے، کیونکہ یہ وہاں ہے کہ ڈویلپرز آپریٹنگ سسٹم کے مختلف ورژن کے لئے تمام ضروری فائلوں کو نکال رہے ہیں. اس ویب وسائل کے ساتھ بات چیت کا اصول عملی طور پر دیگر اسی طرح کے سائٹس سے مختلف نہیں ہے، اور صفحات کے ڈیزائن کو بنیادی طور پر قابل سمجھا جاتا ہے، لیکن کافی نوکری صارفین کے لئے ہم اس عمل کو واضح طور پر بیان کرتے ہیں.
xerox کی سرکاری ویب سائٹ پر جائیں
- xerox ہوم پیج پر نیویگیشن، جہاں ٹیب نیچے جانے اور "سپورٹ اور ڈرائیور" سیکشن کو تلاش کریں.
- گلوبل سپورٹ سائٹ پر سوئچنگ کرنے کے بعد، مطلوبہ ماڈل کے نام میں داخل ہونے اور درج پر کلک کرکے تلاش کی بار کا استعمال کریں.
- ظاہر کردہ نتائج میں، "فیزر 3250 ڈرائیوروں اور ڈاؤن لوڈز کو تلاش کریں" اور بائیں ماؤس کے بٹن کے ساتھ اس لکھاوٹ پر کلک کریں.
- نئے مینو ظاہر ہونے کے بعد، اس بات کو یقینی بنائیں کہ آپریٹنگ سسٹم اور زبان کو صحیح طریقے سے بیان کیا گیا ہے. اگر ایسا نہیں ہے تو، خود پاپ اپ کی فہرستوں میں پیرامیٹرز کو تبدیل کرتے ہیں.
- اب یہ صرف ڈرائیور خود کو ڈاؤن لوڈ کرنے کے لئے رہتا ہے. یہ تازہ ترین ورژن تلاش کریں اور لوڈنگ شروع کرنے کے لئے نام پر کلک کریں.
- آپ کو ڈاؤن لوڈ شروع کرنے سے پہلے، آپ کو "قبول" اختیار کو منتخب کرکے لائسنس کے معاہدے کے قواعد کی تصدیق کرنے کی ضرورت ہوگی.
- ڈاؤن لوڈ کی توقع اور موصول قابل عمل فائل چلائیں.
- جب تنصیب وزرڈر ظاہر ہوتا ہے تو، اسی نام کے ساتھ بٹن پر کلک کرکے لائسنس کے معاہدے کی تصدیق کرنے کے لئے ضروری ہو گا.
- اگلا، ڈرائیور کی تنصیب کا مقام منتخب کیا جاتا ہے. عام طور پر یہ پیرامیٹر ڈیفالٹ ریاست میں رہتا ہے، کیونکہ اس پروگرام کو آزادانہ طور پر ہارڈ ڈسک کے نظام کی تقسیم پر زیادہ سے زیادہ راستہ منتخب کرتا ہے. اس آپریشن کو چلانے کیلئے صرف "انسٹال کریں" پر کلک کریں.
- جب تک تنصیب مکمل ہوجائے تو انتظار کرو.
- اس مرحلے میں، درخواست کے غیر پیکنگ خود کو مکمل کیا گیا تھا، اور اب ایکسروکس فیرس 3250 کے کام کے لئے ذمہ دار اہم ڈرائیور کی تنصیب شروع ہوئی ہے.
- کمپیوٹر کے ساتھ سامان کے کنکشن موڈ پر منحصر تنصیب کی قسم کی وضاحت کریں.
- اگر آپ نے کمپیوٹر کو ماڈل سے منسلک نہیں کیا ہے تو، اس کے طور پر اسکرین پر دکھایا گیا ہے.
- پھر تنصیب خود کار طریقے سے شروع کی جائے گی یا اسے خاص طور پر محفوظ بٹن پر کلک کرکے اسے اکیلے شروع کرنا پڑے گا.
- آپ کو مطلع کیا جائے گا کہ ڈرائیوروں کو کامیابی سے شامل کیا جاسکتا ہے، اور آپ پرنٹر کے ساتھ کام کرنے جا سکتے ہیں.
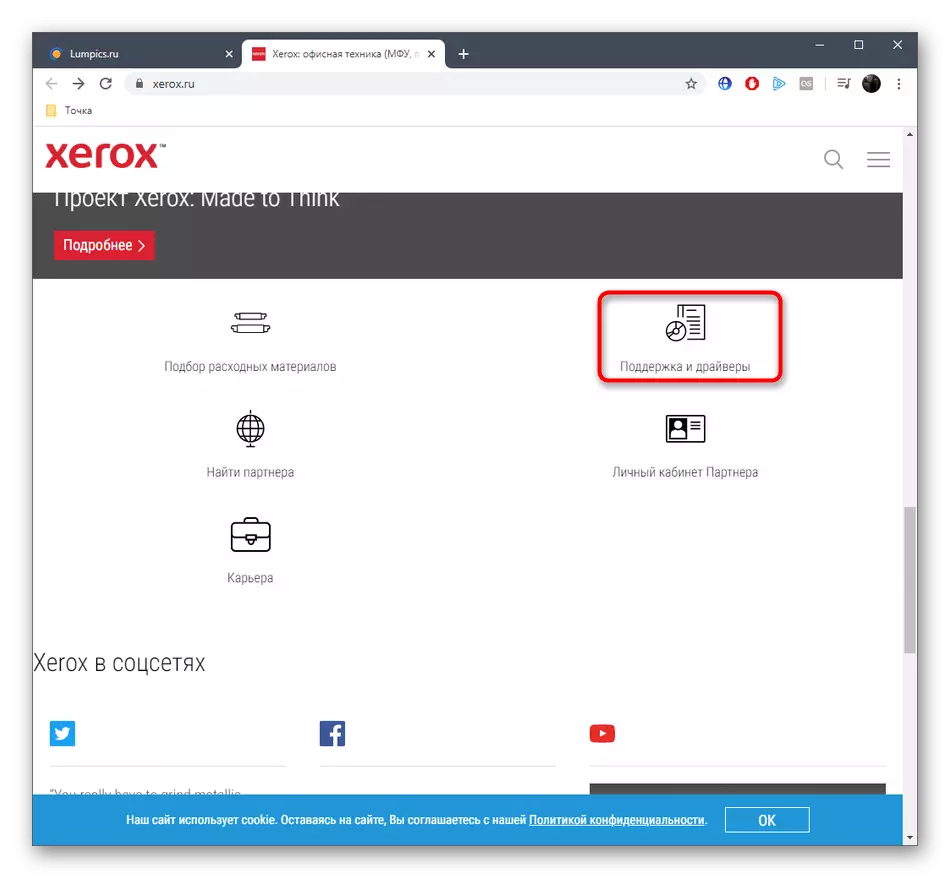
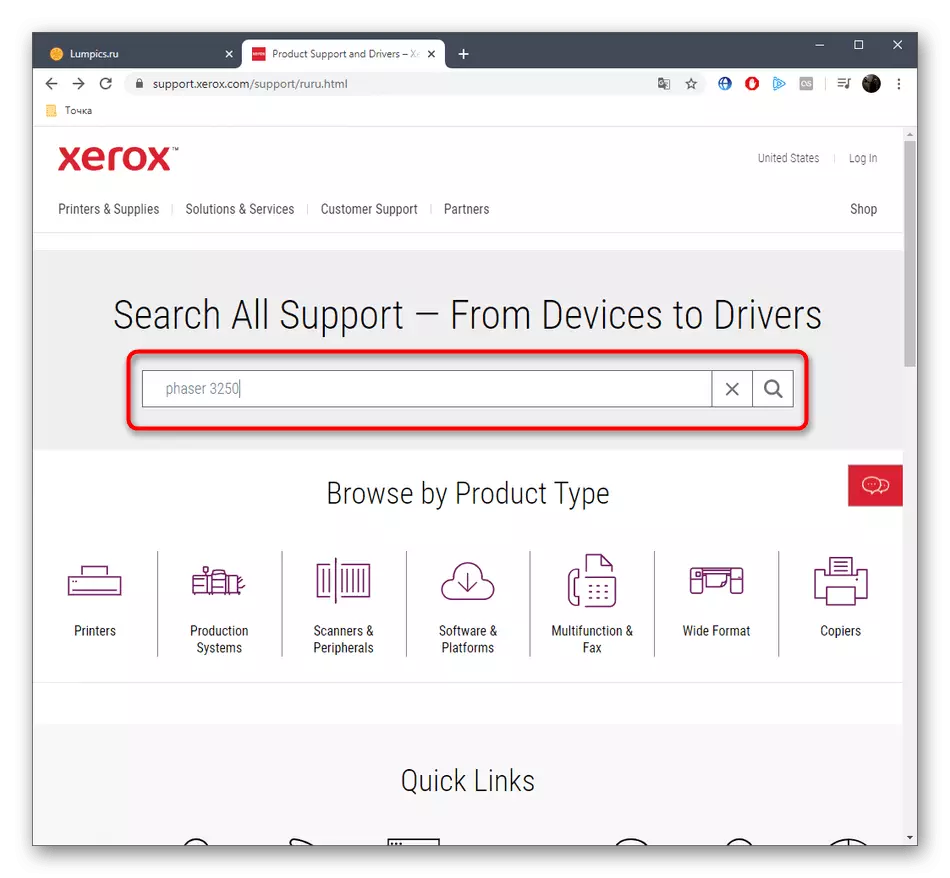
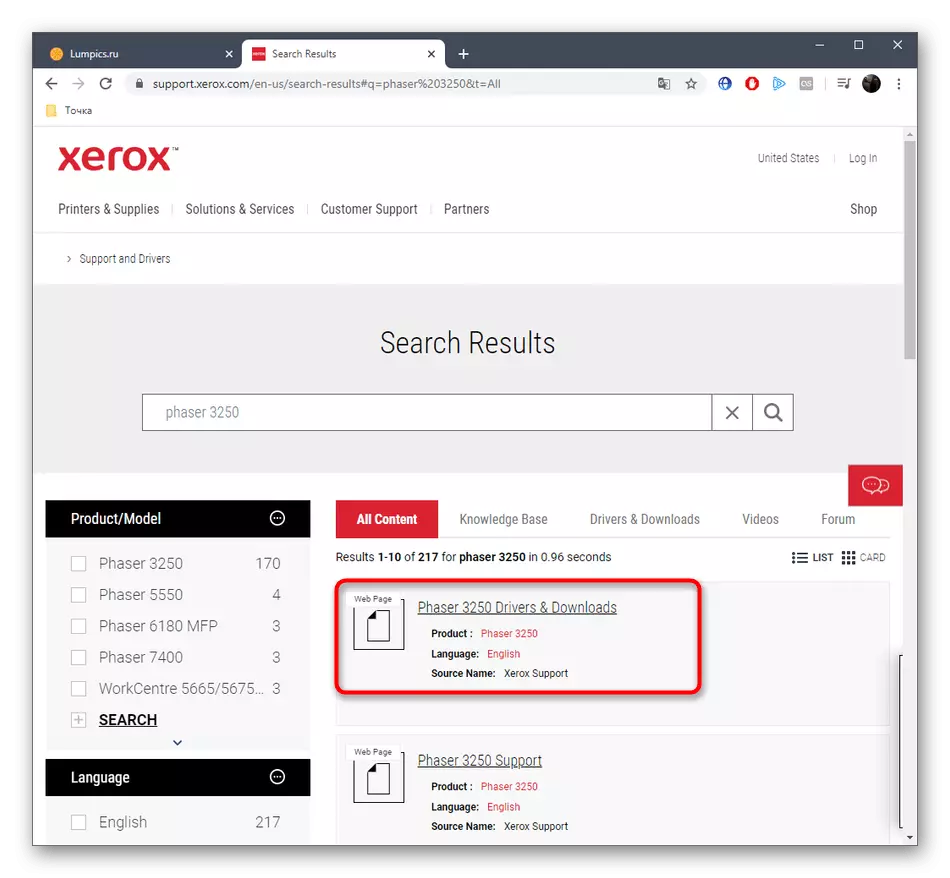

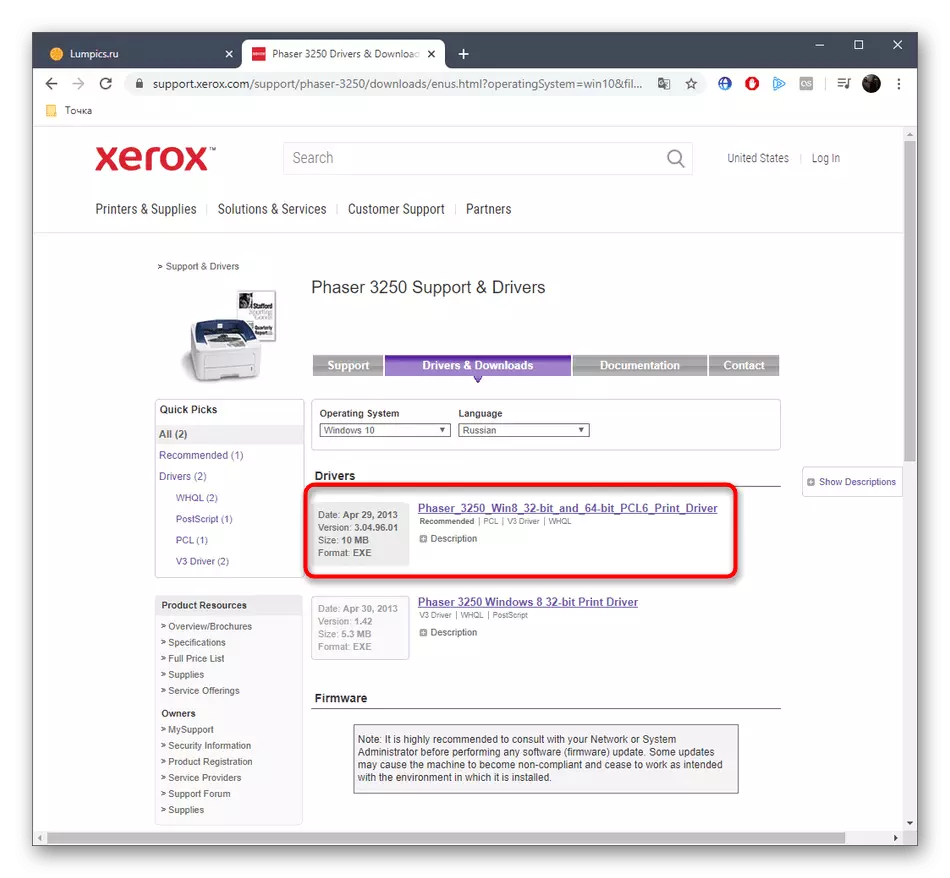
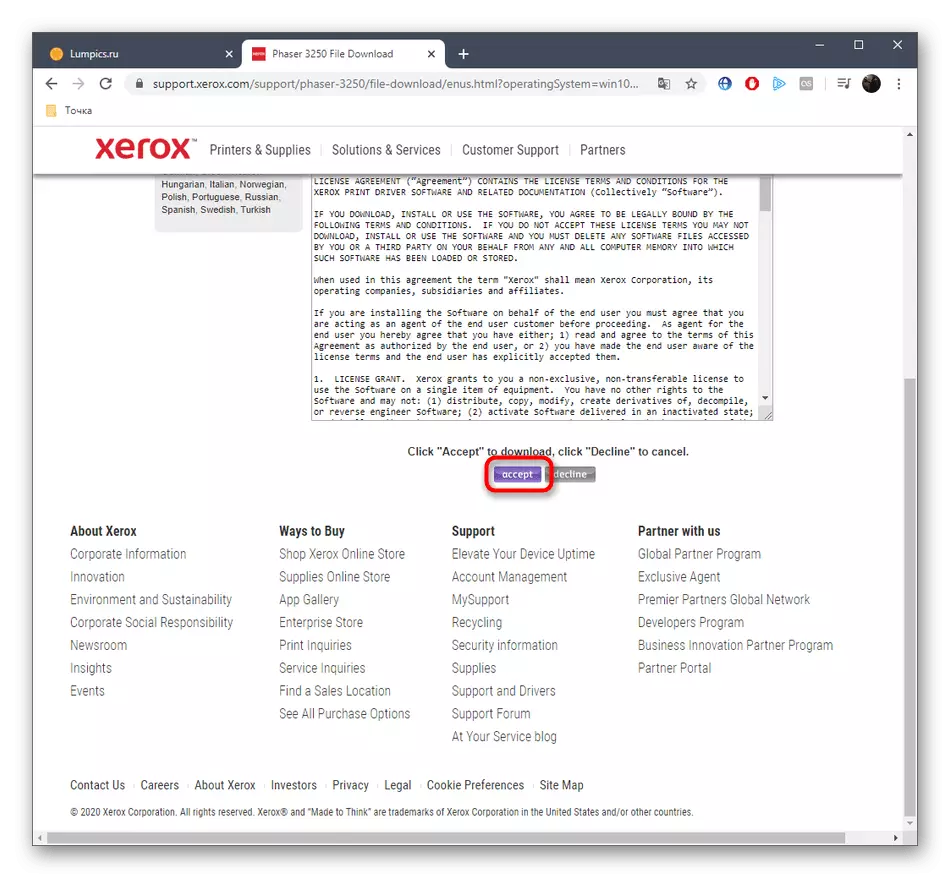
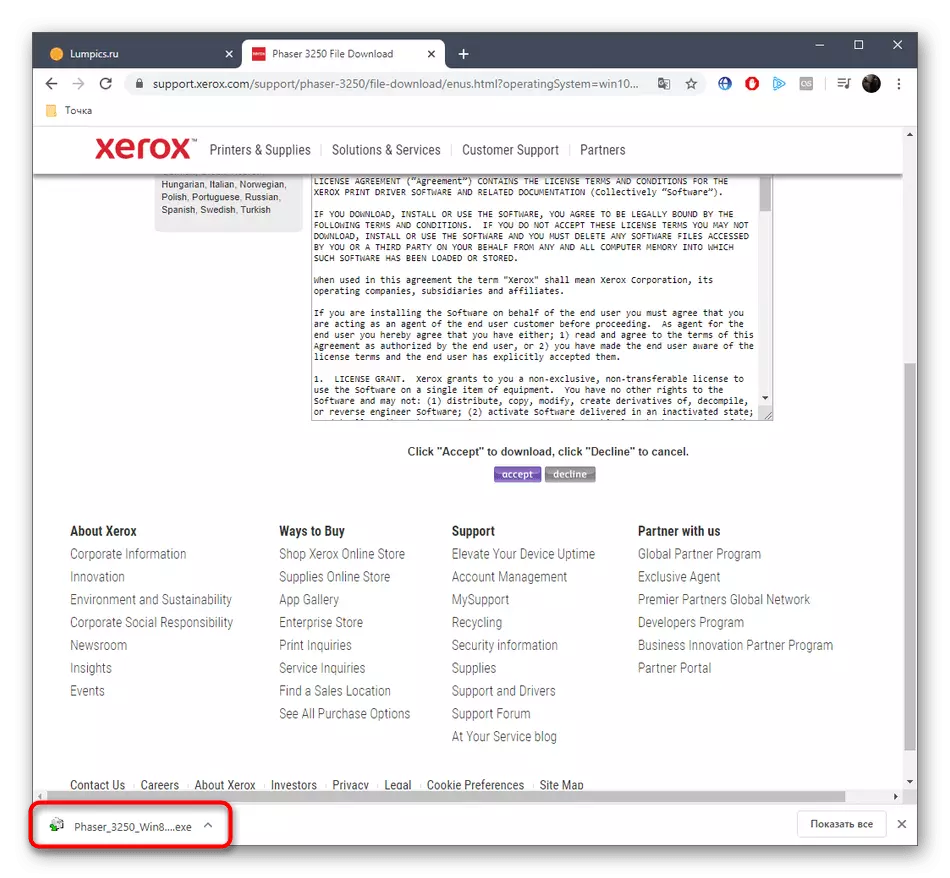
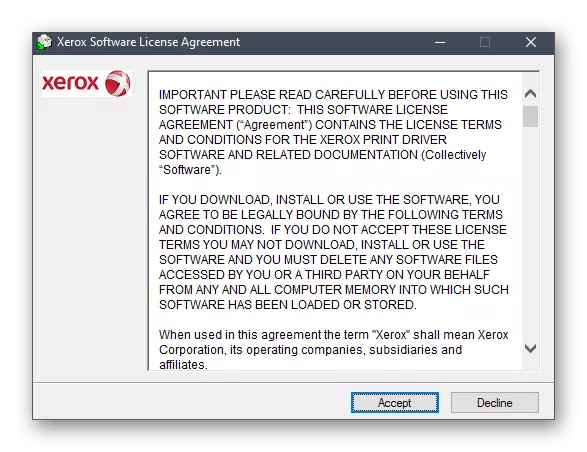


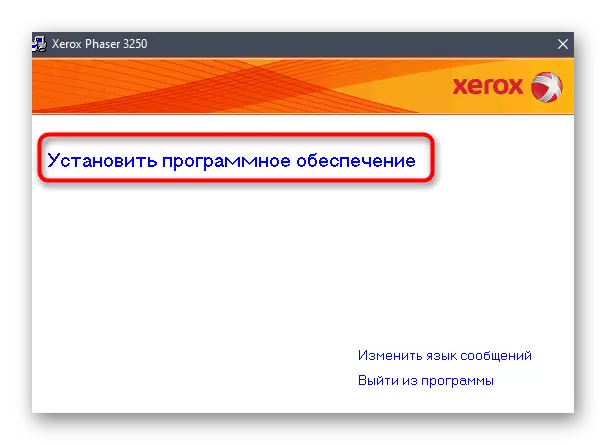


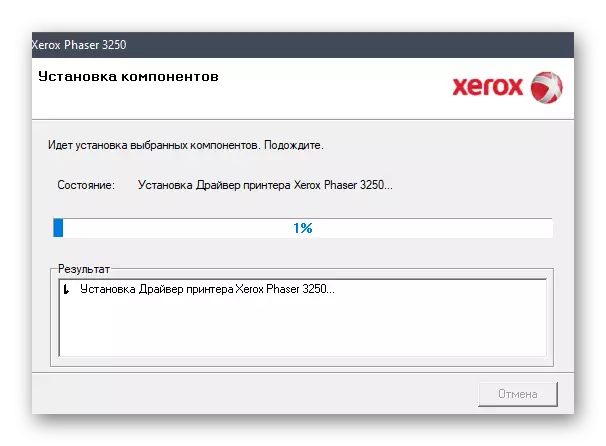

اس کے بعد، ہم پرنٹر میں کاغذ انسٹال کرنے کی سفارش کرتے ہیں، اس کا سراغ لگاتے ہیں اور اس بات کا یقین کرنے کے لئے ٹیسٹ پرنٹ چلاتے ہیں کہ یہ آلہ درست ہے. اگر ضروری ہو تو، شیٹس کی حیثیت کو درست کریں یا وصول کردہ دستاویزات کے معیار کو متاثر کرنے والے دیگر پیرامیٹرز کو درست کریں.
طریقہ 2: معاون
بہت سے آلات مینوفیکچررز برانڈڈ افادیت بناتے ہیں جو آپ کو خود کار طریقے سے ڈرائیور کو اپ ڈیٹ کرنے کی اجازت دیتے ہیں. بدقسمتی سے، جب Xerox اس طرح کے آلے میں نہیں ہے، لہذا ہم روایتی صارفین کو تیسری پارٹی کے سافٹ ویئر کا استعمال کرنے کے لئے پیش کرتے ہیں، جو آپ کے کام سے مکمل طور پر نمٹنے کے لئے ہے. آپ کو صرف ایک مناسب درخواست تلاش کرنا چاہئے، اسے انسٹال کریں اور کمپیوٹر پر پرنٹر کو منسلک کرنے کے بعد سکیننگ چلائیں. اس طرح کے سافٹ ویئر کے سب سے زیادہ مقبول نمائندوں کی وسیع پیمانے پر فہرست ذیل میں لنک پر کلک کرکے ہماری ویب سائٹ پر علیحدہ جائزہ میں پایا جا سکتا ہے.
مزید پڑھیں: ڈرائیوروں کو انسٹال کرنے کے لئے بہترین پروگرام
اس طرح کے ایپلی کیشنز کے ساتھ بات چیت پر ایک عالمگیر ہدایات کے طور پر، آپ ڈرائیور کے حل پر مبنی گائیڈ استعمال کرسکتے ہیں، جس سے ہم ذیل میں جائیں گے. وہاں، زیادہ سے زیادہ تفصیلی شکل میں مصنف نے ضروری فائلوں کو تلاش کرنے اور انسٹال کرنے کے اصول کو بیان کیا.
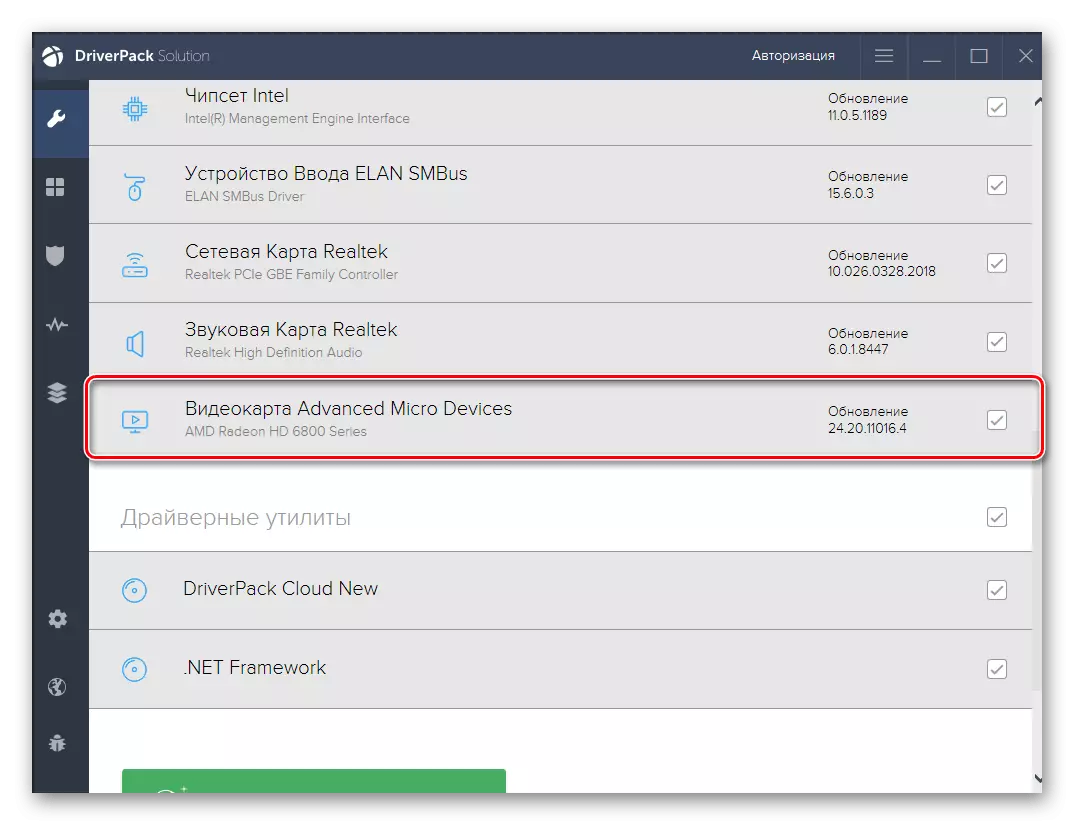
مزید پڑھیں: ڈرائیور پیپ حل کے ذریعے ڈرائیور انسٹال کریں
طریقہ 3: منفرد شناختیئر
Xerox Phaser 3250 پرنٹر، کسی دوسرے ماڈل کی طرح، ایک پیش وضاحتی ڈویلپرز ایک منفرد کوڈ ہے جو خصوصی سائٹس پر ڈرائیوروں کو تلاش کرنے کے لئے استعمال کیا جا سکتا ہے. یہ شناخت کنندہ ڈیوائس مینیجر کے ذریعہ بیان کیا جاتا ہے، لیکن ہم اس کام کو آسان بناتے ہیں، ذیل میں مناسب کوڈ جمع کراتے ہیں.
USBPrint \ xeroxphaser_3250859F.
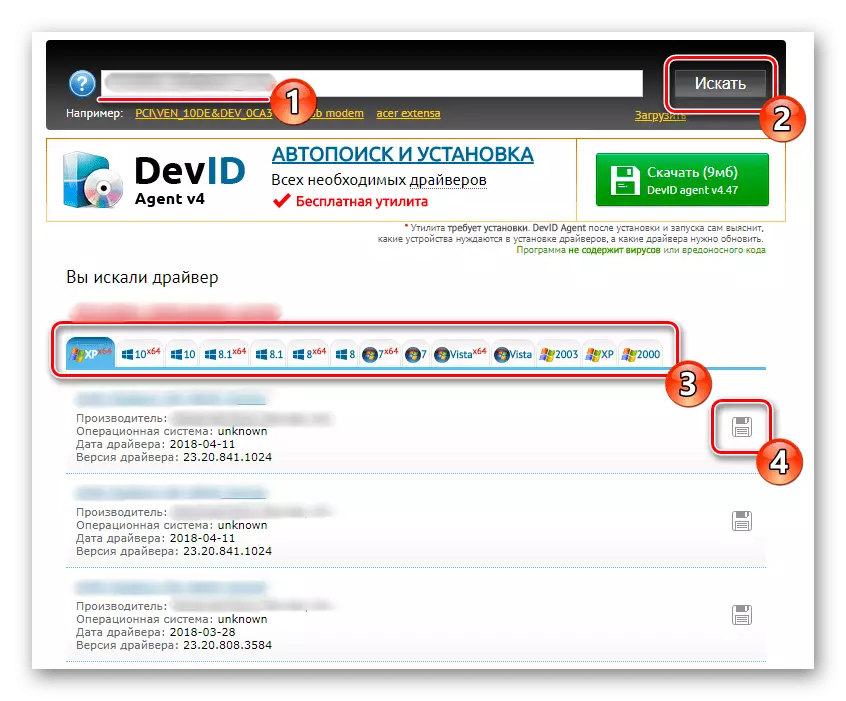
آپ کو صرف دستیاب ویب وسائل میں سے کسی بھی دستیاب ویب وسائل پر استعمال کرنا پڑے گا تاکہ آپ OS کے اپنے ورژن کے مطابق سافٹ ویئر کو تلاش کریں. یہ آپریشن ہماری ویب سائٹ پر ایک اور مضمون میں لکھا جاتا ہے، جہاں مصنف کے طور پر ایک مثال کے طور پر کئی مقبول موضوعی سائٹس لے گئے ہیں.
مزید پڑھیں: ID کی طرف سے ڈرائیور کو کیسے تلاش کریں
طریقہ 4: معیاری ونڈوز کے آلے
آج کے مواد کا آخری طریقہ ان صارفین سے اپیل کرے گا جو سائٹس سے کسی بھی فائلوں یا پروگراموں کو ڈاؤن لوڈ نہیں کرنا چاہتے ہیں، لیکن معیاری OS کے اختیارات کے ساتھ بات چیت کرنے کی ترجیح دیتے ہیں. جیسا کہ آپ جانتے ہیں، ایک خصوصی وزرڈر ونڈوز میں بنایا گیا ہے، اور آپ کو مائیکروسافٹ سرورز پر مخصوص آلہ کے ڈرائیوروں کو تلاش کرنے کی اجازت دیتا ہے. یہ آلہ Xerox Phaser 3250 ماڈل کے بارے میں غور کے تحت موزوں ہے.
- کھولیں "شروع کریں" اور "پیرامیٹرز" پر جائیں.
- یہاں، "آلات" ٹائل تلاش کریں اور بائیں ماؤس کے بٹن کے ساتھ اس پر کلک کریں.
- بائیں پینل کے ذریعہ، "پرنٹرز اور سکینرز" میں منتقل.
- پرنٹر یا سکینر بٹن شامل کریں پر کلک کریں.
- چند سیکنڈ کے بعد، اسکین کے آغاز کے بعد، لکھاوٹ "کی فہرست میں ضروری پرنٹر غائب ہے" ظاہر ہوگا. دستی تنصیب موڈ پر جانے کیلئے اس پر کلک کریں.
- مارکر شے کو نشان زد کریں "دستی طور پر ترتیبات کے ساتھ ایک مقامی یا نیٹ ورک پرنٹر شامل کریں".
- اگلا، موجودہ بندرگاہ کی وضاحت کریں یا مناسب قسم کو منتخب کرکے ایک نیا بنائیں.
- کارخانہ دار کی فہرست میں، Xerox منتخب کریں، اور پرنٹرز میں - سوال میں ماڈل. اگر آپ ابتدائی طور پر، یہ تار لاپتہ ہے، ونڈوز اپ ڈیٹ سینٹر پر کلک کرکے میز کو اپ ڈیٹ کریں.
- اس آلہ کے لئے نام مقرر کریں جس کے ساتھ یہ OS اور نیٹ ورک کے ماحول میں دکھایا جائے گا.
- اس کے بعد، ڈرائیور شروع ہو جائے گا. تکمیل پر، آپ کو فوری طور پر اشتراک کرنے یا ٹیسٹ پرنٹ پر جانے کے لئے فوری طور پر ترتیب دے سکتے ہیں.
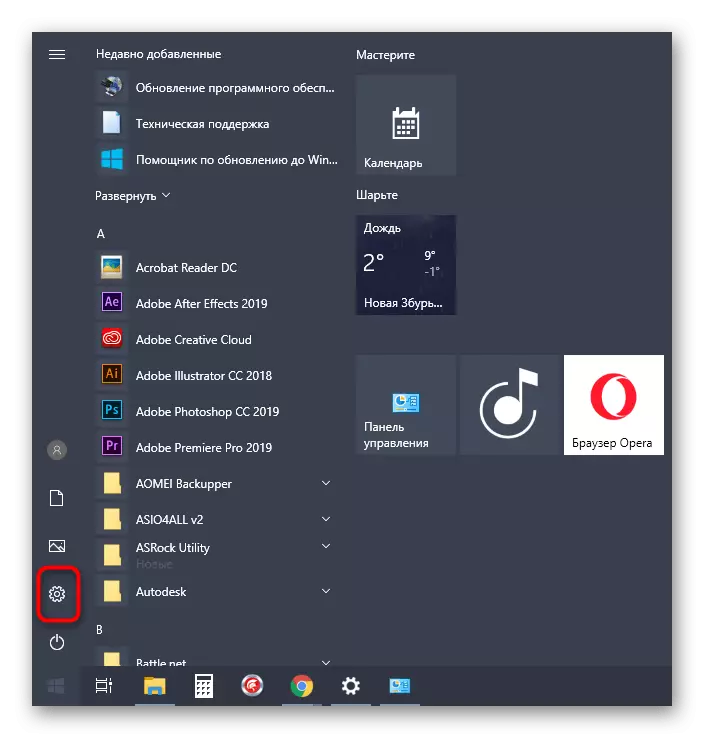

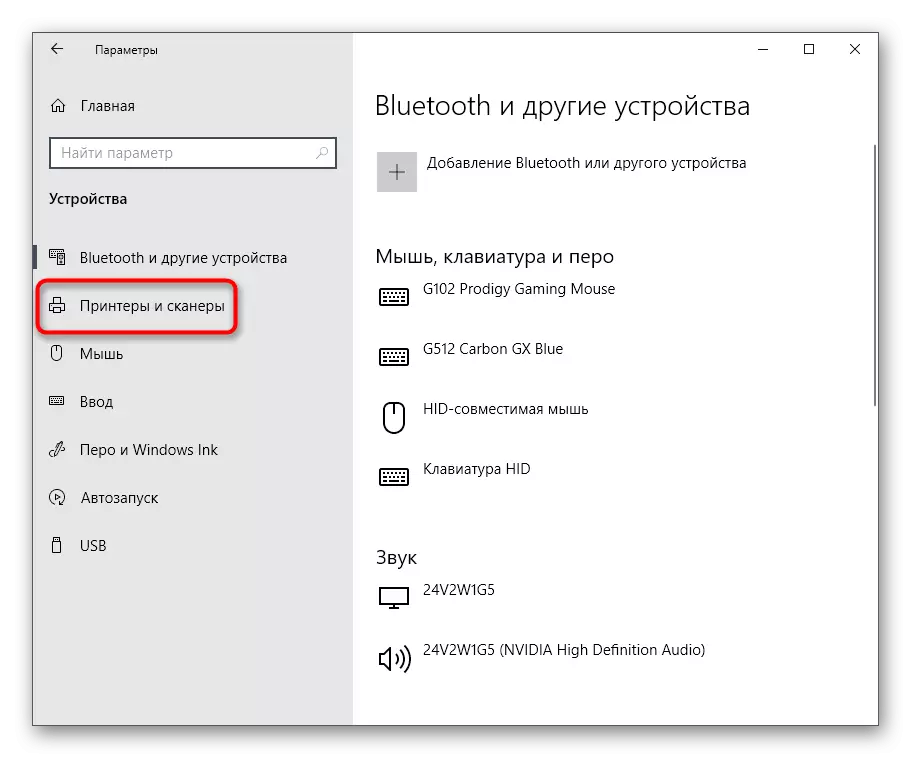
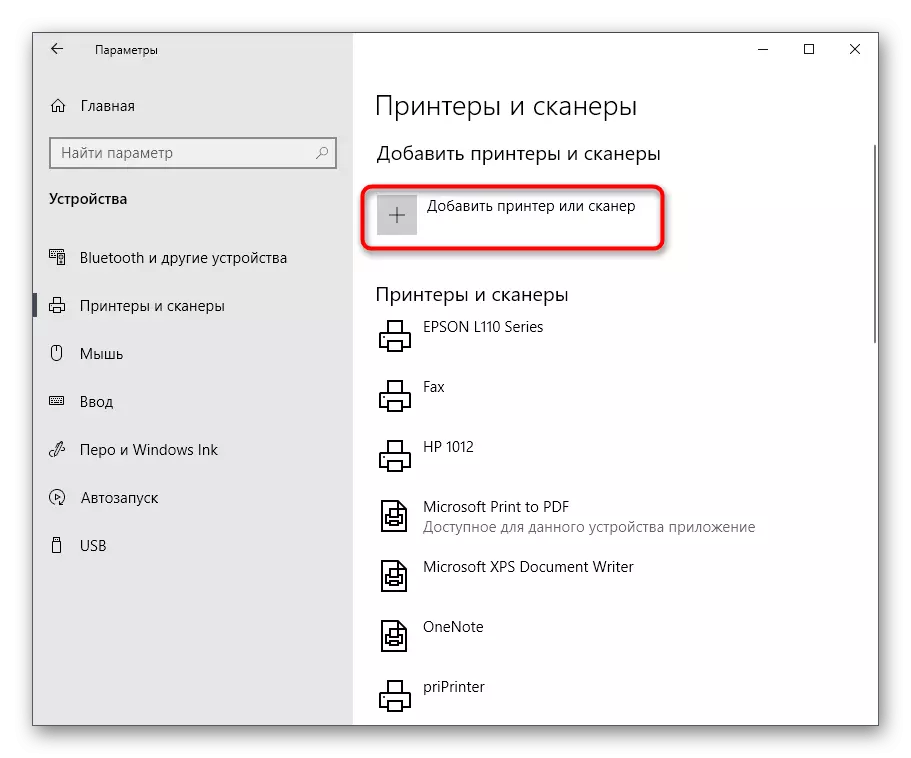
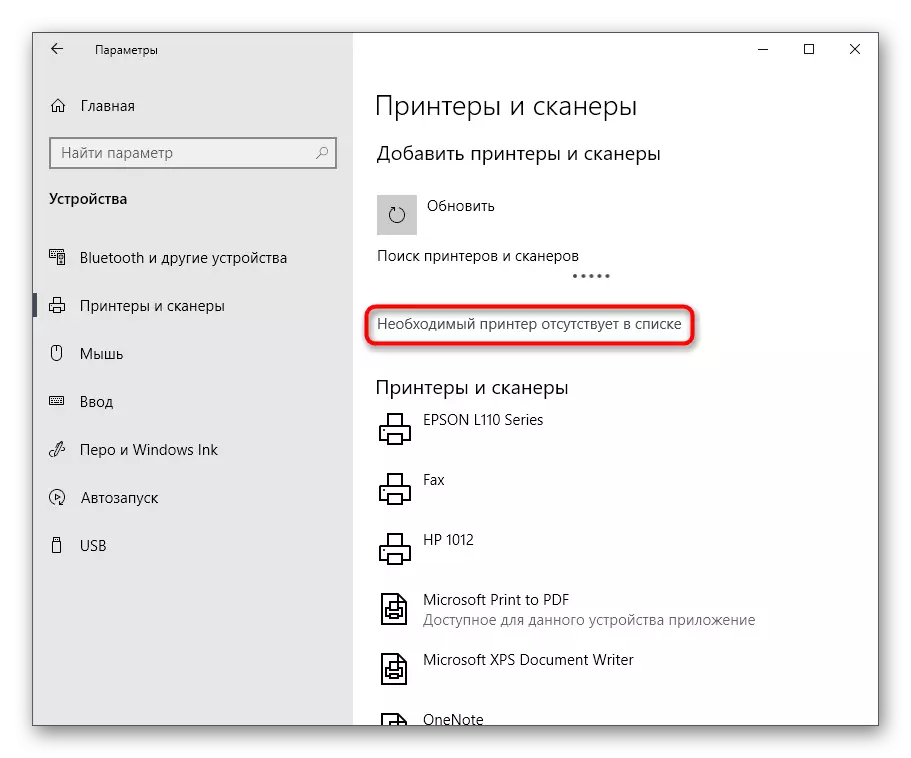
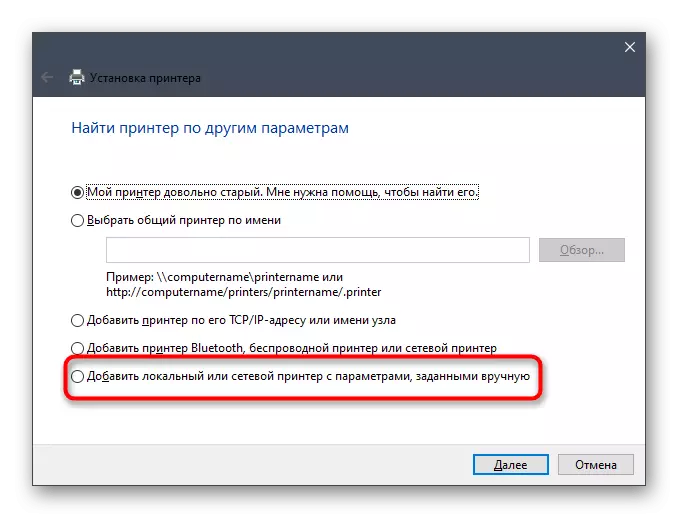
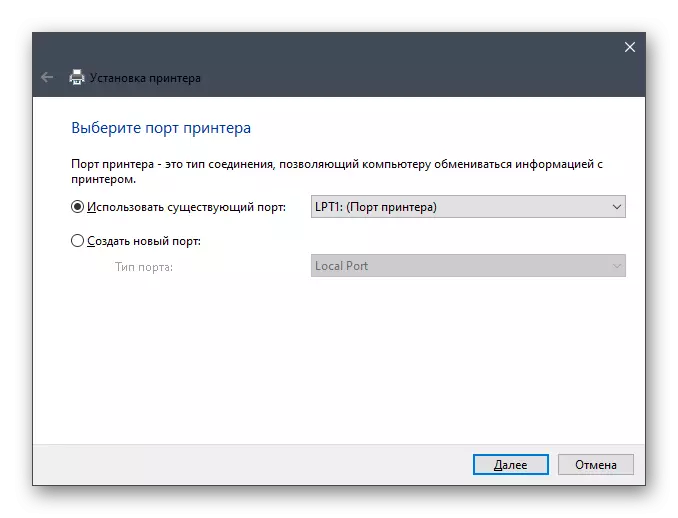


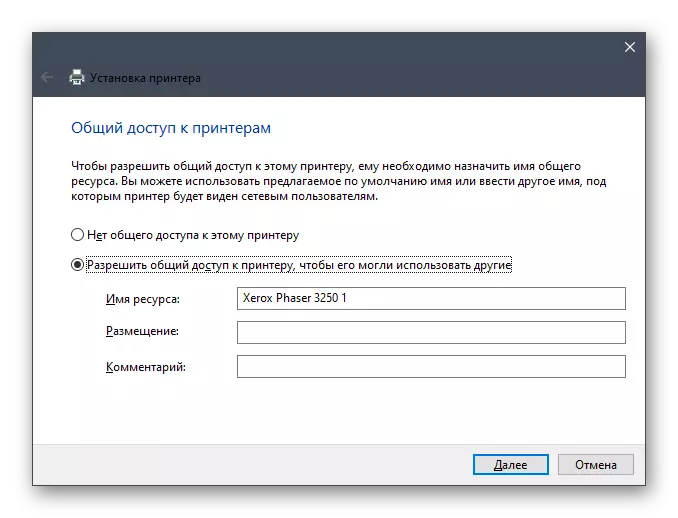
یہ Xerox Phaser 3250 پرنٹر کے لئے ڈرائیوروں کو انسٹال کرنے کے چار طریقے تھے. جیسا کہ آپ دیکھ سکتے ہیں، ان میں سے ہر ایک کو ایک نیا صارف بھی ہوسکتا ہے، اور اس مشکلات جو پیدا ہونے والے مشکلات کو ہمیشہ ہدایات کو حل کرنے میں مدد ملے گی.
