
Про те, як дізнатися, який з каналів краще вибрати і знайти вільний я писав в двох статтях: Як знайти вільні канали за допомогою програми на Android, Пошук вільних каналів Wi-Fi в inSSIDer (програма для ПК). У цій інструкції опишу, як саме змінити канал на прикладі популярних роутерів: Asus, D-Link і TP-Link.
Зміна каналу - це просто
Все, що потрібно, для того щоб змінити канал роутера, це зайти в веб-інтерфейс його налаштувань, відкрити сторінку основних налаштувань Wi-Fi і звернути увагу на пункт «Канал» (Channel), після чого встановити потрібне значення і не забути зберегти настройки . Зазначу, що при зміні налаштувань бездротової мережі, якщо ви підключені по Wi-Fi, підключення на короткий час розірветься.Дуже детально про вхід в веб-інтерфейс різних бездротових маршрутизаторів ви можете прочитати в статті Як зайти в налаштування роутера.
Як поміняти канал на роутері D-Link DIR-300, 615, 620 та інших
Для того, щоб зайти в налаштування роутера D-Link, введіть в адресний рядок адресу 192.168.0.1, а на запит логіна і пароля введіть admin і admin (якщо ви не міняли пароль для входу). Інформація про стандартних параметрах для входу в настройки є на наклейці зі зворотного боку пристрою (причому не тільки на D-Link, а й на інших марках).
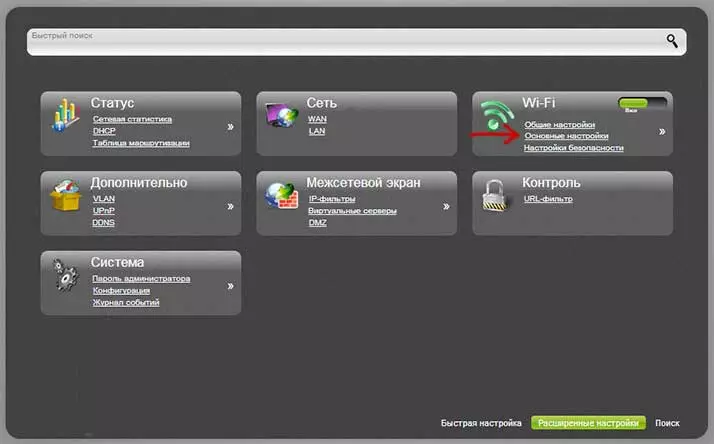
Відкриється веб-інтерфейс, натисніть внизу «Розширені настройки», після чого в пункті «Wi-Fi» виберіть «Основні настройки».
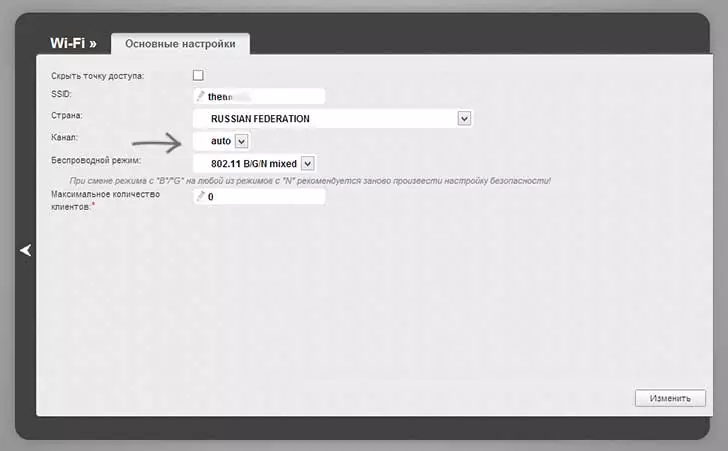
В поле «Канал» встановіть потрібне значення, після чого натисніть кнопку «Змінити». Після цього, зв'язок з роутером, швидше за все, тимчасово розірветься. Якщо це станеться, знову зайдіть в настройки і зверніть увагу на індикатор у верхній частині сторінки, скористайтеся ним, щоб остаточно зберегти зроблені зміни.
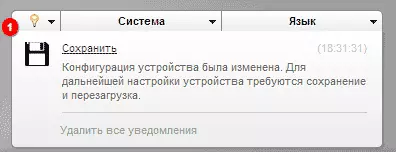
Зміна каналу на Wi-Fiроутере Asus
Вхід в інтерфейс налаштувань більшості роутерів Asus (RT-G32, RT-N10, RT-N12) здійснюється за адресою 192.168.1.1, стандартні логін і пароль - admin (але все одно, краще звіритися з наклейкою, яка є ззаду маршрутизатора). Після входу, ви побачите один з варіантів інтерфейсу, представлених на зображенні нижче.
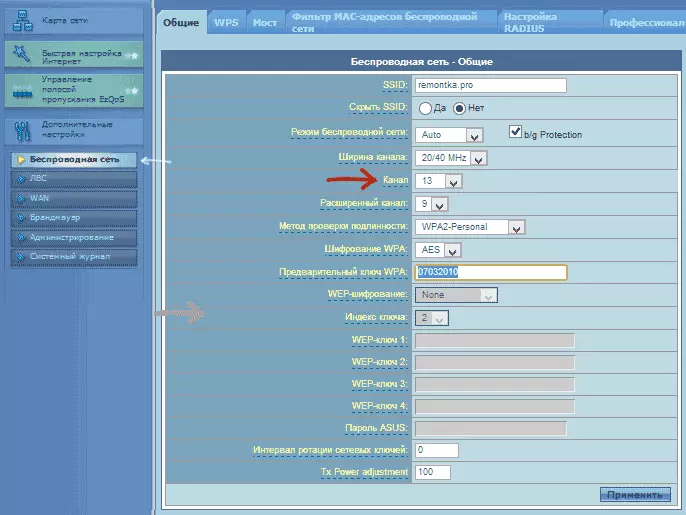
Зміна каналу Wi-Fi Asus на старій прошивці
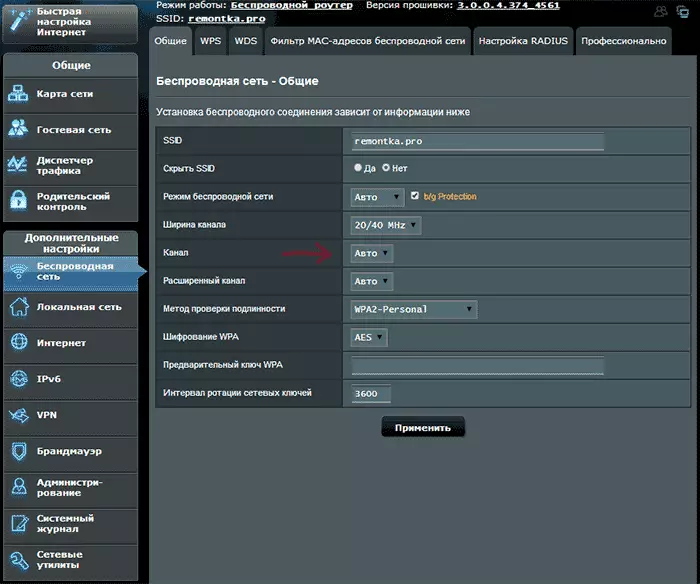
Як змінити канал на новій прошивці Asus
В обох випадках, відкрийте пункт лівого меню «Бездротова мережа», на сторінці, що з'явилася встановіть бажаний номер каналу і натисніть «Застосувати» - цього достатньо.
Міняємо канал на TP-Link

Для того, щоб змінити канал Wi-Fi на роутері TP-Link так само зайдіть в його налаштування: зазвичай, це адреса 192.168.0.1, а логін і пароль - admin. Цю інформацію можна подивитися на наклейці на даному маршрутизаторі. Зверніть увагу, що при підключеному інтернеті вказаний там адресу tplinklogin.net може не працювати, використовуйте складається з цифр.
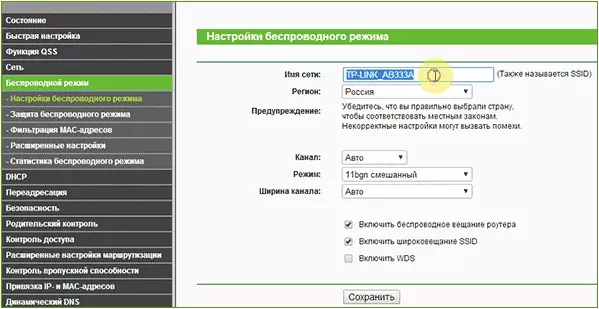
В меню інтерфейсу роутера виберіть «Бездротовий режим» - «Налаштування бездротового режиму». На сторінці, що з'явилася ви побачите основні настройки бездротової мережі, в тому числі тут можна вибрати вільний канал для вашої мережі. Не забудьте зберегти настройки.
На пристроях інших марок все повністю аналогічно: досить потрапити в адмінку і перейти до параметрів бездротової мережі, там ви і виявите можливість вибрати канал.
