
วิธีการค้นหาว่ามีช่องใดที่ดีกว่าที่จะเลือกและค้นหาฟรีฉันเขียนในสองบทความ: วิธีการค้นหาช่องฟรีโดยใช้แอปพลิเคชัน Android ค้นหาช่อง Wi-Fi ฟรีใน Insider (โปรแกรม PC) ในคำสั่งนี้ฉันจะอธิบายวิธีการเปลี่ยนช่องทางในตัวอย่างของเราเตอร์ยอดนิยม: ASUS, D-Link และ TP-Link
การเปลี่ยนช่องเป็นเรื่องง่าย
สิ่งที่จำเป็นสำหรับการเปลี่ยนช่องทางเราเตอร์คือการไปที่เว็บอินเตอร์เฟสของการตั้งค่าให้เปิดหน้าการตั้งค่าพื้นฐาน Wi-Fi และใส่ใจกับรายการช่อง (ช่อง) หลังจากที่คุณตั้งค่าที่ต้องการและอย่าลืม เพื่อบันทึกการตั้งค่า ฉันทราบว่าเมื่อเปลี่ยนการตั้งค่าไร้สายหากคุณเชื่อมต่อผ่าน Wi-Fi การเชื่อมต่อในช่วงเวลาสั้น ๆ จะแตกรายละเอียดมากเกี่ยวกับการเข้าสู่เว็บอินเตอร์เฟสของเราเตอร์ไร้สายต่าง ๆ คุณสามารถอ่านในบทความวิธีการไปที่การตั้งค่าเราเตอร์
วิธีการเปลี่ยนช่องบน D-Link DIR-300, 615, 620 เราเตอร์และอื่น ๆ
ในการไปที่การตั้งค่าเราเตอร์ D-Link ให้ป้อนที่อยู่ 192.168.0.1 ในแถบที่อยู่และป้อนผู้ดูแลระบบและผู้ดูแลระบบไปยังคำขอเข้าสู่ระบบและรหัสผ่าน (หากคุณไม่ได้เปลี่ยนรหัสผ่านเข้าสู่ระบบ) ข้อมูลเกี่ยวกับพารามิเตอร์มาตรฐานเพื่อเข้าสู่การตั้งค่าอยู่บนสติกเกอร์จากด้านย้อนกลับของอุปกรณ์ (ไม่เพียง แต่ใน D-Link แต่ยังรวมถึงแบรนด์อื่น ๆ )
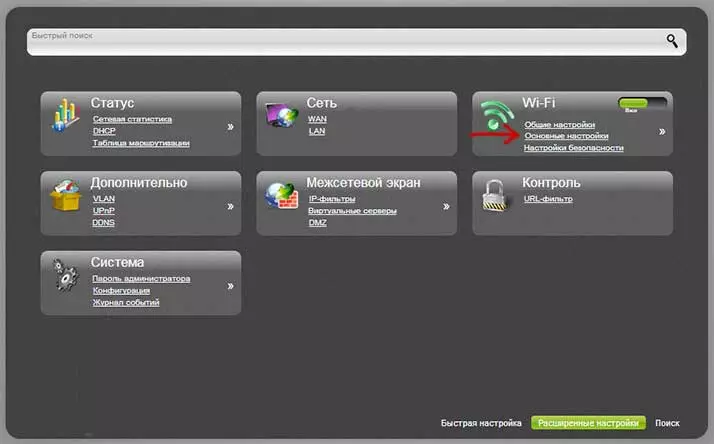
เว็บอินเตอร์เฟสจะเปิดให้กด "การตั้งค่าขั้นสูง" ด้านล่างหลังจากที่รายการ "Wi-Fi" เลือก "การตั้งค่าพื้นฐาน"
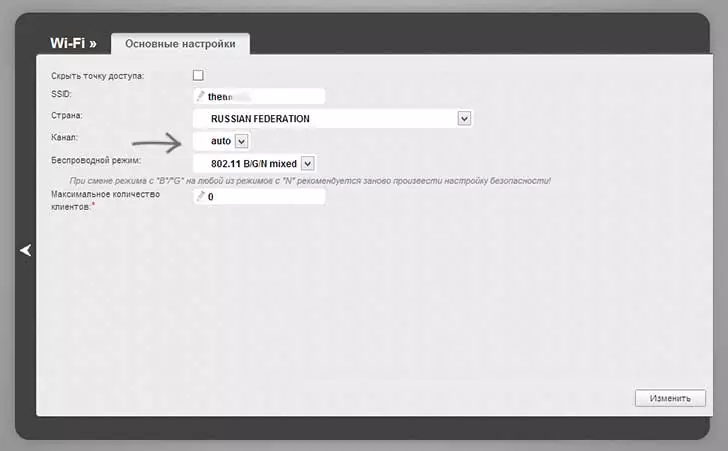
ในฟิลด์ "ช่อง" ตั้งค่าค่าที่ต้องการแล้วคลิกปุ่มแก้ไข หลังจากนั้นการเชื่อมต่อกับเราเตอร์มีแนวโน้มที่จะทำลายชั่วคราว หากสิ่งนี้เกิดขึ้นให้กลับไปที่การตั้งค่าอีกครั้งและใส่ใจกับตัวบ่งชี้ที่ด้านบนของหน้าให้ใช้เพื่อบันทึกการเปลี่ยนแปลงในที่สุด
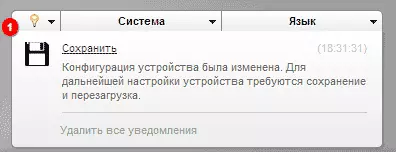
เปลี่ยนช่องบน Asus Wi-Faircuit
อินพุตไปยังอินเทอร์เฟซการตั้งค่าของเราเตอร์ ASUS ส่วนใหญ่ (RT-G32, RT-N10, RT-N12) ดำเนินการที่ 192.168.1.1, การเข้าสู่ระบบมาตรฐานและรหัสผ่านมาตรฐาน - ผู้ดูแลระบบ (แต่ยังคงดีกว่าที่จะตรวจสอบกับสติกเกอร์ที่ กลับมาจากเราเตอร์) หลังจากเข้าสู่ระบบคุณจะเห็นหนึ่งในตัวเลือกอินเทอร์เฟซที่นำเสนอในภาพด้านล่าง
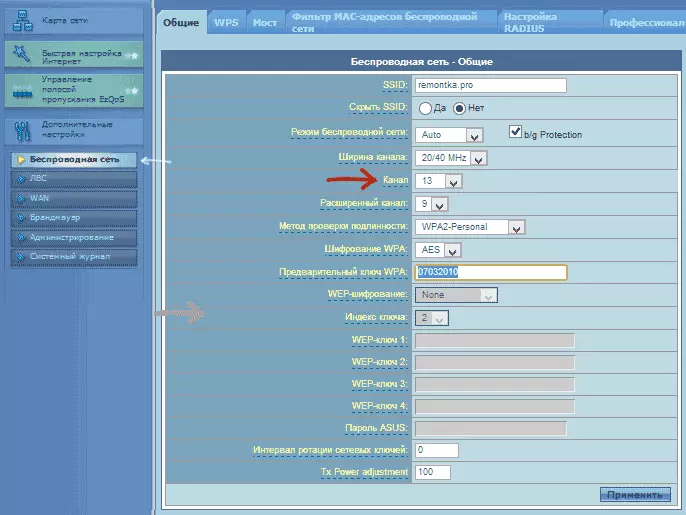
การเปลี่ยนช่อง Wi-Fi ASUS บนเฟิร์มแวร์เก่า
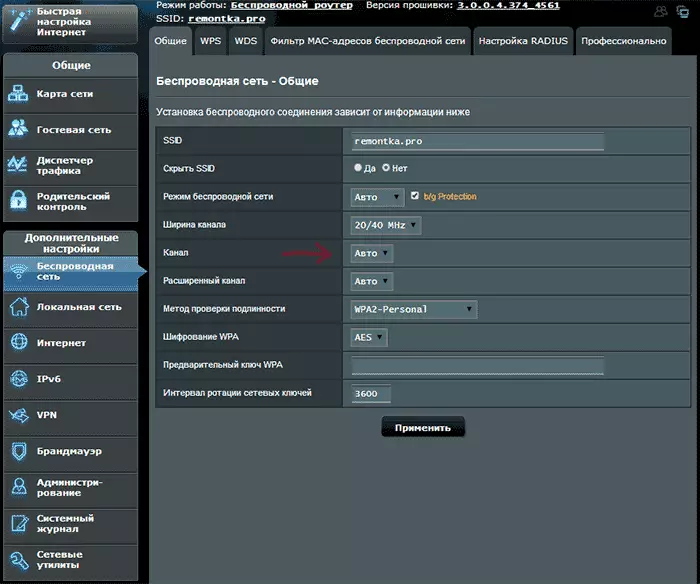
วิธีการเปลี่ยนช่องบนเฟิร์มแวร์อัสซุสใหม่
ในทั้งสองกรณีให้เปิดรายการเมนูด้านซ้าย "เครือข่ายไร้สาย" ติดตั้งหมายเลขช่องที่ต้องการในหน้าและคลิก "สมัคร" - นี่ก็เพียงพอแล้ว
เปลี่ยนช่องทางบน tp-link

ในการเปลี่ยนช่องสัญญาณ Wi-Fi บนเราเตอร์ TP-Link ยังไปที่การตั้งค่า: โดยปกตินี่คือที่อยู่ 192.168.0.1 และชื่อผู้ใช้และรหัสผ่าน - ผู้ดูแลระบบ ข้อมูลนี้สามารถดูได้บนสติกเกอร์บนเราเตอร์เอง โปรดทราบว่าเมื่อเชื่อมต่ออินเทอร์เน็ตที่อยู่ tplinklogin.net ระบุว่าอาจไม่ทำงานให้ใช้ตัวเลขที่ประกอบด้วยตัวเลข
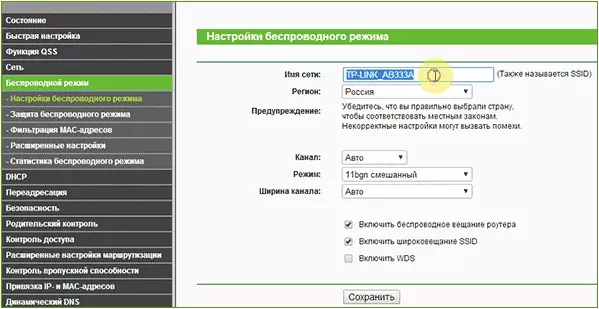
ในเมนูอินเตอร์เฟสเราเตอร์เลือก "โหมดไร้สาย" - "การตั้งค่าโหมดไร้สาย" ในหน้าเว็บที่ปรากฏขึ้นคุณจะเห็นการตั้งค่าพื้นฐานของเครือข่ายไร้สายรวมถึงที่นี่คุณสามารถเลือกช่องฟรีสำหรับเครือข่ายของคุณ อย่าลืมบันทึกการตั้งค่า
บนอุปกรณ์ของแบรนด์อื่น ๆ ทุกอย่างที่คล้ายกันอย่างสมบูรณ์: มันเพียงพอที่จะเข้าสู่ผู้ดูแลระบบและดำเนินการต่อพารามิเตอร์เครือข่ายไร้สายคุณจะพบความสามารถในการเลือกช่องสัญญาณ
