
Как да разберете кои от каналите е по-добре да изберете и намерих безплатно аз написах в две статии: Как да намерите безплатни канали Използване на Android приложение, потърсете безплатни Wi-Fi канала в Insssider (PC програма). В тази инструкция ще опиша как да променя канала на примера на популярни рутери: asus, d-link и tp-link.
промяна на канала е лесно
Всичко, което е необходимо, за да промените рутер канал е да отидете на уеб интерфейса на своите настройки, отворете страницата с Wi-Fi основни настройки и обърнете внимание на позицията на канала (канал), след което да зададете желаната стойност и не забравяйте да запазите настройките. Бих искала да отбележа, че при смяна на настройките на безжичната мрежа, ако сте свързани чрез Wi-Fi връзката, за кратко време ще се счупи.Много подробно за влизане в уеб интерфейса на различни безжични рутери, можете да прочетете в статията как да отида до настройките на маршрутизатора.
Как да смените канала на D-Link DIR-300, 615, 620 рутера и другият
За да отидете на D-Link рутер настройки, въведете адреса 192.168.0.1 в адресната лента и въведете Admin Admin и на искането на потребителско име и парола (ако не сте променили паролата за вход). Информация за стандартни параметри, за да въведете настройките е на стикера от обратната страна на устройството (не само на D-Link, но и на други марки).
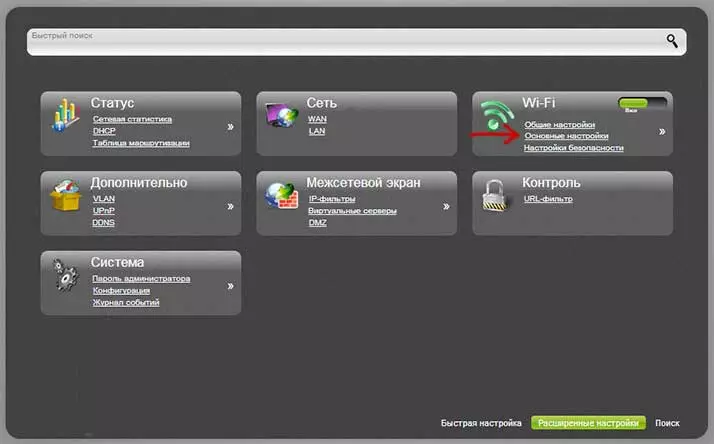
Ще се отвори уеб интерфейс, натиснете "Разширени настройки" по-долу, след като елементът "Wi-Fi" изберете "Основни настройки".
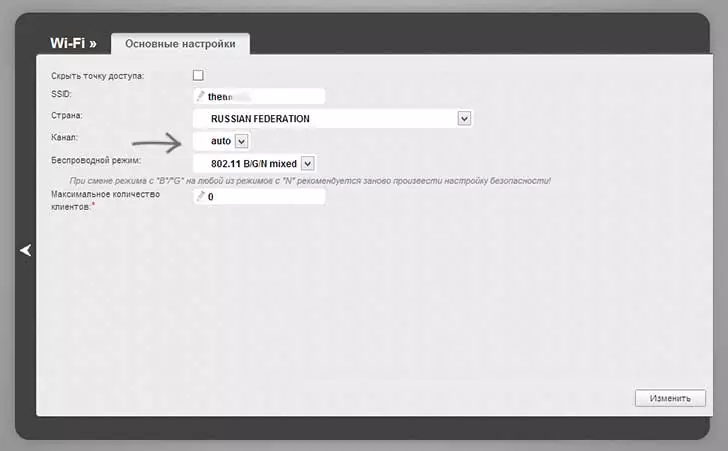
В полето "Channel", задаване на желаната стойност, а след това щракнете върху бутона Edit. След това връзката с рутера е вероятно да се прекъсне временно. Ако това се случи, се върнете към настройките отново и обърне внимание на индикатора в горната част на страницата, за да го използвате най-накрая, освен направените промени.
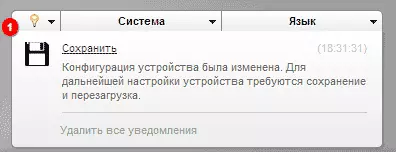
Промяна на канала на Asus Wi-Faircuit
Входът към интерфейса за настройки на повечето ASUS рутери (RT-G32, RT-N10, RT-N12) се извършва при 192.168.1.1, стандартно потребителско име и парола - администратор (но все пак, по-добре е да се консултирате с стикер, че се завръща от рутера). След като влезете, ще видите един от опциите на интерфейса, представени на снимката по-долу.
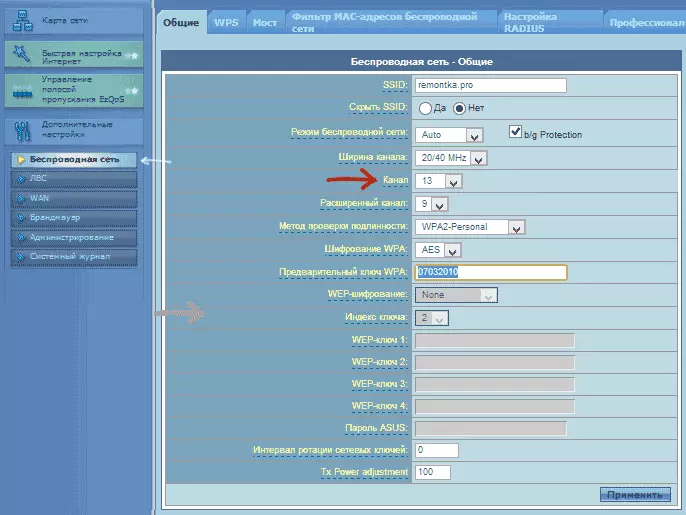
Смяна на Wi-Fi ASUS канала на стария фърмуер
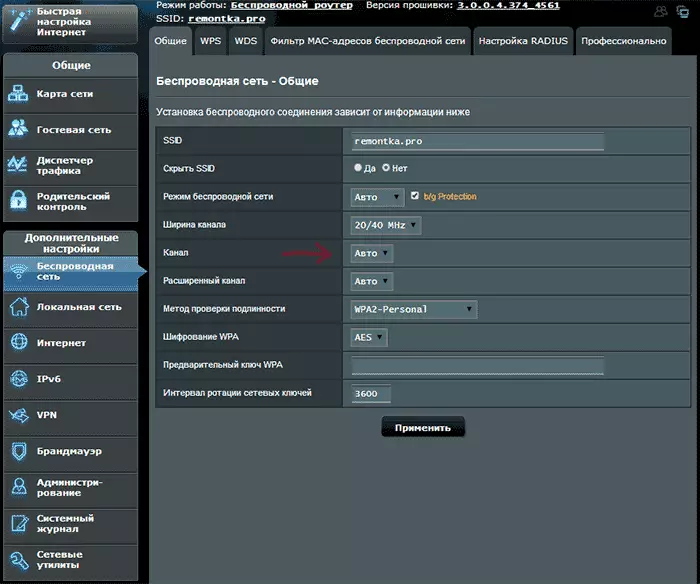
Как да промените канала на новия ASUS фърмуер
И в двата случая, отворете лявото елемента от менюто "Wireless Network", инсталиране на желания номер на канал на страницата, и натиснете бутона "Apply" - това е достатъчно.
Сменете канала на TP-LINK

За да промените Wi-Fi канала на TP-Link Router, и отидете в неговите настройки: Обикновено това е адресът 192.168.0.1, а потребителското име и паролата - администратор. Тази информация може да се видят на стикера върху самата рутера. Моля, имайте предвид, че когато в интернет е свързано, адрес TPLinkLogin.NET посочено там може да не работи, използвайте номер, състоящ се от числа.
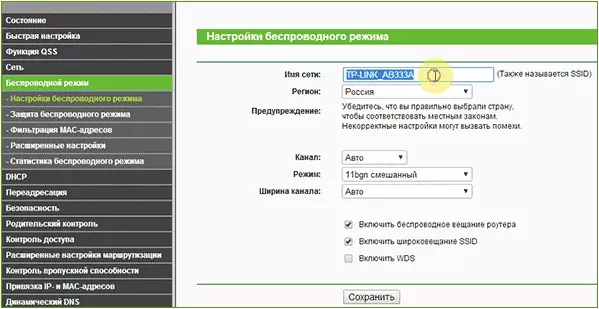
В менюто на рутера интерфейс, изберете "Wireless Mode" - "Настройки безжичен режим". На страницата, която се появява, ще видите основните настройки на безжичната мрежа, включително и тук можете да изберете безплатен канал за вашата мрежа. Не забравяйте да запазите настройките.
На устройства от други марки, всичко е напълно сходна: това е достатъчно, за да влезе в администратор и се пристъпи към параметрите на безжичната мрежа, не ще намерите възможност да изберете канал.
