
Hoe te weten welke van de kanalen het beter is om te kiezen en een gratis te vinden die ik in twee artikelen schreef: hoe gratis kanalen te vinden met Android-applicatie, zoek naar gratis Wi-Fi-kanalen in InsSider (PC-programma). In deze instructie zal ik beschrijven hoe ik het kanaal kan veranderen in het voorbeeld van populaire routers: ASUS, D-Link en TP-Link.
Kanaalverandering is eenvoudig
Het enige dat nodig is om het routerkanaal te wijzigen, is om naar de webinterface van zijn instellingen te gaan, de pagina Wi-Fi Basic Instellingen opent en aandacht besteed aan het kanaalitem (kanaal), waarna u de gewenste waarde instelt en niet vergeet om de instellingen op te slaan. Ik merk op dat bij het wijzigen van de draadloze instellingen, als u verbonden bent via Wi-Fi, de verbinding voor een korte tijd zal breken.Zeer gedetailleerd over het invoeren van de webinterface van verschillende draadloze routers, u kunt lezen in het artikel hoe u naar de routerinstellingen kunt gaan.
Hoe het kanaal op de D-Link Dir-300, 615, 620 router en anderen te veranderen
Om naar de D-Link Router-instellingen te gaan, voert u het adres 192.168.0.1 in de adresbalk in en voert u admin en beheerder in op het aanmeldings- en wachtwoordverzoek (als u het inlogwachtwoord niet hebt gewijzigd). Informatie over de standaardparameters om de instellingen in te voeren staat op de sticker van de achterkant van het apparaat (niet alleen op D-Link, maar ook op andere merken).
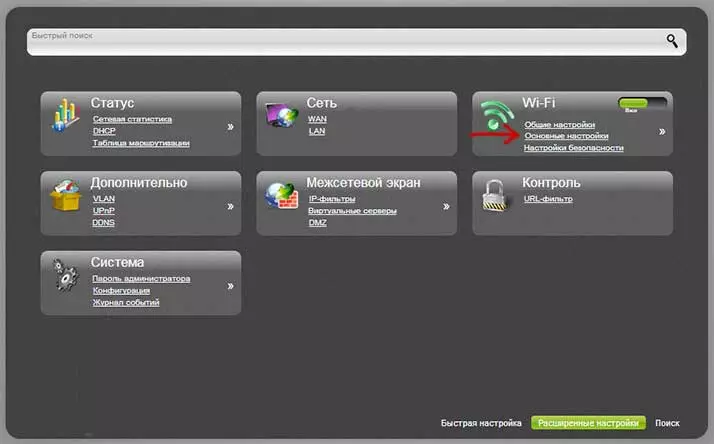
Een webinterface wordt geopend, drukt u hieronder op de "Geavanceerde instellingen", waarna item "Wi-Fi" selecteert "Basisinstellingen".
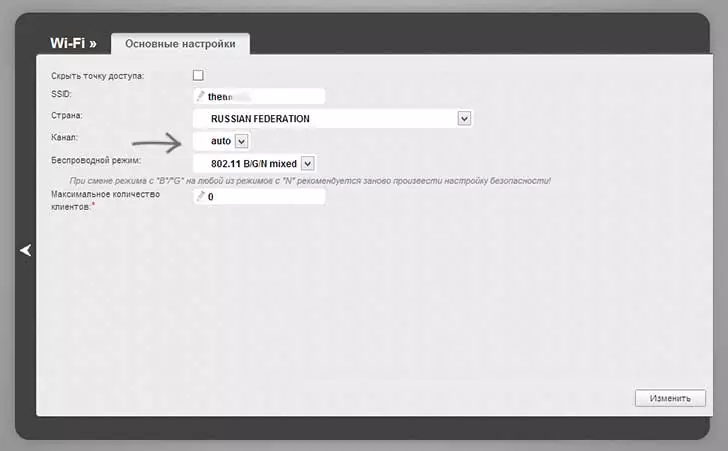
Zet in het veld "Kanaal" de gewenste waarde in en klik vervolgens op de knop Bewerken. Daarna zal de verbinding met de router waarschijnlijk tijdelijk breken. Als dit gebeurt, gaat u opnieuw terug naar de instellingen en let op de indicator bovenaan de pagina, gebruik deze om de gemaakte wijzigingen ten slotte op te slaan.
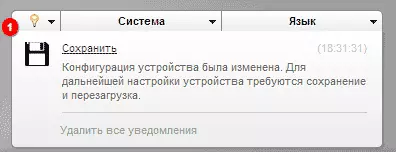
Kanaalverandering op Asus Wi-Faircuit
De invoer naar de instellingeninterface van de meeste ASUS-routers (RT-G32, RT-N10, RT-N12) wordt uitgevoerd bij 192.168.1.1, standaard login en wachtwoord - admin (maar toch is het beter om te controleren met een sticker dat is terug bij de router). Na het inloggen ziet u een van de interface-opties die in de onderstaande afbeelding worden gepresenteerd.
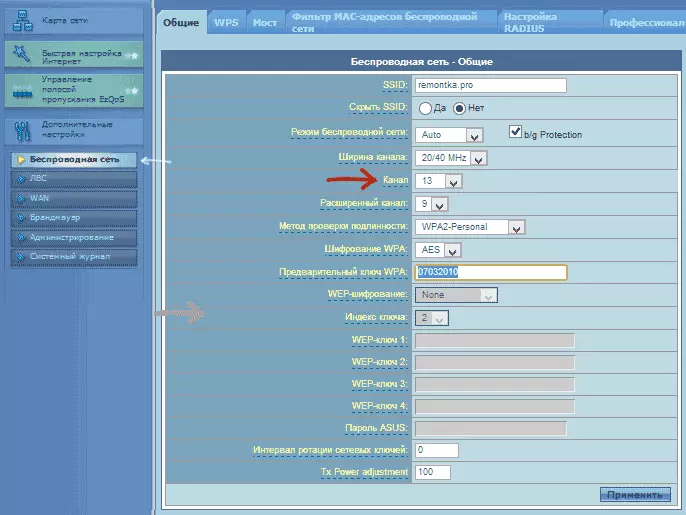
Het Wi-Fi ASUS-kanaal wijzigen op de oude firmware
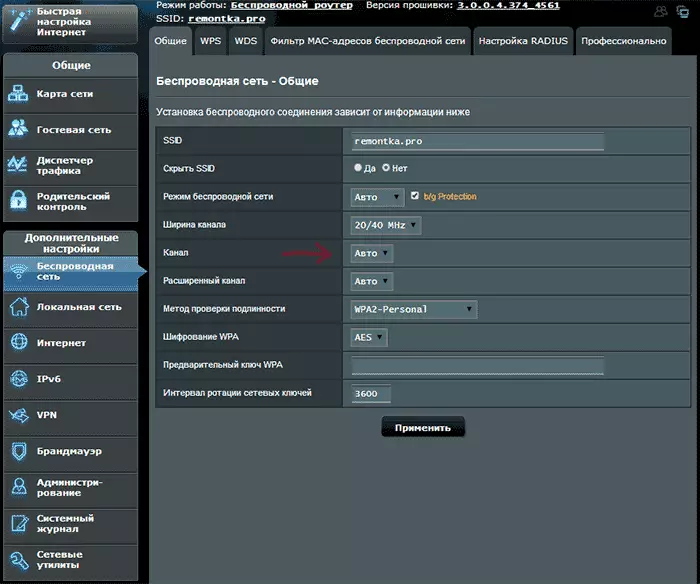
Hoe het kanaal op de nieuwe ASUS-firmware te veranderen
Open in beide gevallen het linkermenu-item "Wireless Network", installeer het gewenste kanaalnummer op de pagina en klik op "Toepassen" - dit is voldoende.
Wijzig het kanaal op TP-LINK

Om het Wi-Fi-kanaal op de tp-link-router te wijzigen, gaat u ook naar de instellingen: meestal is dit het adres 192.168.0.1 en de gebruikersnaam en het wachtwoord - admin. Deze informatie kan op de sticker op de router zelf worden bekeken. Houd er rekening mee dat wanneer internet is aangesloten, het TPLINKLOGIN.net-adres opgegeven dat er niet werkt, gebruik het nummer dat bestaat uit cijfers.
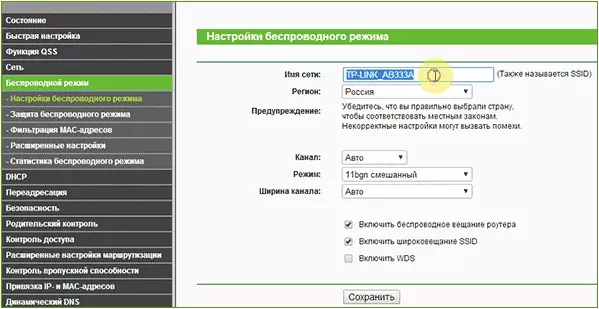
Selecteer in het menu Router Interface "Draadloze modus" - "Draadloze modusinstellingen". Op de pagina die wordt weergegeven, ziet u de basisinstellingen van het draadloze netwerk, inclusief hier kunt u een gratis kanaal voor uw netwerk kiezen. Vergeet niet om de instellingen op te slaan.
Op apparaten van andere merken is alles compleet vergelijkbaar: het is genoeg om in de beheerder te komen en door te gaan naar de draadloze netwerkparameters, daar vindt u de mogelijkheid om een kanaal te selecteren.
