
Hvordan finne ut hvilken av kanalene det er bedre å velge og finne en gratis jeg skrev i to artikler: Hvordan finne gratis kanaler ved hjelp av Android-program, søk etter gratis Wi-Fi-kanaler i InsSider (PC-program). I denne instruksjonen vil jeg beskrive hvordan man kan endre kanalen på eksemplet på populære rutere: ASUS, D-Link og TP-Link.
Kanalendring er enkelt
Alt som trengs for å endre ruteren kanalen er å gå til webgrensesnittet i innstillingene, åpne siden Wi-Fi Grunnleggende innstillinger og ta hensyn til kanalen (kanal), hvoretter du angir ønsket verdi og ikke glem for å lagre innstillingene. Jeg merker at når du endrer de trådløse innstillingene, hvis du er koblet til via Wi-Fi, vil forbindelsen i kort tid bryte.Veldig detaljert om å skrive inn webgrensesnittet til ulike trådløse rutere, kan du lese i artikkelen hvordan du går til ruteren.
Slik endrer du kanalen på D-Link Dir-300, 615, 620-ruteren og andre
For å gå til D-Link Router-innstillingene, skriv inn adressen 192.168.0.1 i adressefeltet, og skriv inn Admin og Admin til innloggings- og passordforespørselen (hvis du ikke endret påloggingspassordet). Informasjon om standardparametrene for å angi innstillingene er på klistremerket fra baksiden av enheten (ikke bare på D-Link, men også på andre merker).
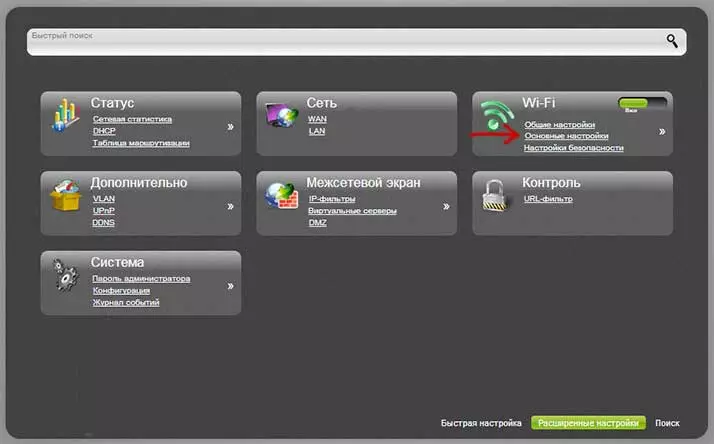
Et webgrensesnitt åpnes, trykk på "Avanserte innstillinger" nedenfor, etter hvilket element "Wi-Fi" velg "Grunnleggende innstillinger".
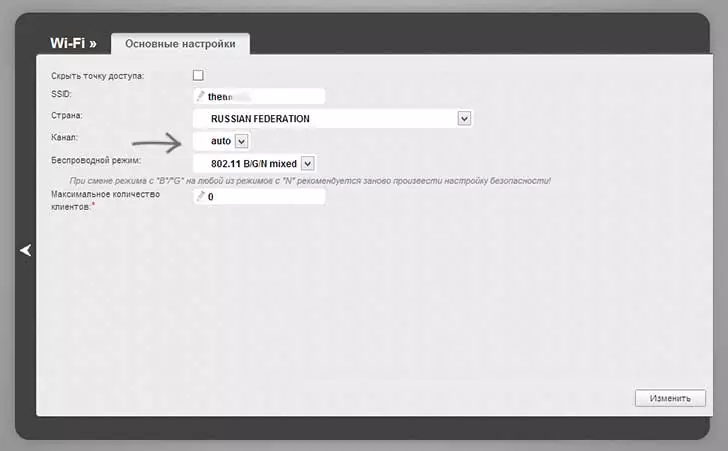
I feltet "Kanal", angi ønsket verdi, og klikk deretter på Rediger-knappen. Deretter vil forbindelsen med ruteren sannsynligvis midlertidig bryte. Hvis dette skjer, gå tilbake til innstillingene igjen og vær oppmerksom på indikatoren øverst på siden, bruk den til å endelig lagre endringene som er gjort.
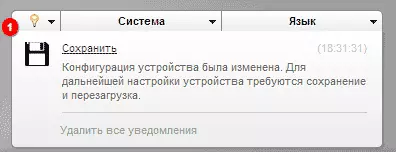
Kanalendring på Asus Wi-Faircuit
Inngangen til innstillingsgrensesnittet til de fleste ASUS-rutere (RT-G32, RT-N10, RT-N12) utføres ved 192.168.1.1, standard pålogging og passord - admin (men likevel, det er bedre å sjekke med et klistremerke som er tilbake av ruteren). Etter å ha logget inn, vil du se en av grensesnittalternativene som presenteres på bildet nedenfor.
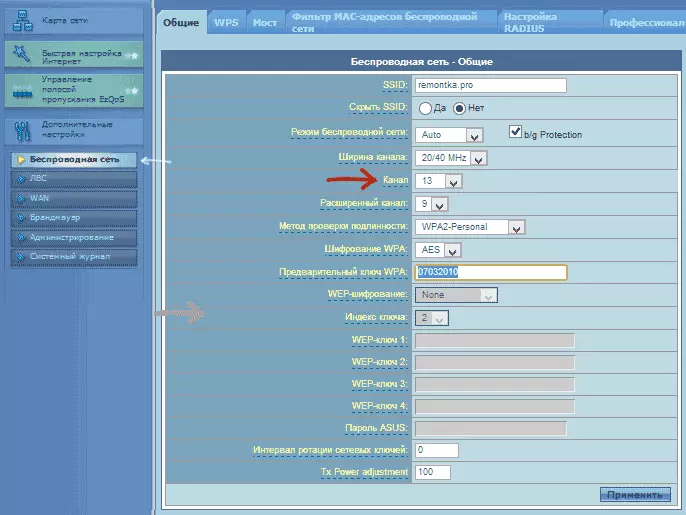
Endre Wi-Fi Asus-kanalen på den gamle firmware
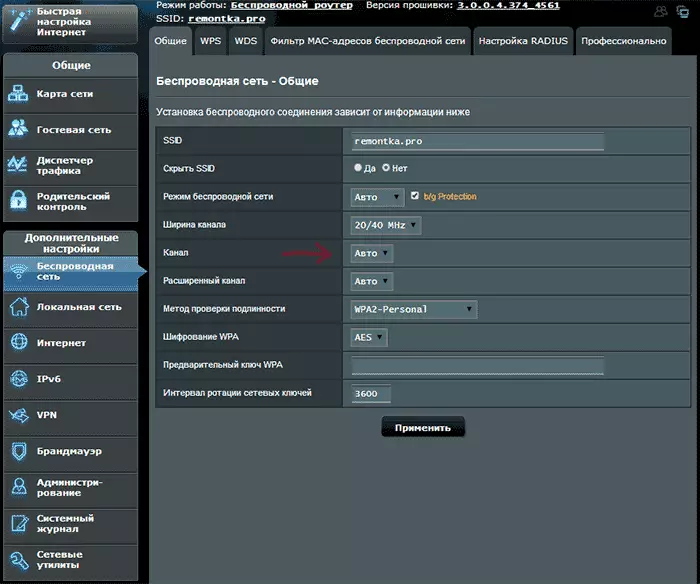
Slik endrer du kanalen på den nye ASUS-firmware
I begge tilfeller åpner du det venstre menyelementet "Trådløst nettverk", installerer ønsket kanalnummer på siden, og klikker på "Apply" - Dette er tilstrekkelig.
Endre kanalen på TP-Link

For å endre Wi-Fi-kanalen på TP-Link-ruteren, gå også til innstillingene: Vanligvis er dette adressen 192.168.0.1, og brukernavnet og passordet - admin. Denne informasjonen kan ses på klistremerket på selve ruteren. Vær oppmerksom på at når Internett er tilkoblet, kan TPLINKLOGIN.NET-adressen som er oppgitt, ikke fungere, bruke nummeret som består av tall.
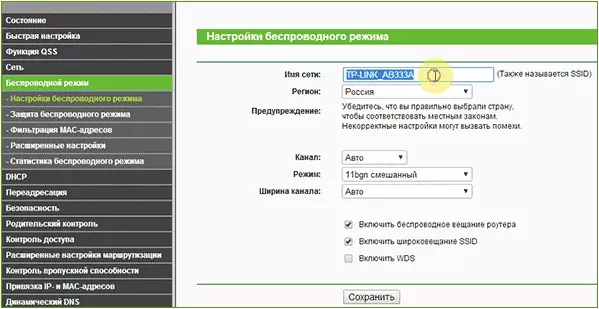
I ruteren i ruteren grensesnitt velger du "Trådløs modus" - "Trådløse modusinnstillinger". På siden som vises, vil du se de grunnleggende innstillingene for det trådløse nettverket, inkludert her, du kan velge en gratis kanal for nettverket ditt. Ikke glem å lagre innstillingene.
På enheter av andre merker er alt helt liknende: Det er nok å komme inn i administratoren og fortsette til de trådløse nettverksparametrene, der finner du muligheten til å velge en kanal.
