
Qaysi kanallardan qaysi birini tanlash yaxshiroqligini aniq bilish mumkin, men ikkita maqolada yozib qo'ygan edim: Android ilovasi yordamida bepul kanallarni topish, Insondider (kompyuter dasturi) da bepul Wi-Fi kanallarini qidirish. Ushbu darsda men kanalni ommaviy yo'ldoshlar misolida qanday o'zgartirish kerak: ASUS, D-Link va TP-Link.
Kanalning o'zgarishi oson
Router kanalini o'zgartirish uchun zarur bo'lgan barcha narsalar - bu Sozlamalar veb-interfeysiga o'tish, Wi-Fi bazaviy sozlamalar sahifasini oching va kanal mahsulotiga e'tibor bering, shundan keyin siz kerakli qiymatni o'rnatdingiz va unutmang Sozlamalarni saqlash uchun. Ta'kidlash joizki, simsiz sozlamalarni o'zgartirganda, agar siz Wi-Fi orqali ulangan bo'lsangiz, qisqa vaqt davomida ulanish buziladi.Turli xil simsiz yo'l-yo'riqlarning veb-interfeysini kiritish haqida juda batafsil ma'lumot, siz router sozlamalariga qanday borish kerakligini o'qishingiz mumkin.
D-Link D-Link D-Link-300, 615, 620 Router va boshqa D-linkda kanalni qanday o'zgartirish mumkin
D-Link Router-ga o'tish uchun 192.168.0.1 manzilni kiriting va Login va parolni o'zgartirish uchun Admini va Admini va Admin va Administratorga kiriting (agar siz login parolini o'zgartirmasangiz). Sozlamalarni kiritish standart parametrlari to'g'risidagi ma'lumotlar qurilmaning teskari tomonidagi stikerda (nafaqat D-Linkda, balki boshqa brendlarga ham).
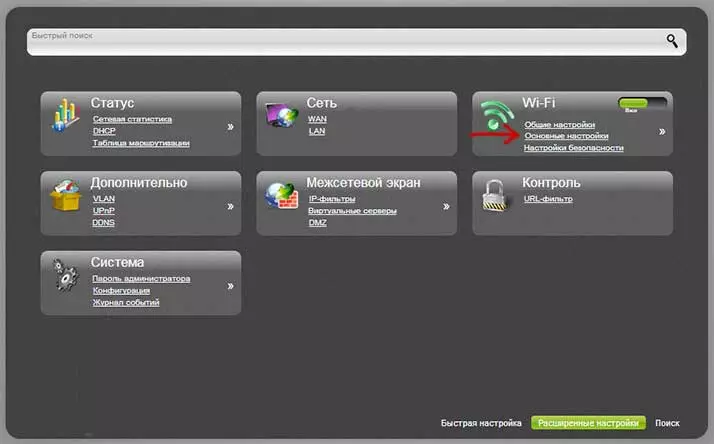
Veb interfeysi ochiladi, "Kengaytirilgan sozlamalar" ni bosing, shundan so'ng "Wi-Fi" "Asosiy sozlamalar" ni tanlang.
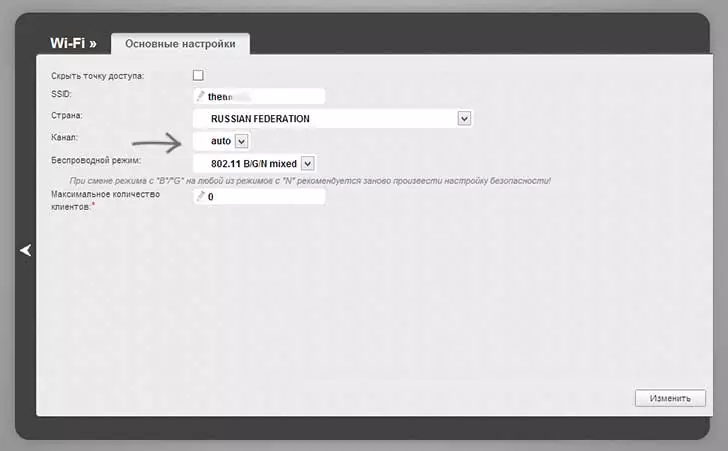
"Kanal" dalasida kerakli qiymatni o'rnating va keyin tahrirlash tugmachasini bosing. Shundan so'ng, yo'riqnoma bilan bog'liqlik vaqtincha buzilishi mumkin. Agar bu ro'y bersa, yana sozlamalarga qayting va sahifaning yuqori qismidagi indikatorga e'tibor bering, natijada o'zgartirilgan o'zgarishlarni tejash uchun foydalaning.
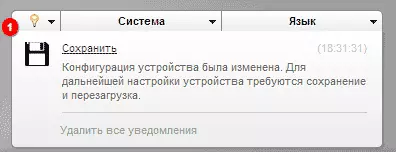
ASUS Wi-FUCCUIT-da kanal o'zgarishi
192.168.1.1, RT-N1.1, Oddiy login va parol - admin (lekin baribir, bu stiker bilan tekshirish yaxshiroqdir Router tomonidan qaytaman. Tizimga kirganingizdan so'ng, quyidagi rasmda keltirilgan interfeysli variantlardan birini ko'rasiz.
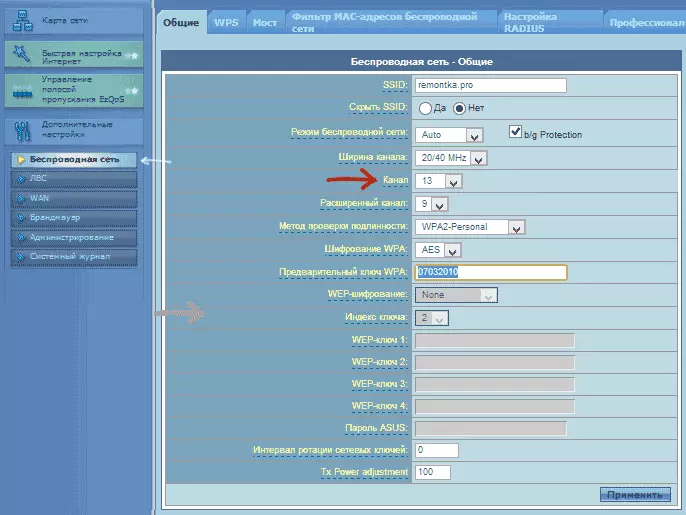
Eski dasturiy ta'minotdagi Wi-Fi Asus kanalini o'zgartirish
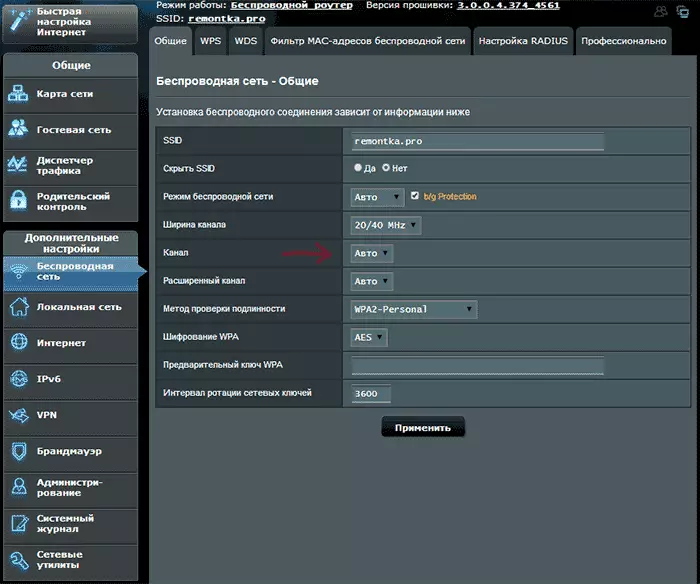
Yangi ASUS dasturiy ta'minotida kanalni qanday o'zgartirish kerak
Ikkala holatda ham, chap menyusini "simsiz tarmoq" ni oching, sahifada kerakli kanal raqamini o'rnating va "Qo'llash" ni bosing - bu etarli.
Kanalni TP-havolada o'zgartiring

TP-link reouteridagi Wi-Fi kanalini o'zgartirish uchun, shuningdek, uning sozlamalariga o'ting: Odatda, bu 192.168.0.1 manzil va parol va parol - admin. Ushbu ma'lumotni yo'riqchida yo'riqchida ko'rish mumkin. E'tibor bering, Internet ulanganda TPLINCLOGIN.NET Manzil ishlamasligi mumkin, raqamlardan iborat raqamdan foydalaning.
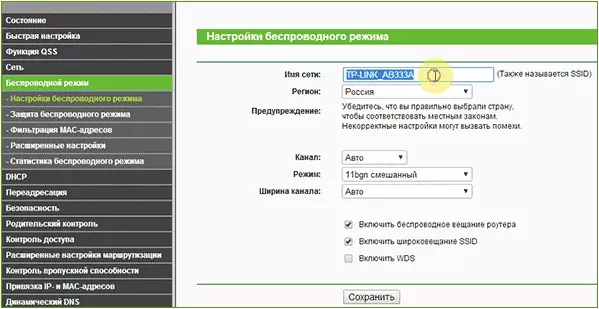
Router interfeys menyusi, "Simsiz rejim" - "Simsiz rejim sozlamalari" ni tanlang. Ko'rinib turibdiki, siz simsiz tarmoqning asosiy sozlamalarini, shu jumladan bu erda siz tarmoqingiz uchun bepul kanalni tanlashingiz mumkinligini ko'rasiz. Sozlamalarni saqlab qolishni unutmang.
Boshqa markalarning qurilmalarida hamma narsa shunga o'xshash: bu ma'murga kirish kifoya va simsiz tarmoq parametrlariga o'tish kifoya, u erda siz kanalni tanlash imkoniyatini topasiz.
