
ວິທີການຊອກຫາທີ່ຂອງຊ່ອງທີ່ມັນເປັນທີ່ດີກວ່າທີ່ຈະເລືອກເອົາແລະຊອກຫາຟຣີຂ້າພະເຈົ້າໄດ້ຂຽນໃນບົດຄວາມທີ່ສອງ: ວິທີການເພື່ອຊອກຫາຊ່ອງຟຣີການນໍາໃຊ້ຄໍາຮ້ອງສະຫມັກ Android, ຄົ້ນຫາສໍາລັບຊ່ອງ Wi-Fi ໃນ Inssider (ໂຄງການຄອມພິວເຕີ). ໃນຄໍາແນະນໍານີ້ຂ້າພະເຈົ້າຈະອະທິບາຍວິທີການມີການປ່ຽນແປງຊ່ອງທາງໃນຕົວຢ່າງຂອງເລົາເຕີທີ່ໄດ້: ASUS, D-Link ແລະ TP-LINK.
ການປ່ຽນແປງຊ່ອງທາງງ່າຍ
ທັງຫມົດທີ່ຈໍາເປັນເພື່ອການປ່ຽນແປງຊ່ອງທາງ router ແມ່ນໄປກັບອິນເຕີເຟດເວັບໄຊຕ໌ການຕັ້ງຄ່າຂອງຕົນ, ເປີດການເຊື່ອມຕໍ່ Wi-Fi ຕັ້ງຄ່າພື້ນຖານຫນ້າແລະຈ່າຍເອົາໃຈໃສ່ກັບລາຍ Channel (Channel), ຫຼັງຈາກທີ່ທ່ານກໍານົດມູນຄ່າທີ່ຕ້ອງການແລະບໍ່ລືມ ເພື່ອຊ່ວຍປະຢັດການປັບຄ່າໄດ້. ຂ້າພະເຈົ້າສັງເກດວ່າໃນເວລາທີ່ການປ່ຽນແປງການຕັ້ງຄ່າໄຮ້ສາຍ, ຖ້າຫາກວ່າທ່ານກໍາລັງເຊື່ອມຕໍ່ຜ່ານ Wi-Fi, ການເຊື່ອມຕໍ່ສໍາລັບການໃຊ້ເວລາສັ້ນຈະທໍາລາຍໄດ້.ລາຍລະອຽດກ່ຽວກັບການເຂົ້າມາໃນການໂຕ້ຕອບເວັບໄຊຕ໌ຂອງເລົາເຕີໄຮ້ສາຍຕ່າງໆ, ທ່ານສາມາດອ່ານໃນບົດຄວາມວິທີການທີ່ຈະໄປກັບການປັບຄ່າ router.
ວິທີການມີການປ່ຽນແປງຊ່ອງທາງໃນ D-Link DIR-300, 615, 620 router ແລະອື່ນໆ
ໃນຄໍາສັ່ງທີ່ຈະໄປ D-Link ເຕີການຕັ້ງຄ່າ, ເຂົ້າທີ່ຢູ່ 19216801 ໃນປ່ອງທີ່ຢູ່, ແລະເຂົ້າ Admin ແລະ Admin ກັບເຂົ້າສູ່ລະບົບແລະລະຫັດຜ່ານຄໍາຮ້ອງຂໍ (ຖ້າຫາກວ່າທ່ານບໍ່ໄດ້ມີການປ່ຽນແປງລະຫັດຜ່ານເຂົ້າສູ່ລະບົບ). ຂໍ້ມູນກ່ຽວກັບຕົວກໍານົດການມາດຕະຖານທີ່ຈະເຂົ້າຕັ້ງຄ່ານີ້ແມ່ນກ່ຽວກັບສະຕິກເກີຈາກດ້ານຫລັງຂອງອຸປະກອນ (ບໍ່ພຽງແຕ່ກ່ຽວກັບ D-Link, ແຕ່ຍັງກ່ຽວກັບຍີ່ຫໍ້ອື່ນໆ) ໄດ້.
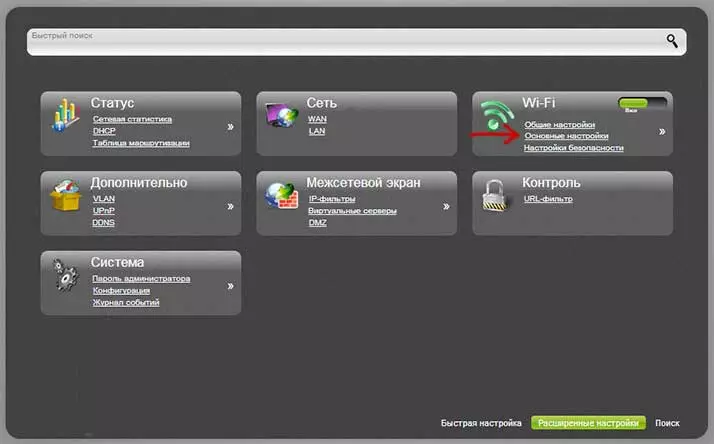
ມີການໂຕ້ຕອບເວັບໄຊຕ໌ຈະເປີດ, ໃຫ້ກົດ "ຕັ້ງຄ່າຂັ້ນສູງ" ຕ່ໍາກວ່າ, ຫຼັງຈາກທີ່ລາຍການ "Wi-Fi" ເລືອກ "ຕັ້ງຄ່າຂັ້ນພື້ນຖານ".
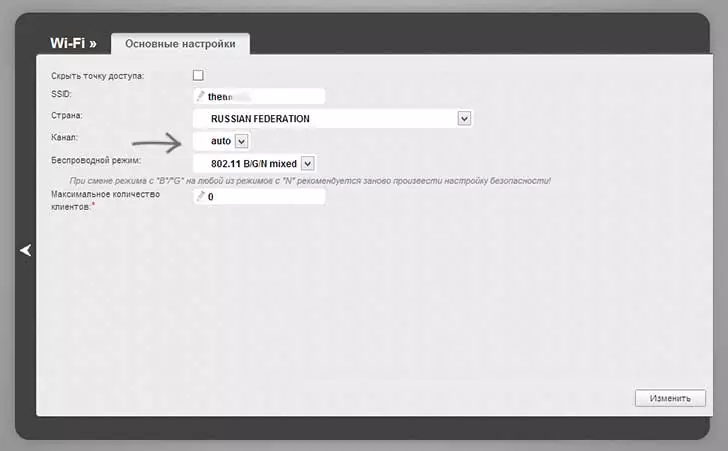
ໃນພາກສະຫນາມ "Channel", ກໍານົດມູນຄ່າທີ່ຕ້ອງການ, ແລະຫຼັງຈາກນັ້ນໃຫ້ຄລິກໃສ່ປຸ່ມດັດແກ້ໄດ້. ຫຼັງຈາກນັ້ນ, ການເຊື່ອມຕໍ່ກັບ router ແມ່ນມີແນວໂນ້ມທີ່ຈະທໍາລາຍເປັນການຊົ່ວຄາວ. ຖ້າຫາກວ່ານີ້ເກີດຂຶ້ນຈິງ, ກັບຄືນໄປບ່ອນໄປທີ່ການຕັ້ງຄ່າອີກເທື່ອຫນຶ່ງແລະຈ່າຍເອົາໃຈໃສ່ກັບຕົວຊີ້ວັດທີ່ຢູ່ດ້ານເທີງຂອງຫນ້າ, ນໍາໃຊ້ມັນສຸດທ້າຍໄດ້ຊ່ວຍປະຢັດການປ່ຽນແປງເຮັດ.
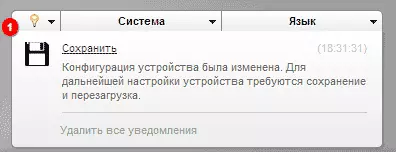
ການປ່ຽນແປງຊ່ອງທາງໃນ ASUS Wi-Faircuit
ການປ້ອນຂໍ້ມູນໃນການໂຕ້ຕອບການຕັ້ງຄ່າທີ່ສຸດເລົາເຕີ ASUS (RT-G32, RT-N10, RT-N12) ໄດ້ຖືກປະຕິບັດຢູ່ 19216811, ມາດຕະຖານເຂົ້າສູ່ລະບົບແລະລະຫັດຜ່ານ - admin (ແຕ່ຍັງ, ມັນເປັນທີ່ດີກວ່າທີ່ຈະກວດສອບການມີສະຕິກເກີທີ່ ແມ່ນກັບຄືນໄປບ່ອນໂດຍ router ໄດ້). ຫຼັງຈາກເຂົ້າສູ່ລະບົບ, ທ່ານຈະເຫັນເປັນຫນຶ່ງໃນທາງເລືອກໃນການໂຕ້ຕອບທີ່ນໍາສະເຫນີໃນຮູບຂ້າງລຸ່ມນີ້.
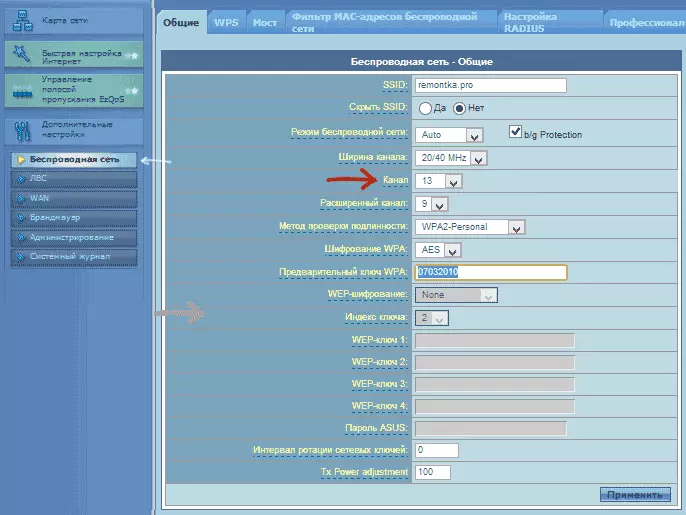
ການປ່ຽນແປງຊ່ອງທາງ ASUS Wi-Fi ກ່ຽວກັບເຟີມແວເກົ່າ
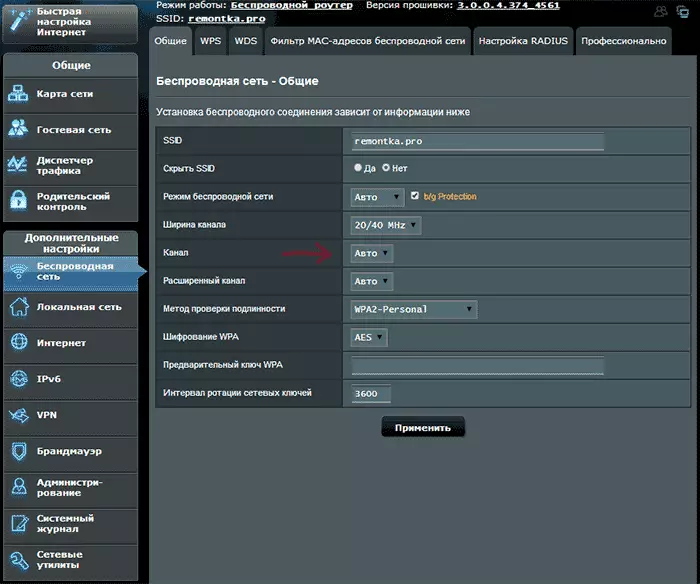
ວິທີການມີການປ່ຽນແປງຊ່ອງທາງໃນ ASUS ເຟີມແວໃຫມ່
ໃນທັງສອງກໍລະນີ, ເປີດລາຍການເມນູຊ້າຍ "Network Wireless", ຕິດຕັ້ງຈໍານວນຊ່ອງທີ່ຕ້ອງການໃນຫນ້າເວັບ, ແລະໃຫ້ຄລິກໃສ່ "ໃຊ້" - ນີ້ແມ່ນພຽງພໍ.
ການປ່ຽນແປງຊ່ອງທາງໃນ TP-LINK ໄດ້

ເພື່ອປ່ຽນຊ່ອງທາງ Wi-Fi ໃນ RET-Link Router, ຍັງໄປທີ່ການຕັ້ງຄ່າຂອງມັນ: ປົກກະຕິແລ້ວ, ນີ້ແມ່ນທີ່ຢູ່ 192.168.0.1, ແລະລະຫັດຜ່ານ - admin. ຂໍ້ມູນນີ້ສາມາດເບິ່ງໄດ້ໃນສະຕິກເກີໃນ router ຕົວມັນເອງ. ກະລຸນາຮັບຊາບວ່າເມື່ອອິນເຕີເນັດເຊື່ອມຕໍ່, ທີ່ຢູ່ TPLinklogin.net ທີ່ລະບຸໄວ້ໃນນັ້ນອາດຈະບໍ່ເຮັດວຽກ, ໃຫ້ໃຊ້ຕົວເລກທີ່ປະກອບດ້ວຍຕົວເລກ.
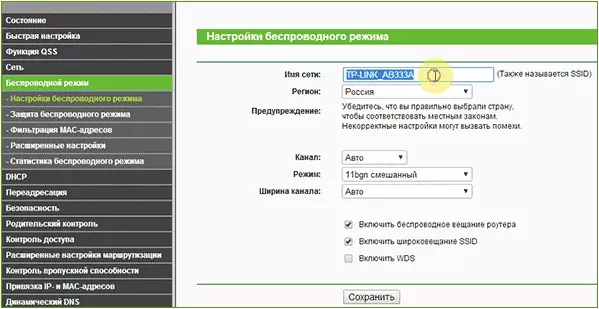
ໃນການໂຕ້ຕອບ router ເມນູ, ເລືອກ "ຮູບແບບໄຮ້ສາຍ" - "ການຕັ້ງຄ່າແບບໄຮ້ສາຍ". ໃນຫນ້າທີ່ປະກົດວ່າ, ທ່ານຈະເຫັນການຕັ້ງຄ່າພື້ນຖານຂອງເຄືອຂ່າຍໄຮ້ສາຍ, ລວມທັງຢູ່ທີ່ນີ້ທ່ານສາມາດເລືອກຊ່ອງທາງຟຣີສໍາລັບເຄືອຂ່າຍຂອງທ່ານ. ຢ່າລືມບັນທຶກການຕັ້ງຄ່າ.
ໃນອຸປະກອນຍີ່ຫໍ້ອື່ນໆ, ທຸກຢ່າງແມ່ນຄ້າຍຄືກັນກັບ: ມັນພຽງພໍທີ່ຈະເຂົ້າໄປໃນ admin ແລະດໍາເນີນການກັບຕົວກໍານົດການເຄືອຂ່າຍໄຮ້ສາຍ, ຢູ່ທີ່ນັ້ນທ່ານຈະພົບກັບຄວາມສາມາດໃນການເລືອກຊ່ອງທາງ.
