
Како да дознаете кој од каналите е подобро да се избере и да се најде бесплатно Јас пишувам во две статии: како да најдете бесплатни канали користејќи Android апликација, пребарување за бесплатни Wi-Fi канали во Inssider (PC програма). Во оваа инструкција ќе опишам како да го сменам каналот за примерот на популарните рутери: ASUS, D-LINK и TP-LINK.
Промената на каналот е лесно
Сè што е потребно за промена на рутерскиот канал е да се оди на веб-интерфејсот на неговите поставувања, отворете ја страницата за основни поставки за Wi-Fi и обрнете внимание на канал (канал), по што ја поставувате саканата вредност и не заборавајте да ги зачувате подесувањата. Забележувам дека кога ги менувате безжичните поставки, ако сте поврзани преку Wi-Fi, конекцијата за кратко време ќе се скрши.Многу детално за внесувањето на веб интерфејсот на разни безжични рутери, можете да го прочитате во статијата како да одите во поставките на рутерот.
Како да го смените каналот на D-Link DIR-300, 615, 620 рутер и други
За да отидете на поставките на рутерот D-Link, внесете ја адресата 192.168.0.1 во лентата за адреси и внесете го администраторот и администраторот на барањето за најава и лозинка (ако не ја промените лозинката за најава). Информации за стандардните параметри за да ги внесете поставките е на налепницата од задната страна на уредот (не само на D-Link, туку и на други брендови).
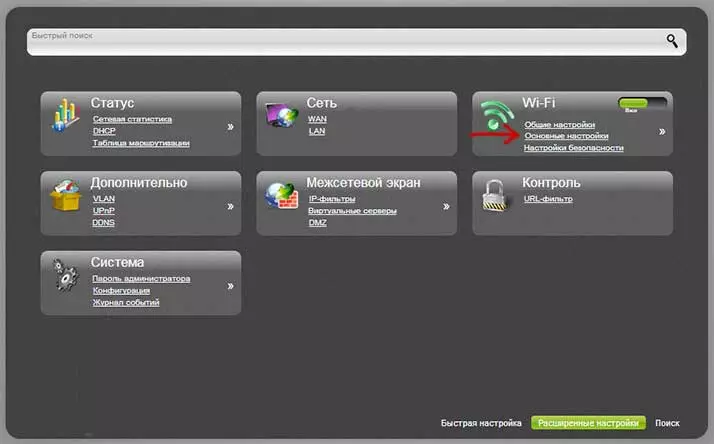
Веб интерфејс ќе се отвори, притиснете ги "Advanced Settings" подолу, по што ставка "Wi-Fi" изберете "Основни поставки".
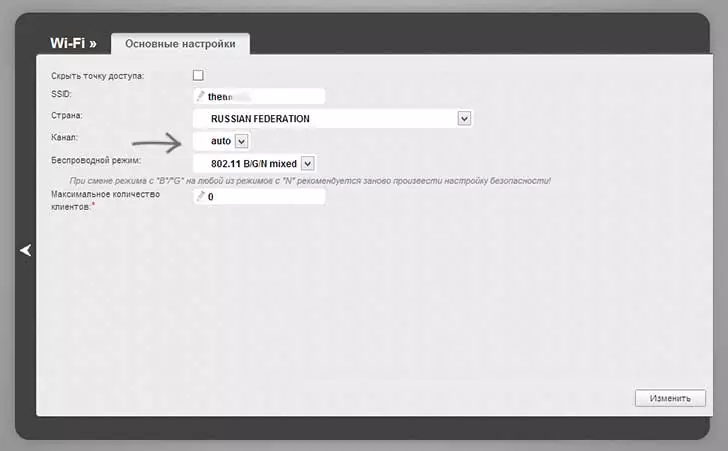
Во полето "Канал", поставете ја саканата вредност, а потоа кликнете на копчето Уреди. После тоа, поврзувањето со рутерот е веројатно привремено да се скрши. Ако ова се случи, повторно вратете се на поставките и обрнете внимание на индикаторот на врвот на страницата, користете го за конечно да ги зачувате направените промени.
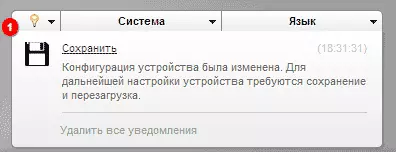
Канал промени на Asus Wi-Faircuit
На влезот на интерфејс поставувања на повеќето ASUS рутери (RT-G32, RT-N10, RT-N12) се врши на 192.168.1.1, стандард корисничко име и лозинка - админ (но сепак, тоа е подобро да се провери со налепница дека се врати од рутерот). По пријавувањето, ќе видите еден од опциите за интерфејсот презентирани на сликата подолу.
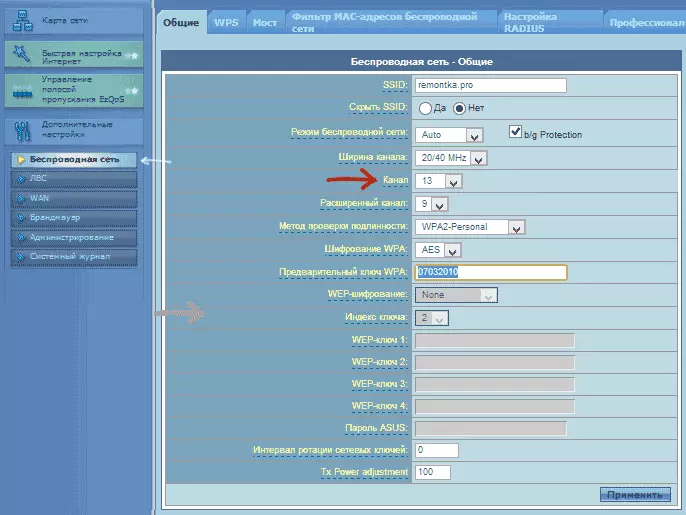
Промена на Wi-Fi Asus канал на стариот фирмвер
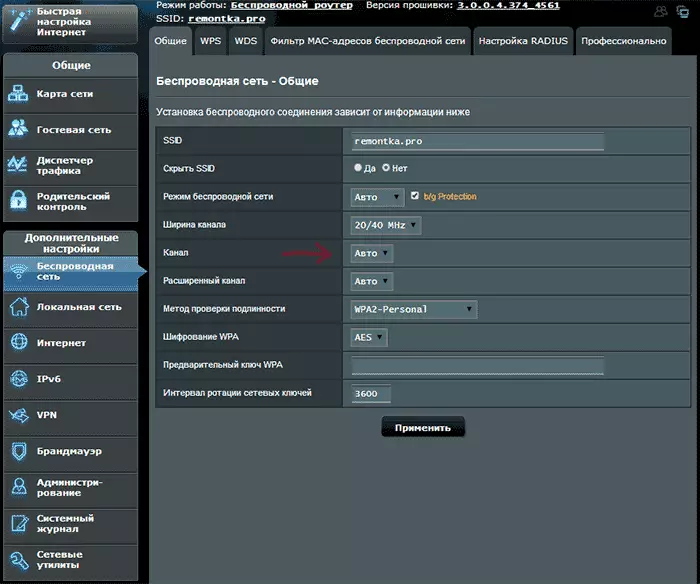
Како да го смените каналот на Њу ASUS firmware
Во двата случаи, отворете ја левата мени "Безжична мрежа", инсталирајте го саканиот број на каналот на страницата и кликнете "Примени" - ова е доволно.
Променете го каналот на TP-Link

Со цел да го смените Wi-Fi каналот на рутерот TP-Link, исто така, одете во неговите поставувања: Обично, ова е адресата 192.168.0.1, и корисничкото име и лозинката - администратор. Оваа информација може да се гледа на налепницата на самиот рутер. Ве молиме имајте предвид дека кога е поврзан интернетот, адресата tplinklogin.net address не може да работи, да го користи бројот кој се состои од броеви.
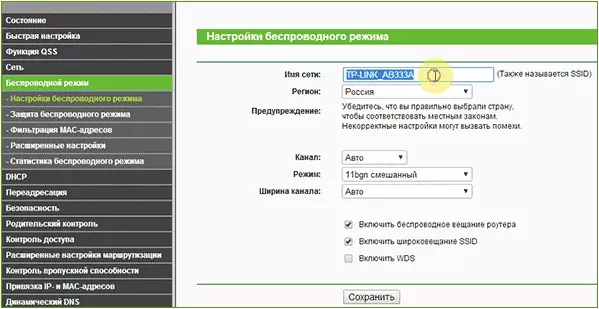
Во менито за интерфејс на рутер, изберете "Безжичен режим" - "Подесувања за безжичен режим". На страната што се појавува, ќе ги видите основните поставки на безжичната мрежа, вклучувајќи тука можете да изберете бесплатен канал за вашата мрежа. Не заборавајте да ги зачувате поставките.
На уреди на други брендови, сè е сосема слично: доволно е да се влезе во администраторот и да премине на параметрите за безжична мрежа, таму ќе ја најдете способноста за избор на канал.
