
Hoe om uit te vind watter een van die kanale is dit beter om van te kies en 'n gratis Ek het in twee artikels: hoe om gratis kanale met behulp van Android aansoek te vind, soek vir gratis Wi-Fi-kanale in Inssider (PC program). In hierdie opdrag sal ek beskryf hoe om die kanaal op die voorbeeld van die gewilde routers verander: ASUS, D-Link en TP-LINK.
Kanaal verandering is maklik
Al wat nodig is om die router kanaal te verander is om te gaan na die web koppelvlak van sy instellings, maak die bladsy Wi-Fi basiese instellings en aandag te gee aan die Channel item (Channel), waarna jy die gewenste waarde stel en moenie vergeet om die instellings te red. Ek daarop dat wanneer die verandering van die draadloos instellings, as jy is verbind via Wi-Fi, die verband vir 'n kort tyd sal breek.Baie gedetailleerde oor toetrede tot die web koppelvlak van verskeie wireless routers, kan jy lees in die artikel hoe om te gaan na die router instellings.
Hoe om die kanaal op die D-Link DIR-300, 615, 620 router en ander te verander
Ten einde om te gaan na die D-Link router instellings, voer die adres 192.168.0.1 in die adres bar, en betree Admin en Admin om die login en wagwoord versoek (as jy nie die aanteken wagwoord verander het nie). Inligting oor die standaard parameters om die instellings te voer is op die plakker van die agterkant van die toestel (nie net op D-Link, maar ook op ander handelsmerke).
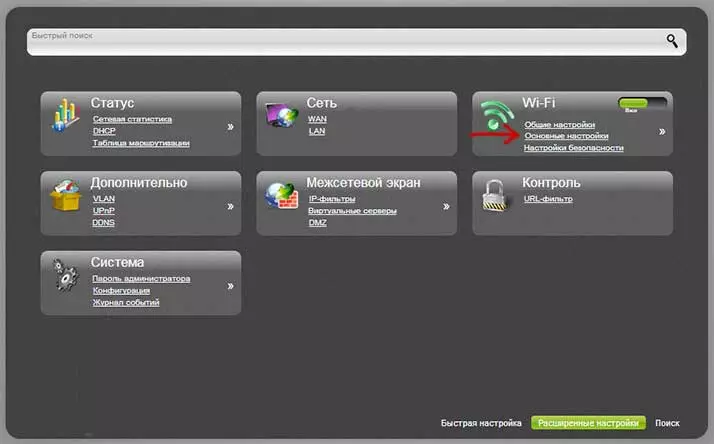
'N web koppelvlak sal oopmaak, druk die "Advanced Settings" hieronder, waarna item "Wi-Fi" kies "Basiese Instellings".
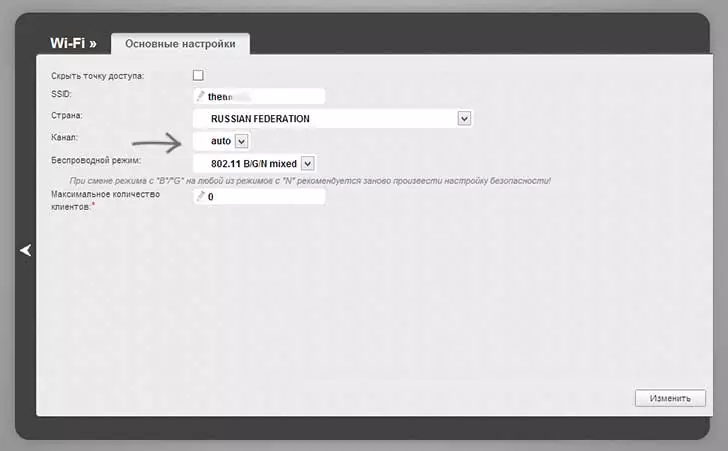
In die veld "Channel", stel die gewenste waarde en klik op die knoppie Verander. Daarna het die verband met die router is geneig om tydelik te breek. As dit gebeur, gaan terug na die instellings weer en aandag te gee aan die aanwyser op die top van die bladsy, gebruik dit om uiteindelik slaan jy die veranderinge gemaak.
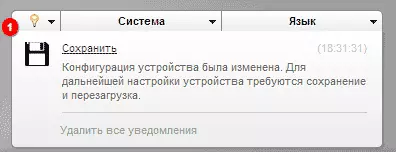
Kanaal verandering op ASUS Wi-Faircuit
Die insette van die koppelvlak instellings van die meeste ASUS routers (RT-G32, RT-N10, RT-N12) is uit op 192.168.1.1, standaard en wagwoord gedra - admin (maar nog steeds, dit is beter om te kyk met 'n plakker wat is terug by die router). Nadat jy ingeteken het, sal jy een van die koppelvlak opsies aangebied in die prentjie hieronder sien.
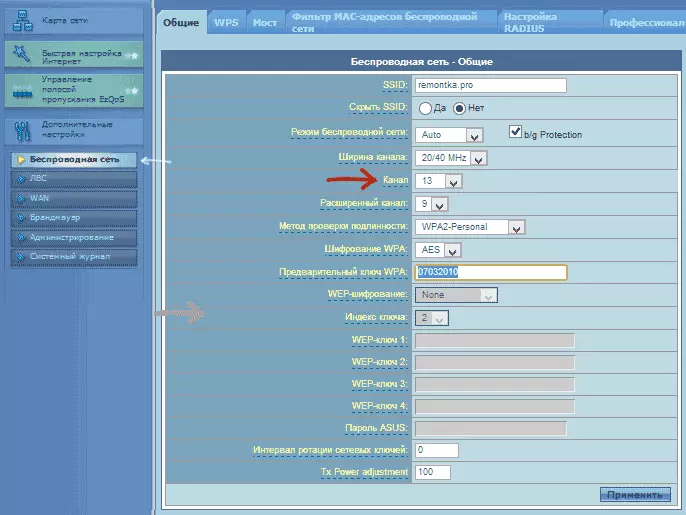
Die verandering van die Wi-Fi ASUS kanaal op die ou firmware
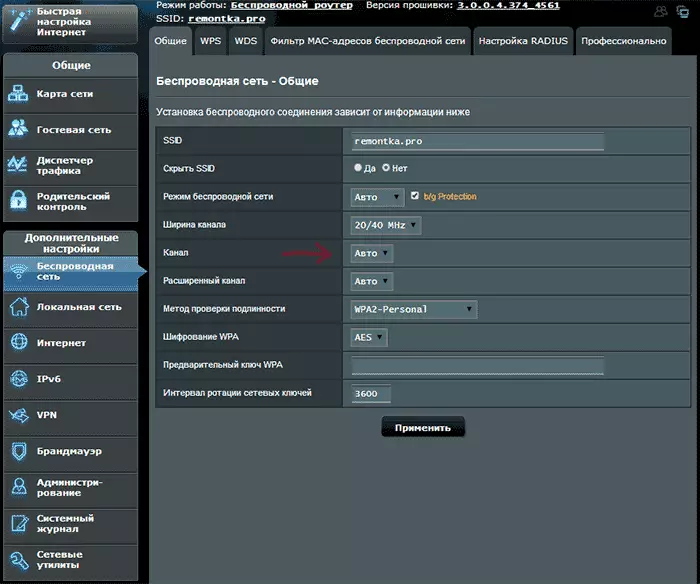
Hoe om die kanaal op die nuwe ASUS firmware verander
In beide gevalle, maak die linker menu item "Wireless Network", installeer die verlangde kanaal nommer op die bladsy, en kliek op "Pas" - dit is voldoende.
Verander die kanaal op TP-LINK

Om die Wi-Fi-kanaal op die TP-Link Router te verander, gaan ook na sy instellings: gewoonlik, dit is die adres 192.168.0.1, en die gebruikersnaam en wagwoord - Admin. Hierdie inligting kan op die plakker op die router self beskou word. Neem asseblief kennis dat wanneer die Internet gekoppel is, die TPLinkLogin.NET adres gespesifiseer is daar dalk nie werk nie, gebruik die nommer wat bestaan uit getalle.
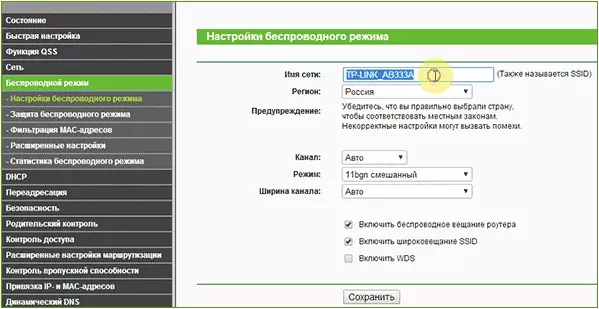
In die koppelvlak spyskaart router, kies "Wireless af" - "Wireless af Instellings". Op die bladsy wat verskyn, sal julle die basiese instellings van die draadlose netwerk te sien, insluitend hier kan jy 'n gratis kanaal vir jou netwerk kies. Moenie vergeet om die instellings te stoor nie.
Op toestelle van ander handelsmerke is alles heeltemal soortgelyk: dit is genoeg om in die administrasie te kom en gaan voort na die draadlose netwerkparameters, daar sal u die vermoë vind om 'n kanaal te kies.
