
چگونه می توان پیدا کرد که کدام یک از کانال ها بهتر است انتخاب کنید و پیدا کنید رایگان من در دو مقاله نوشت: چگونه برای پیدا کردن کانال های رایگان با استفاده از نرم افزار آندروید، جستجو برای کانال های Wi-Fi رایگان در Inssider (PC برنامه). در این دستورالعمل من توضیح خواهم داد که چگونه کانال را در مثال روترهای محبوب تغییر دهید: ASUS، D-Link و TP-Link.
تغییر کانال آسان است
همه چیز مورد نیاز برای تغییر کانال روتر این است که به رابط وب از تنظیمات خود بروید، صفحه تنظیمات Wi-Fi را باز کنید و توجه کنید به مورد کانال (کانال)، پس از آن شما مقدار مورد نظر را تنظیم کنید و فراموش نکنید برای ذخیره تنظیمات من توجه دارم که هنگام تغییر تنظیمات بی سیم، اگر از طریق Wi-Fi متصل هستید، اتصال برای یک زمان کوتاه شکسته خواهد شد.بسیار دقیق در مورد ورود به رابط وب روترهای مختلف بی سیم، می توانید در مقاله نحوه رفتن به تنظیمات روتر را بخوانید.
نحوه تغییر کانال در D-Link DIR-300، 615، 620 روتر و دیگران
به منظور رفتن به تنظیمات روتر D-Link، آدرس 192.168.0.1 را وارد کنید و مدیر را وارد کنید و مدیر را وارد کنید و به درخواست ورود به سیستم و رمز عبور وارد شوید (اگر رمز ورود را تغییر ندهید). اطلاعات مربوط به پارامترهای استاندارد برای وارد کردن تنظیمات بر روی برچسب از سمت معکوس دستگاه (نه تنها در D-Link، بلکه بر روی مارک های دیگر) است.
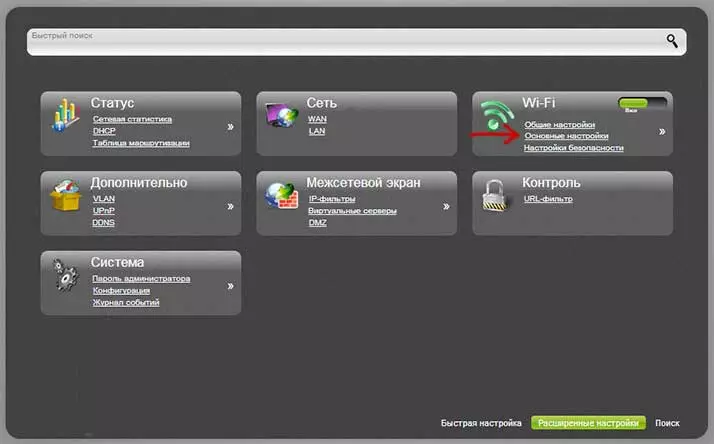
یک رابط وب باز خواهد شد، "تنظیمات پیشرفته" را فشار دهید، پس از آن آیتم "Wi-Fi" "تنظیمات اساسی" را انتخاب کنید.
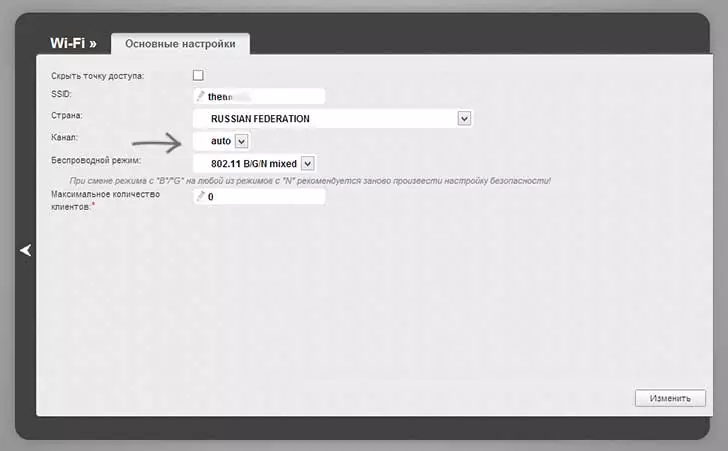
در فیلد "کانال"، مقدار دلخواه را تنظیم کنید و سپس روی دکمه ویرایش کلیک کنید. پس از آن، ارتباط با روتر احتمالا به طور موقت شکسته می شود. اگر این اتفاق می افتد، دوباره به تنظیمات بازگردید و به شاخص در بالای صفحه توجه کنید، از آن استفاده کنید تا در نهایت تغییرات ایجاد شده را ذخیره کنید.
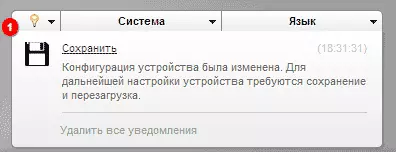
تغییر کانال در Asus Wi-Faircuit
ورودی به رابط تنظیمات اکثر روترهای Asus (RT-G32، RT-N10، RT-N12) در 192.168.1.1 انجام می شود، ورود به سیستم استاندارد و رمز عبور - مدیر (اما هنوز، بهتر است با یک برچسب که بهتر است بررسی کنید پشت روتر است) پس از ورود به سیستم، یکی از گزینه های رابط ارائه شده در تصویر زیر را خواهید دید.
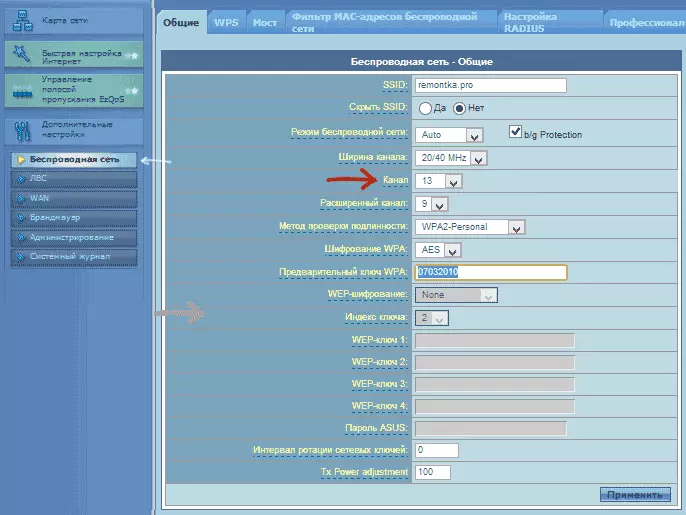
تغییر کانال Wi-Fi ASUS بر روی سیستم عامل قدیمی
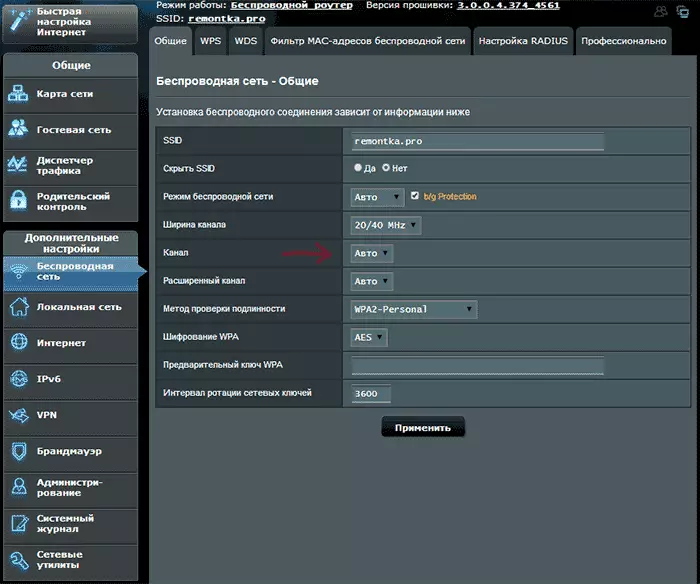
نحوه تغییر کانال در سیستم عامل جدید ASUS
در هر دو مورد، منوی سمت چپ "شبکه بی سیم" را باز کنید، شماره کانال مورد نظر را در صفحه نصب کنید و روی «اعمال» کلیک کنید - این کافی است.
کانال را روی TP-Link تغییر دهید

به منظور تغییر کانال Wi-Fi بر روی روتر TP-Link، همچنین به تنظیمات آن بروید: معمولا این آدرس 192.168.0.1 است، و نام کاربری و رمز عبور - مدیر. این اطلاعات را می توان بر روی برچسب بر روی روتر خود مشاهده کرد. لطفا توجه داشته باشید که هنگامی که اینترنت متصل است، آدرس TPLINKLOGIN.NET مشخص شده ممکن است کار نکنید، از شماره های متشکل از اعداد استفاده کنید.
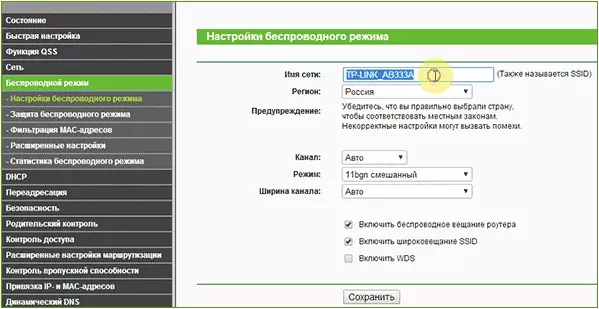
در منوی رابط روتر، "حالت بی سیم" را انتخاب کنید - "تنظیمات حالت بی سیم". در صفحه ای که ظاهر می شود، تنظیمات اساسی شبکه بی سیم را مشاهده خواهید کرد، از جمله در اینجا شما می توانید یک کانال رایگان برای شبکه خود را انتخاب کنید. فراموش نکنید که تنظیمات را ذخیره کنید.
در دستگاه های مارک های دیگر، همه چیز کاملا مشابه است: کافی است که به مدیر رسیدگی کنید و به پارامترهای شبکه بی سیم بروید، شما توانایی انتخاب یک کانال را خواهید یافت.
