
Quik ئۈستەل يۈزىسى گۈللىنىشتىكى شەخسىي ھەل قىلىش چارىسى بار, بۇ GOPOP دىكى ماتېرىياللار بىلەن بىللە بولغان ماتېرىياللار بىلەن بىللە بولىدىغانلىقى, ئوخشاش ئىشلەپچىقارغۇچىلارنىڭ كامېراسى بىلەن بىللە بولغان. بۇ يەردە ئۇلارنى تەھرىرلىيەلەيدۇ, قىستۇرما تاللانمىلار ئارقىلىق باشقا ئۆزگەرتىشلەرنى ئېلان قىلدى ۋە ئېلان قىلىدۇ ۋە ئىشلەپ چىقىرىدۇ. قانداقلا بولمىسۇن, Windows 10. Windows 10 دە Quik ئۈستەل يۈزىنى ئىجرا قىلغاندا, بىر قىسىم ئىشلەتكۈچىلەر كېلىپ چىققاندا مەسىلە پەيدا قىلىپ, بۇ مەسىلىنى ھەل قىلىشنىڭ تۆت خىل ئۇسۇلى بار. شۇنىڭدىن كېيىن, بىز ئۇلارنى ھەر نەرسىنى تەپسىلىي بايان قىلماقچىمىز, ھەر بىر ئىشلەتكۈچى بۇ مەسىلىنى تاقايدۇ.
بىز Windows 10 دىكى GOPPOP Quik تەجرىبىسى بىلەن مەسىلىنى ھەل قىلىمىز
كۆپىنچە مەشغۇلات سىستېمىسىنىڭ دائىملىق تىل تەڭشىكى ئىشلىتىلگەن تىل تەڭشىكىسى يۇمشاق دېتالنىڭ ئۆزى بىلەن مۇناسىۋەتلىك. لېكىن, بۇ قارار ئۇسۇلى, شۇڭا بىز تېخىمۇ كۈچەيتىشنى كۈچكە ئىگە قىلىش ئارقىلىق يېنىك تاللاشلاردىن يىراقلاشتۇرۇشنى تەكلىپ قىلىمىز. ئەگەر بىرىنچى ئۇسۇل ياردەم قىلمىغان بولسا, توغرا تۈزىتىشنى ئىزدەپ كېيىنكى ئىشلارغا بېرىڭ.1-خىل ئۇسۇل: ماسلىشىشچان ھالەتتە باشلاڭ
رەسمىي تور بېتىدە ئېلان قىلىنغان پروگراممىلىرىدىن تەۋسىيە قىلايلى. بۇلارنىڭ ئالدى-كەينىدىكى OS نىڭ ئىلگىرىكى نەشرى بىلەن ماسلىشىشچانلىقىنى ئۆز ئىچىگە ئالىدۇ, شۇنداق قىلىپ ئېلان قىلىپ توغرا ئېلىپ بېرىلدى. بۇنى قىلىش ئۈچۈن, سىز بۇ خىل ھەرىكەتلەرنى قىلىشىڭىز كېرەك:
- پروگرامما سىنبەلگىسىدە ۋە مەزمۇن تىزىملىكىگەمىسىدا «مۈلۈك» نى تاللاڭ.
- ماسلىشىشچانلىقى بەتكۈچىگە يۆتكىڭ.
- بەلگە تۈرىنى «ماسلاشتۇرۇش شەكلىدە» دەپ بەلگە قويۇڭ, «ۋە قۇملۇق تىزىملاتقانلار بىلەن پروگراممىنى ئىجرا قىلىڭ», Windows Vista (مۇلازىمەت زاۋۇتى 2) ". ئىختىيارىي جەھەتتىن ئېيتقاندا, ئەگەر بۇ ئۆزگىرىش مۇۋاپىق ئۈنۈم ئېلىپ كەلمىسە قوشۇمچە پارامېتىر قۇرماقچى بولۇۋاتىسىز. سەپلىمە تاماملانغاندىن كېيىن, «قوللىنىش» نى چېكىپ, ئۇسۇلنى تەكشۈرۈشنى داۋاملاشتۇرۇڭ.
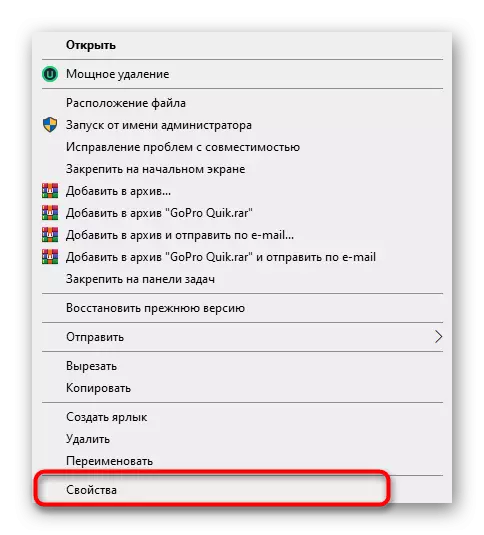
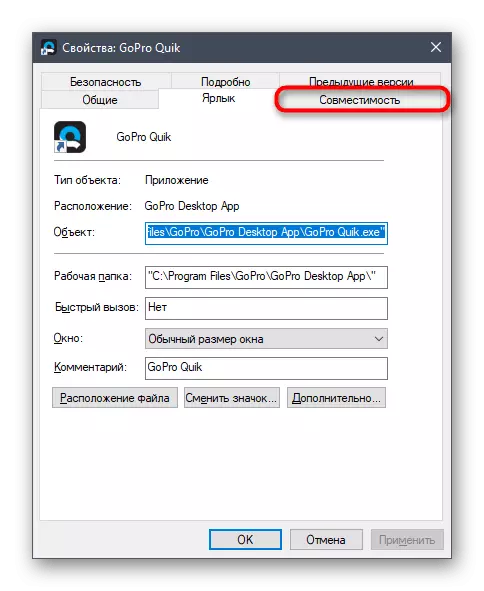
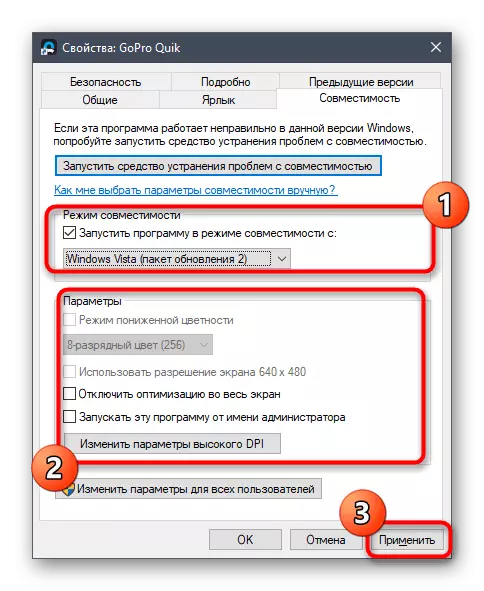
بۇ ئۇسۇلنىڭ ئىنكاسىغا جاۋاب قايتۇرغاندا, ئۆزگەرتىلگەن پارامېتىرلىرىنى سۈكۈتتىكى بارلىق پارا-مىكىسلىرىغا قايتۇرۇش تەۋسىيە قىلىنغان, شۇنداق قىلىپ ئۇ كەلگۈسىدە QIK ئۈستەل يۈزى ئېلان قىلىشقا تەسىر كۆرسەتمەيدۇ. ئۇنىڭدىن كېيىن, كېيىنكى ئۇسۇلنى يولغا قويۇڭ.
2-خىل ئۇسۇل: باشقۇرغۇچىنىڭ ھوقۇقى بىلەن يېڭى ئىشلەتكۈچى قۇرۇش
Quik ئۈستەل يۈزىنىڭ بەزى ئىچكى مەسىلىسى سەۋەبىدىن, پروگراممېرلار چۈشەنمىگەنلەر, بەزىدە پروگراممىنىڭ ئېلان قىلىنىشى باشقۇرغۇچى ھېسابات سەۋەبىدىن بولۇشى مۇمكىن. ئۇلار يېڭى ئارخىپ يارىتىشنى تەۋسىيە قىلىدۇ ۋە ئۇنىڭغا ئوخشايدىغان ئالاقىدار ھوقۇقلارنى تەقسىم قىلىشنى تەۋسىيە قىلىدۇ:
- باشلاش تىزىملىكىنى ئېچىپ ئۇ يەردىكى «پارامېتىر» نى تاللاڭ.
- «ھېسابات» بۆلىكىگە بېرىڭ.
- سول تاختىنى ئىشلىتىپ «ئائىلە ۋە باشقا ئىشلەتكۈچىلەر» بۆلىكىگە ئالماشتۇرۇڭ.
- بۇ يەردە «كۇنۇپكىنى باس» كۇنۇپكىسىنى بېسىڭ «بۇ كومپيۇتېرغا ئىشلەتكۈچى قوشۇڭ».
- ئېلېكترونلۇق خەت ھېساباتىڭىزنى كىرگۈزۈڭ ياكى ئۇنى قۇرۇش ئۈچۈن كۆرسەتمىگە ئەمەل قىلىڭ, بۇ ئوخشاش كۆزنەكتە كۆرسىتىلىدۇ.
- تور لىنىيىسىگە مۇۋەپپەقىيەتلىك قوشۇپ, «ھېسابات تۈرىنى ئۆزگەرتىش» كۇنۇپكىسىنى بېسىڭ.
- كۆرگەندەك جەدۋەلدە, سەكرىڭ تىزىملىكنى ئىشلىتىپ «باشقۇرغۇچى» ۋە ھەرىكەتنى جەزملەشتۈرگەن خالىغانچە ئىشلىتىڭ.
- ئۇنىڭدىن كېيىن, سىز ھازىرقى ھېساباتنىڭ ئىشلەتكۈچى قىسقۇچلىرىنىڭ ئويلىنىۋاتقان يۇمشاق دېتالغا مۇناسىۋەتلىك بىرىنى چىقىرىۋېتىشىڭىز كېرەك. بۇنى قىلىش ئۈچۈن, يولدا c: \ ئىشلەتكۈچى \ ئىشلەتكۈچى_ image \ appdata \ commall \ good \ good \ good \ good \ good \ good \ good \ good \ good \ good \ good \ good \ good \ good \ good \ good \ great.
- مەنزىل ھۆججەت قىسقۇچىدا ياتاتتى, gooproApp.json جىسىمنى بېسىڭ ۋە PKM نى بېسىڭ.
- كۆرۈنگەن مەزمۇن تىزىملىكىدە, سىز «ئۆچۈرۈش» غا قىزىقىسىز.

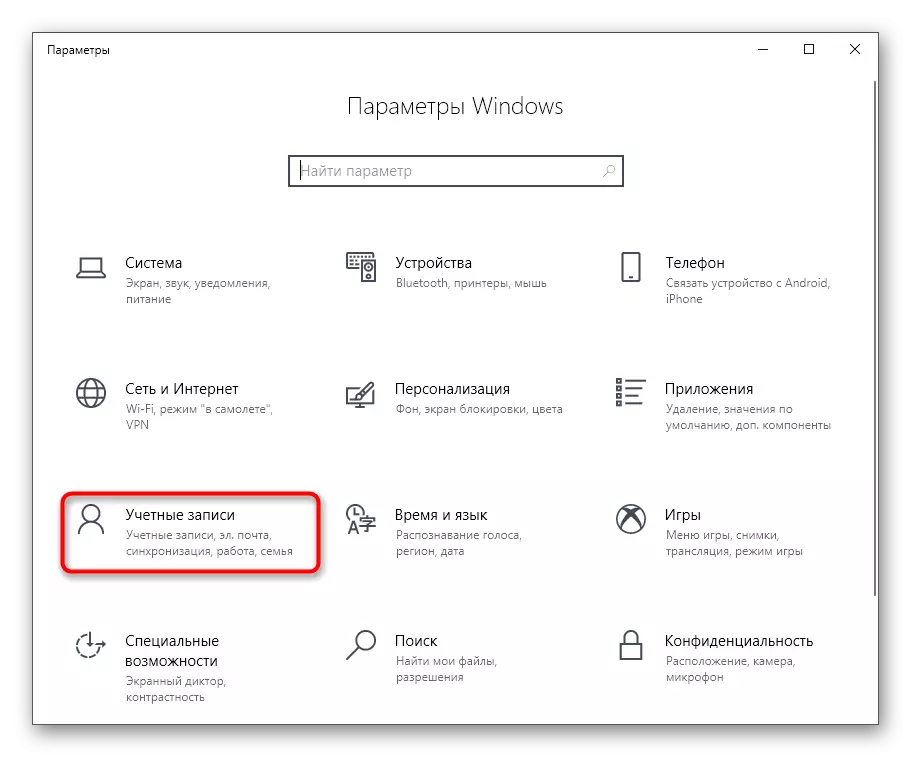
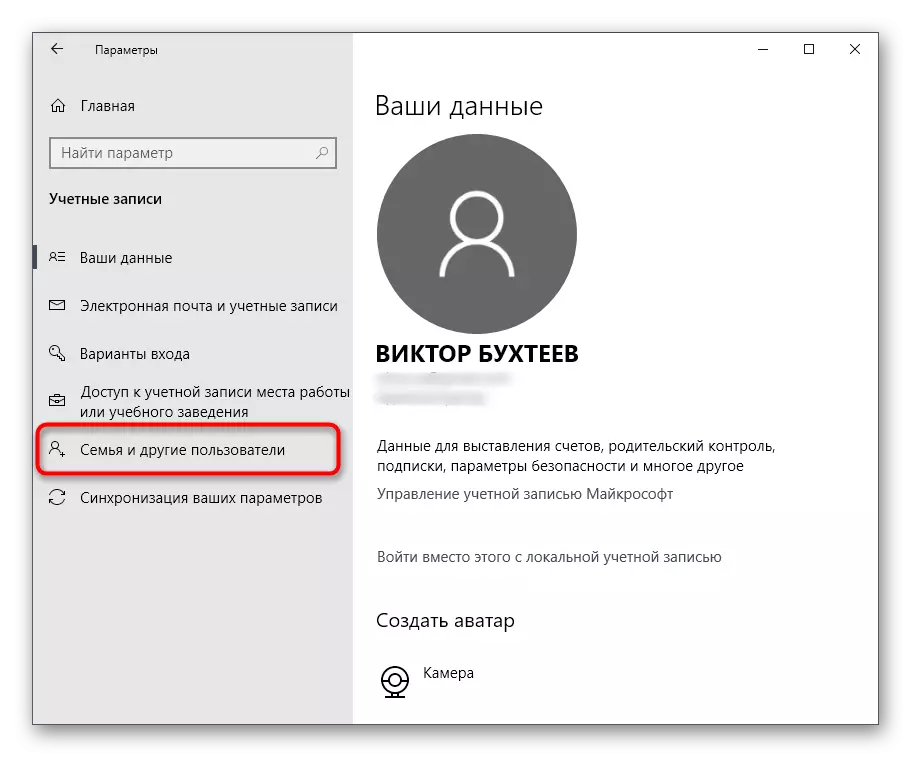
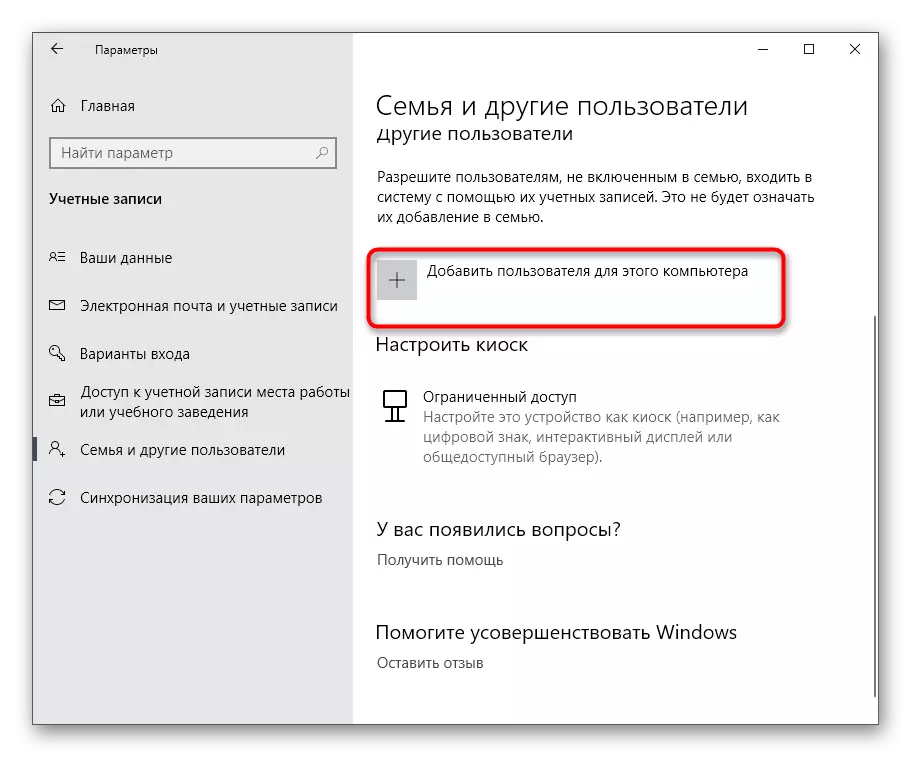

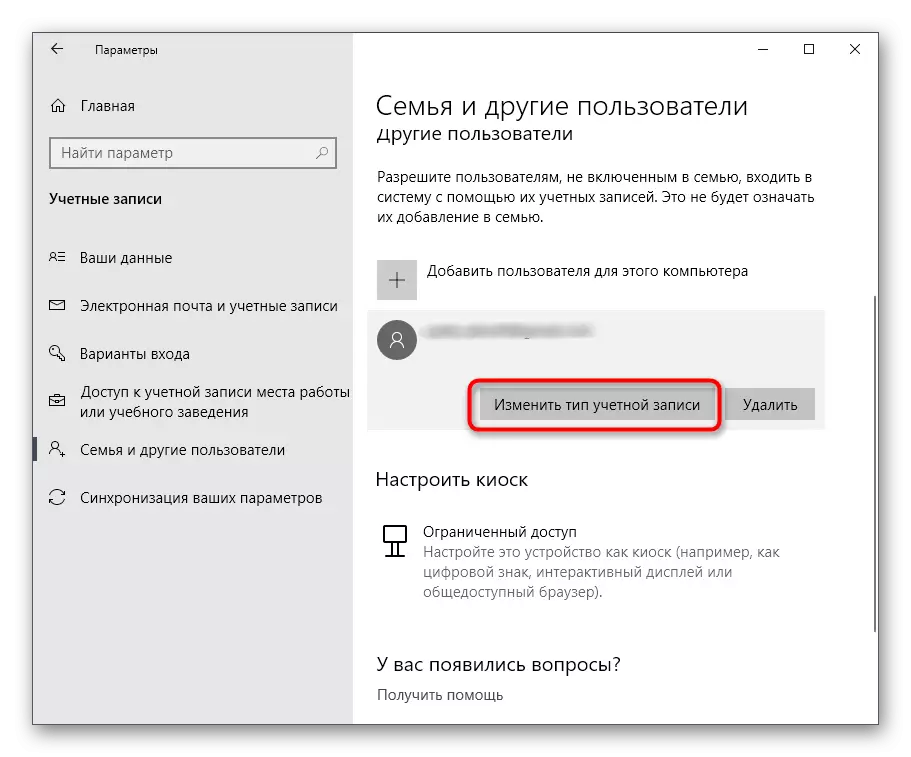
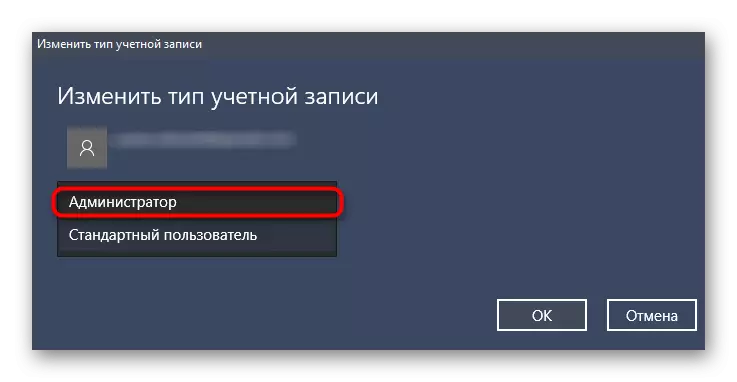
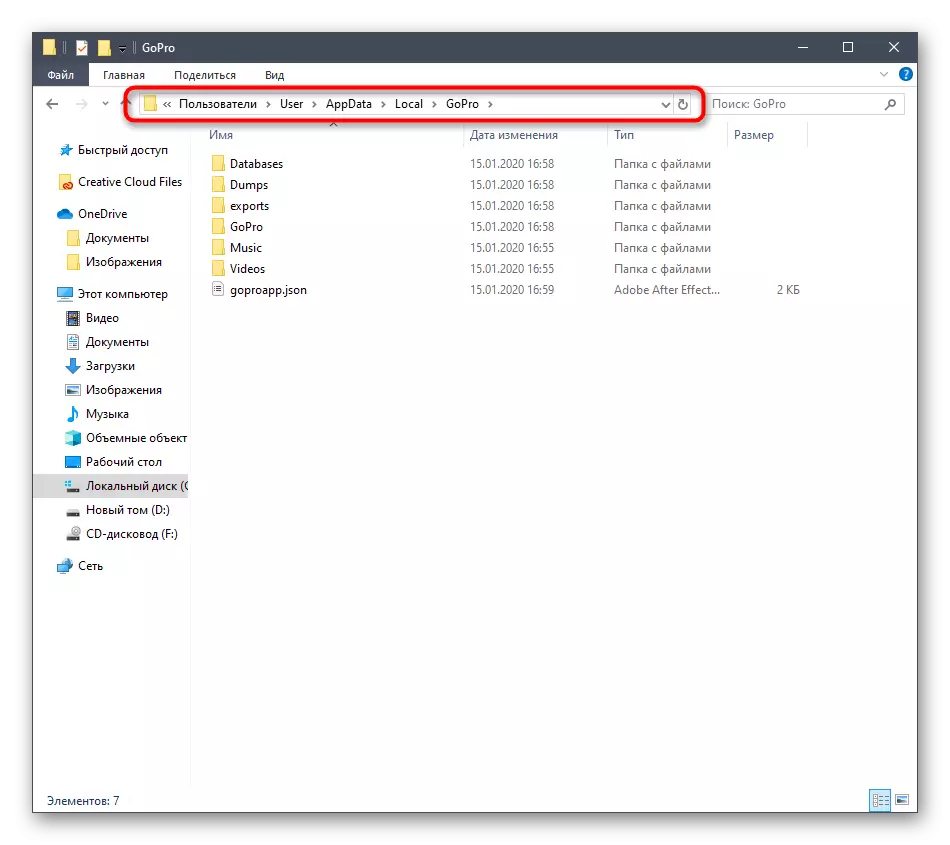
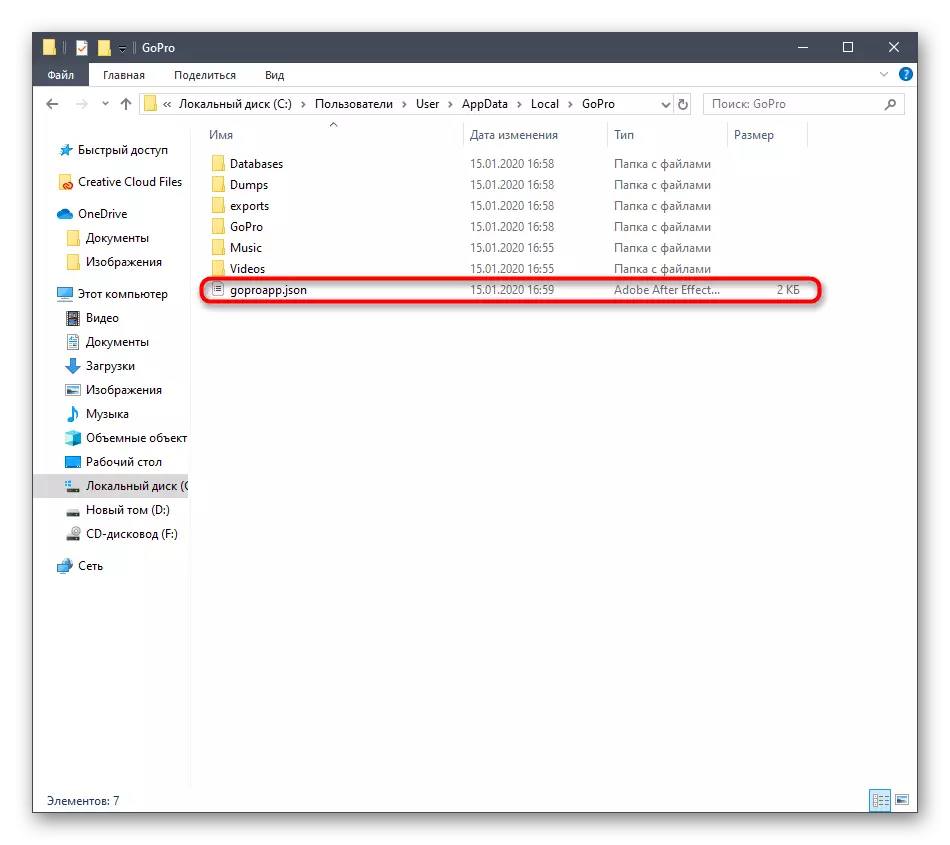
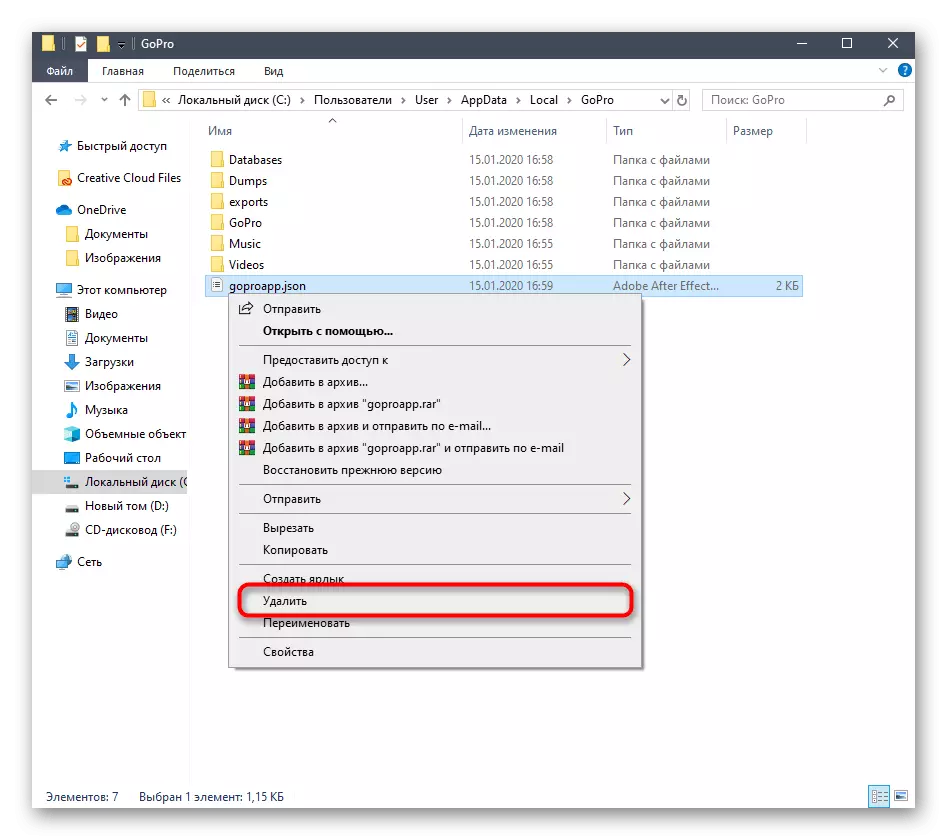
ھازىر نۆۋەتتىكى يىغىننى تاماملاش كېرەك ۋە سىز قۇرغان ھېساباتتىكى سىستېمىغا كىرىڭ. مەسىلىنى جەزملەشتۈرۈڭ باشقۇرغۇچى ئۈستەل يۈزىنى داۋاملاشتۇرۇڭ, باشقۇرغۇچىنىڭ ھەل قىلىنغان-قىلىنمىغان ياكى قىلىنمىغانلىقىنى تەكشۈرۈڭ.
3-خىل ئۇسۇل: مېدىيا ئىقتىدار بولىقى قاچىلاش
قاراپ چىقىۋاتقان مەشغۇلات سىستېمىسى ئۈچۈن, ئايرىم يۈرۈشلۈك مېدىيا ئىقتىدار SAPT IM بولغان مېدىيا ئىقتىدار SAcht ئىقتىدارلىق تېلېفون ئىقتىدار ئىقتىدارى دەپ ئاتىلىدىغان, كۆپ ۋاسىتە سانلىق مەلۇمات بىلەن ئۆزىنى ئۆز-ئارا تەسىر كۆرسىتىشكە مەسئۇل مۇھىم زاپچاسلارنى قوشىدۇ. بەزى ئەھۋاللاردا ئۇلارنىڭ يوق بولسا quik ئۈستەلئۈسىنىڭ يولغا قويۇش مەسىلىسىدە مەسىلىلەرنى قوزغايدۇ.
Windows 10 نىڭ NIT 10 نەشرىدىكى مېدىيا ئىقتىدار بوغچىسى
- چۈشۈرۈش بېتىگە كىرىپ چۈشۈرۈش ئۈچۈن يۇقىرىدا. «چۈشۈرۈش» كۇنۇپكىسىنى بېسىڭ.
- توك قاچىلىغۇچنىڭ نەشرىنى تاللاڭ, بۇ مەشغۇلات سىستېمىسىنىڭ قويۇپ بېرىلىشىگە خەتنى تاللاڭ, ئاندىن «كېيىنكى» نى چېكىڭ.
- چۈشۈرۈشنى تاللاڭ, ئىجرا قىلغۇچى ھۆججەتنى چۈشۈرۈشنى ئۈمىد قىلىڭ, ئاندىن ئۇنى قۇلايلىق ئۇسۇلدا باشلاڭ, مەسىلەن, توركۆرگۈچتە «چۈشۈرۈش» بۆلەك ئارقىلىق.
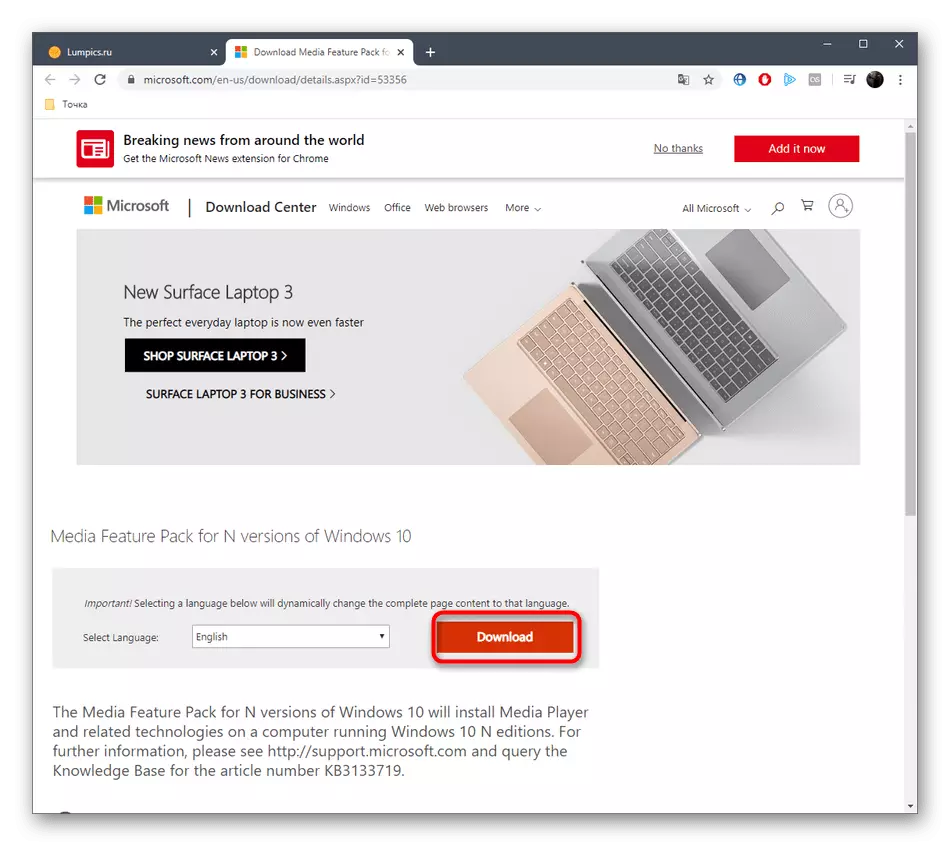
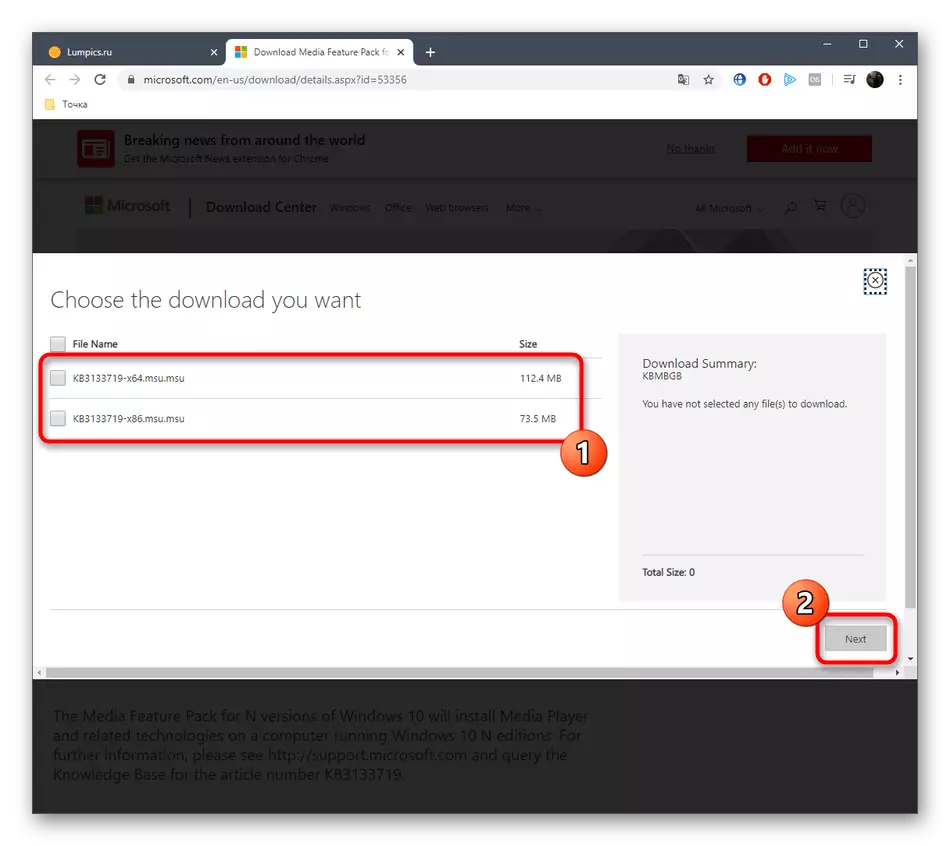
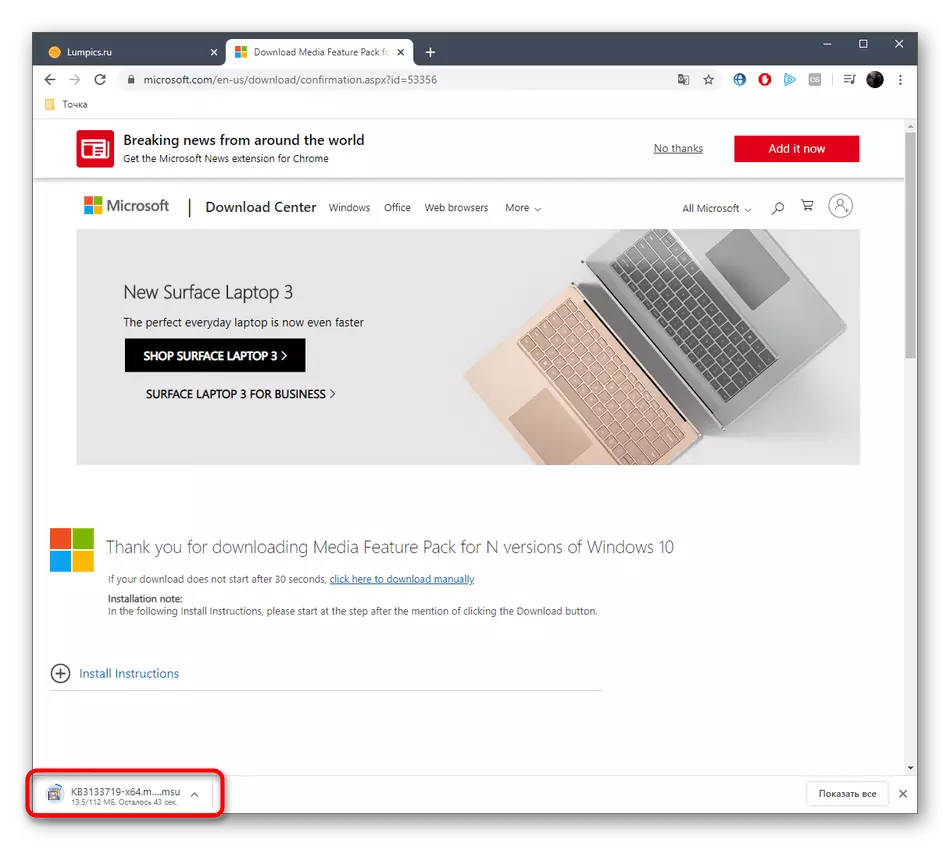
ئايرىم ئورنىتىش كۆزنىكىنى كۆرسىتىلىدۇ, قەيەرگە كۆرسەتمىگە ياردەملىشىڭ. ئاندىن كومپيۇتېرنى قايتا قوزغىتىپ, زورلۇق بىلەن كىرگۈزۈلگەن بارلىق ئۆزگىرىشلەر ۋە بۇ تاللاشنىڭ ئۈنۈمىنى تەكشۈرۈڭ.
4-ئۇسۇل: Windows 10 دىكى رايون ۋە تىلنى ئۆزگەرتىش
ھازىر بىز ماقالىنىڭ بېشىدامۇ سۆزلىشىمىز. ئۇنىڭ ماھىيىتى رايون ۋە تىلنى ئىنگلىزچىغا ئۆزگەرتىش, بۇ يۇمشاق دېتالنىڭ بازارغا سېلىنىشى مەسىلىسىدە مەسىلىلەرنى ھەل قىلىشقا ياردەم بېرىدۇ.
- «باشلاش» نى ئېچىڭ, «پارامېتىرلارغا بېرىش».
- بۇ يەردە, «ۋاقىت ۋە تىل» بۆلىكىنى تاللاڭ.
- بۇ كولېرنى «رايونى» تۈرىگە يۆتكىڭ.
- «دۆلەت ياكى رايون» بۆلۈمىدە, سەكرىمە تىزىملىكنى ئېچىڭ.
- «ئەنگىلىيە» نى بەلگىلەڭ.
- ئۇنىڭدىن كېيىن, سىز «تىل» غا بېرىشىڭىز كېرەك.
- كۆرۈنمەكما تىلىمىلەر تىزىملىكىدە «ئىنگلىزچە ئىنگلىزچە (ئامېرىكا)» نى تاللاڭ.
- نۆۋەتتىكى مەشغۇلات سىستېمىسىنىڭ ئولتۇرۇشىنى قايتا يۈكلەش ئارقىلىق يېڭى جايلاشتۇرۇشنى جەزملەشتۈرۈڭ.
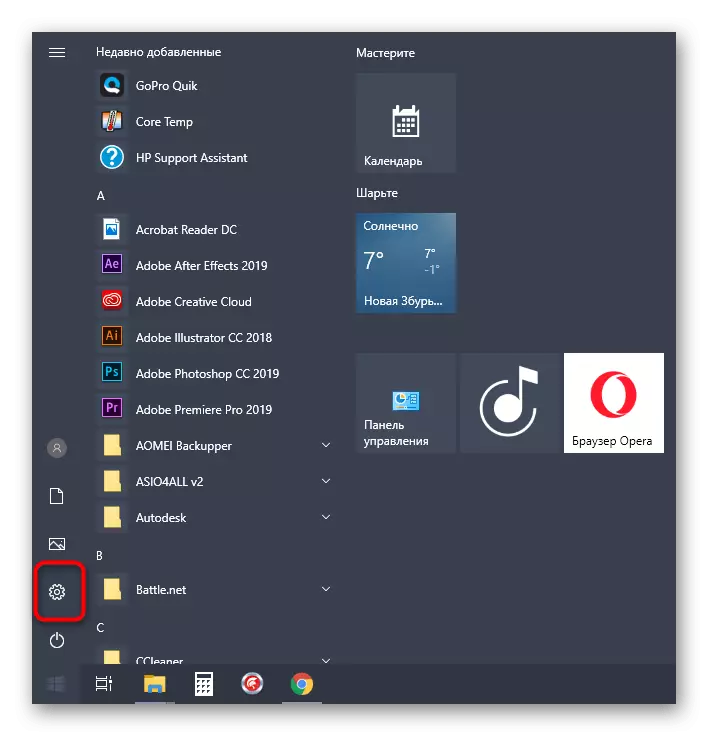

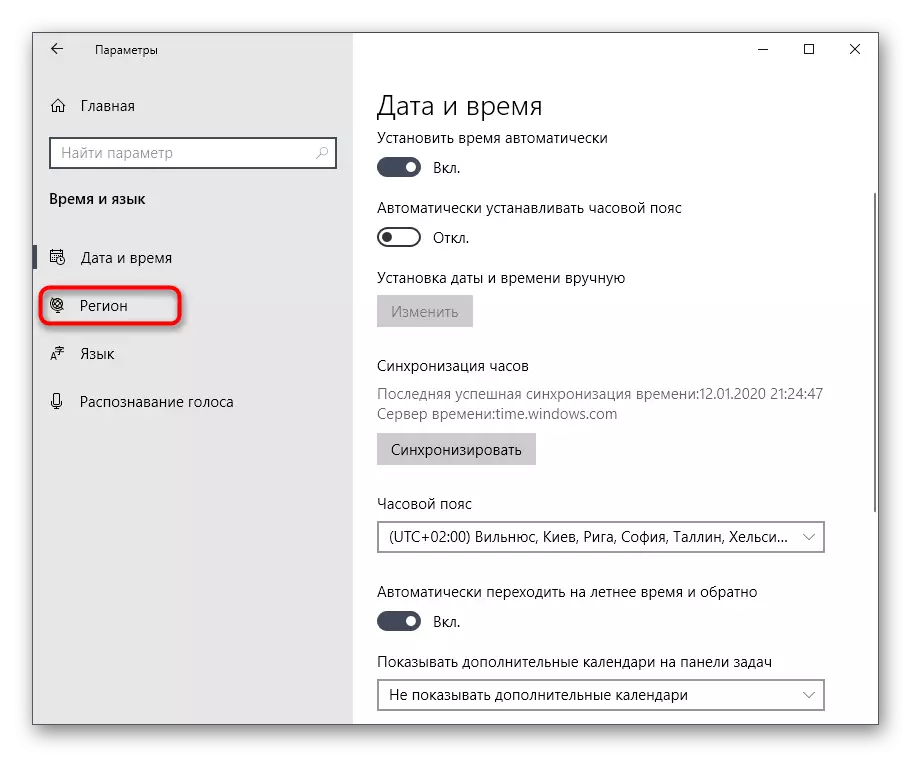

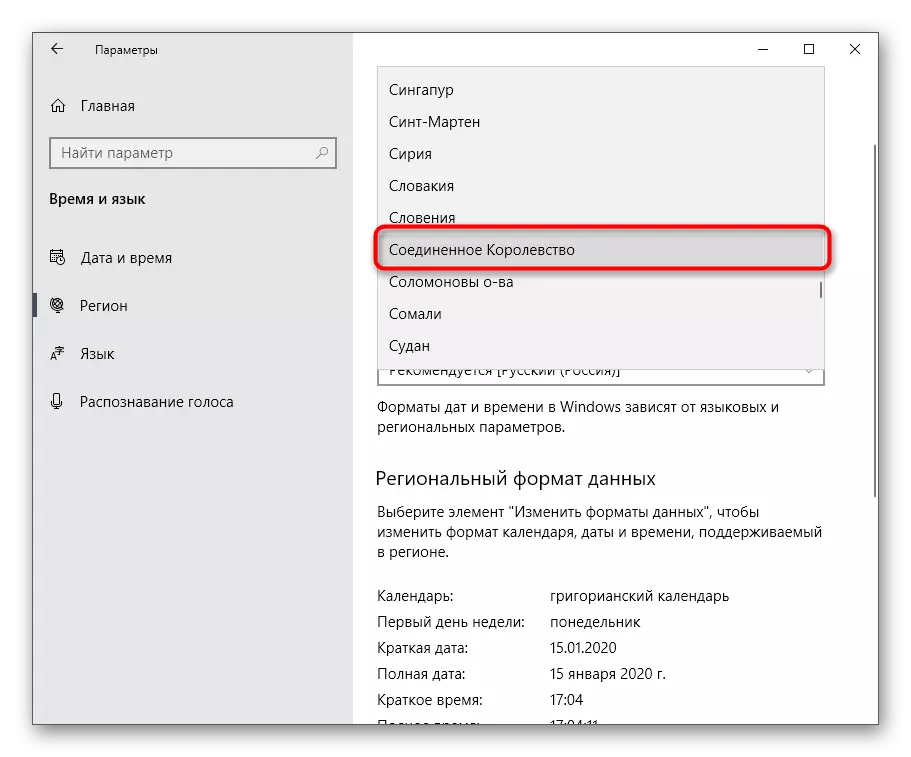
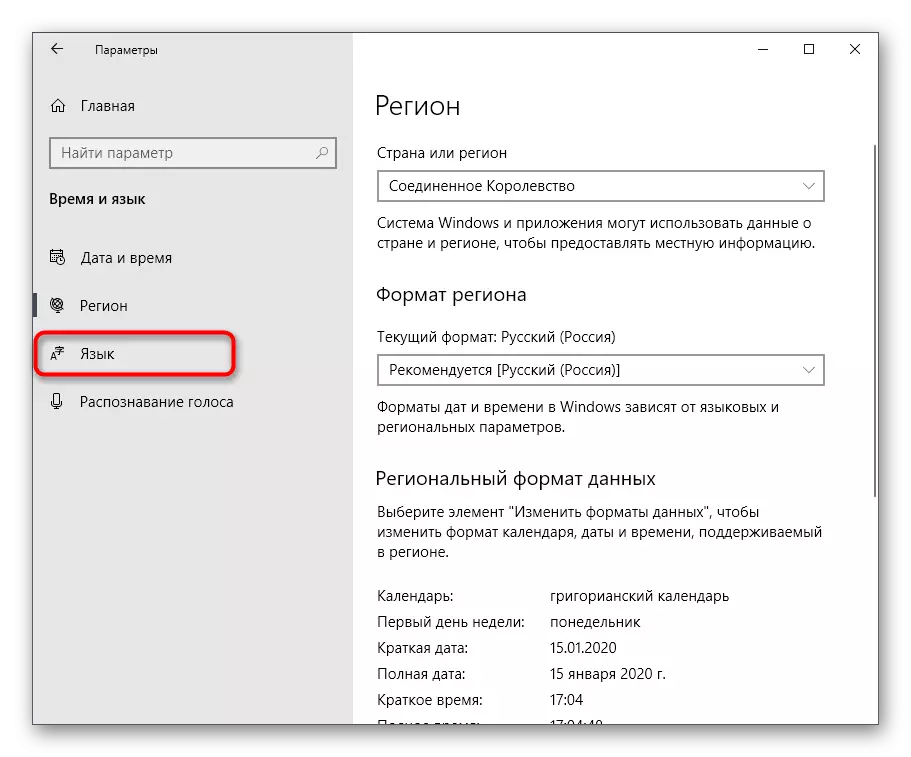


Windows نى قايتا قوزغىغاندىن كېيىن, يۇمشاق دېتالنىڭ باشلىنىشىغا بېرىپ. بەزى ئەھۋاللاردا, بىز ئادەتتىكى رايونىنىڭ ئىزاھاتىڭىز ۋە كۆرۈنمە يۈزىگە قايتىپ كېلىدىغان تىل, ئەمما كېيىن يۇمشاق دېتالنىڭ ئىپادىسى كاپالەتلىك قىلمايدۇ.
بۇلارنىڭكىدە Windows 10. نى ئېلىپ كېلىشقا ياردەم بېرىدىغان قولايلىق بولۇپ, ئۇلارنىڭ ھەممىسىنى ھەر بىرسىنىڭ تەسەۋىشى ۋە يولغا قويۇشنىڭ مۇرەككەپلىكى ۋە يولغا قويۇلۇشى, بىز بىرىنچىدىن باشلاشنى تەشەببۇس قىلىمىز. ئەڭ ئاددىي تاللاش, ئاستا-ئاستا ئۈنۈمسىز.
