
QUIK Desktop ir patentēts risinājums no GoPro, kas ir paredzēts darbam ar materiāliem, izņemot kameru no tā paša ražotāja. Šeit tos var rediģēt, publicēt un radīt citas izmaiņas, izmantojot iegultās iespējas. Tomēr daži lietotāji var rasties problēmas, kas rodas, mēģinot palaist Quik darbvirsmu operētājsistēmā Windows 10. Ir četras metodes šīs problēmas risināšanai. Pēc tam mēs vēlamies izjaukt tos detalizēti viss, lai katrs lietotājs tiktu galā ar šo problēmu.
Mēs atrisinām problēmas ar Gopro Quik darbvirsmas palaišanu sistēmā Windows 10
Visbiežāk tiek saukti par operētājsistēmas nestandarta valodas iestatījumiem, kas ir saistīti ar pašas programmatūras pareizāko darbību. Tomēr šī lēmuma metode tiek uzskatīta par visilgāko un neērtu nepieciešamību mainīt saskarnes valodu, tāpēc mēs piedāvājam sākt ar vieglākām iespējām, pārbaudot to efektivitāti. Ja pirmā metode nepalīdzēja, vienkārši dodieties uz nākamo lietu, lai meklētu pareizo korekciju.1. metode: Sākt saderības režīmā
Sāksim ar ieteikumiem no izstrādātājiem, kas publicēti oficiālajā tīmekļa vietnē. Pirmais no tiem ietver saderības režīma iekļaušanu ar iepriekšējām OS versijām, lai uzsākšana tiktu veikta pareizi. Lai to izdarītu, jums būs jāveic šādas darbības:
- Noklikšķiniet uz PCM uz programmas ikonas un konteksta izvēlnē, izvēlieties "Properties".
- Pāriet uz saderības cilni.
- Atzīmējiet marķiera vienumu "Palaidiet programmu saderības režīmā ar:" un pop-up sarakstā, norādiet "Windows Vista (2. servisa pakotne)". Pēc izvēles jūs varat mēģināt izveidot papildu parametrus, ja šīs izmaiņas nesniedza pareizu efektu. Pēc konfigurācijas pabeigšanas noklikšķiniet uz "Lietot" un dodieties uz metodes pārbaudi.
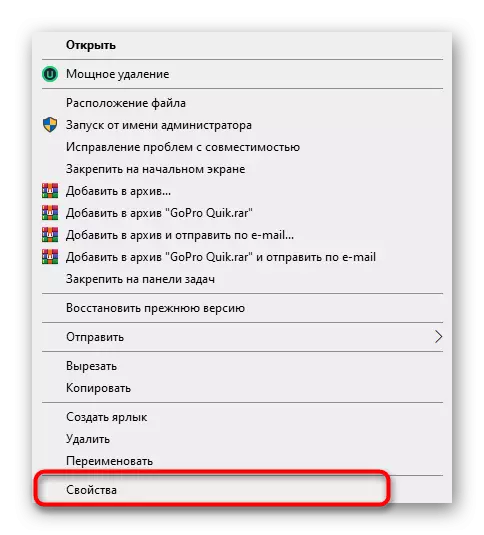
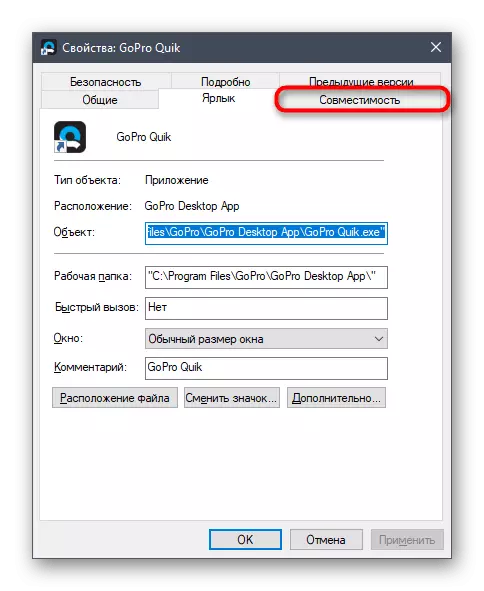
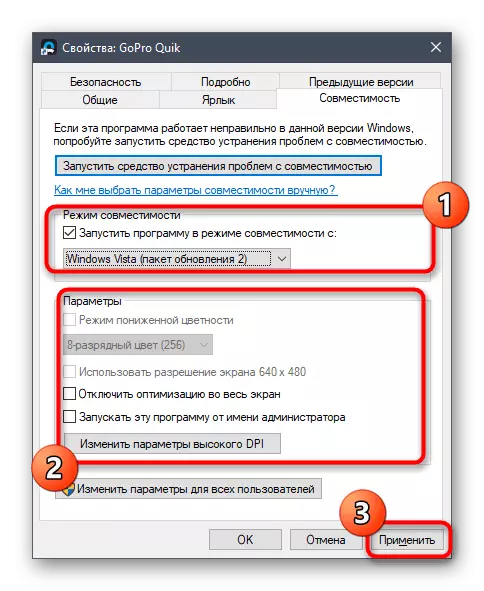
Šīs metodes neatbildēšanas gadījumā ieteicams atgriezt visus modificētos parametrus noklusējuma stāvoklim, lai nākotnē neietekmētu quik darbvirsmas uzsākšanu. Pēc tam turpiniet ieviest nākamo metodi.
2. metode: jauna lietotāja izveide ar administratora tiesībām
Pateicoties dažām Quik darbvirsmas iekšējām problēmām, ko neizskaidro izstrādātāji, dažreiz lietojumprogrammas uzsākšana nav iespējama administratora konta dēļ. Viņi iesaka izveidot jaunu profilu un piešķirt viņam attiecīgās tiesības, kas izskatās šādi:
- Atveriet izvēlni Sākt un izvēlieties "Parametri" tur.
- Dodieties uz sadaļu "Konti".
- Izmantojiet kreiso paneli, lai pārslēgtos uz sadaļu "Ģimenes un citi lietotāji".
- Šeit noklikšķiniet uz pogas "Pievienot lietotājam šim datoram".
- Ievadiet savu e-pasta kontu vai izpildiet norādījumus, lai izveidotu to, kas tiks parādīts tajā pašā logā.
- Pēc tam, kad esat veiksmīgi pievienojis lietotāju savā rindā, noklikšķiniet uz pogas "Mainīt konta veidu".
- Parādītajā formā izmantojiet uznirstošo sarakstu, kurā norādāt "administratoru" un apstipriniet darbību.
- Tālāk jums būs nepieciešams noņemt vienu no failiem, kas saistīti ar programmatūru, kas tiek izskatīta lietotāju mapēs tekošā konta. Lai to izdarītu, iet pa ceļu C: lietotāji \ erler_name apdata vietējo \ Gopro.
- Ievietojiet galamērķa mapē, GooProAp.JSon objektu un nospiediet PKM par to.
- Parādītās konteksta izvēlnē jūs interesē "Dzēst".

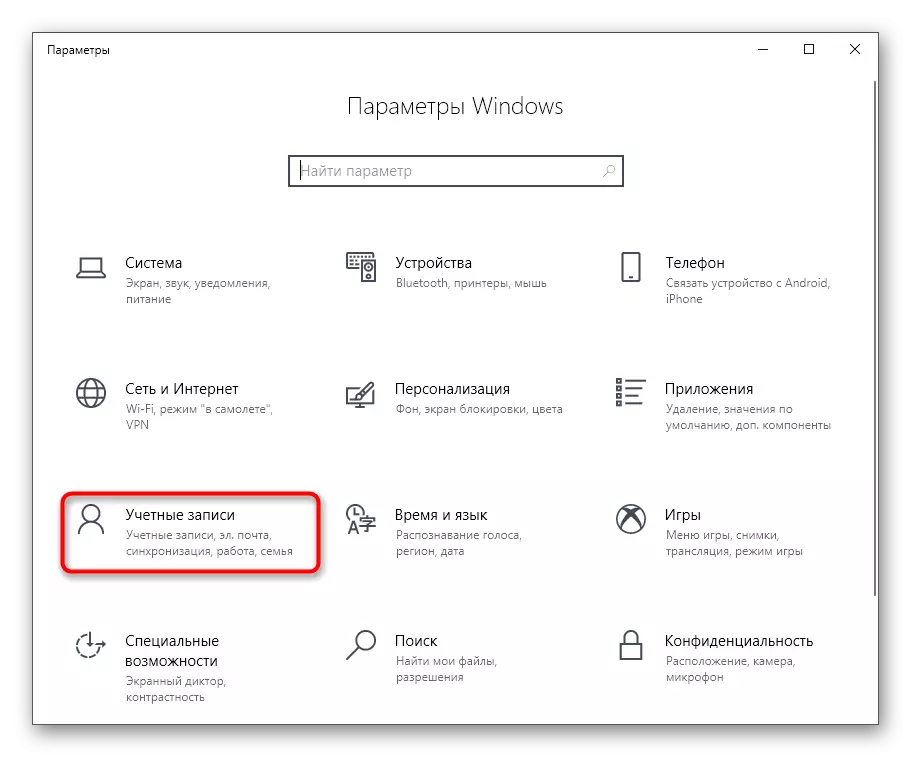
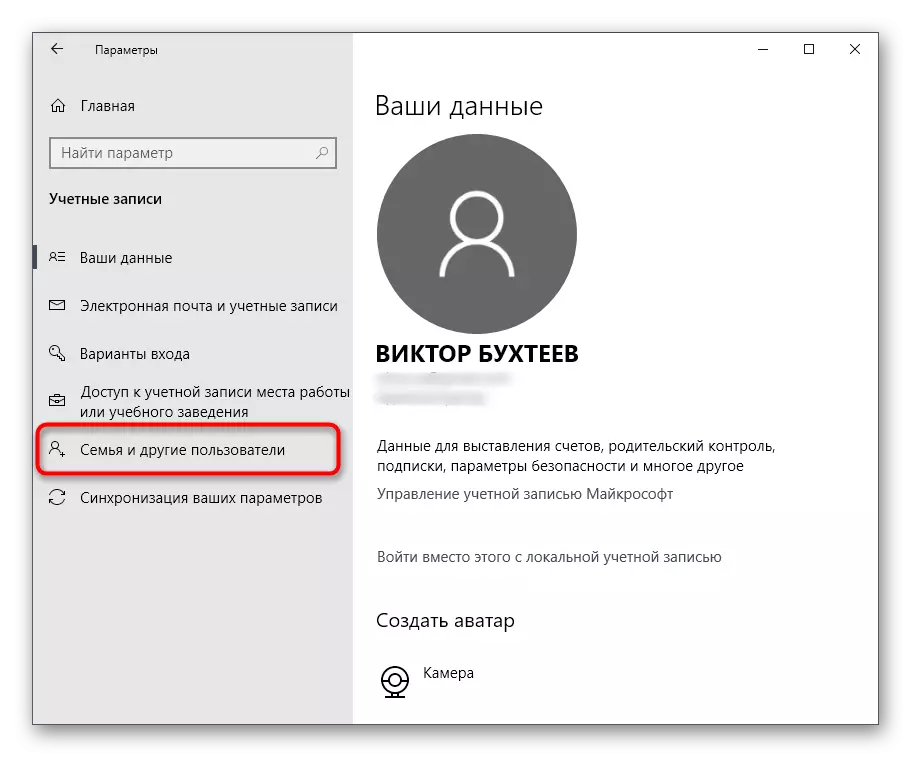
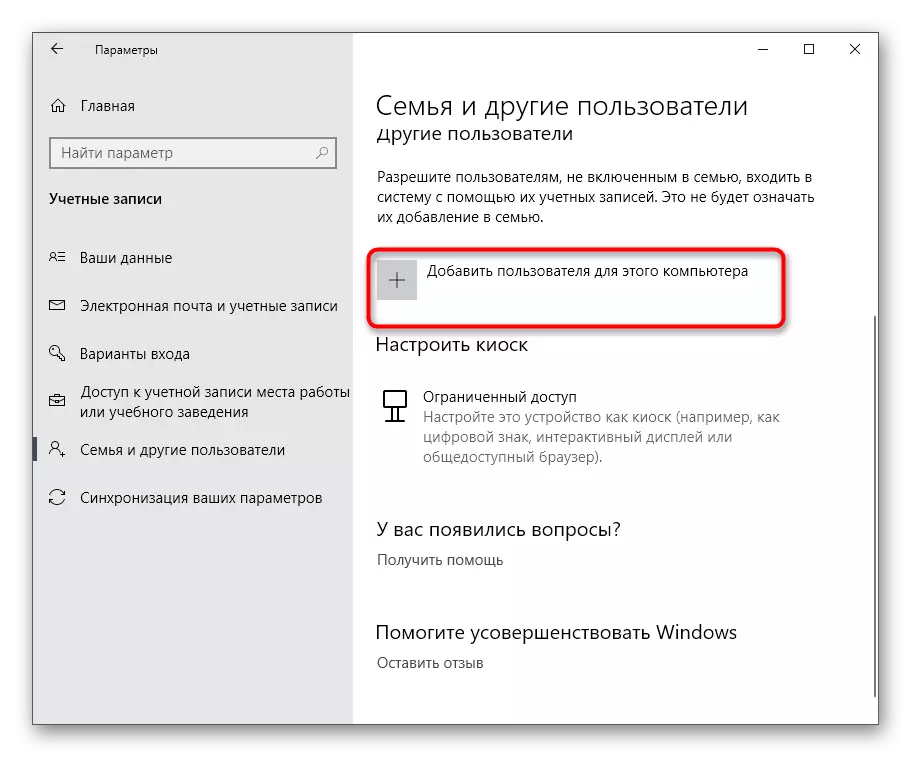

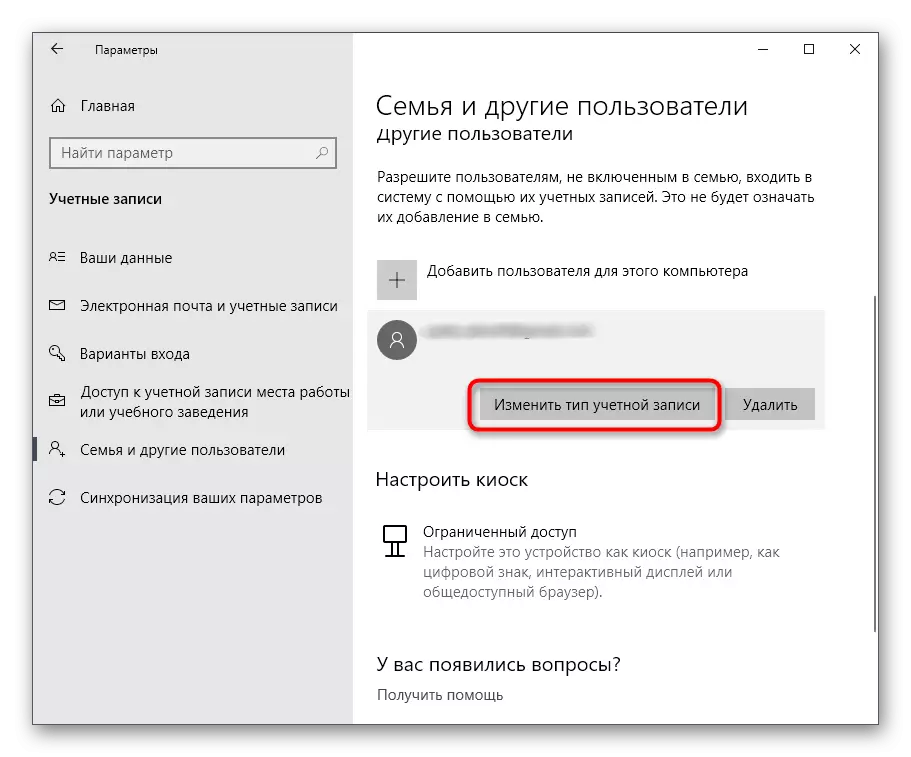
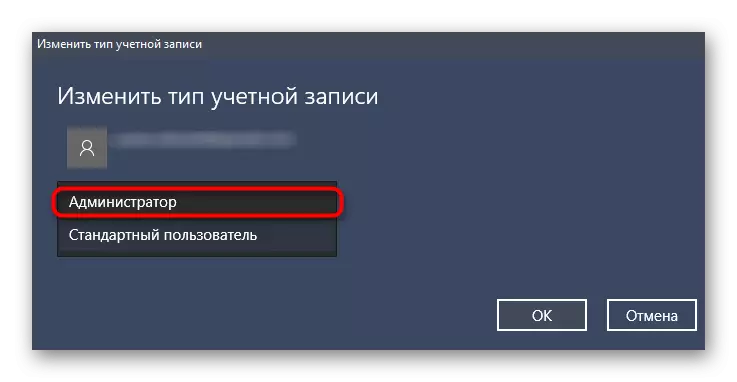
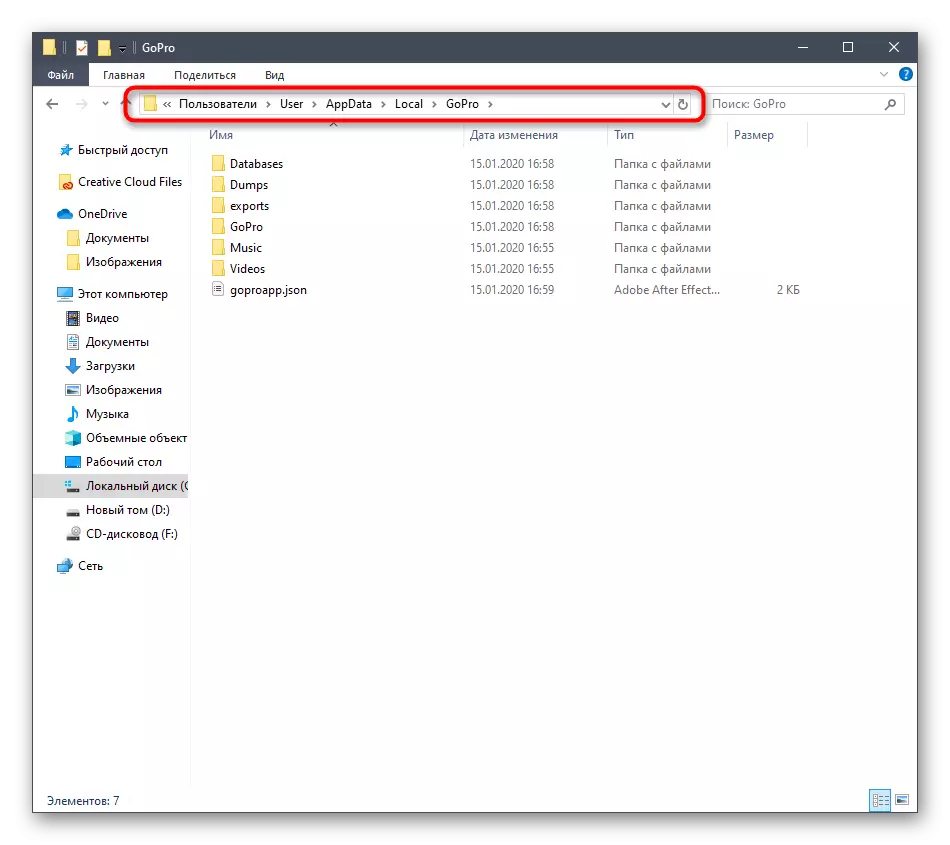
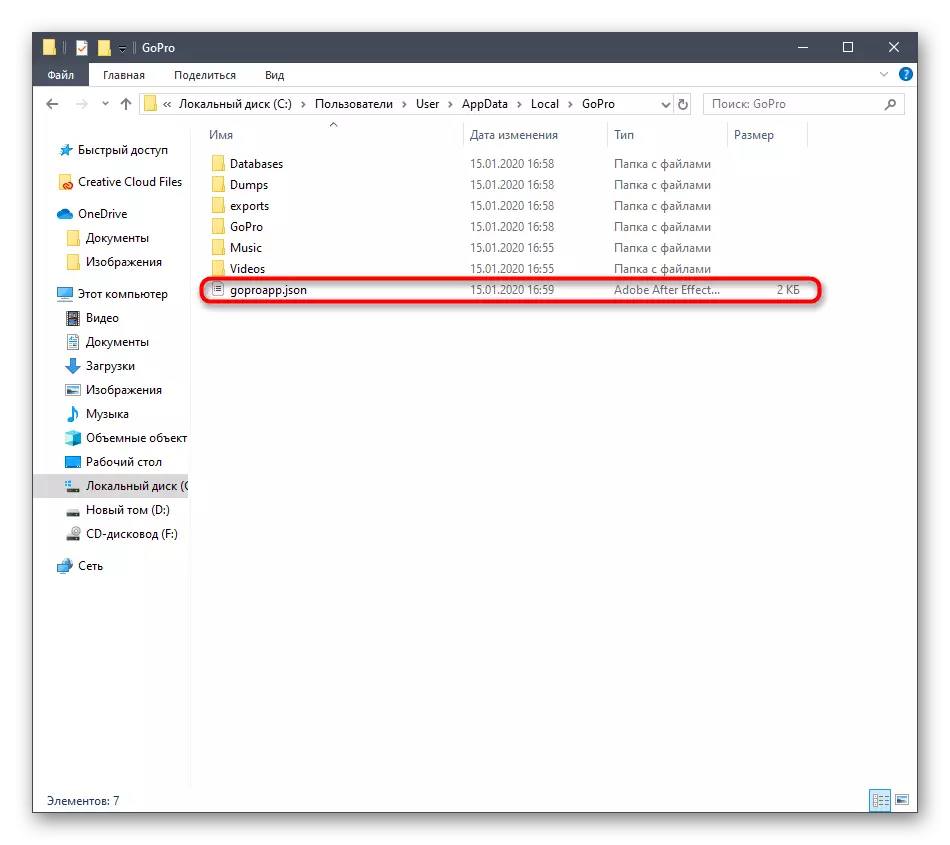
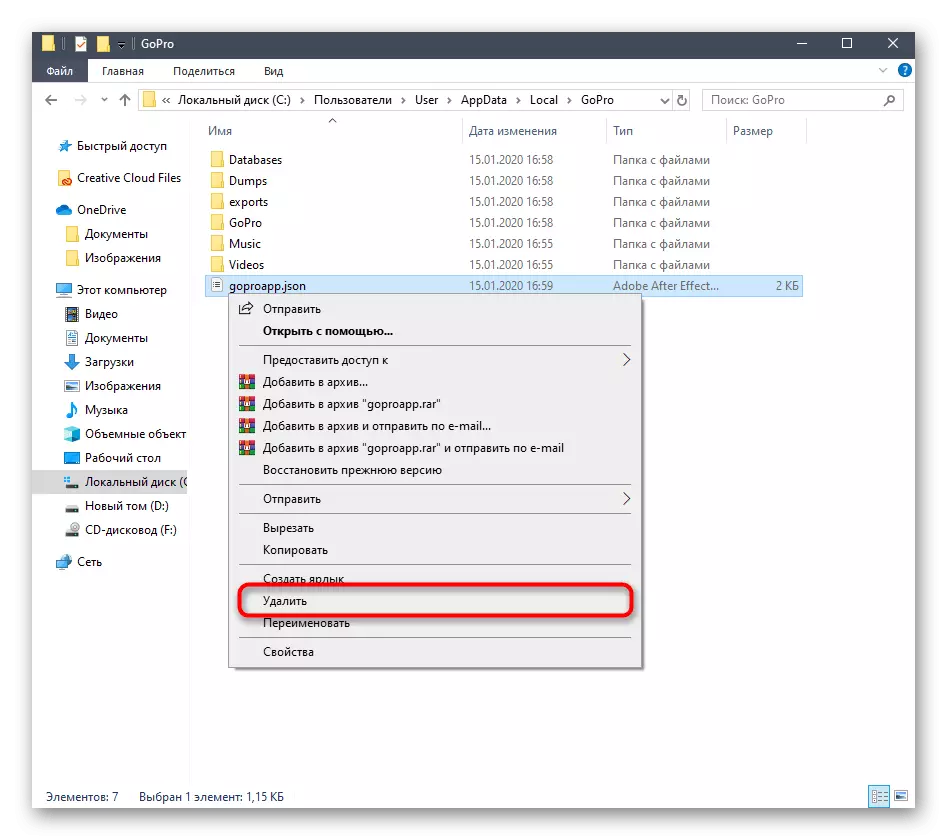
Tagad ir nepieciešams pabeigt pašreizējo sesiju un piesakieties sistēmā saskaņā ar tikko izveidoto kontu. Pārliecinieties palaist Quik Desktop vārdā administratora, lai pārbaudītu, vai problēma tika atrisināta.
3. metode: Multivides uzstādīšana Feature Pack
Attiecībā uz operētājsistēmu, kas tiek izskatīta, ir atsevišķs failu kopums, ko sauc par Media Feature Pack N versijām Windows 10. Tas pievieno svarīgas sastāvdaļas, kas ir atbildīgas par mijiedarbību ar multivides datiem. Dažos gadījumos to prombūtnes var izraisīt problēmas ar Launch of Quik darbvirsmas, tāpēc būsim vadīt vajadzīgo instalētāju.
Lejupielādēt Media Feature Pack N versijām Windows 10 no oficiālās tīmekļa vietnes
- Izmantojiet atsauci uz iepriekš, lai pārietu uz lejupielādes lapu. Tur noklikšķiniet uz pogas "Lejupielādēt".
- Izvēlieties instalēšanas versiju, kas atbilst operētājsistēmas izdalīšanai un pēc tam noklikšķiniet uz "Next".
- Gaidiet lejupielādi, lai lejupielādētu izpildāmo failu, un pēc tam sākt to ērtā veidā, piemēram, izmantojot sadaļu "Lejupielādēt" pārlūkprogrammā.
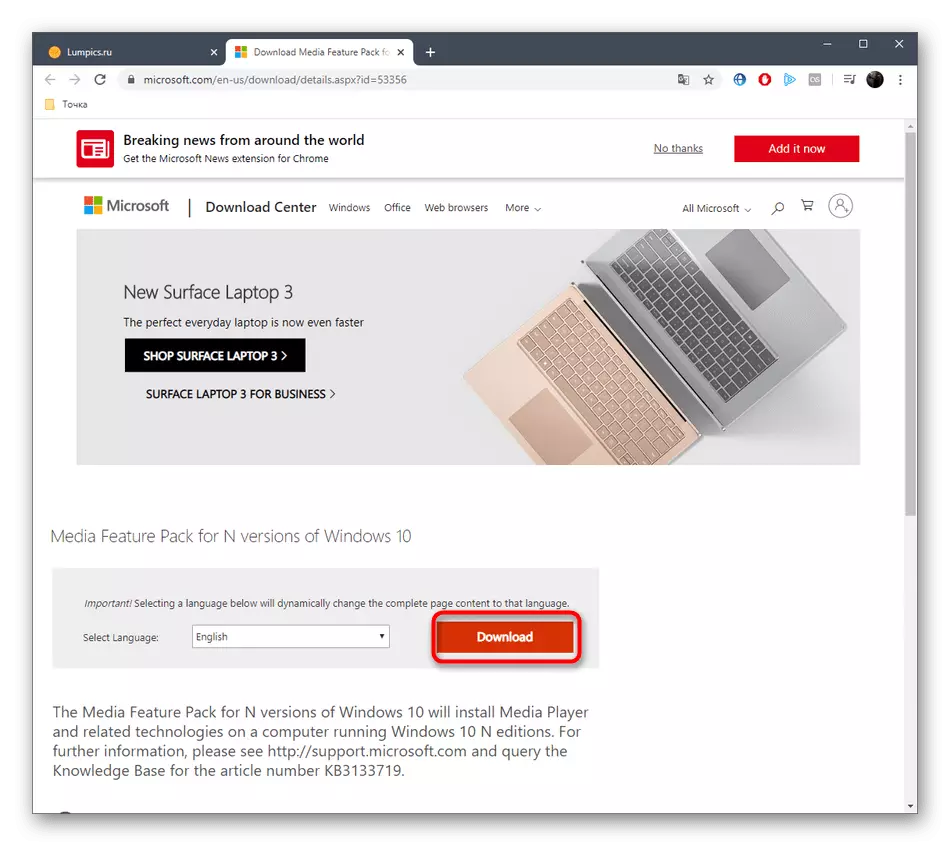
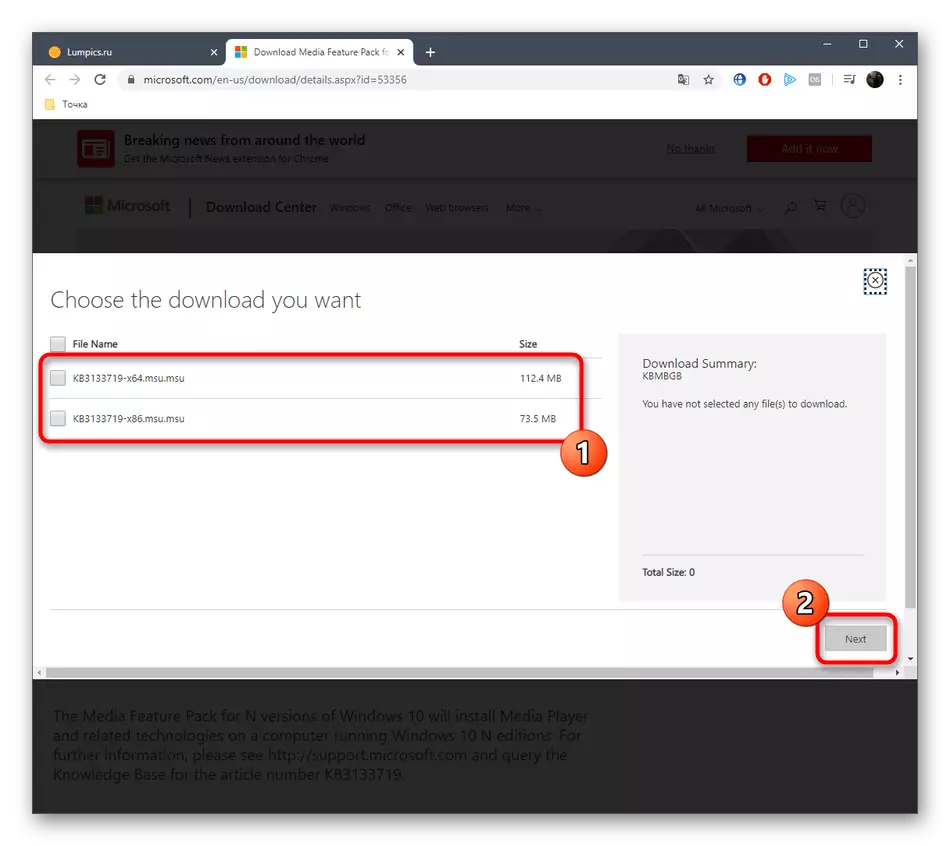
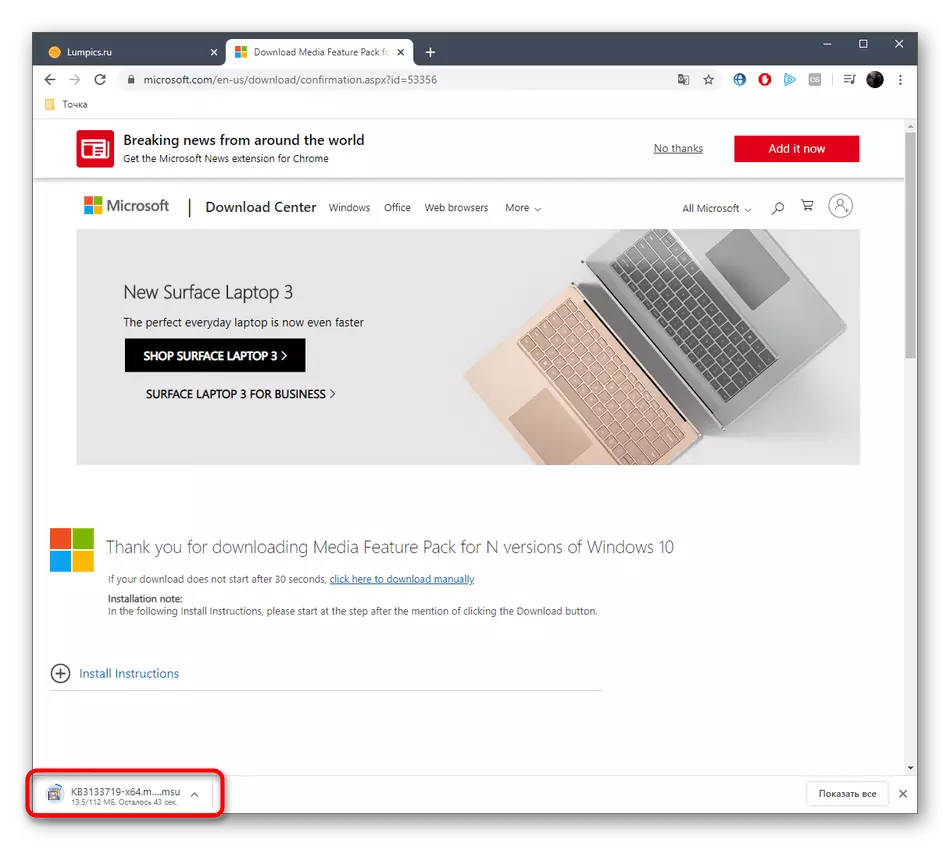
Tiks parādīts atsevišķs instalācijas logs, kur jums ir jāievēro tikai norādījumi. Tad restartējiet datoru, lai visas izmaiņas stājas spēkā un pārbaudītu šīs opcijas efektivitāti.
4. metode: reģiona un valodas maiņa operētājsistēmā Windows 10
Tagad dodieties uz visvienkāršāko veidu, kā mēs runājām pat raksta sākumā. Tās būtība ir mainīt reģionu un valodu angļu valodā, kas palīdzēs novērst problēmas ar programmatūras uzsākšanu.
- Atvērt "Start" un dodieties uz "parametriem".
- Šeit izvēlieties sadaļu "Laika un valodas".
- Izmantojiet paneli pa kreisi, lai pārietu uz kategoriju "Reģions".
- Sadaļā "Valsts vai reģions" atveriet uznirstošo sarakstu.
- Norādiet "Apvienoto Karalisti".
- Pēc tam jums būs jāiet uz "valodu".
- Interfeisa valodu sarakstā izvēlieties "Angļu (Amerikas Savienotās Valstis)".
- Apstipriniet pāreju uz jaunu lokalizāciju, pārkraujot pašreizējo operētājsistēmu sesiju.
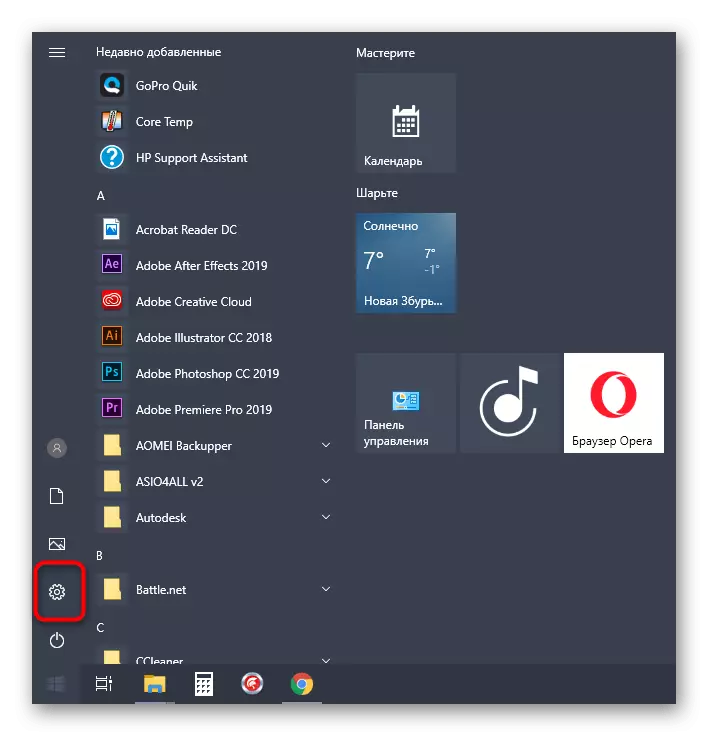

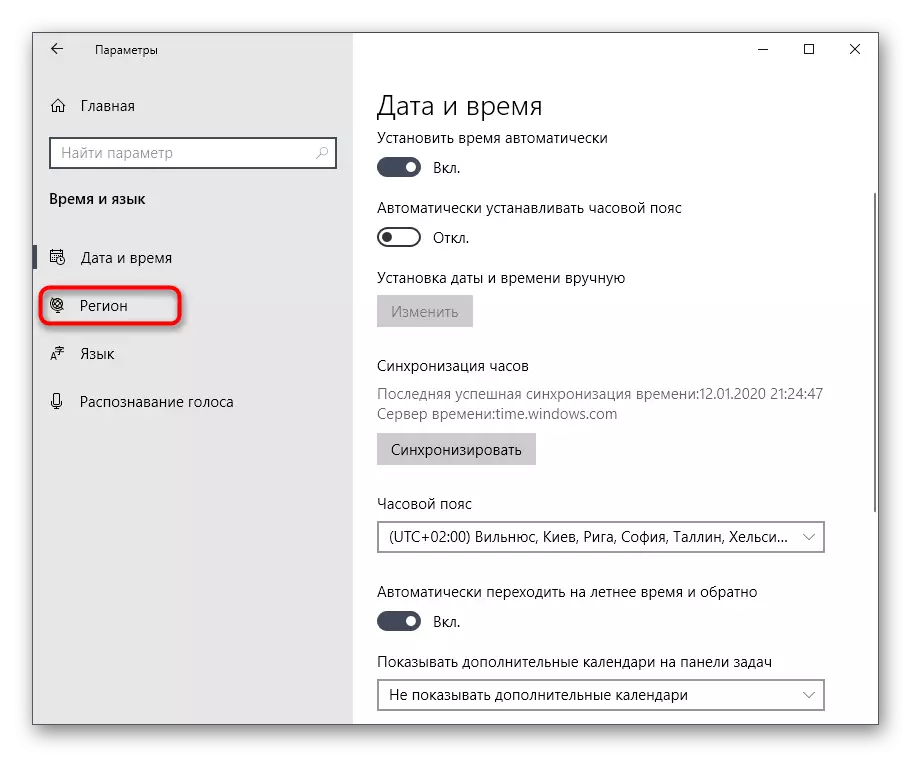

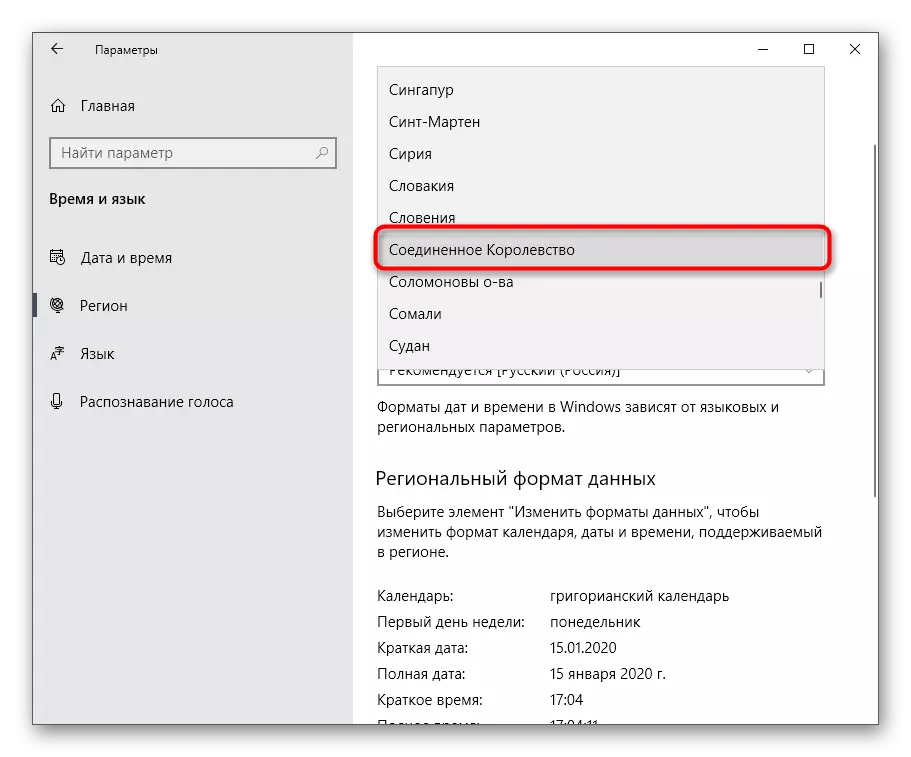
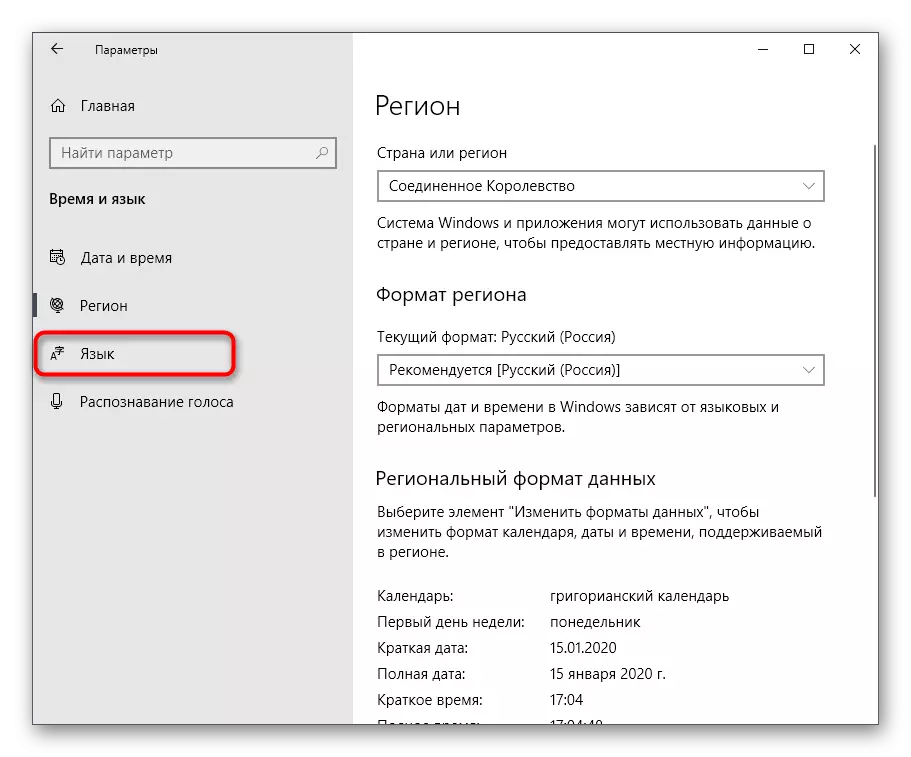


Pēc atsākšanas Windows, dodieties uz programmatūras sākumu. Dažos gadījumos pēc veiksmīgi uzsākot Quik darbvirsmu, jūs varat atgriezties pie parastajā reģionā un interfeisa valodā, bet tad programmatūras sniegums nav garantēts.
Tās bija visas metodes, kas var palīdzēt atrisināt problēmu ar veiktspēju Quik darbvirsmas operētājsistēmā Windows 10. Kā redzams, katram no tiem ir atšķirīgs algoritms darbību un sarežģītību īstenošanas, tāpēc mēs piedāvājam sākt no pirmās un Vienkāršākais variants, pakāpeniski virzoties uz nākamo neefektivitāti.
