
Quik Desktop là một giải pháp độc quyền từ GoPro, được thiết kế để hoạt động với các vật liệu, loại bỏ trên máy ảnh từ cùng một nhà sản xuất. Ở đây chúng có thể được chỉnh sửa, xuất bản và xuất trình các thay đổi khác bằng các tùy chọn nhúng. Tuy nhiên, một số người dùng có thể gặp phải sự cố phát sinh khi cố gắng chạy Quik Desktop trong Windows 10. Có bốn phương thức để giải quyết vấn đề này. Tiếp theo, chúng tôi muốn tháo rời chúng một cách chi tiết mọi thứ để mọi người dùng sẽ đối phó với vấn đề này.
Chúng tôi giải quyết các vấn đề với sự ra mắt của GoPro Quik Desktop trong Windows 10
Thông thường, cài đặt ngôn ngữ không chuẩn của hệ điều hành được gọi, được liên kết với hoạt động chính xác nhất của phần mềm. Tuy nhiên, phương pháp quyết định này được coi là lâu nhất và bất tiện do nhu cầu thay đổi ngôn ngữ giao diện, vì vậy chúng tôi đề xuất bắt đầu với các tùy chọn nhẹ hơn bằng cách kiểm tra tính hiệu quả của chúng. Nếu phương thức đầu tiên không có ích, chỉ cần chuyển sang điều tiếp theo để tìm kiếm sửa lỗi chính xác.Phương pháp 1: Bắt đầu ở chế độ tương thích
Hãy bắt đầu với các khuyến nghị từ các nhà phát triển được xuất bản trên trang web chính thức. Đầu tiên trong số này bao gồm việc bao gồm chế độ tương thích với các phiên bản trước của HĐH, để việc khởi chạy được thực hiện chính xác. Để làm điều này, bạn sẽ cần thực hiện các hành động như vậy:
- Nhấp vào PCM trên biểu tượng chương trình và trong menu ngữ cảnh, chọn "Thuộc tính".
- Di chuyển đến tab Tương thích.
- Đánh dấu mục đánh dấu "Chạy một chương trình ở chế độ tương thích với:" và trong danh sách bật lên, chỉ định "Windows Vista (Gói dịch vụ 2)". Tùy chọn, bạn có thể thử thiết lập các tham số bổ sung nếu thay đổi này không mang lại hiệu ứng thích hợp. Sau khi hoàn thành cấu hình, nhấp vào "Áp dụng" và tiến hành kiểm tra phương thức.
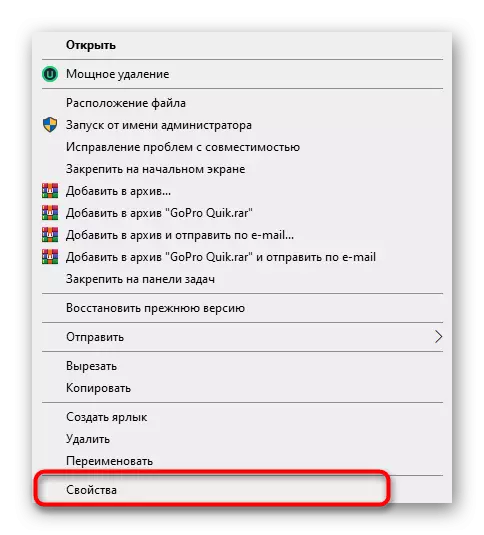
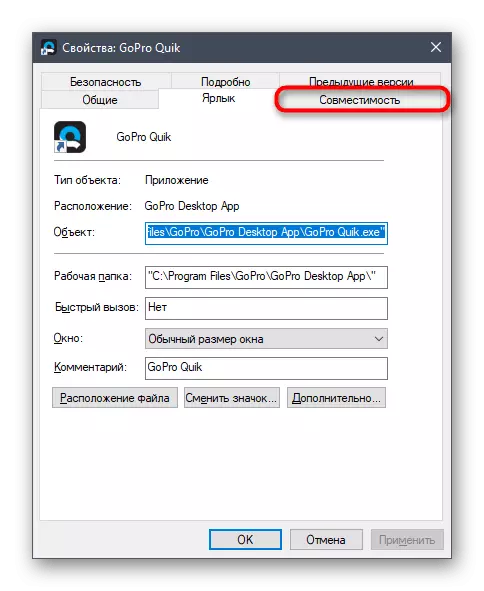
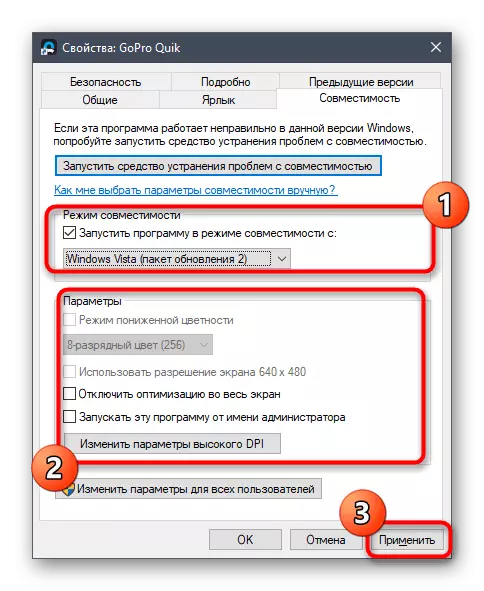
Trong trường hợp không phản hồi của phương thức này, nên trả về tất cả các tham số đã sửa đổi với trạng thái mặc định để trong tương lai, nó không ảnh hưởng đến sự ra mắt của Quik Desktop. Sau đó, tiến hành thực hiện phương pháp tiếp theo.
Phương pháp 2: Tạo người dùng mới có quyền quản trị viên
Do một số vấn đề nội bộ của Quik Desktop, không được các nhà phát triển giải thích, đôi khi sự ra mắt của ứng dụng là không thể do tài khoản quản trị viên. Họ khuyên bạn nên tạo một hồ sơ mới và gán cho anh ta các quyền có liên quan trông như thế này:
- Mở menu Bắt đầu và chọn "Tham số" ở đó.
- Chuyển đến phần "Tài khoản".
- Sử dụng bảng điều khiển bên trái để chuyển sang phần "Gia đình và người dùng khác".
- Ở đây, nhấp vào nút "Thêm người dùng cho máy tính này".
- Nhập tài khoản email của bạn hoặc làm theo các hướng dẫn để tạo nó, sẽ được hiển thị trong cùng một cửa sổ.
- Sau khi thêm thành công người dùng tại dòng của nó, nhấp vào nút "Thay đổi loại tài khoản".
- Trong biểu mẫu xuất hiện, sử dụng danh sách bật lên nơi bạn chỉ định "quản trị viên" và xác nhận hành động.
- Tiếp theo, bạn sẽ cần xóa một trong các tệp liên quan đến phần mềm được xem xét trong các thư mục người dùng của tài khoản hiện tại. Để thực hiện việc này, hãy đi dọc theo đường dẫn C: \ user \ user_name \ appdata \ local \ gopro.
- Nằm trong thư mục đích, đối tượng gooproapp.json và nhấn pkm trên đó.
- Trong menu ngữ cảnh xuất hiện, bạn quan tâm đến "Xóa".

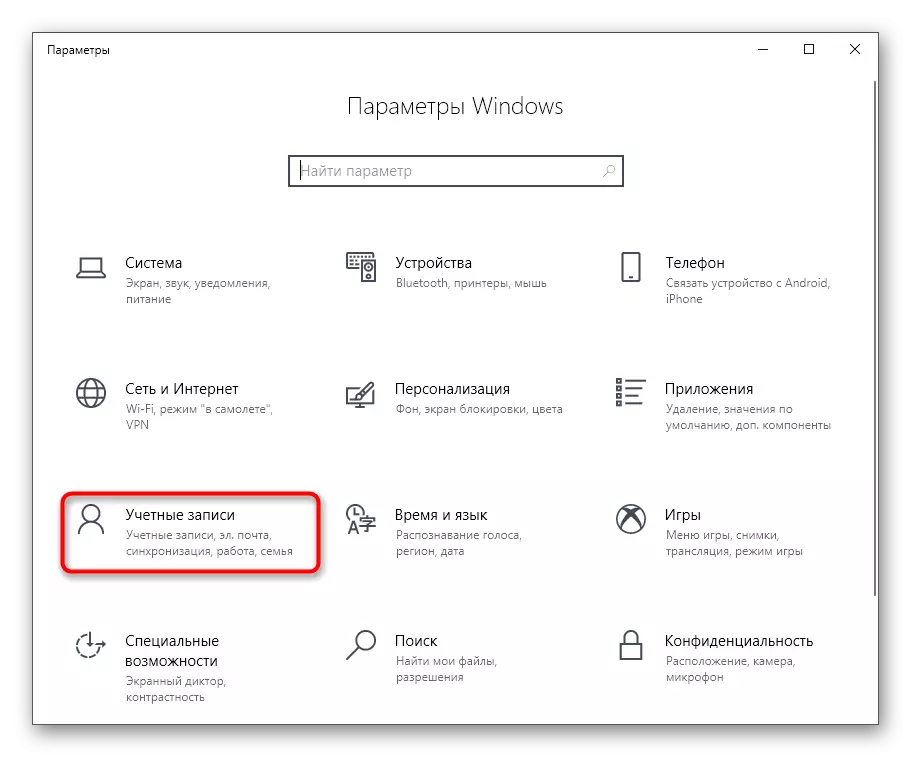
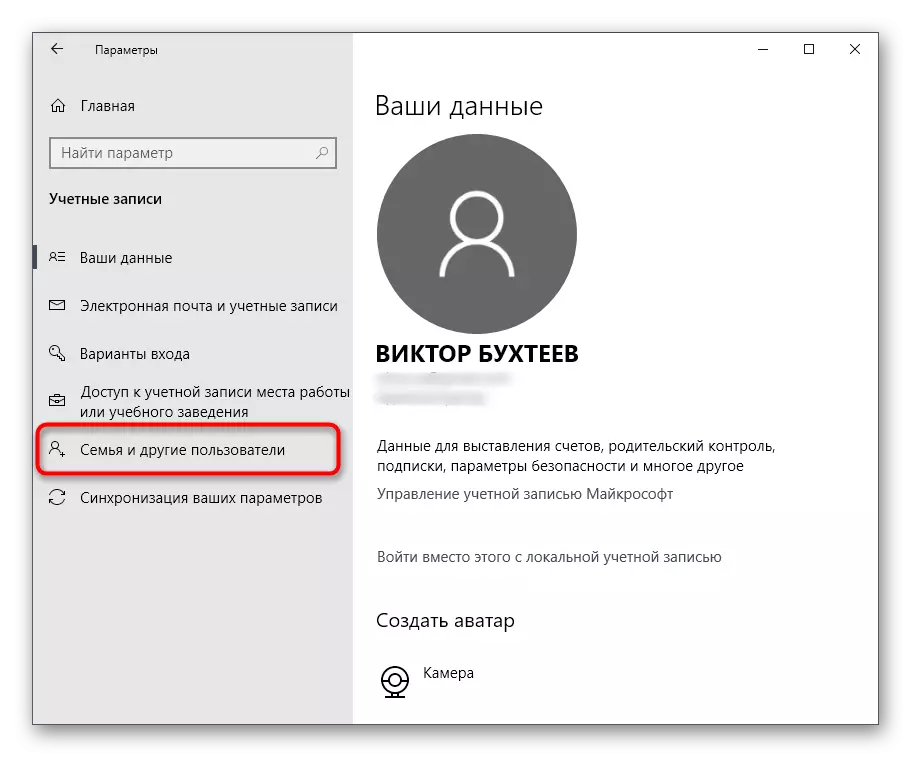
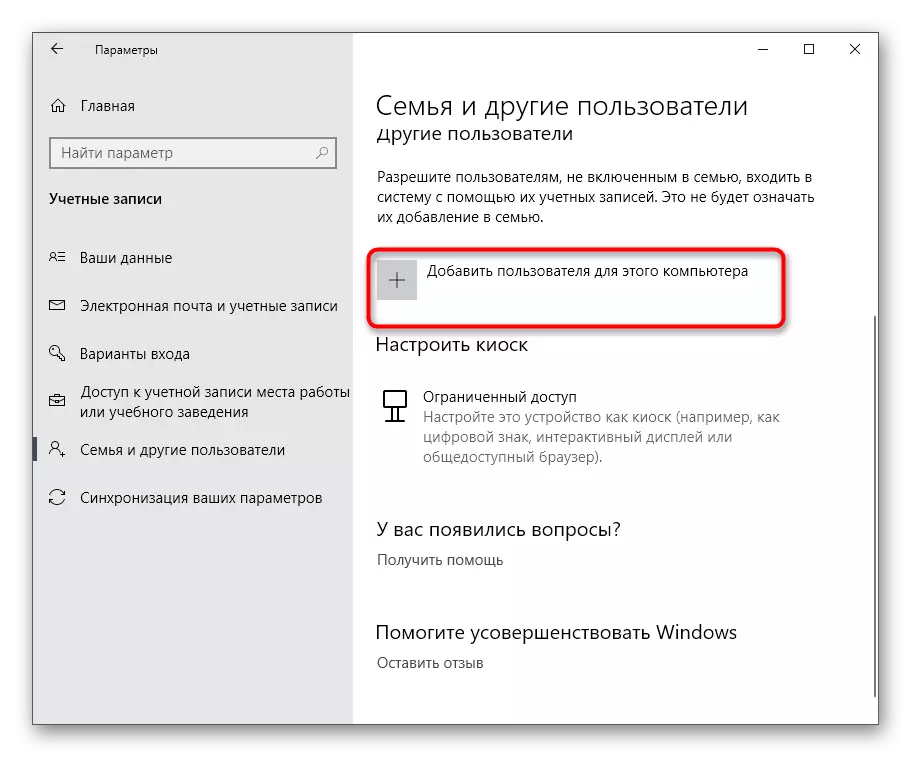

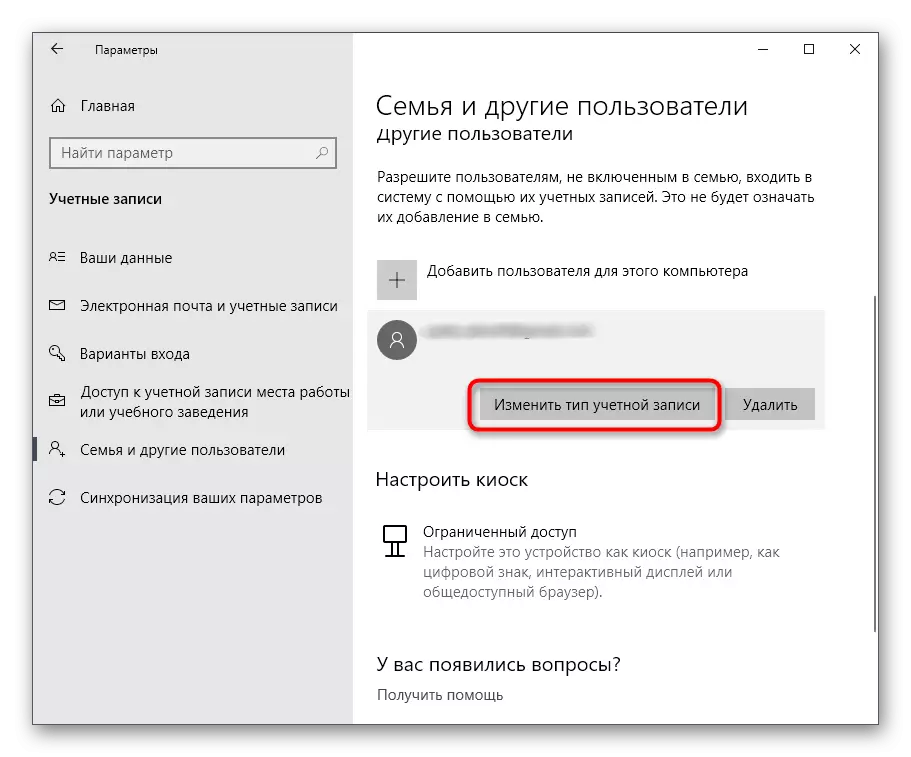
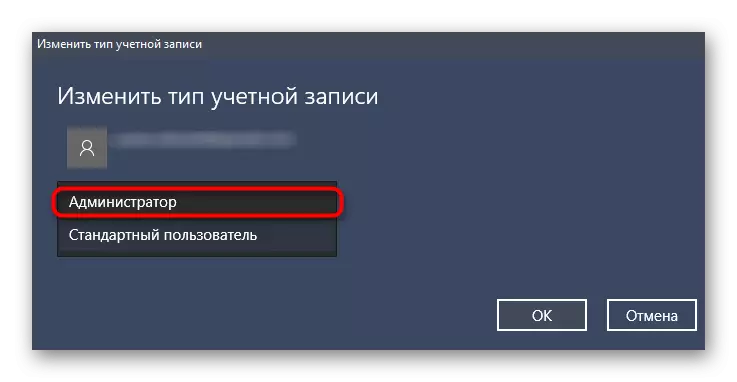
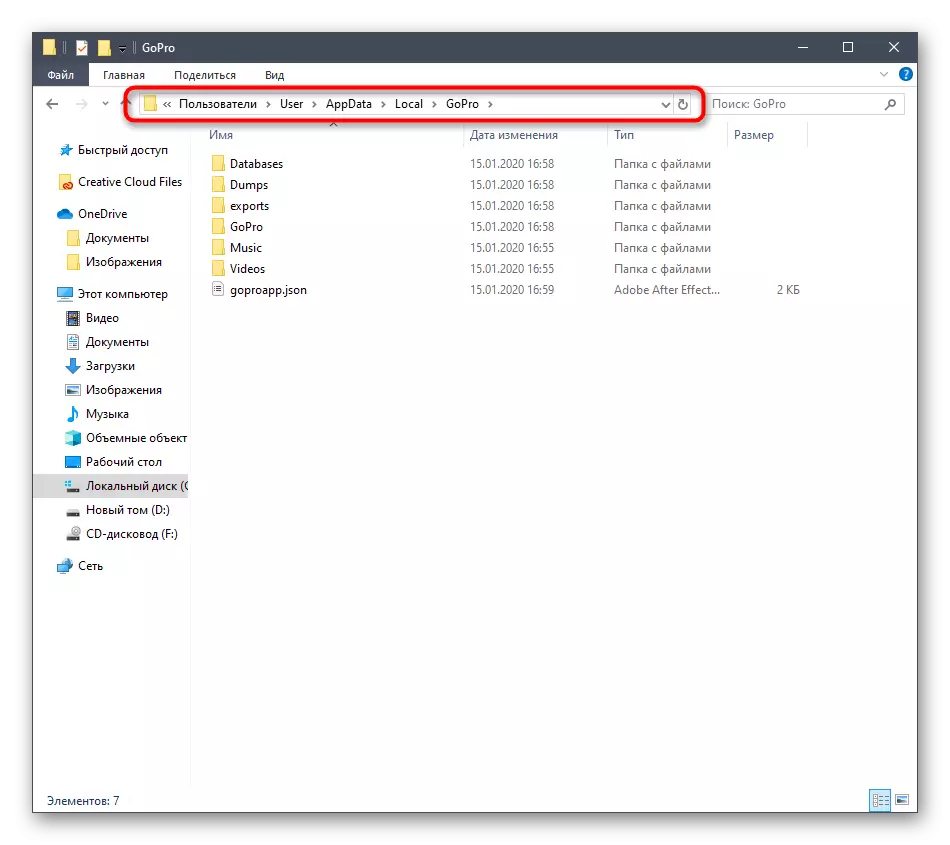
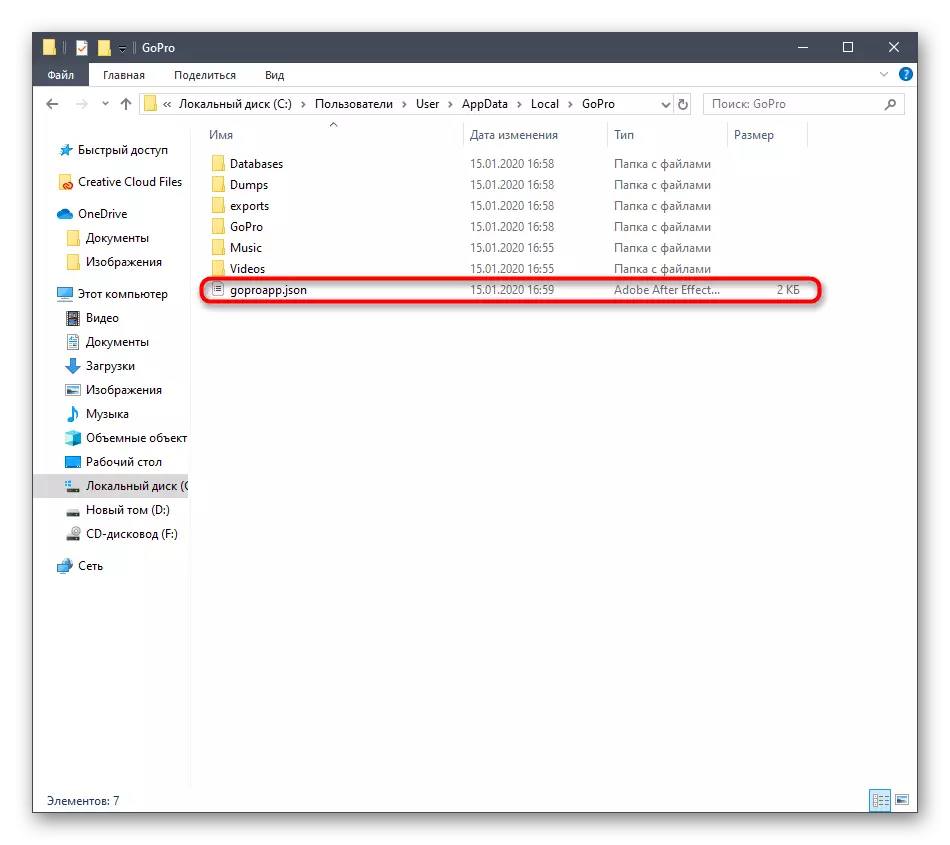
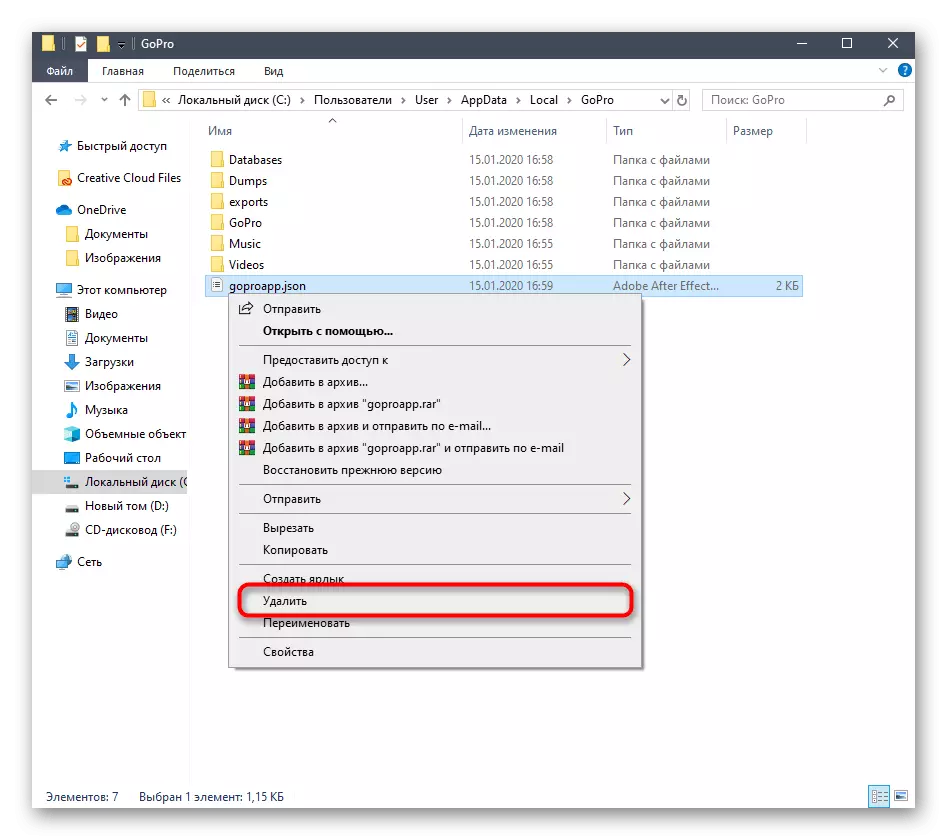
Bây giờ nó là cần thiết để hoàn thành phiên hiện tại và đăng nhập vào hệ thống dưới tài khoản bạn vừa tạo. Hãy chắc chắn chạy Quik Desktop thay mặt cho quản trị viên để kiểm tra xem vấn đề đã được giải quyết chưa.
Phương pháp 3: Cài đặt gói tính năng phương tiện truyền thông
Đối với hệ điều hành đang được xem xét, có một bộ tệp riêng biệt được gọi là gói tính năng phương tiện cho các phiên bản Windows 10. Nó thêm các thành phần quan trọng chịu trách nhiệm tương tác với dữ liệu đa phương tiện. Trong một số trường hợp, sự vắng mặt của chúng có thể gây ra sự cố với sự ra mắt của Quik Desktop, vì vậy hãy lái trình cài đặt mong muốn.
Tải xuống Gói tính năng Media cho N phiên bản Windows 10 từ trang web chính thức
- Sử dụng tham chiếu ở trên để đi đến trang tải xuống. Có nút "Tải xuống".
- Chọn phiên bản của trình cài đặt, tương ứng với việc xả hệ điều hành, sau đó bấm vào "Tiếp theo".
- Mong đợi tải xuống để tải xuống tệp thực thi, sau đó bắt đầu nó một cách thuận tiện, ví dụ, thông qua phần "Tải xuống" trong trình duyệt.
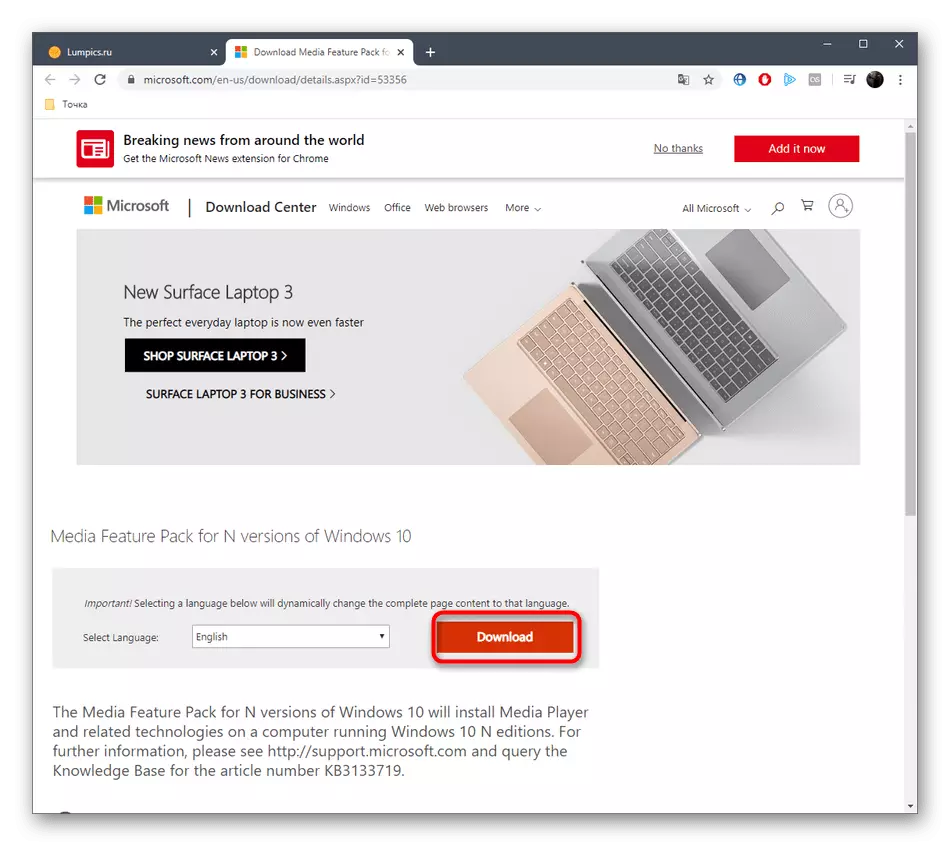
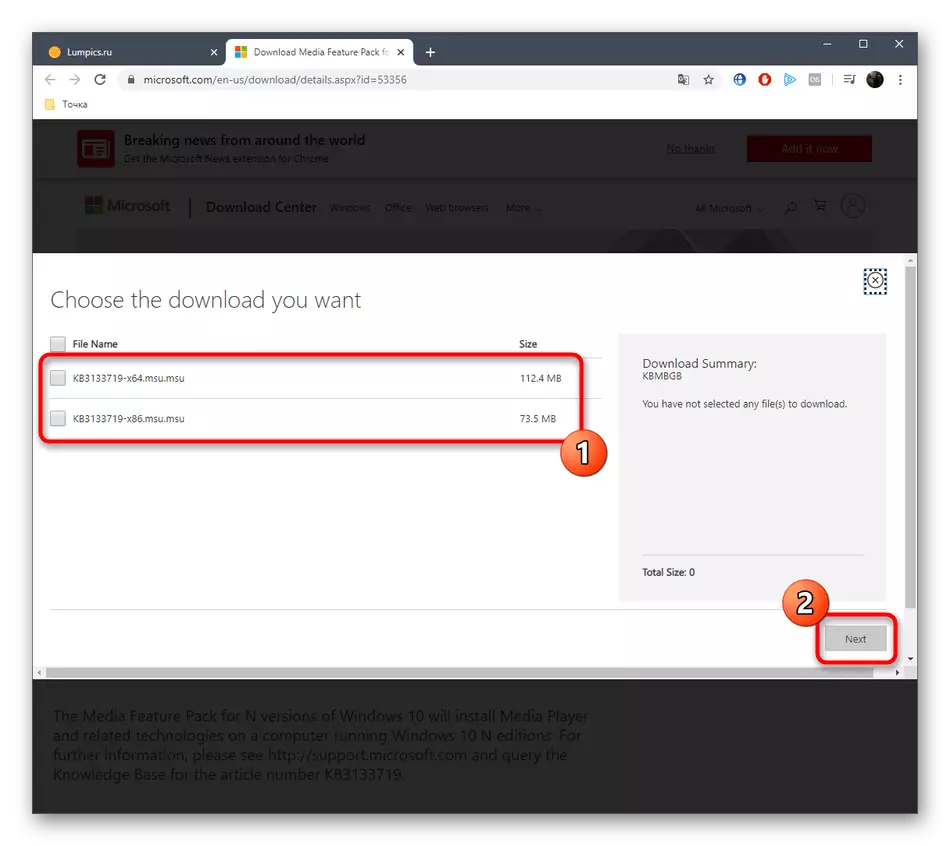
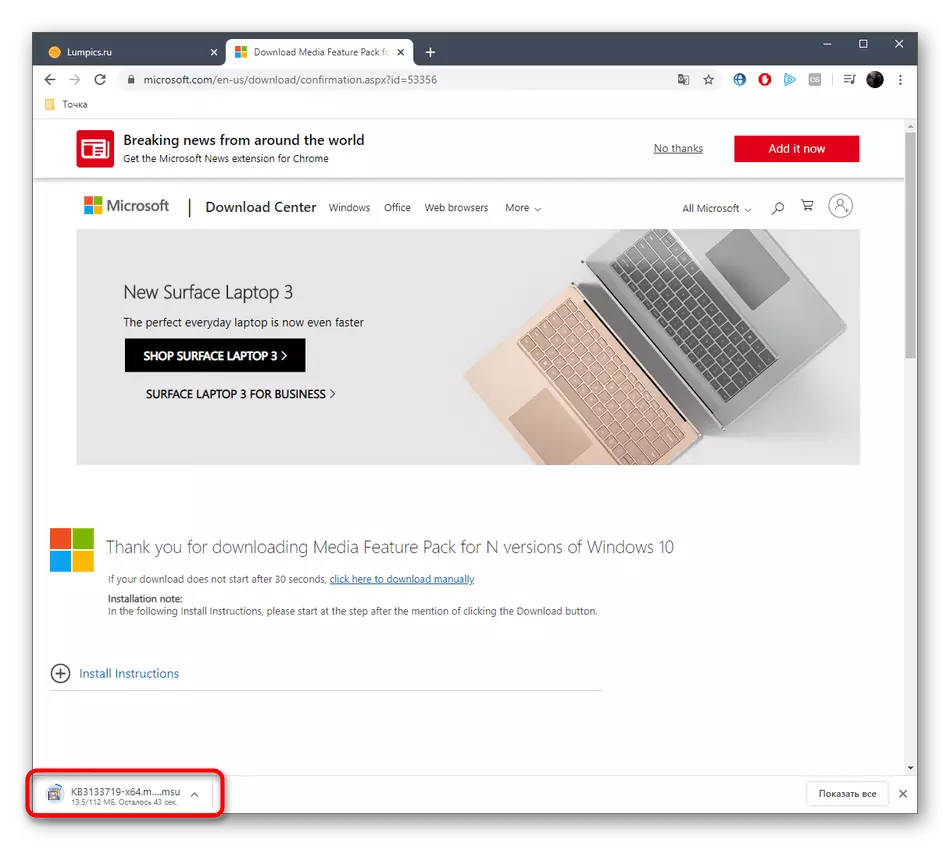
Một cửa sổ cài đặt riêng sẽ được hiển thị, nơi bạn chỉ cần làm theo các hướng dẫn. Sau đó khởi động lại máy tính để tất cả các thay đổi được nhập hiệu quả và kiểm tra hiệu quả của tùy chọn này.
Phương pháp 4: Thay đổi vùng và ngôn ngữ trong Windows 10
Bây giờ đi đến cách cơ bản nhất mà chúng ta đã nói về ngay cả khi bắt đầu bài viết. Bản chất của nó là thay đổi vùng và ngôn ngữ sang tiếng Anh, sẽ giúp khắc phục sự cố với sự ra mắt của phần mềm.
- Mở "Bắt đầu" và chuyển đến "tham số".
- Ở đây, chọn phần "Thời gian và ngôn ngữ".
- Sử dụng bảng điều khiển ở bên trái để di chuyển đến danh mục "Vùng".
- Trong phần "Quốc gia hoặc khu vực", hãy mở danh sách bật lên.
- Chỉ định Vương quốc Anh.
- Tiếp theo, bạn sẽ cần phải đi đến "ngôn ngữ".
- Trong danh sách các ngôn ngữ giao diện, chọn "Tiếng Anh (Hoa Kỳ)".
- Xác nhận chuyển đổi sang bản địa hóa mới bằng cách tải lại phiên hệ điều hành hiện tại.
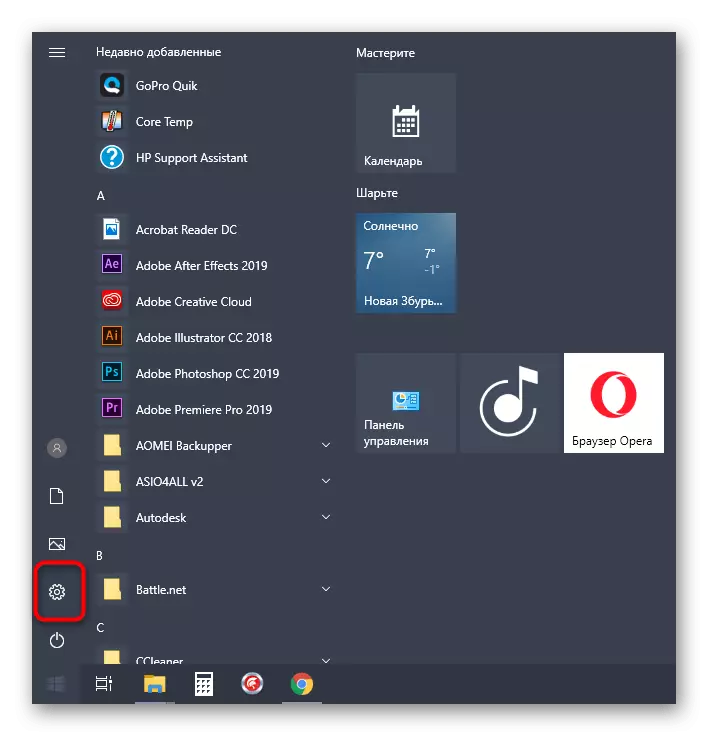

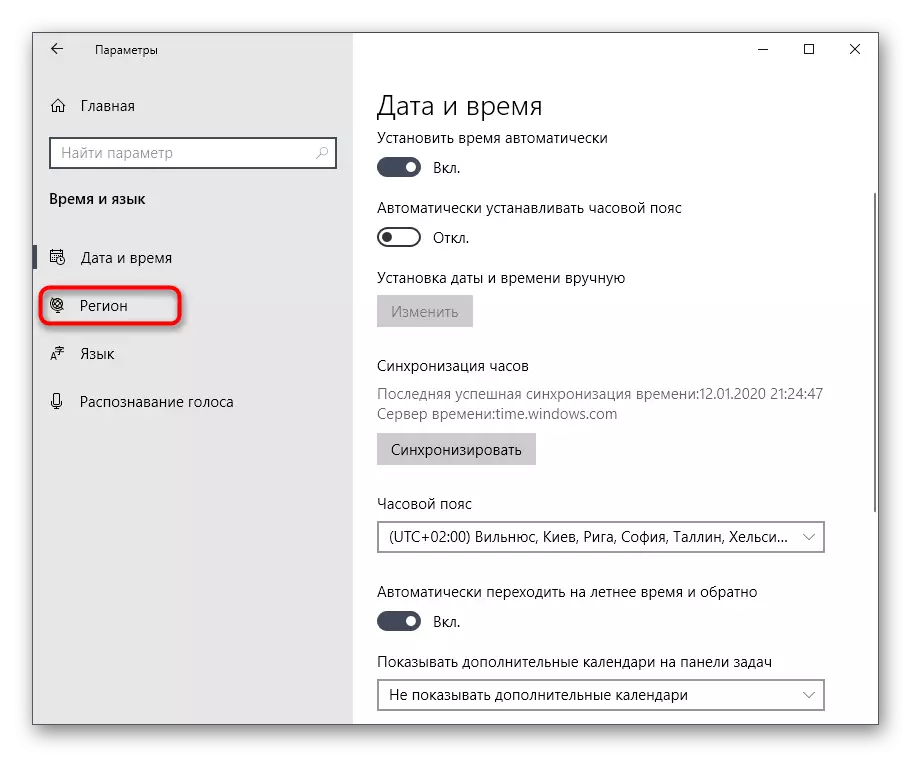

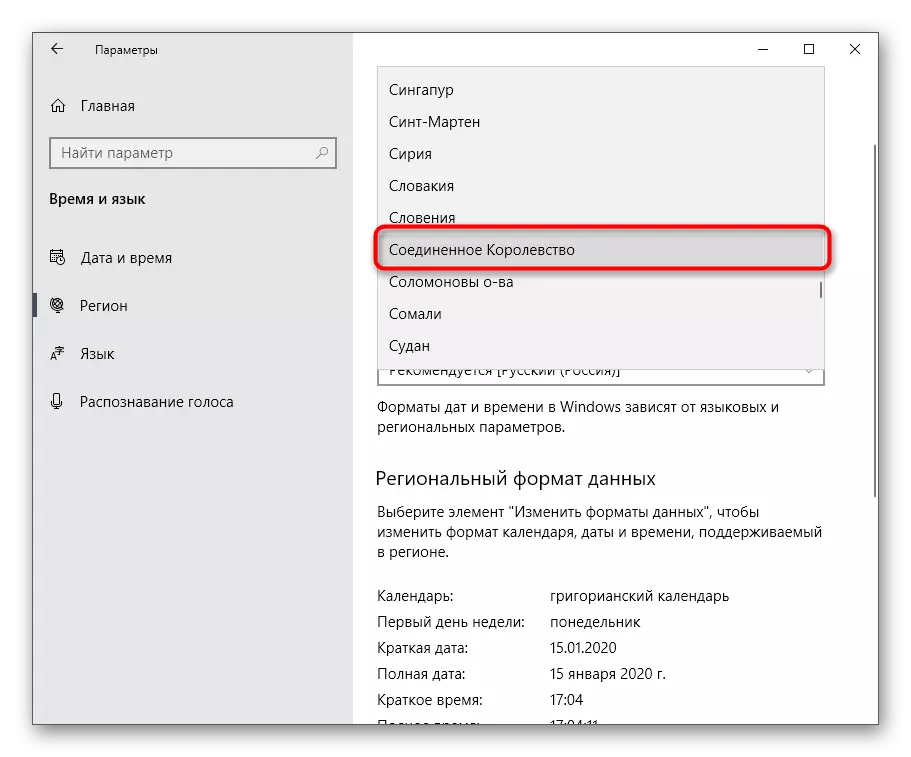
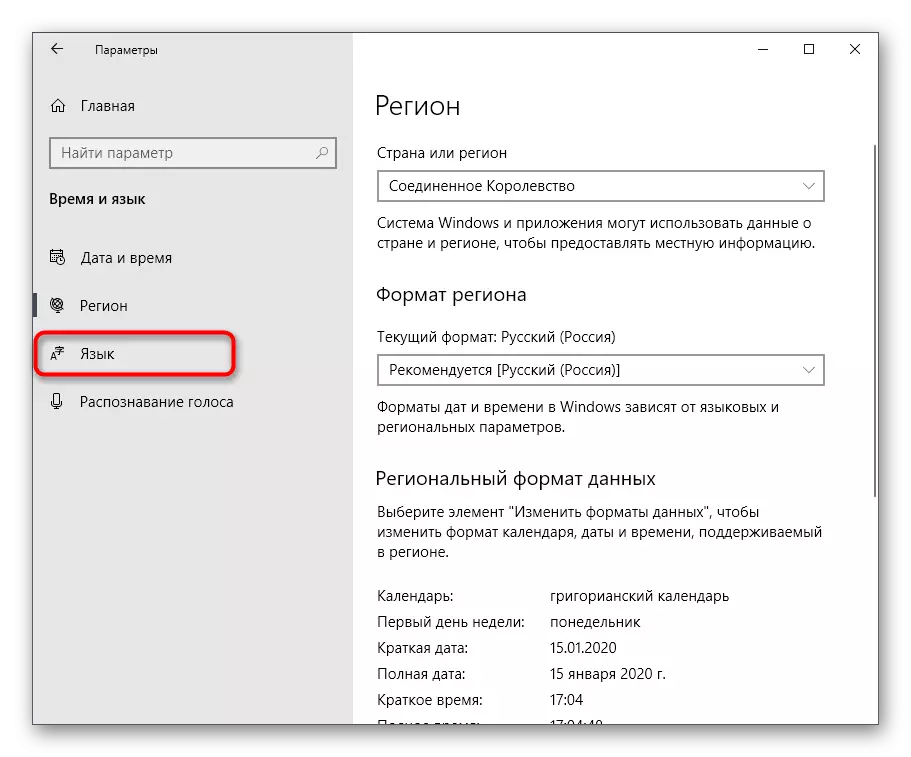


Sau khi khởi động lại Windows, hãy đi đến đầu phần mềm. Trong một số trường hợp, sau khi khởi chạy thành công Quik Desktop, bạn có thể quay lại vùng thông thường và ngôn ngữ của giao diện, nhưng sau đó hiệu suất của phần mềm không được đảm bảo.
Đây là tất cả các phương pháp có thể giúp giải quyết vấn đề với hiệu suất của Quik Desktop trong Windows 10. Có thể thấy, mỗi người trong số chúng có một thuật toán hành động khác nhau và sự phức tạp của việc thực hiện, vì vậy chúng tôi đề xuất bắt đầu từ đầu tiên và tùy chọn đơn giản nhất, dần dần chuyển sang khả năng không hiệu quả tiếp theo.
