
Quik Desktop是GoPro的专有解决方案,它旨在与材料一起使用,从同一制造商中删除相机。在这里,可以使用嵌入式选项进行编辑,发布和生成其他更改。但是,某些用户可能会在Windows 10中运行Quik桌面时出现的问题。有四种解决这个问题的方法。接下来,我们希望详细拆卸它们,以便每个用户都会应对这个问题。
我们解决了Windows 10中的Gopro Quik桌面的问题
通常,调用操作系统的非标准语言设置,这与软件本身的最正确操作相关联。然而,这种决策方法被认为是由于需要改变界面语言的需要,因此我们建议通过检查其有效性来开始以更轻的选择。如果第一个方法没有帮助,只需转到下一件事即可寻找正确的校正。方法1:以兼容模式开始
让我们从发布在官方网站上发布的开发人员的建议。其中的第一个涉及将兼容模式包含与先前版本的操作系统,以便正确执行启动。为此,您需要执行此类操作:
- 单击程序图标上的PCM和上下文菜单中,选择“属性”。
- 移动到兼容性选项卡。
- 标记标记项“以兼容模式运行程序:”以及在弹出列表中,指定“Windows Vista(Service Pack 2)”。可选地,如果此更改没有带来适当的效果,您可以尝试建立其他参数。完成配置后,单击“应用”并继续执行方法检查。
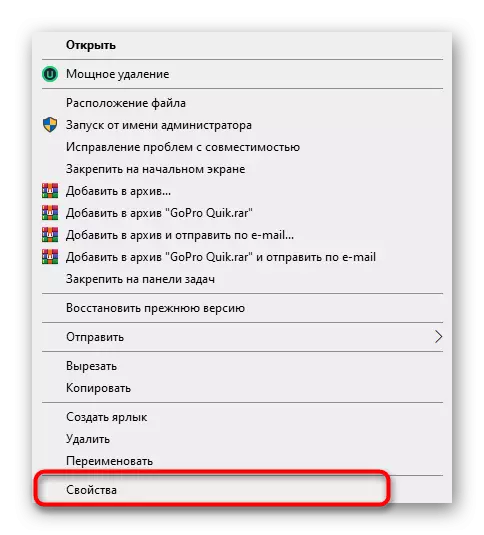
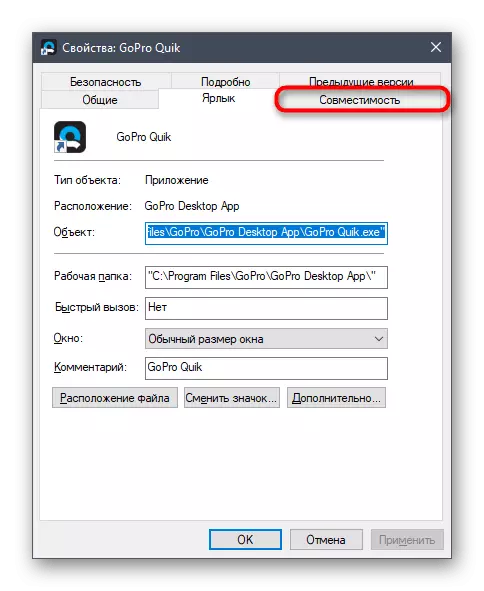
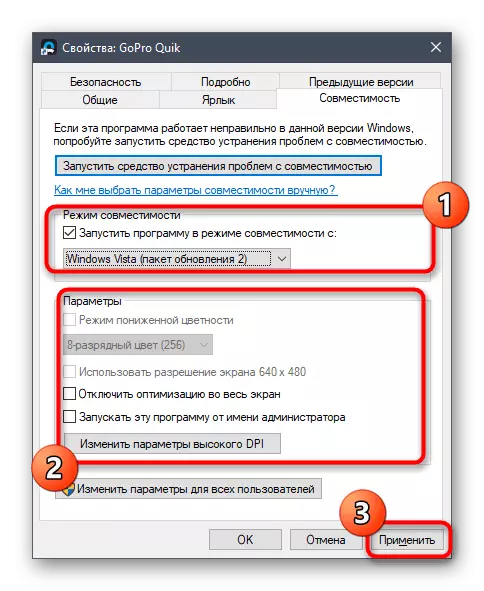
如果对此方法的非响应,建议将所有修改的参数返回到默认状态,以便将来不会影响Quik桌面的启动。之后,继续实现下一个方法。
方法2:创建具有管理员权限的新用户
由于Quik Desktop的一些内部问题,未通过开发人员解释,有时由于管理员帐户,应用程序的启动是不可能的。他们建议创建一个新的个人资料并向他分配给他的相关权利,如下所示:
- 打开“开始”菜单,然后选择“参数”。
- 转到“帐户”部分。
- 使用左侧面板切换到“系列和其他用户”部分。
- 此处,单击“为此计算机添加用户”按钮。
- 输入您的电子邮件帐户或按照创建指令进行操作,将显示在同一窗口中。
- 在其行成功添加用户后,单击“更改帐户类型”按钮。
- 在出现的表单中,使用指定“管理员”的弹出列表并确认操作。
- 接下来,您需要在当前帐户的用户文件夹中删除与软件相关的文件之一。为此,请沿着路径C:\ Users \ User_Name \ AppData \ Local \ Gopro。
- 置在目标文件夹中,gooproapp.json对象,然后按下pkm。
- 在出现的上下文菜单中,您对“删除”感兴趣。

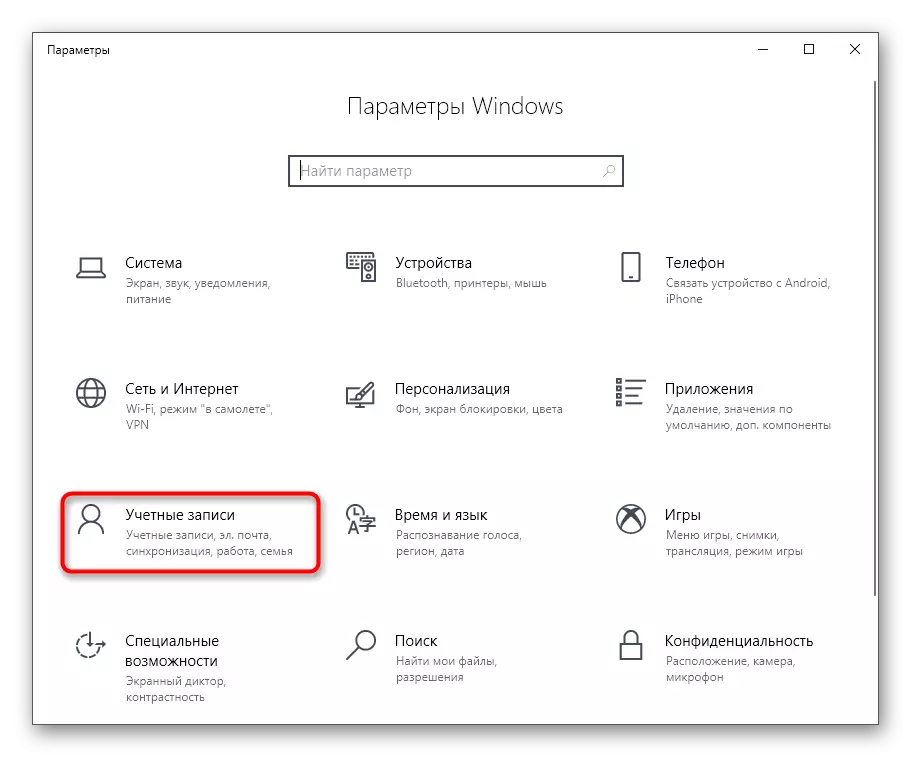
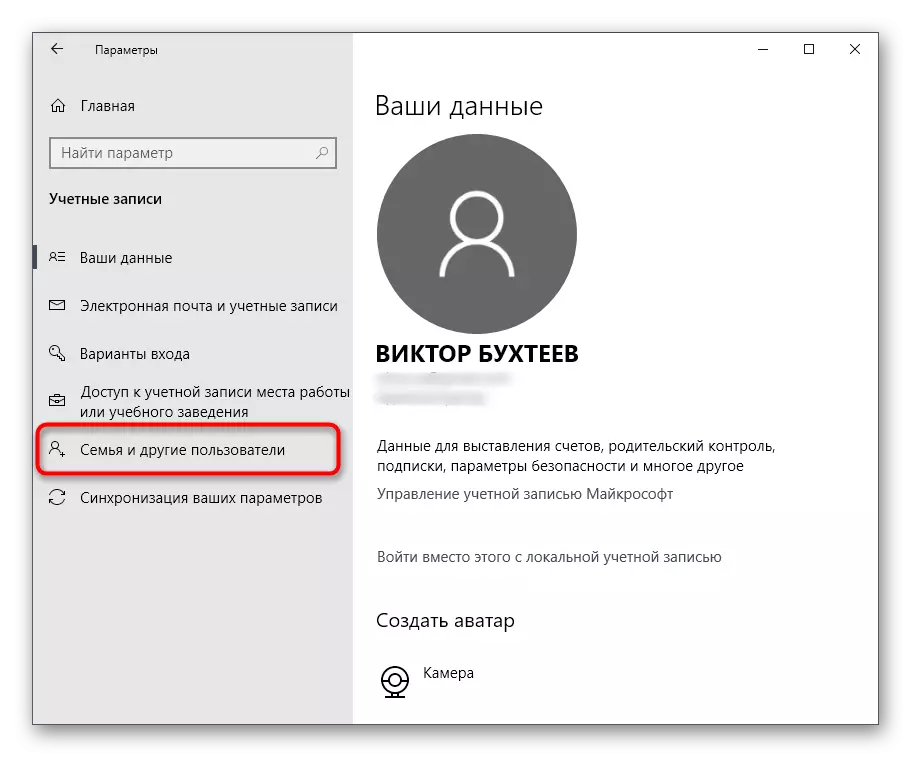
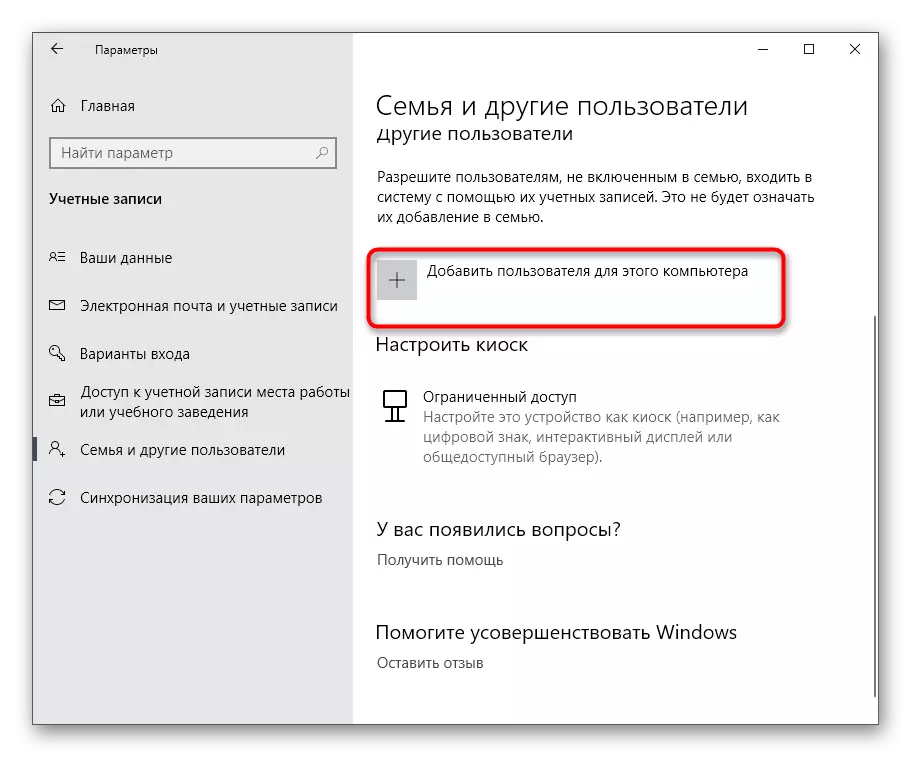

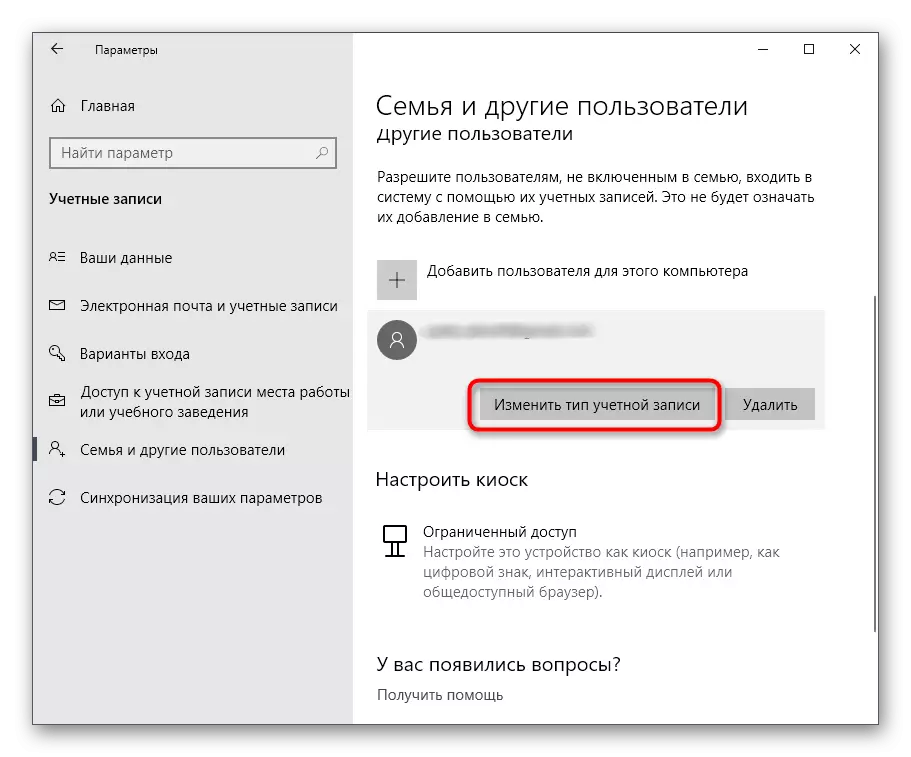
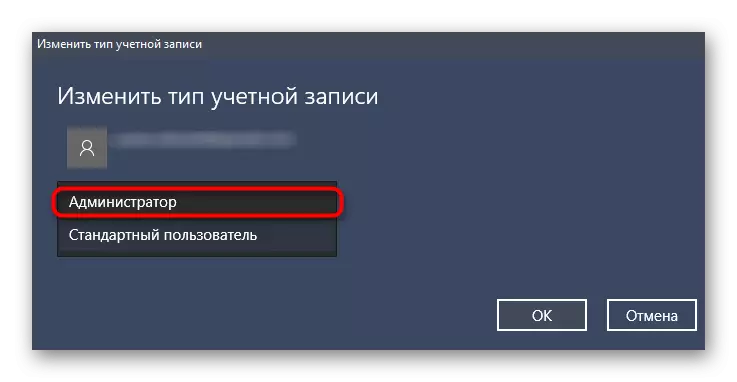
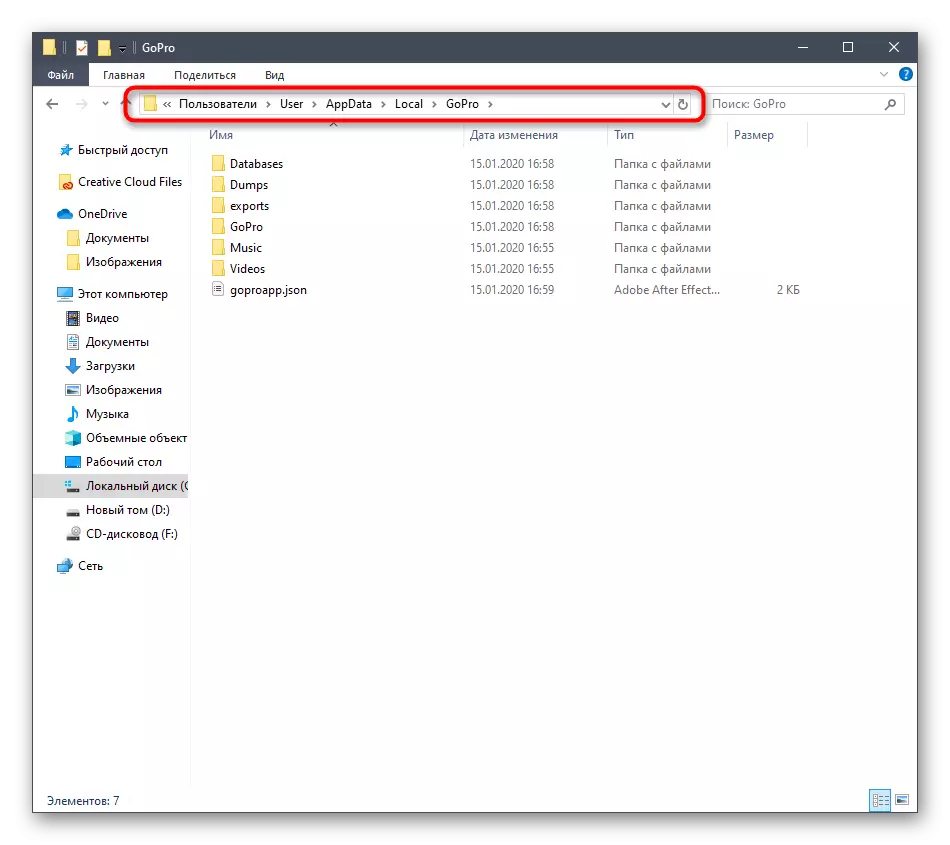
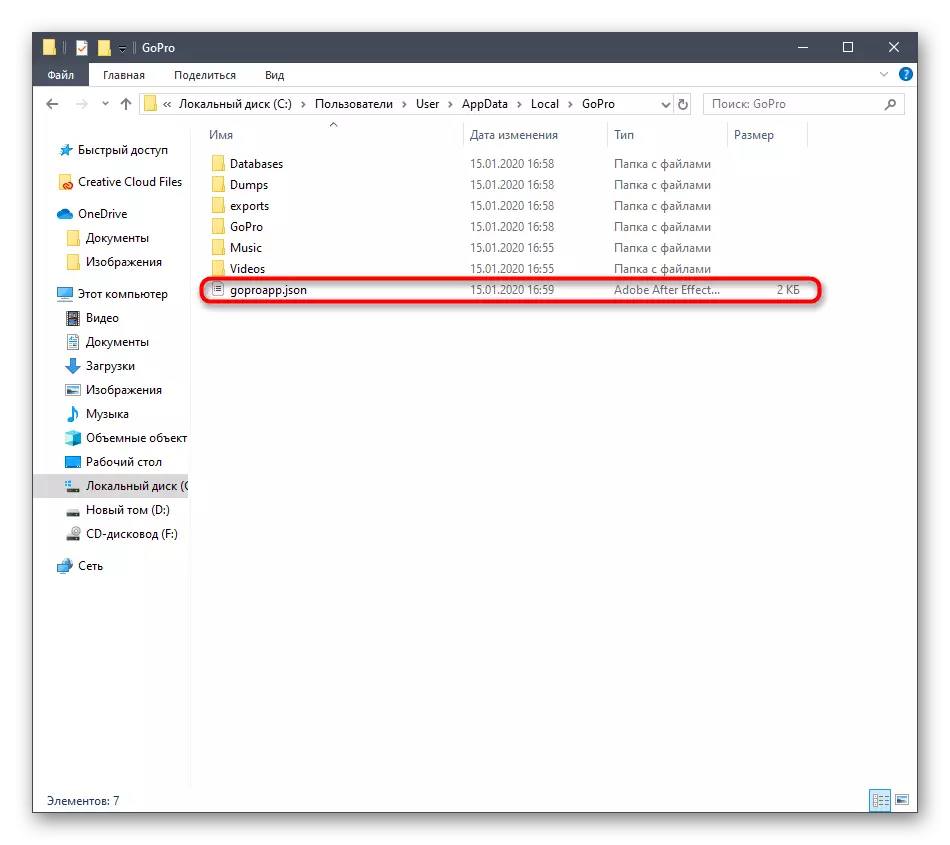
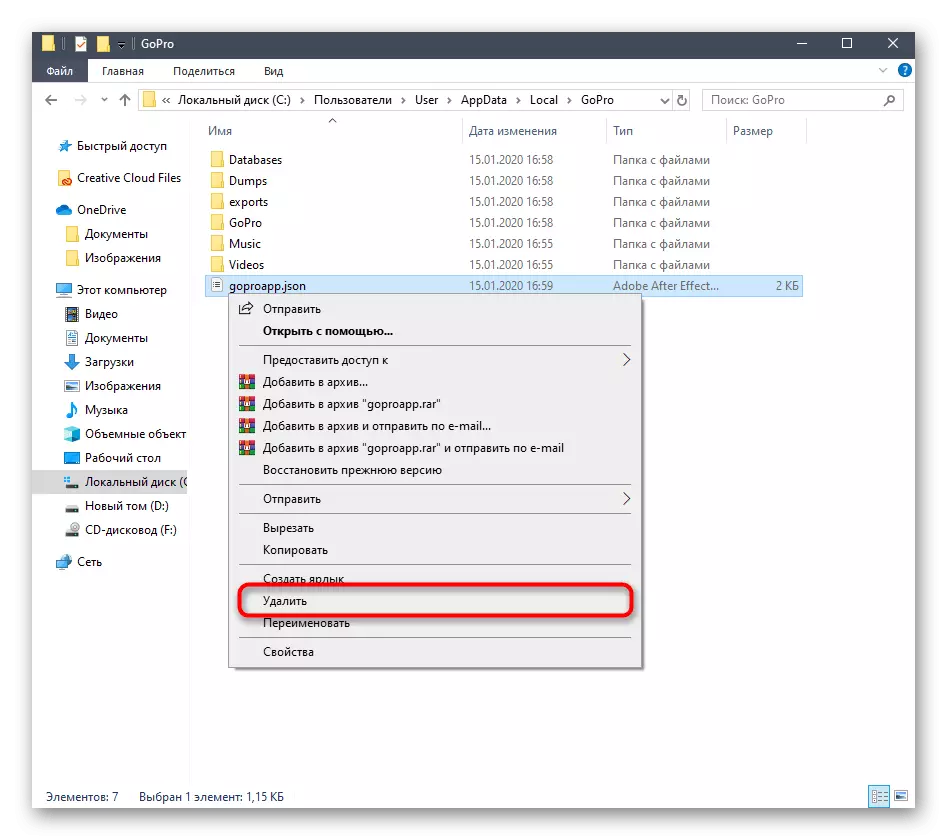
现在有必要完成当前会话并登录您刚刚创建的帐户下的系统。请务必代表管理员运行Quik桌面以检查问题是否已解决。
方法3:安装媒体功能包
对于正在考虑的操作系统,有一个单独的文件组,称为n个版本的Windows 10。它会增加负责与多媒体数据交互的重要组件。在某些情况下,他们的缺席可以引发Quik桌面的推出,因此让我们驱动所需的安装程序。
从官方网站下载N版本的Windows 10版本的媒体功能包
- 使用上面的引用转到下载页面。单击“下载”按钮。
- 选择安装程序的版本,该版本将对应于操作系统的放电,然后单击“下一步”。
- 期待下载下载可执行文件,然后以方便的方式启动它,例如,通过浏览器中的“下载”部分。
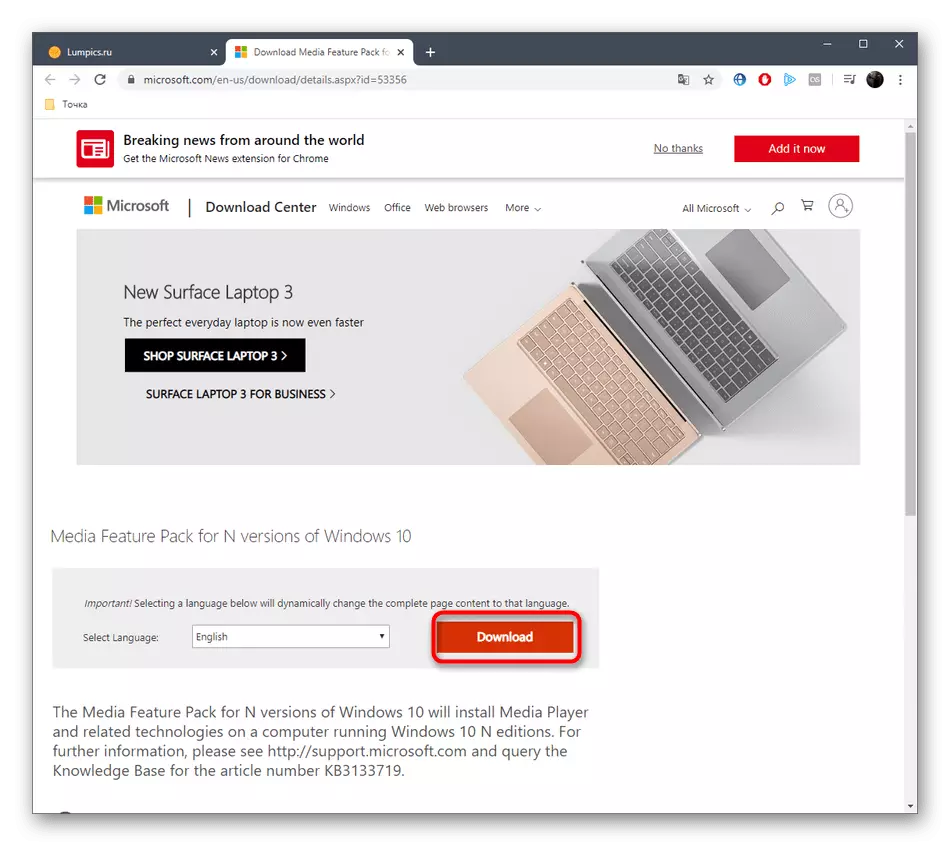
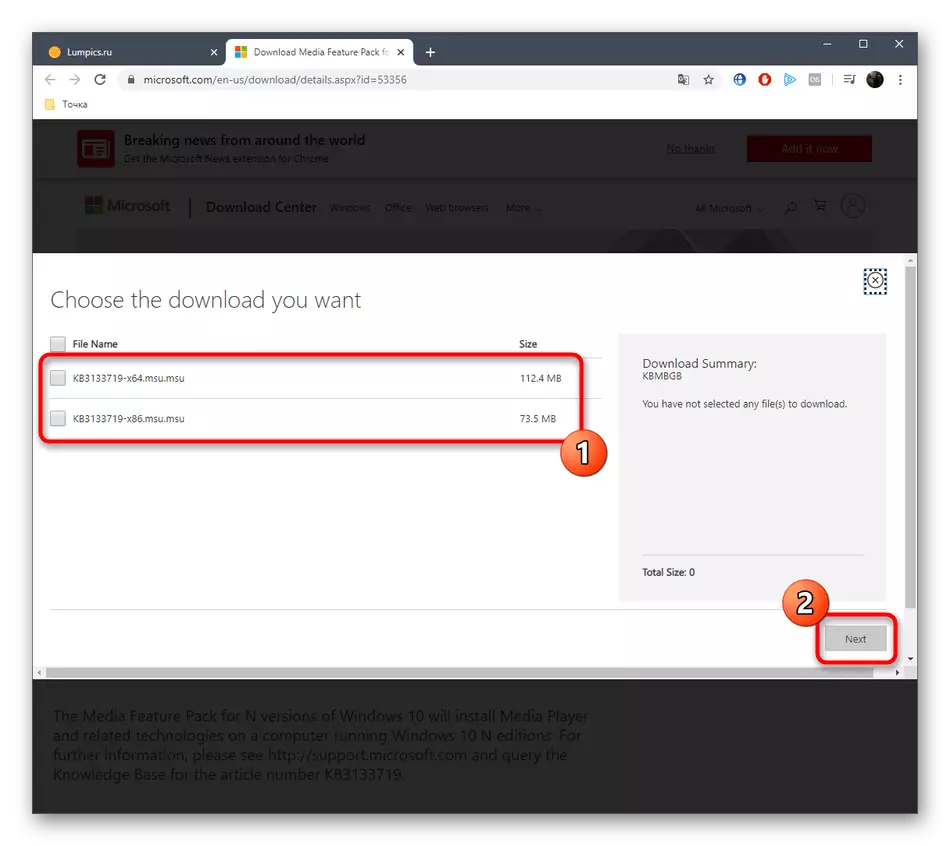
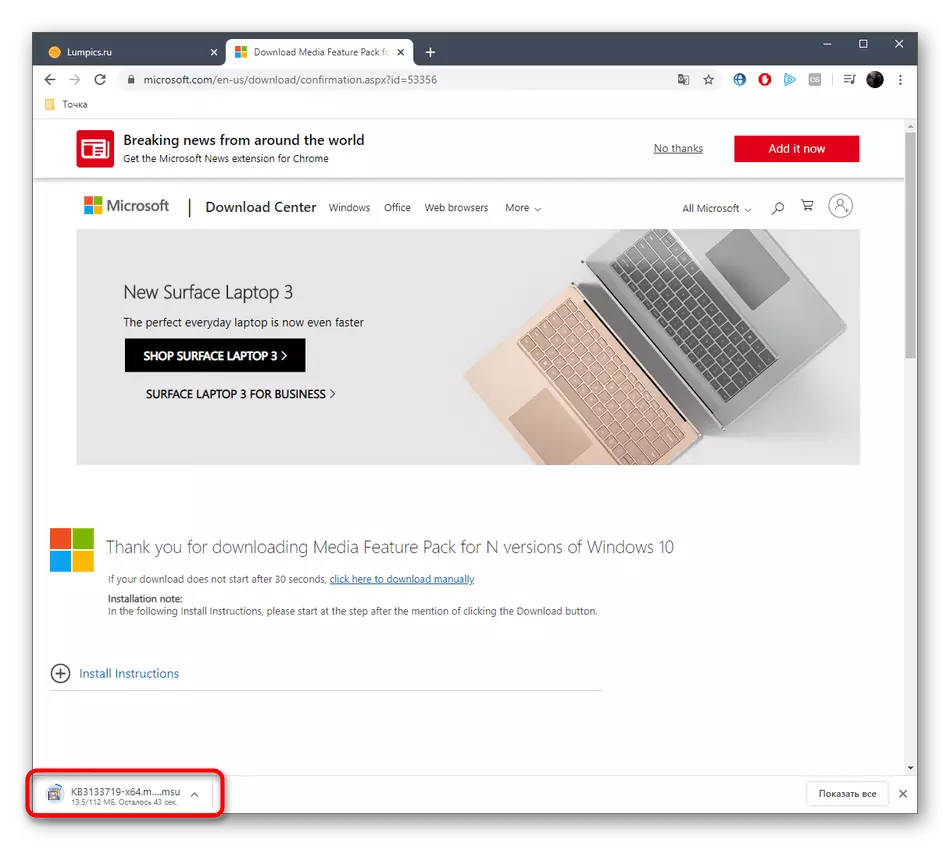
将显示一个单独的安装窗口,您只需要按照说明操作。然后重新启动计算机,以便输入生效的所有更改并检查此选项的有效性。
方法4:在Windows 10中更改区域和语言
现在,我们甚至在文章的开头即使在文章的开头讲述了最基本的方式。其本质是将该地区和语言更改为英语,这将有助于解决软件的启动问题。
- 打开“开始”并转到“参数”。
- 在这里,选择“时间和语言”部分。
- 使用面板向左移动到“区域”类别。
- 在“国家或地区或区域”部分中,打开弹出列表。
- 指定“英国”。
- 接下来,您需要转到“语言”。
- 在界面语言列表中,选择“英语(美国)”。
- 通过重新加载当前操作系统会话,确认过渡到新的本地化。
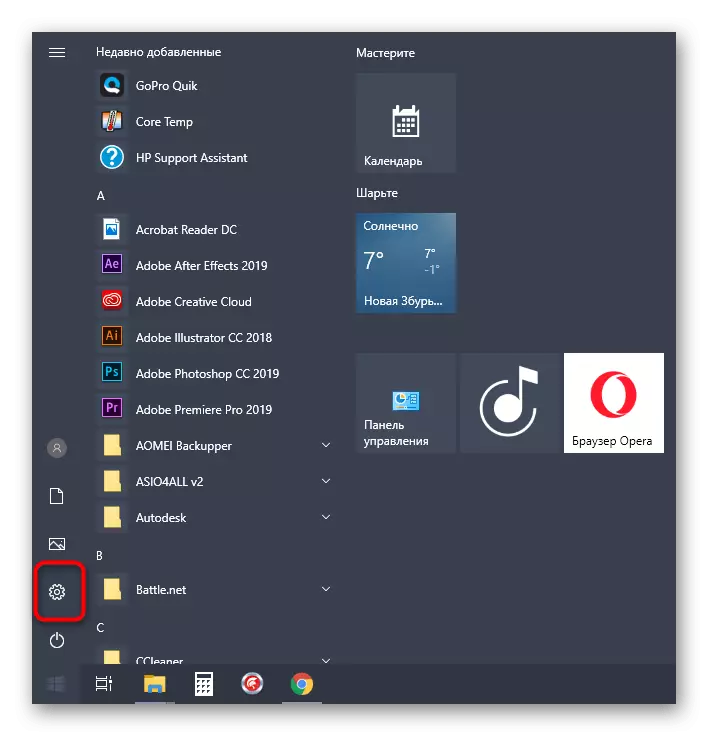

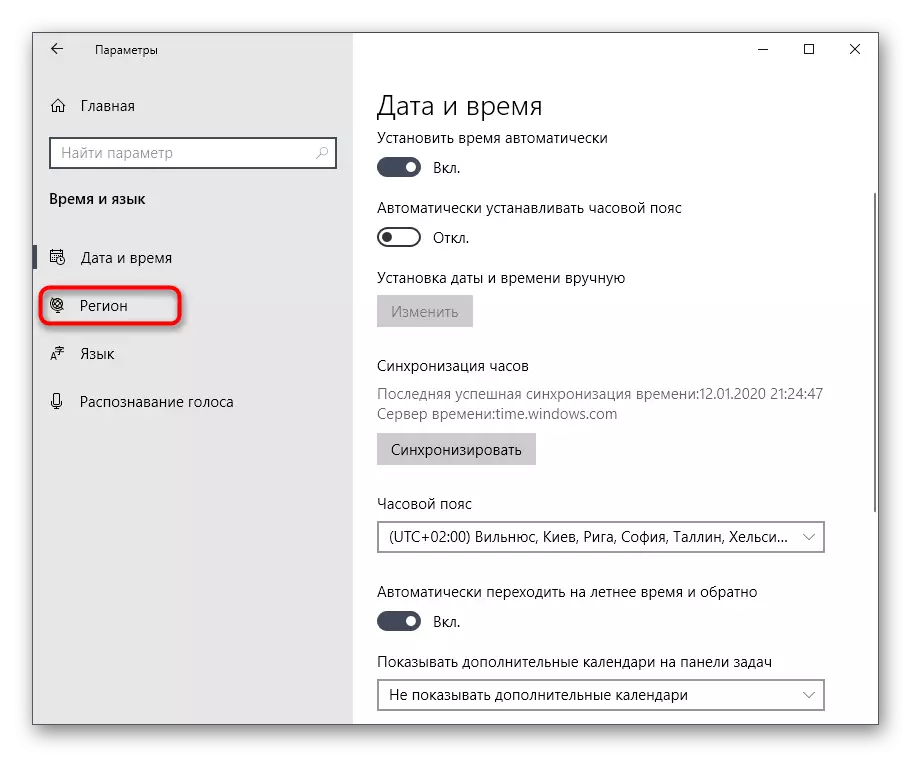

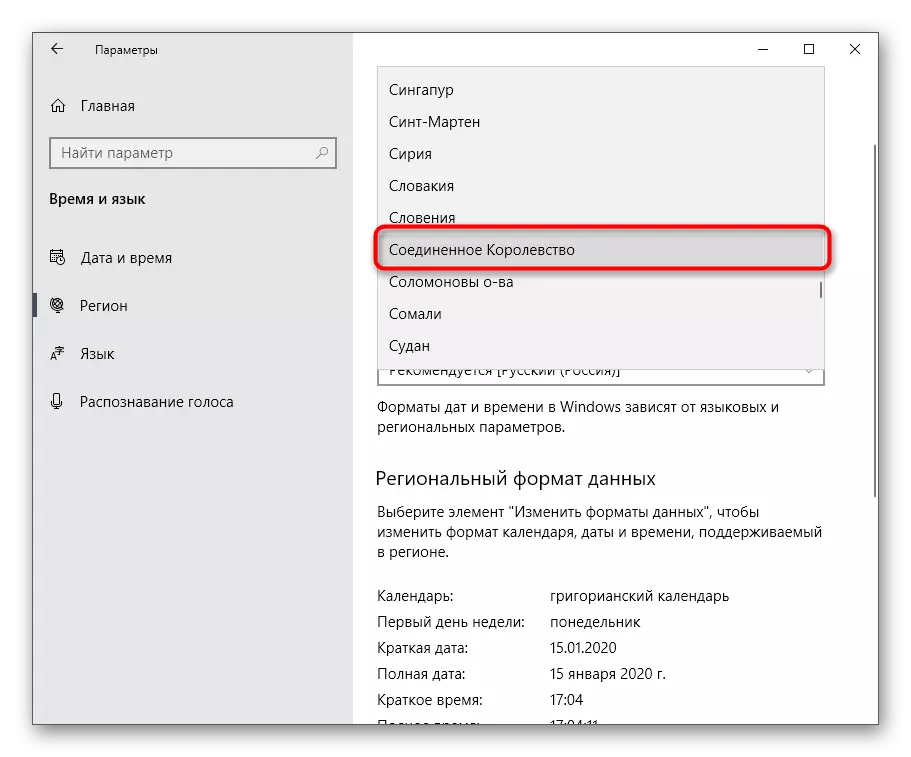
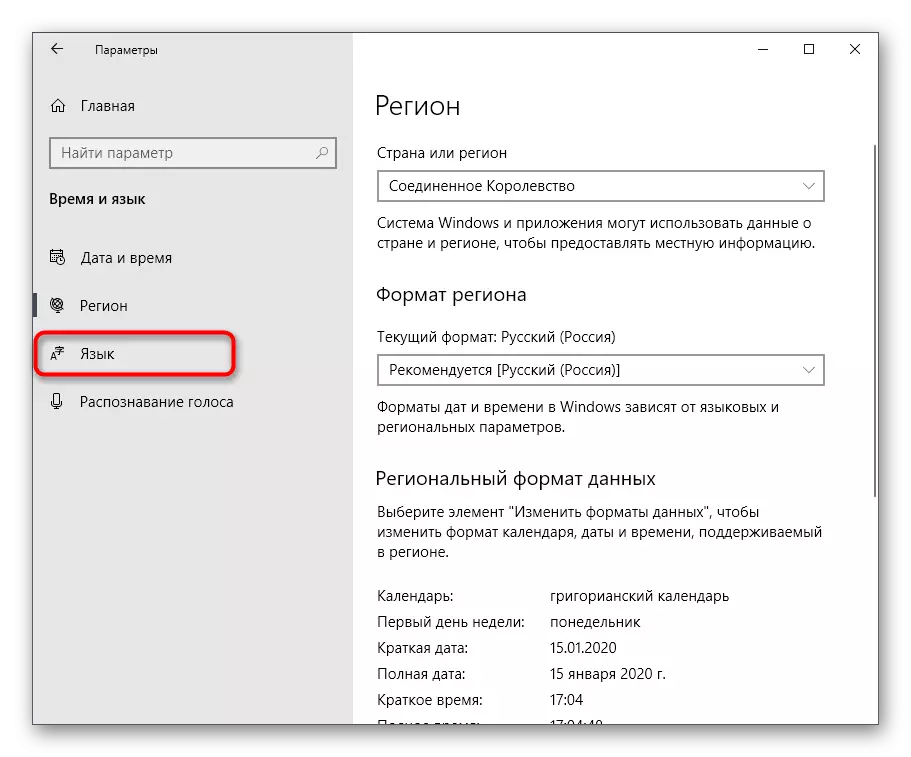


重新启动Windows后,转到软件的开始。在某些情况下,在成功启动Quik桌面之后,您可以返回常规区域和界面的语言,但是该软件的性能无法保证。
这些都是可以帮助解决Windows 10中的Quik Desktop的性能问题的方法。可以看出,它们中的每一个都有不同的动作算法和实现的复杂性,所以我们建议从第一个和第一个开始最简单的选择,逐渐转向下一个无效性。
