
Το Quik Desktop είναι μια ιδιόκτητη λύση από το gopro, το οποίο έχει σχεδιαστεί για να λειτουργεί με υλικά, αφαιρείται στην κάμερα από τον ίδιο κατασκευαστή. Εδώ μπορούν να επεξεργαστούν, να δημοσιεύσουν και να παράγουν άλλες αλλαγές χρησιμοποιώντας ενσωματωμένες επιλογές. Ωστόσο, ορισμένοι χρήστες ενδέχεται να αντιμετωπίσουν προβλήματα που προκύπτουν όταν προσπαθούν να τρέξουν το Quik Desktop στα Windows 10. Υπάρχουν τέσσερις μέθοδοι για την επίλυση αυτού του προβλήματος. Στη συνέχεια, θέλουμε να τα αποσυναρμολογήσουμε λεπτομερώς τα πάντα έτσι ώστε κάθε χρήστης να αντιμετωπίσει αυτό το πρόβλημα.
Λύζουμε προβλήματα με την έναρξη της επιφάνειας εργασίας Gopro Quik στα Windows 10
Τις περισσότερες φορές, οι μη τυπικές ρυθμίσεις γλώσσας του λειτουργικού συστήματος ονομάζονται, το οποίο συνδέεται με την πιο σωστή λειτουργία του ίδιου του λογισμικού. Ωστόσο, αυτή η μέθοδος αποφάσεων θεωρείται το μεγαλύτερο και άβολο λόγω της ανάγκης αλλαγής της γλώσσας διασύνδεσης, ώστε να προτείνουμε να ξεκινήσουμε με ελαφρύτερες επιλογές ελέγχοντας την αποτελεσματικότητά τους. Εάν η πρώτη μέθοδος δεν βοήθησε, απλά πηγαίνετε στο επόμενο πράγμα για να αναζητήσετε τη σωστή διόρθωση.Μέθοδος 1: Ξεκινήστε τη λειτουργία συμβατότητας
Ας ξεκινήσουμε με συστάσεις από τους προγραμματιστές που δημοσιεύονται στην επίσημη ιστοσελίδα. Το πρώτο από αυτά συνεπάγεται τη συμπερίληψη της λειτουργίας συμβατότητας με προηγούμενες εκδόσεις του λειτουργικού συστήματος, έτσι ώστε η εκτόξευση να πραγματοποιηθεί σωστά. Για να το κάνετε αυτό, θα χρειαστεί να εκτελέσετε τέτοιες ενέργειες:
- Κάντε κλικ στο PCM στο εικονίδιο του προγράμματος και στο μενού περιβάλλοντος, επιλέξτε "Ιδιότητες".
- Μετακίνηση στην καρτέλα Συμβατότητα.
- Σημειώστε το στοιχείο Marker "Εκτελέστε ένα πρόγραμμα σε λειτουργία συμβατότητας με:" και στη λίστα αναδυόμενων αναδυόμενων παραθύρων, καθορίστε "Windows Vista (Service Pack 2)". Προαιρετικά, μπορείτε να προσπαθήσετε να δημιουργήσετε πρόσθετες παραμέτρους εάν αυτή η αλλαγή δεν έφερε το κατάλληλο αποτέλεσμα. Μετά την ολοκλήρωση της διαμόρφωσης, κάντε κλικ στο "Εφαρμογή" και προχωρήστε στο έλεγχο της μεθόδου.
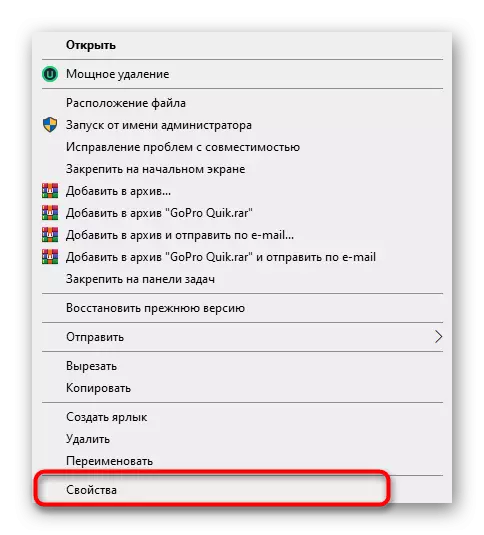
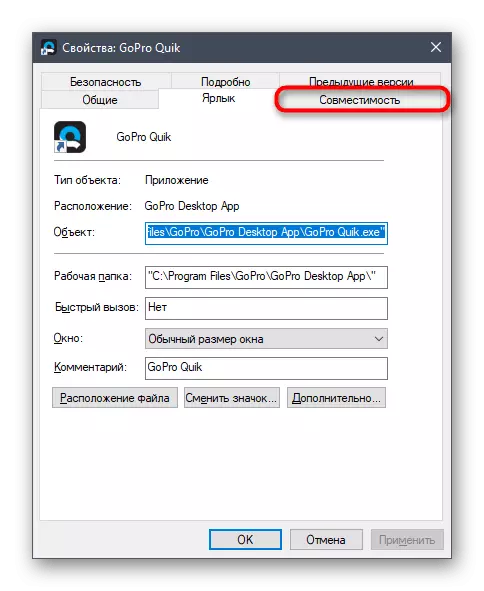
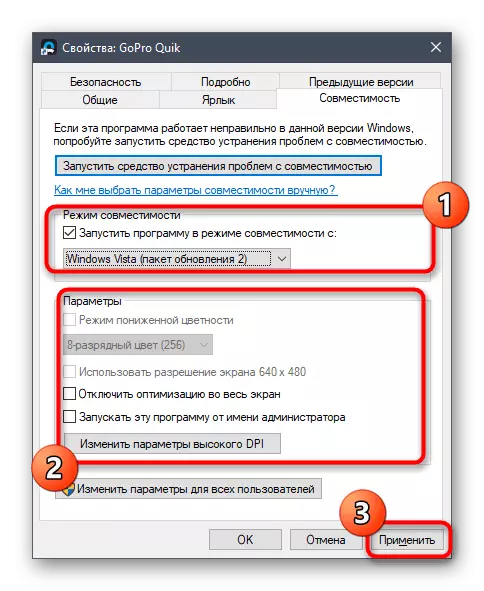
Σε περίπτωση μη αντίδρασης αυτής της μεθόδου, συνιστάται η επιστροφή όλων των τροποποιημένων παραμέτρων στην προεπιλεγμένη κατάσταση, έτσι ώστε στο μέλλον να μην επηρεάσει την έναρξη της Quik Desktop. Μετά από αυτό, προχωρήστε στην εφαρμογή της επόμενης μεθόδου.
Μέθοδος 2: Δημιουργία νέου χρήστη με δικαιώματα διαχειριστή
Λόγω ορισμένων εσωτερικών προβλημάτων της Desktop Quik, δεν εξηγείται από τους προγραμματιστές, μερικές φορές η εκτόξευση της εφαρμογής είναι αδύνατη λόγω του λογαριασμού διαχειριστή. Συνιστούν τη δημιουργία ενός νέου προφίλ και την εκχώρηση σε αυτόν τα σχετικά δικαιώματα που μοιάζουν με αυτό:
- Ανοίξτε το μενού Έναρξη και επιλέξτε "Παράμετροι" εκεί.
- Μεταβείτε στην ενότητα "Λογαριασμοί".
- Χρησιμοποιήστε το αριστερό πλαίσιο για να μεταβείτε στην ενότητα "Οικογενειακές και άλλες χρήστες".
- Εδώ, κάντε κλικ στο κουμπί "Προσθήκη χρήστη για αυτόν τον υπολογιστή".
- Εισαγάγετε τον λογαριασμό σας ηλεκτρονικού ταχυδρομείου ή ακολουθήστε τις οδηγίες για τη δημιουργία του, η οποία θα εμφανίζεται στο ίδιο παράθυρο.
- Μετά την επιτυχή προσθήκη ενός χρήστη στη γραμμή του, κάντε κλικ στο κουμπί "Αλλαγή τύπου λογαριασμού".
- Με τη μορφή που εμφανίζεται, χρησιμοποιήστε τη λίστα αναδυόμενων αναδυόμενων παραθύρων όπου καθορίζετε τον "διαχειριστή" και επιβεβαιώστε τη δράση.
- Στη συνέχεια, θα χρειαστεί να καταργήσετε ένα από τα αρχεία που σχετίζονται με το λογισμικό που εξετάζεται στους φακέλους χρήστη του τρέχοντος λογαριασμού. Για να το κάνετε αυτό, πηγαίνετε κατά μήκος της διαδρομής C: \ Users \ user_name \ appdata \ τοπικό \ gopro.
- Τοποθετήστε το φάκελο προορισμού, το αντικείμενο gooproapp.json και πατήστε PKM σε αυτό.
- Στο μενού περιβάλλοντος που εμφανίζεται, ενδιαφέρεστε να "διαγράψετε".

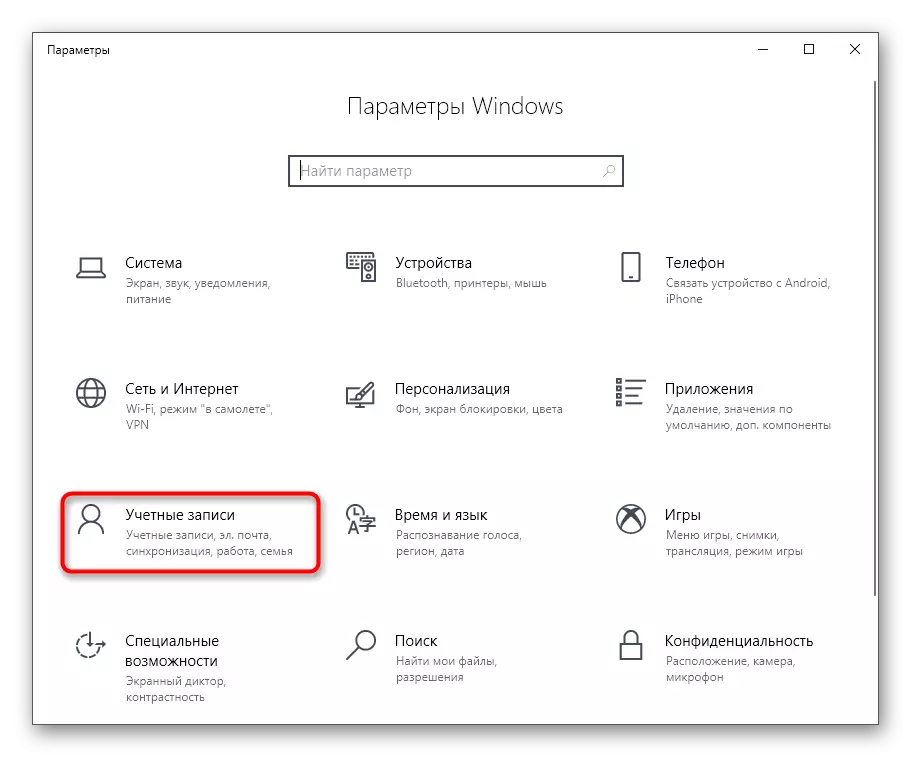
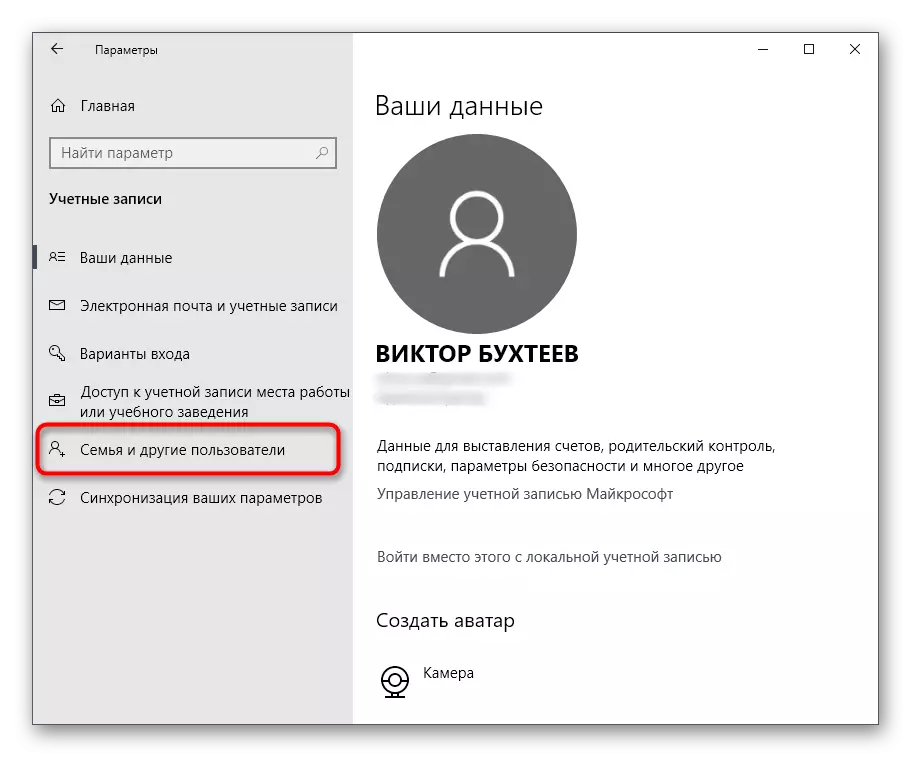
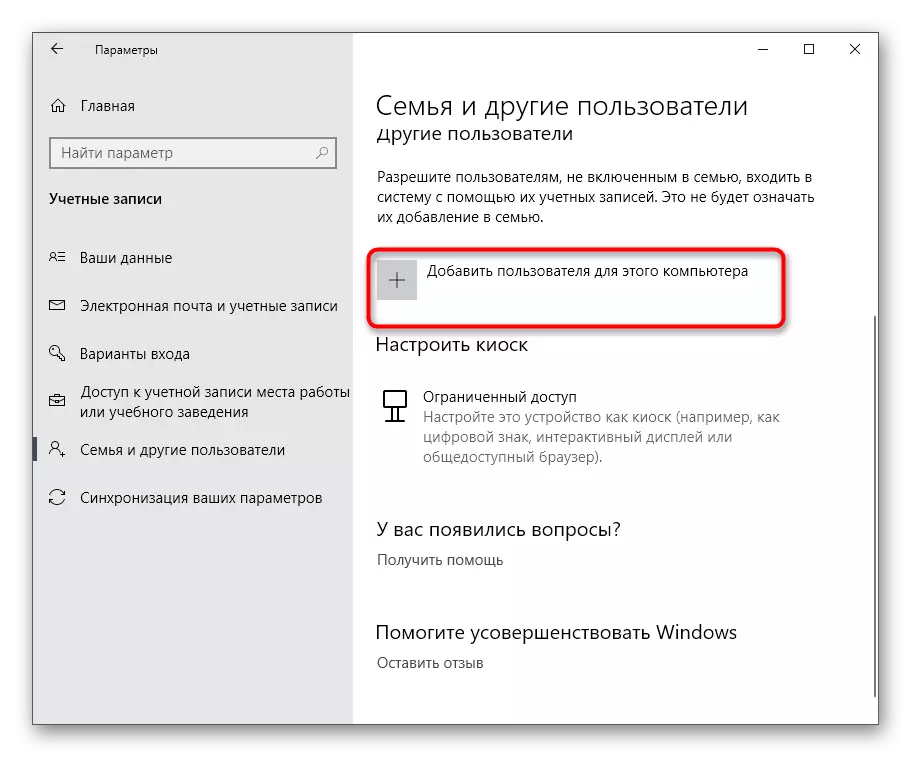

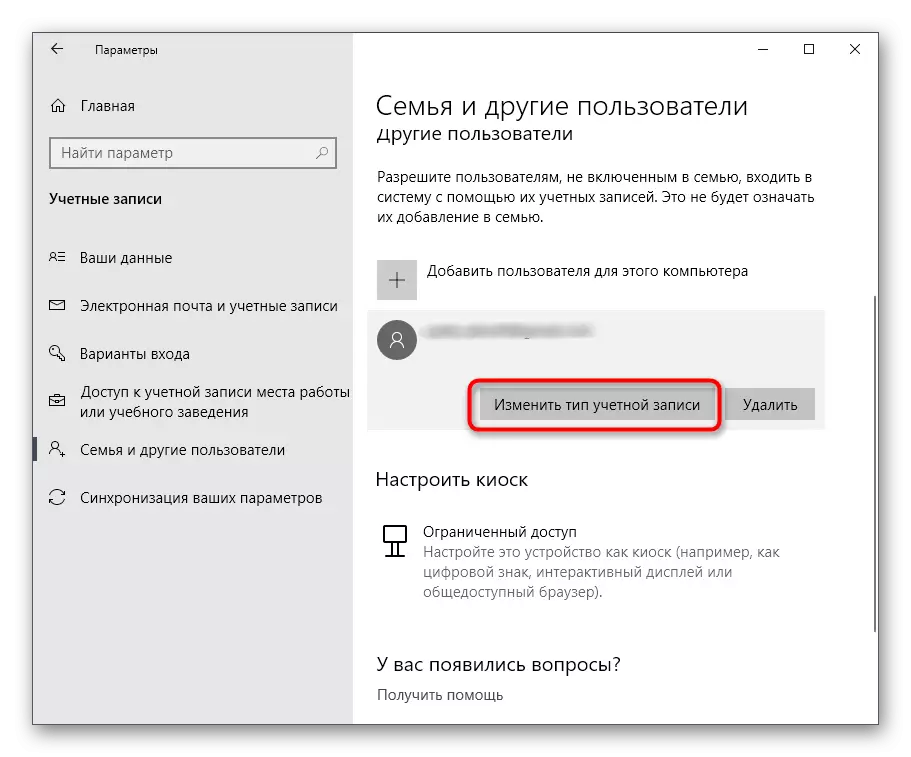
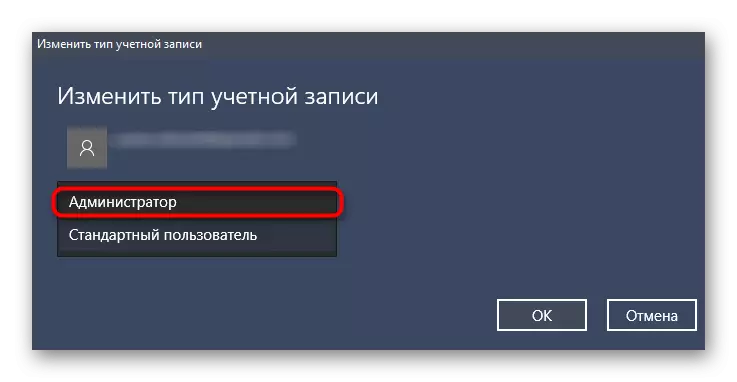
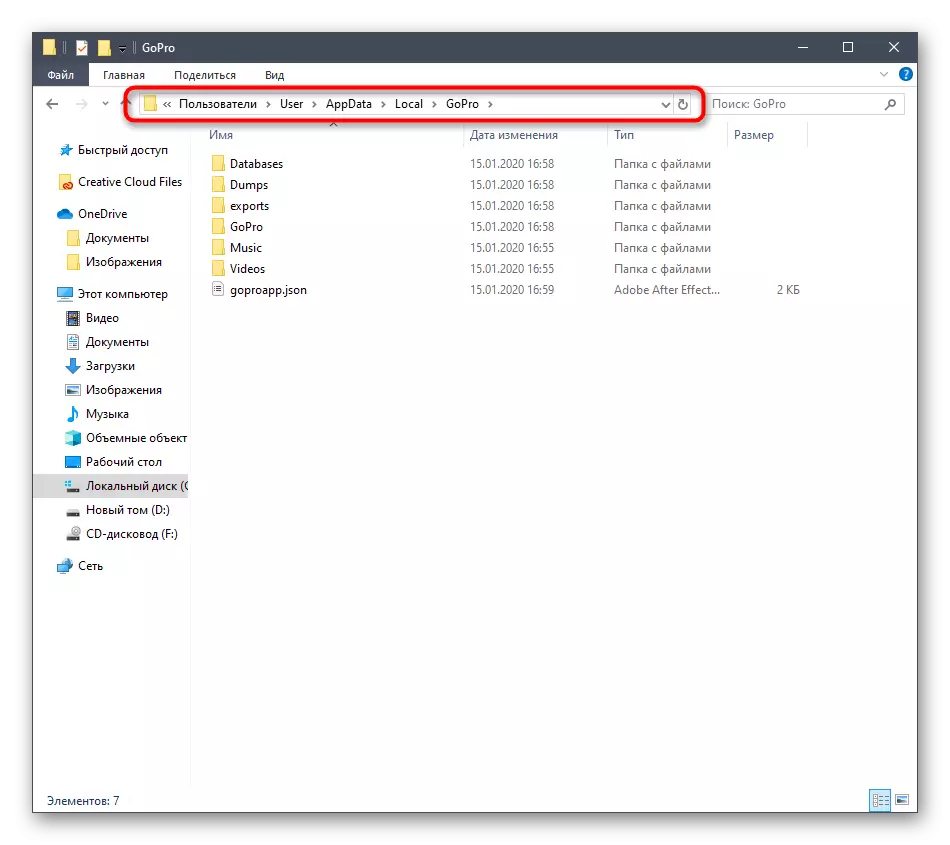
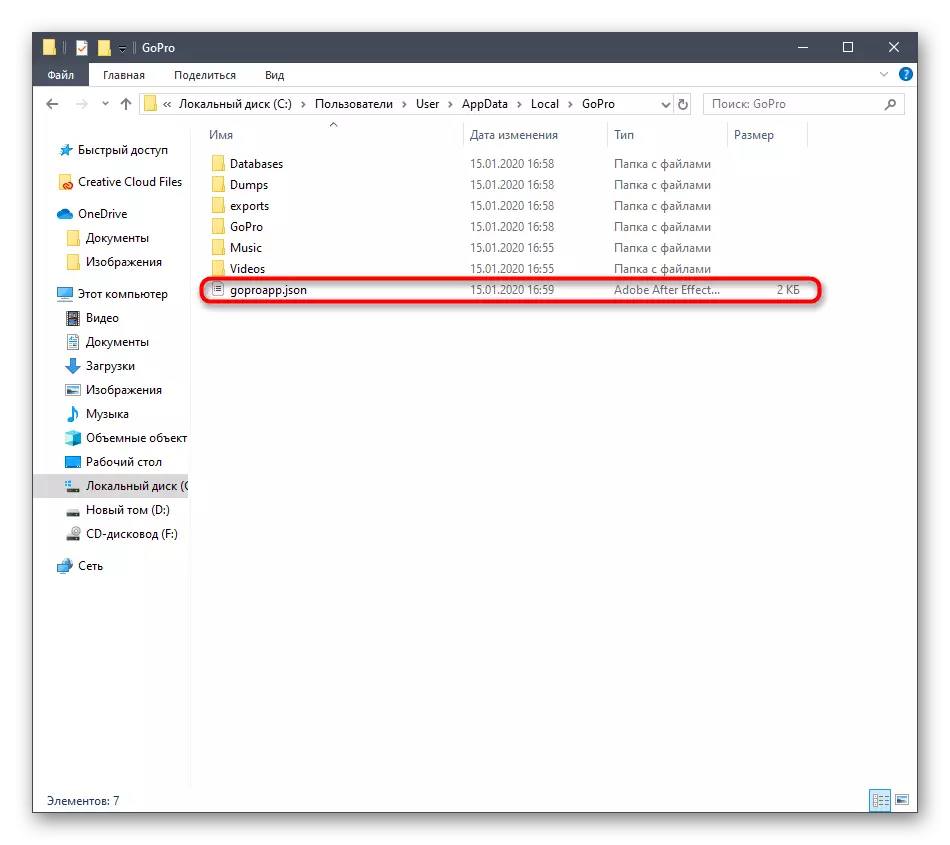
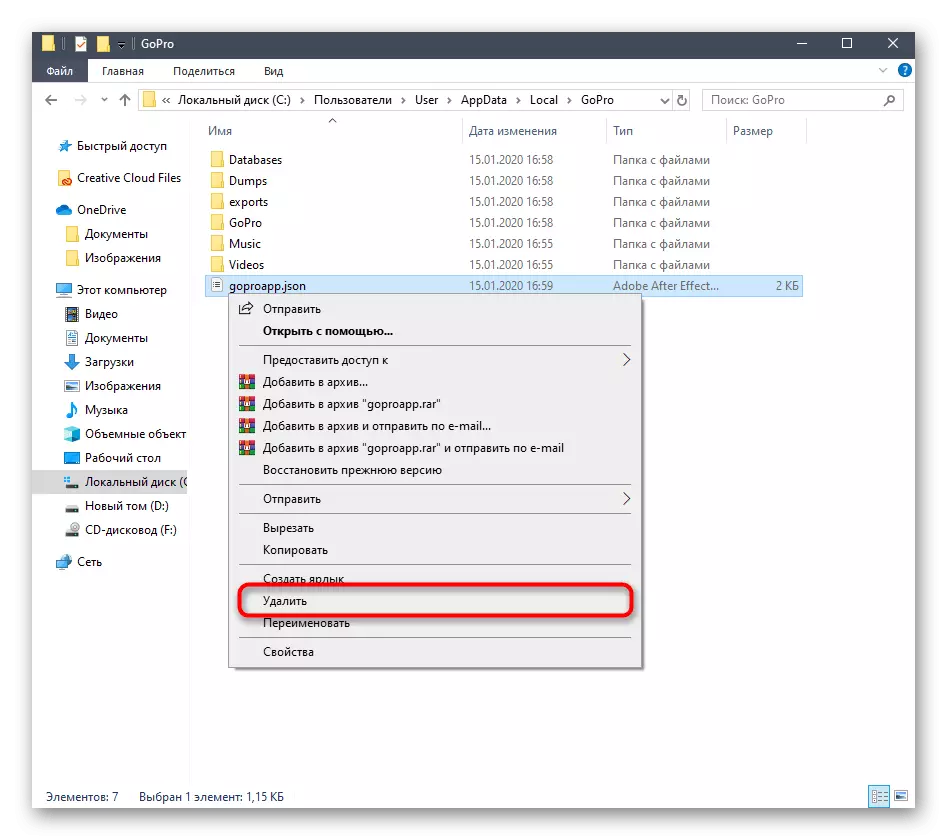
Τώρα είναι απαραίτητο να ολοκληρώσετε την τρέχουσα συνεδρία και να συνδεθείτε στο σύστημα κάτω από το λογαριασμό που μόλις δημιουργήσατε. Βεβαιωθείτε ότι έχετε εκτελέσει το Quik Desktop για λογαριασμό του διαχειριστή για να ελέγξει αν το πρόβλημα λύθηκε.
Μέθοδος 3: Εγκατάσταση συσκευασίας χαρακτηριστικών πολυμέσων
Για το υπό εξέταση λειτουργικό σύστημα, υπάρχει ένα ξεχωριστό σύνολο αρχείων που ονομάζεται Pack Pack Media για n εκδόσεις των Windows 10. Προσθέτει σημαντικά στοιχεία που είναι υπεύθυνα για την αλληλεπίδραση με δεδομένα πολυμέσων. Σε ορισμένες περιπτώσεις, η απουσία τους μπορεί να προκαλέσει προβλήματα με την έναρξη της επιφάνειας εργασίας Quik, οπότε αφήστε τον επιθυμητό εγκαταστάτη.
Κατεβάστε το Media Pack Pack για n εκδόσεις των Windows 10 από την επίσημη ιστοσελίδα
- Χρησιμοποιήστε την παραπάνω αναφορά για να μεταβείτε στη σελίδα λήψης. Κάντε κλικ στο κουμπί "Λήψη".
- Επιλέξτε την έκδοση του εγκαταστάτη, η οποία θα αντιστοιχεί στην εκκένωση του λειτουργικού συστήματος και στη συνέχεια κάντε κλικ στο "Επόμενο".
- Αναμείνετε τη λήψη για να κατεβάσετε το εκτελέσιμο αρχείο και, στη συνέχεια, να το ξεκινήσετε με βολικό τρόπο, για παράδειγμα, μέσω της ενότητας "Λήψη" στο πρόγραμμα περιήγησης.
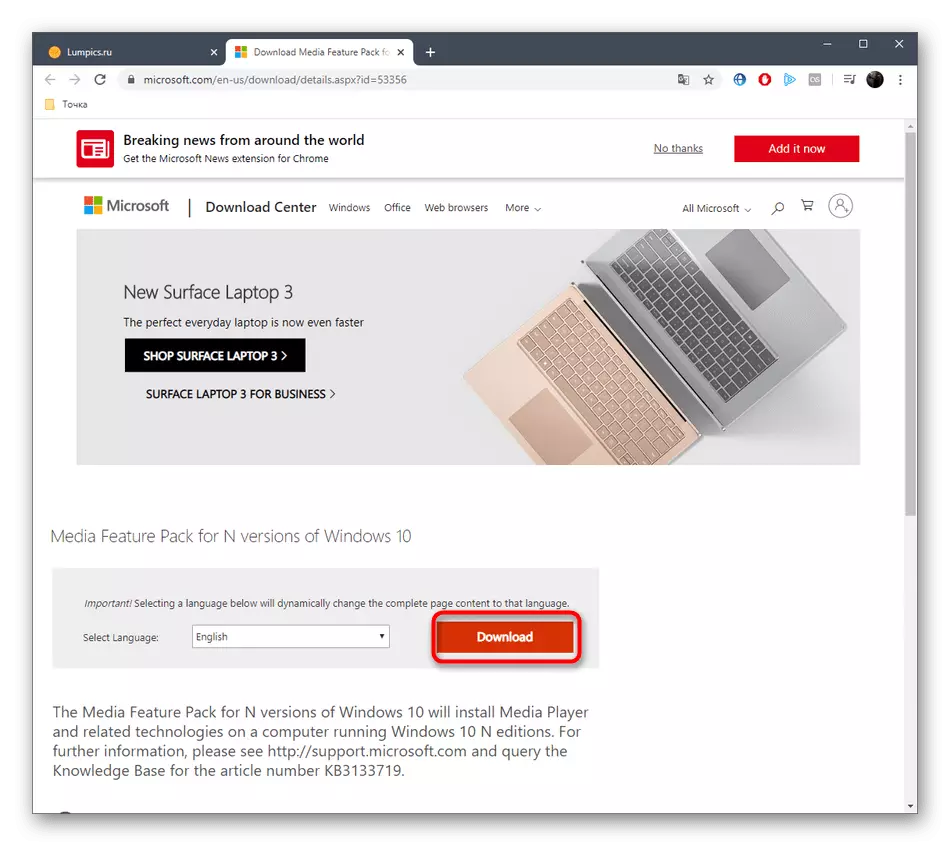
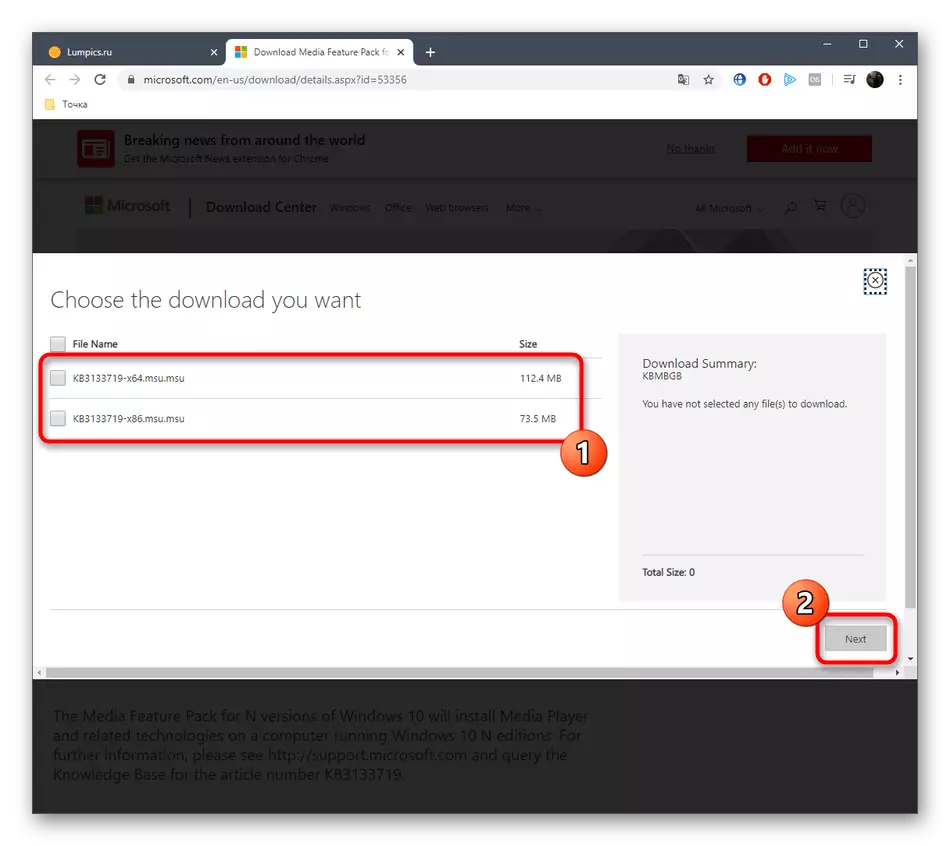
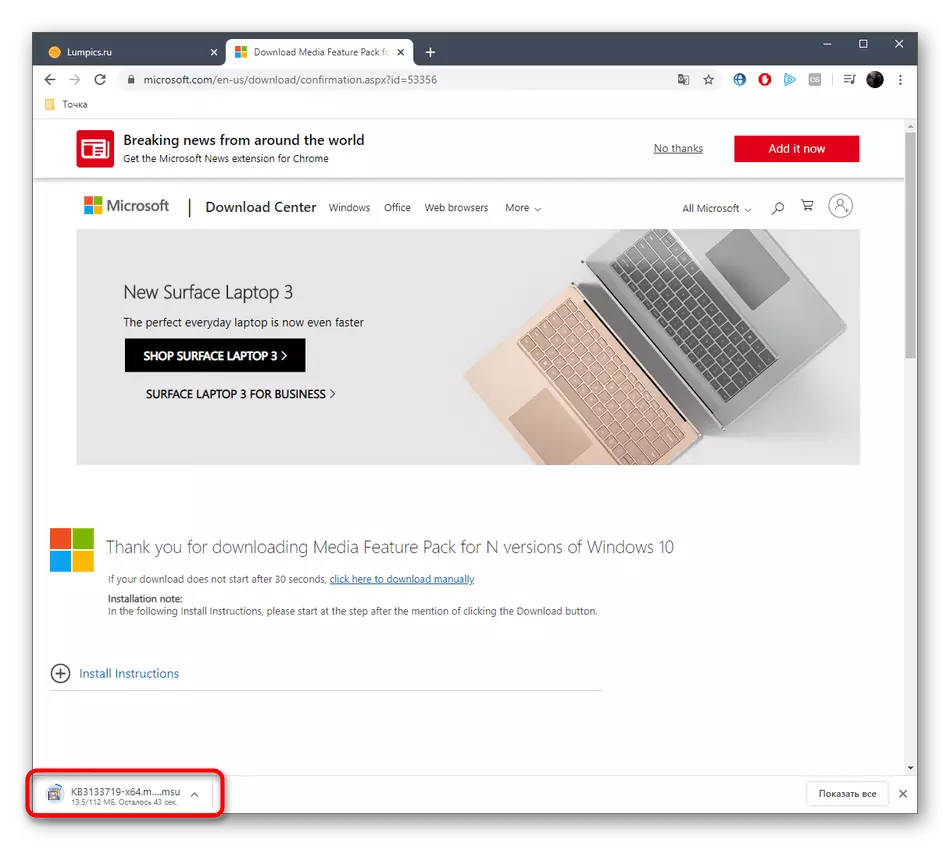
Θα εμφανιστεί ένα ξεχωριστό παράθυρο εγκατάστασης, όπου πρέπει να ακολουθήσετε μόνο τις οδηγίες. Στη συνέχεια, επανεκκινήστε τον υπολογιστή έτσι ώστε όλες οι αλλαγές να τεθούν σε ισχύ και να ελέγχουν την αποτελεσματικότητα αυτής της επιλογής.
Μέθοδος 4: Αλλαγή της περιοχής και της γλώσσας στα Windows 10
Τώρα πηγαίνετε στον πιο βασικό τρόπο που μιλήσαμε ακόμα και στην αρχή του άρθρου. Η ουσία της είναι να αλλάξει την περιοχή και τη γλώσσα στα αγγλικά, τα οποία θα βοηθήσουν στην αντιμετώπιση προβλημάτων με την έναρξη του λογισμικού.
- Άνοιγμα "Έναρξη" και πηγαίνετε σε "Παράμετροι".
- Εδώ, επιλέξτε την ενότητα "Χρόνος και γλώσσας".
- Χρησιμοποιήστε το πάνελ προς τα αριστερά για να μετακινηθείτε στην κατηγορία "Περιοχή".
- Στην ενότητα "Χώρα ή περιοχή", ανοίξτε τη λίστα αναδυόμενων παραθύρων.
- Καθορίστε το "Ηνωμένο Βασίλειο".
- Στη συνέχεια, θα χρειαστεί να πάτε στη "γλώσσα".
- Στη λίστα των γλωσσών διεπαφής, επιλέξτε "Αγγλικά (Ηνωμένες Πολιτείες)".
- Επιβεβαιώστε τη μετάβαση σε έναν νέο εντοπισμό με την επαναφόρτωση της τρέχουσας συνεδρίας του λειτουργικού συστήματος.
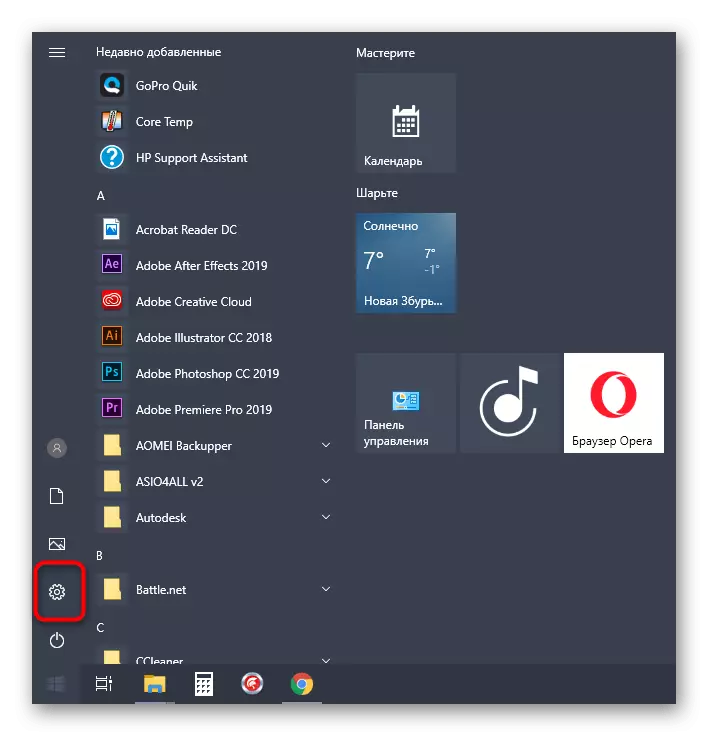

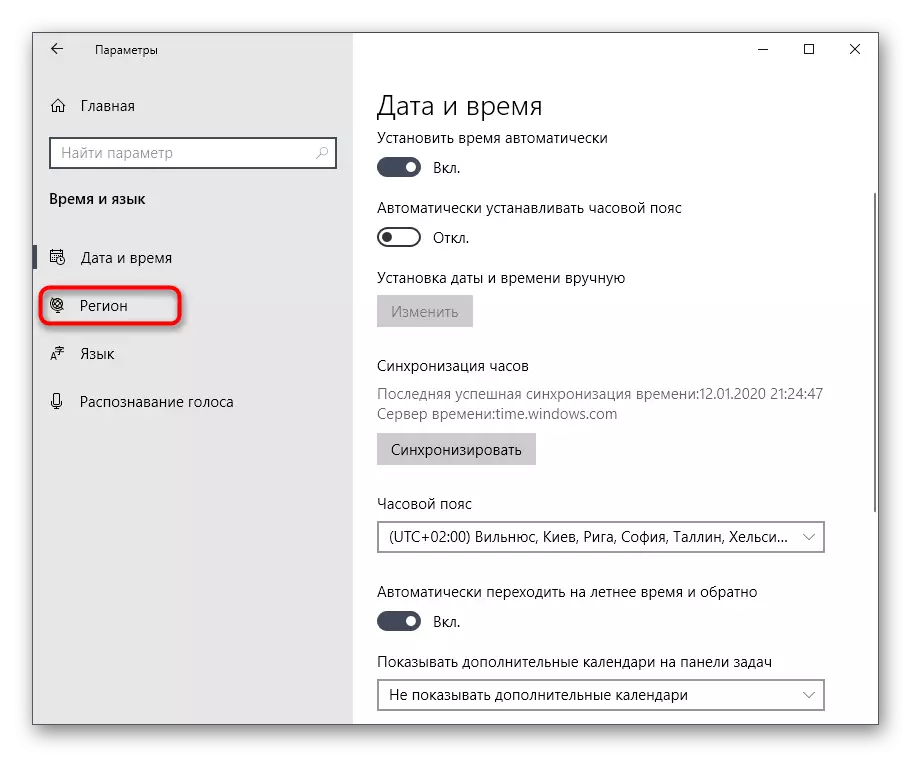

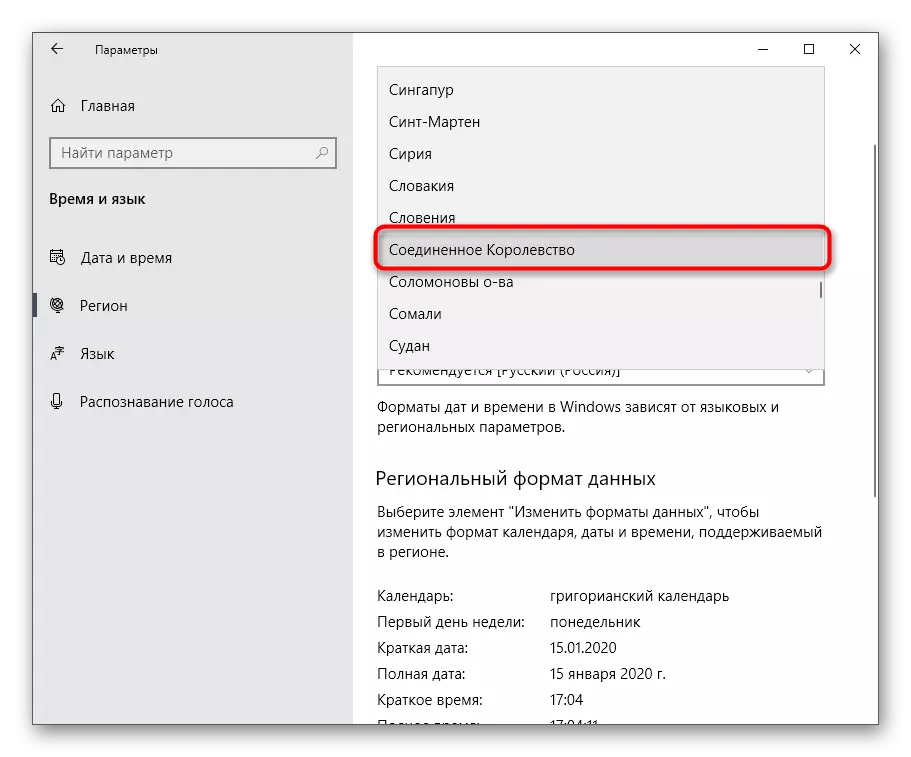
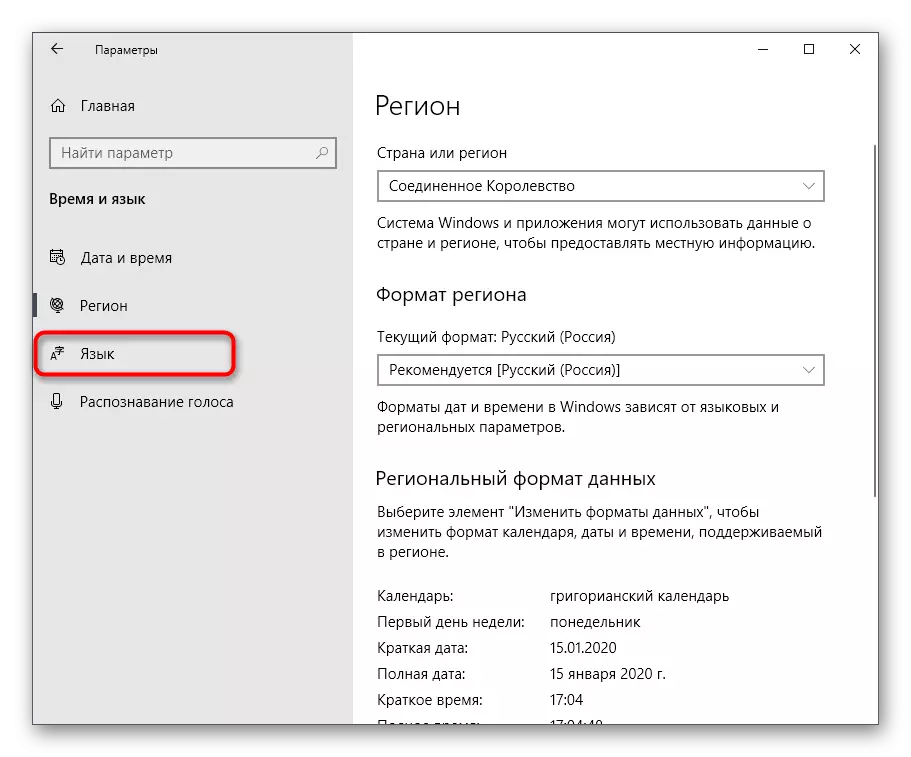


Μετά την επανεκκίνηση των Windows, μεταβείτε στην αρχή του λογισμικού. Σε ορισμένες περιπτώσεις, μετά την επιτυχή εκκίνηση της Quik Desktop, μπορείτε να επιστρέψετε στη συνήθη περιοχή και τη γλώσσα της διασύνδεσης, αλλά τότε η απόδοση του λογισμικού δεν είναι εγγυημένη.
Αυτές ήταν όλες οι μέθοδοι που μπορούν να συμβάλουν στην επίλυση του προβλήματος με την απόδοση της επιφάνειας εργασίας Quik στα Windows 10. Όπως μπορεί να δει κανείς από αυτούς, κάθε ένα από αυτά έχει έναν διαφορετικό αλγόριθμο δράσεων και την πολυπλοκότητα της εφαρμογής, έτσι προτείνουμε να ξεκινήσουμε από την πρώτη και την πρώτη και Απλούστερη επιλογή, μετακίνηση σταδιακά στην επόμενη αναποτελεσματικότητα.
