
Quik Desktop ist eine proprietäre Lösung von GOPRO, die für die Arbeit mit Materialien ausgelegt ist, die an der Kamera vomselben Hersteller entfernt wird. Hier können sie mit eingebetteten Optionen andere Änderungen veröffentlicht, veröffentlichen und produzieren. Einige Benutzer können jedoch auf Probleme stoßen, die beim Versuch, den Quik-Desktop in Windows 10 auszuführen, auftreten. Es gibt vier Methoden zum Lösen dieses Problems. Als nächstes möchten wir sie ausführlich alles detailliert darstellen, damit jeder Benutzer dieses Problem bewältigen wird.
Wir lösen Probleme mit dem Start von GoPro Quik-Desktop in Windows 10
Am häufigsten werden die nicht standardmäßigen Spracheinstellungen des Betriebssystems aufgerufen, die mit dem korrektsten Betrieb der Software selbst verbunden sind. Diese Entscheidungsmethode wird jedoch als längster und unbequem angesehen, da die Schnittstellensprache geändert werden muss. Daher schlagen wir vor, mit leichteren Optionen zu beginnen, indem wir ihre Wirksamkeit überprüfen. Wenn die erste Methode nicht geholfen hat, gehen Sie einfach zur nächsten, um nach der korrekten Korrektur zu suchen.Methode 1: Beginnen Sie im Kompatibilitätsmodus
Beginnen wir mit Empfehlungen von Entwicklern, die auf der offiziellen Website veröffentlicht werden. Der erste davon beinhaltet die Einbeziehung des Kompatibilitätsmodus mit früheren Versionen des Betriebssystems, so dass der Start korrekt durchgeführt wurde. Dazu müssen Sie solche Aktionen ausführen:
- Klicken Sie auf das PCM auf das Programm-Symbol und wählen Sie im Kontextmenü die Option "Eigenschaften".
- Wechseln Sie zur Registerkarte Kompatibilität.
- Markieren Sie den Marker-Element "Durchführen eines Programms im Kompatibilitätsmodus mit:" und geben Sie in der Popup-Liste "Windows Vista (Service Pack 2)" an. Optional können Sie versuchen, zusätzliche Parameter aufzubauen, wenn diese Änderung nicht den ordnungsgemäßen Effekt ergab. Klicken Sie nach Abschluss der Konfiguration auf "Anwenden" und fahren Sie mit der Methodenprüfung fort.
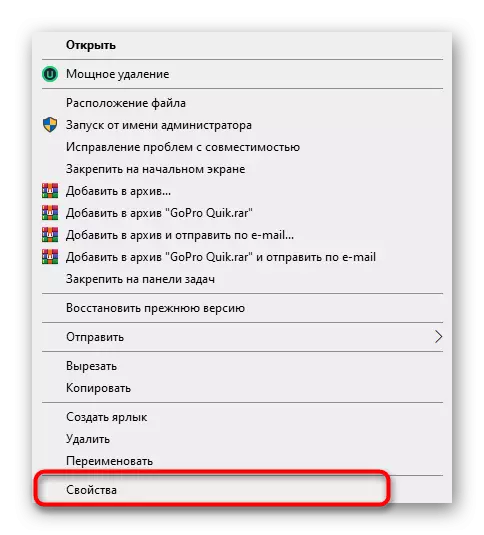
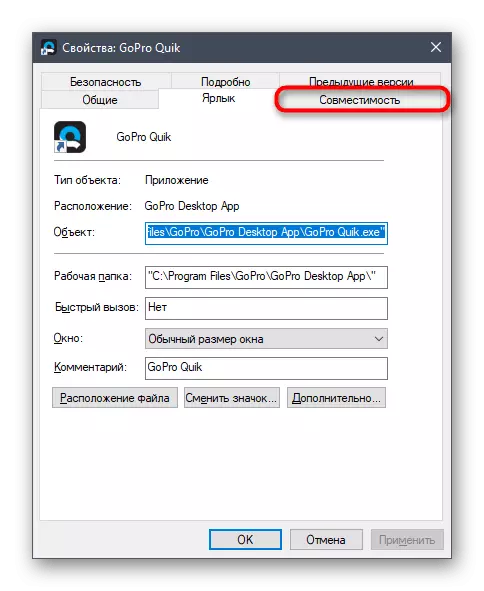
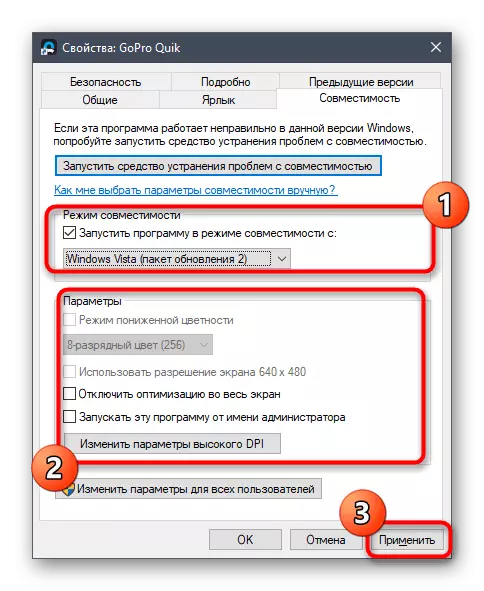
Bei Nichtreaktion dieser Methode wird empfohlen, alle modifizierten Parameter in den Standardzustand zurückzugeben, so dass in Zukunft die Einführung von Quik-Desktop nicht beeinträchtigt wird. Danach implementieren Sie danach die nächste Methode.
Methode 2: Erstellen eines neuen Benutzers mit Administratorrechten
Aufgrund einiger interner Probleme des Quik-Desktops, das nicht von den Entwicklern erläutert wurde, ist die Einführung der Anwendung aufgrund des Administratorkontos manchmal nicht möglich. Sie empfehlen, ein neues Profil zu erstellen und ihm die relevanten Rechte zuzuordnen, die so aussehen:
- Öffnen Sie das Startmenü und wählen Sie dort "Parameter".
- Gehen Sie zum Abschnitt "Konten".
- Verwenden Sie das linke Panel, um auf den Abschnitt "Familien- und Andere" zu wechseln.
- Klicken Sie hier auf die Schaltfläche "Benutzer für diesen Computer hinzufügen".
- Geben Sie Ihr E-Mail-Konto ein oder folgen Sie den Anweisungen zum Erstellen, wodurch in demselben Fenster angezeigt wird.
- Nach dem erfolgreichen Hinzufügen eines Benutzers in der Zeile klicken Sie auf die Schaltfläche "Kontonentyp ändern".
- Verwenden Sie in dem angezeigten Formular die Popup-Liste, in der Sie den "Administrator" angeben und die Aktion bestätigen.
- Als Nächstes müssen Sie eine der Dateien, die sich auf die zu berücksichtigende Software in den Benutzerordnern des aktuellen Kontos beziehen, entfernen. Gehen Sie dazu den Pfad C: \ Users \ user_name \ appdata \ local \ GoPro.
- Legen Sie im Zielordner, das GooproApp.json-Objekt und drücken Sie PKM darauf.
- In dem angezeigten Kontextmenü interessieren Sie sich für "Löschen".

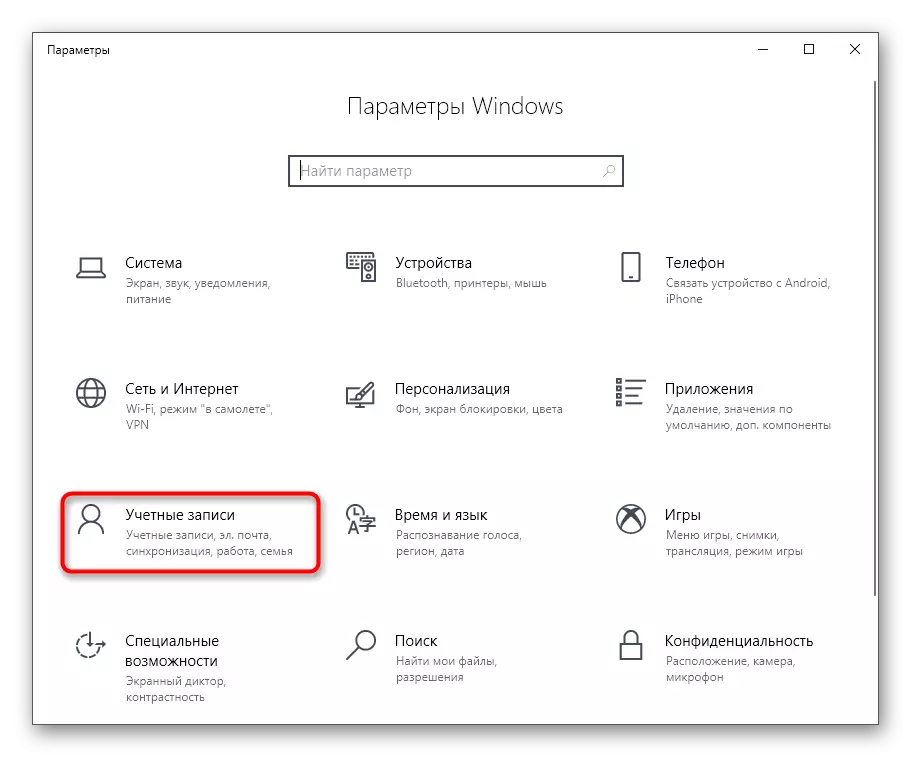
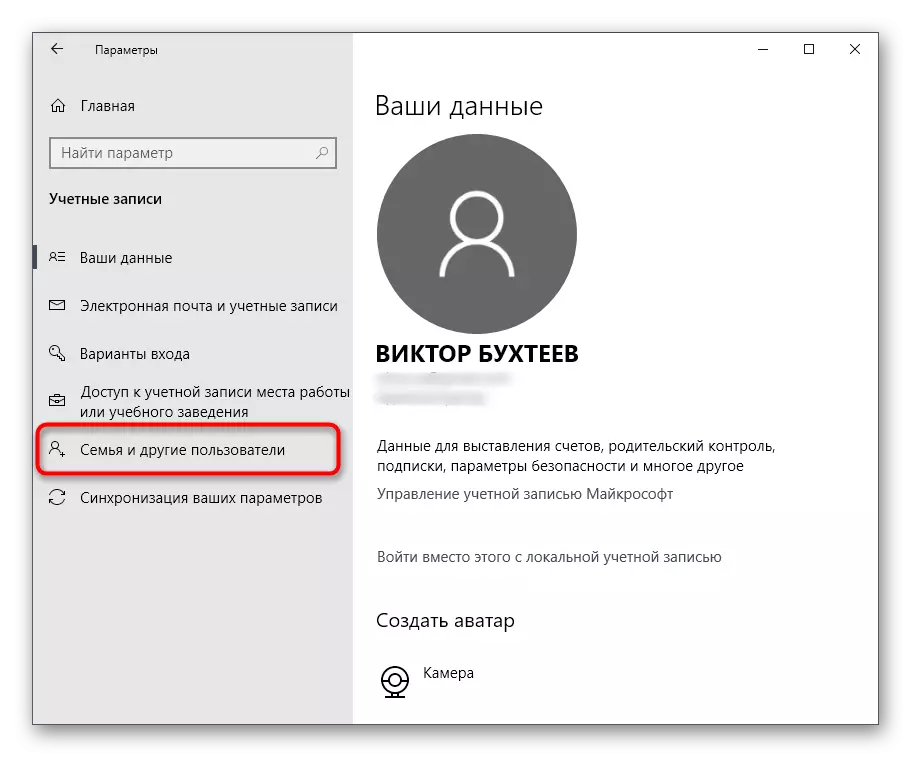
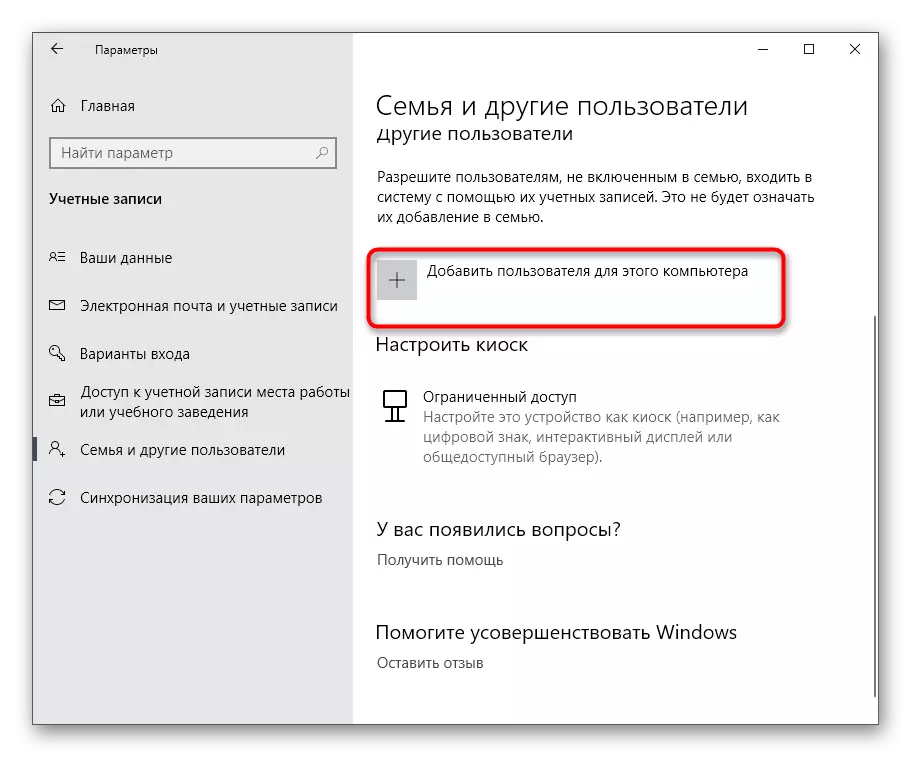

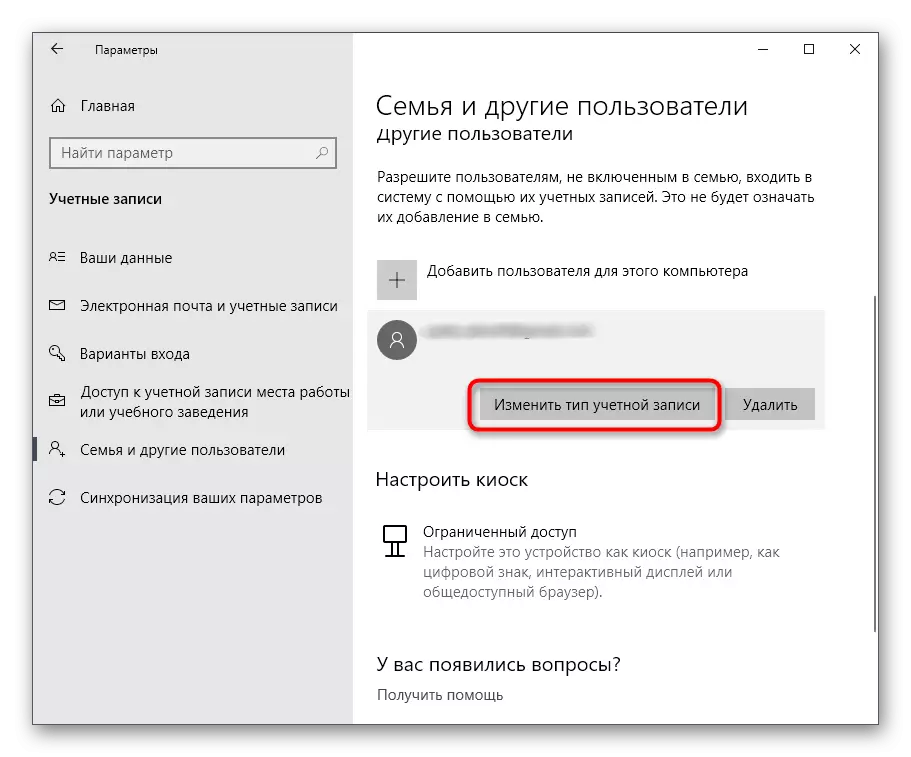
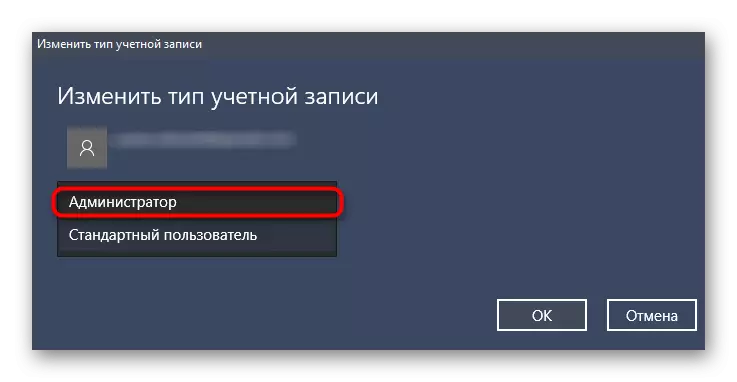
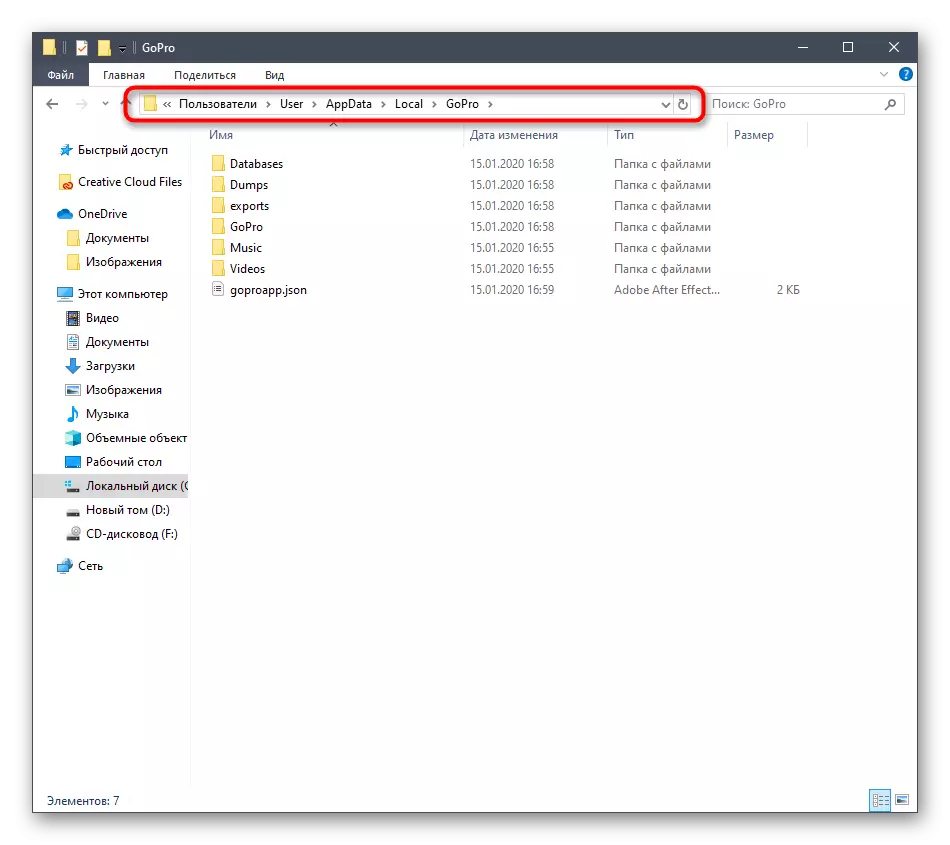
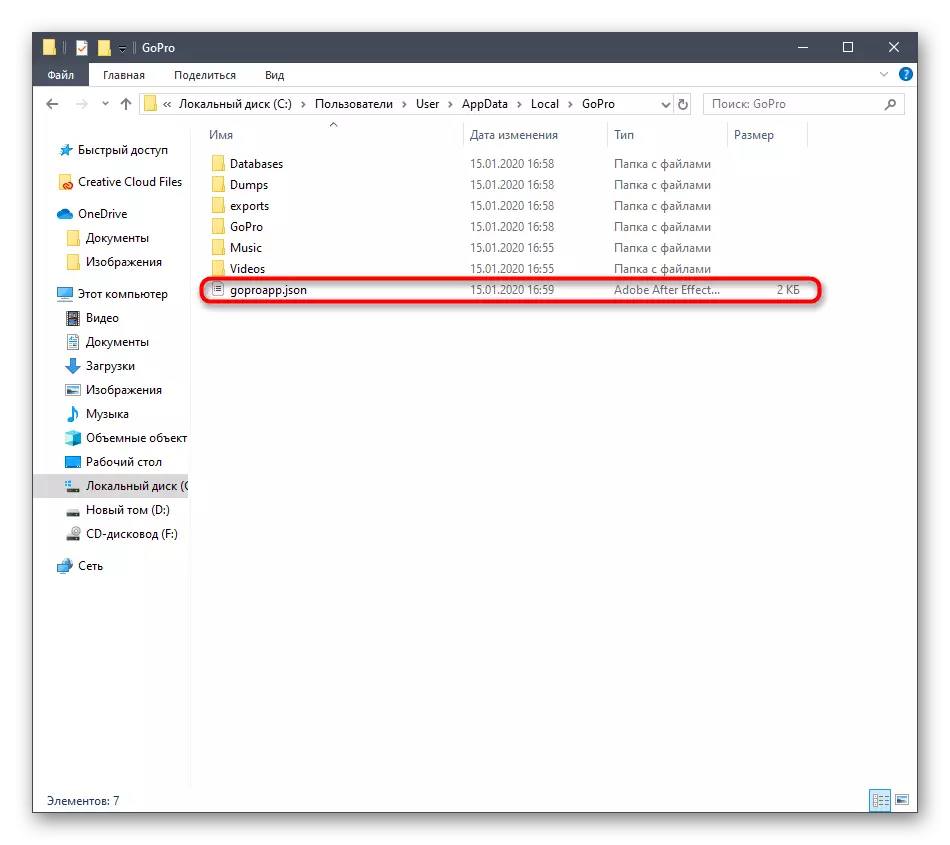
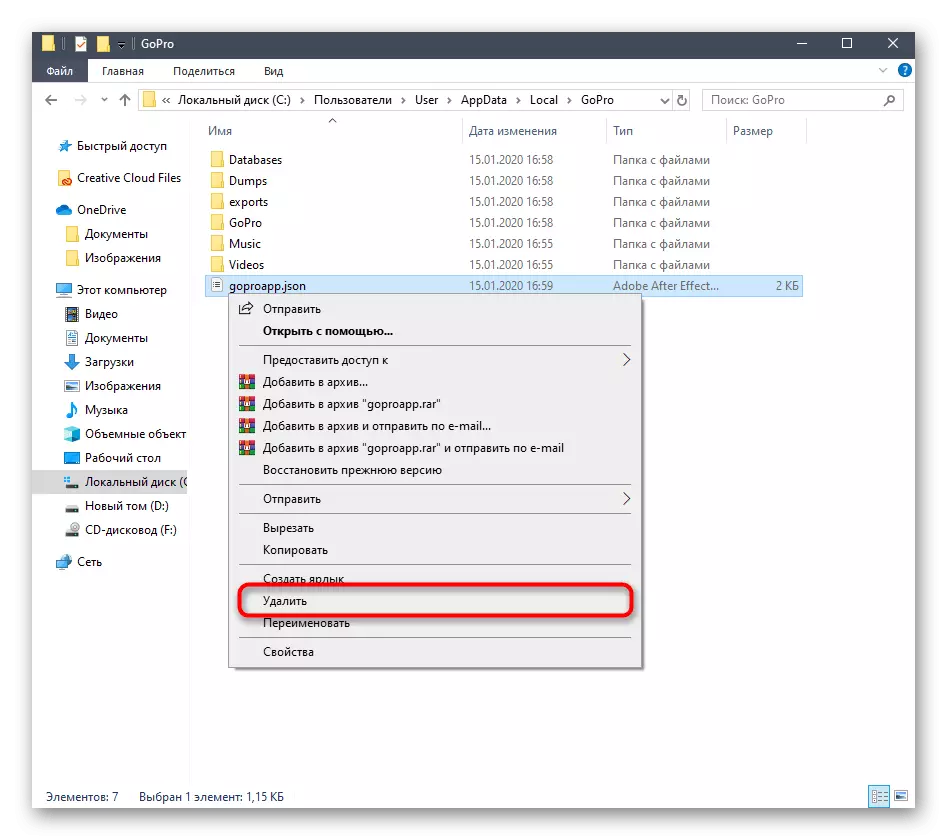
Nun ist es notwendig, die aktuelle Sitzung abzuschließen und sich unter dem gerade erstellten Konto an dem System anzumelden. Stellen Sie sicher, dass Sie den Quik Desktop im Namen des Administrators ausführen, um zu prüfen, ob das Problem gelöst wurde.
Methode 3: Installieren von Media Feature Pack
Für das unter Berücksichtigung des betrieblichen Betriebssystems gibt es ein separates Satz von Dateien namens Media Feature Pack für N-Versionen von Windows 10. Es fügt wichtige Komponenten hinzu, die für die Interaktion mit Multimedia-Daten verantwortlich sind. In einigen Fällen können ihre Abwesenheit Probleme mit dem Start von Quik-Desktop provozieren, also fahren wir das gewünschte Installationsprogramm fort.
Laden Sie Media Feature Pack für N-Versionen von Windows 10 von der offiziellen Website herunter
- Verwenden Sie die obige Referenz, um zur Download-Seite zu gelangen. Es klicken auf die Schaltfläche "Download".
- Wählen Sie die Version des Installationsprogramms aus, das der Entladung des Betriebssystems entspricht, und klicken Sie dann auf "Weiter".
- Erwarten Sie den Download, um die ausführbare Datei herunterzuladen, und starten Sie sie dann auf bequeme Weise, beispielsweise über den Abschnitt "Download" im Browser.
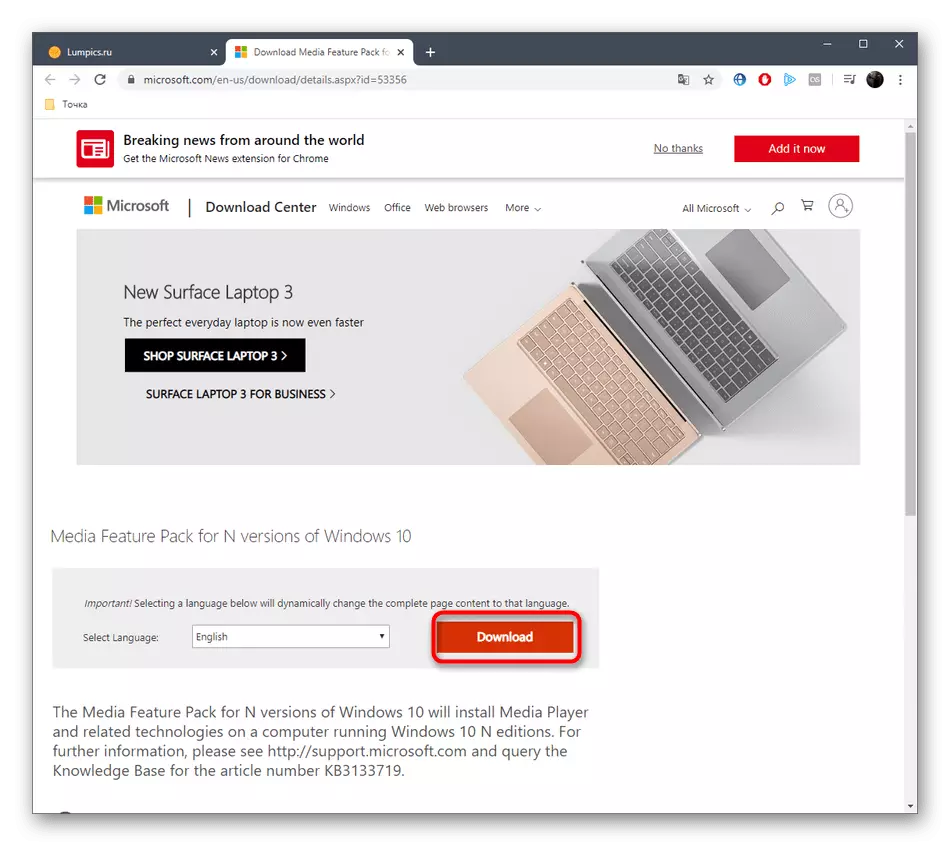
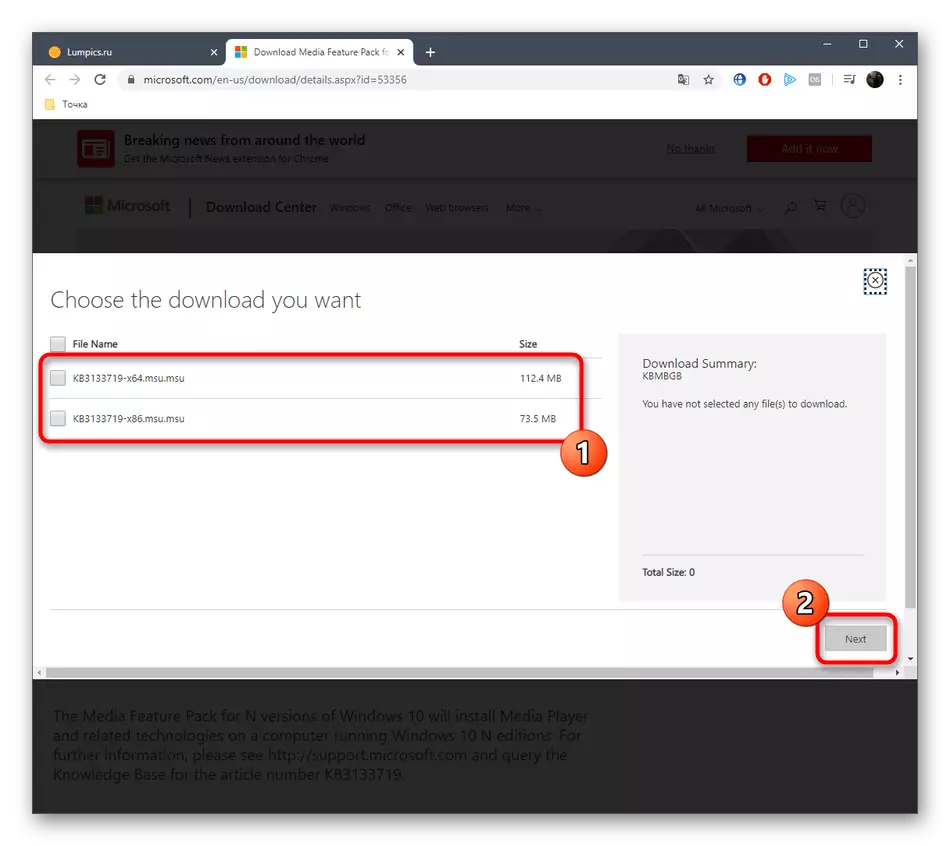
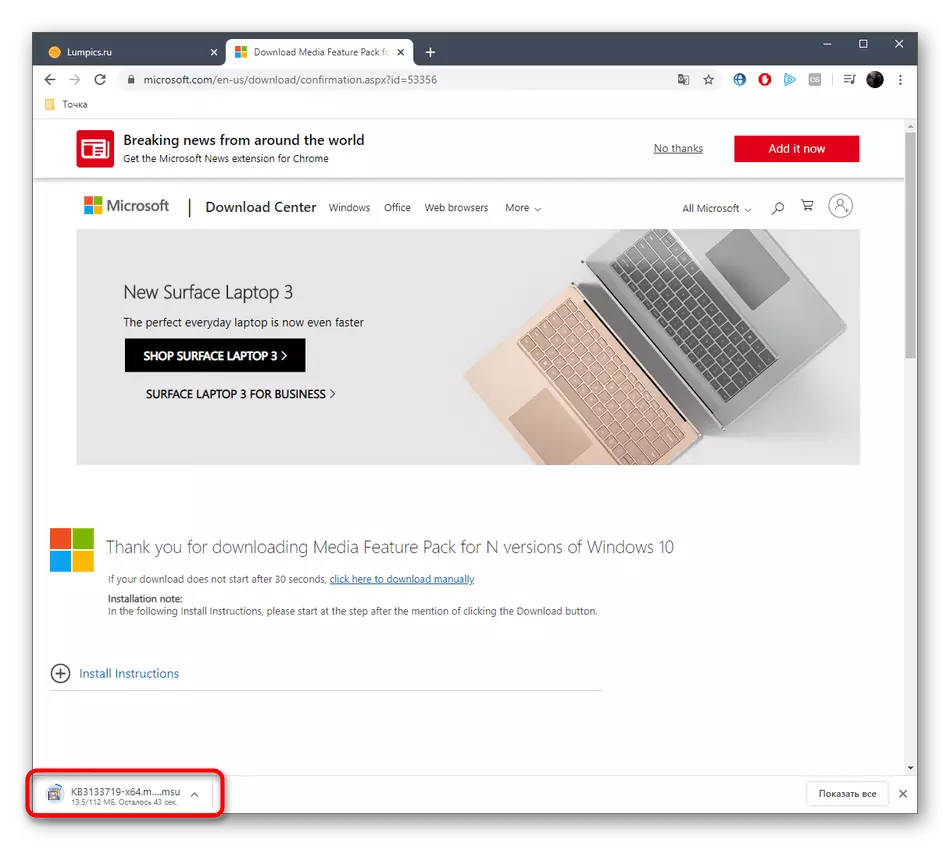
Ein separates Installationsfenster wird angezeigt, in dem Sie nur den Anweisungen folgen müssen. Starten Sie dann den Computer neu, sodass alle Änderungen in Kraft getreten sind, und überprüfen Sie die Effektivität dieser Option.
Methode 4: Ändern der Region und der Sprache in Windows 10
Gehen Sie nun auf den grundlegendsten Weg, den wir auch zu Beginn des Artikels sprachen. Seine Essenz besteht darin, die Region und die Sprache in Englisch zu ändern, wodurch die Probleme mit der Einführung der Software beibehalten wird.
- Öffnen Sie "Start" und gehen Sie zu "Parametern".
- Wählen Sie hier den Abschnitt "Zeit- und Sprache".
- Verwenden Sie das Panel links, um in die Kategorie "Region" zu gelangen.
- Öffnen Sie im Abschnitt "Land- oder Region" die Popup-Liste.
- Geben Sie das Vereinigte Königreich an.
- Als Nächstes müssen Sie zur "Sprache" gehen.
- Wählen Sie in der Liste der Schnittstellensprachen "Englisch (Vereinigte Staaten)" aus.
- Bestätigen Sie den Übergang mit einer neuen Lokalisierung, indem Sie die aktuelle Betriebssystemsitzung neu laden.
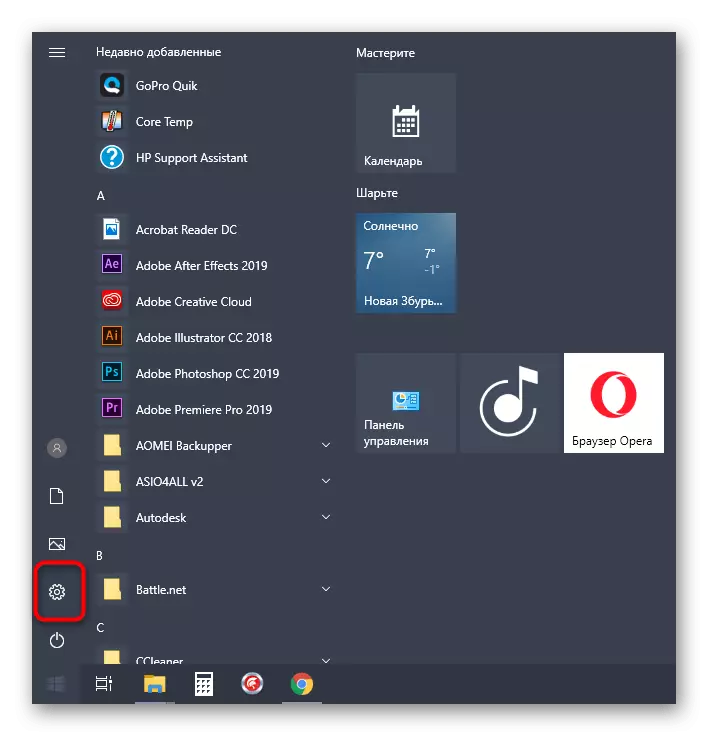

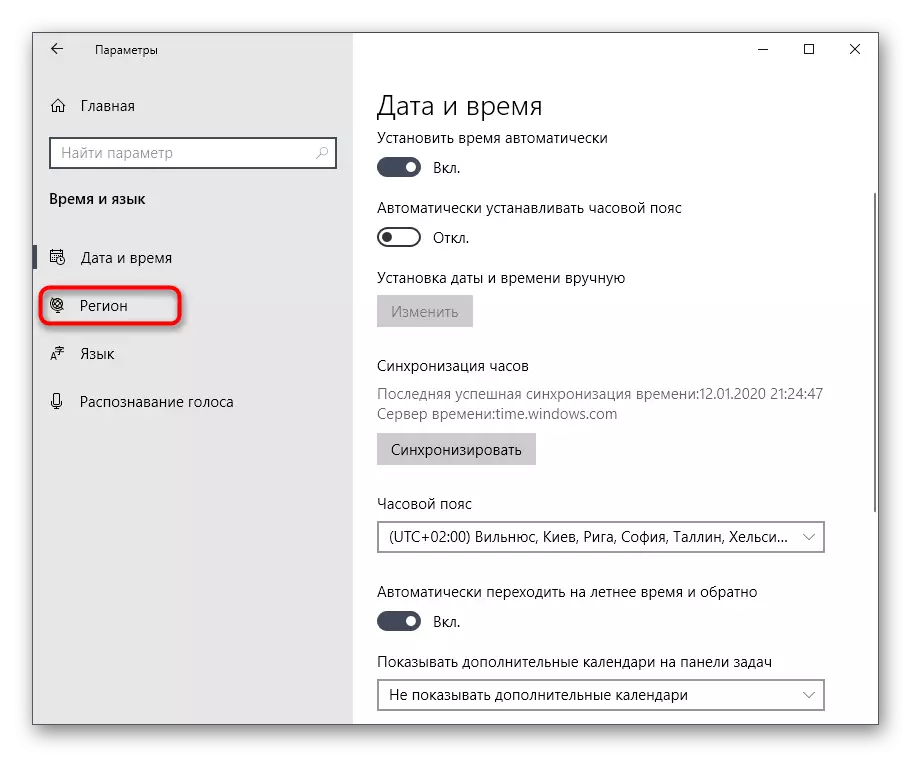

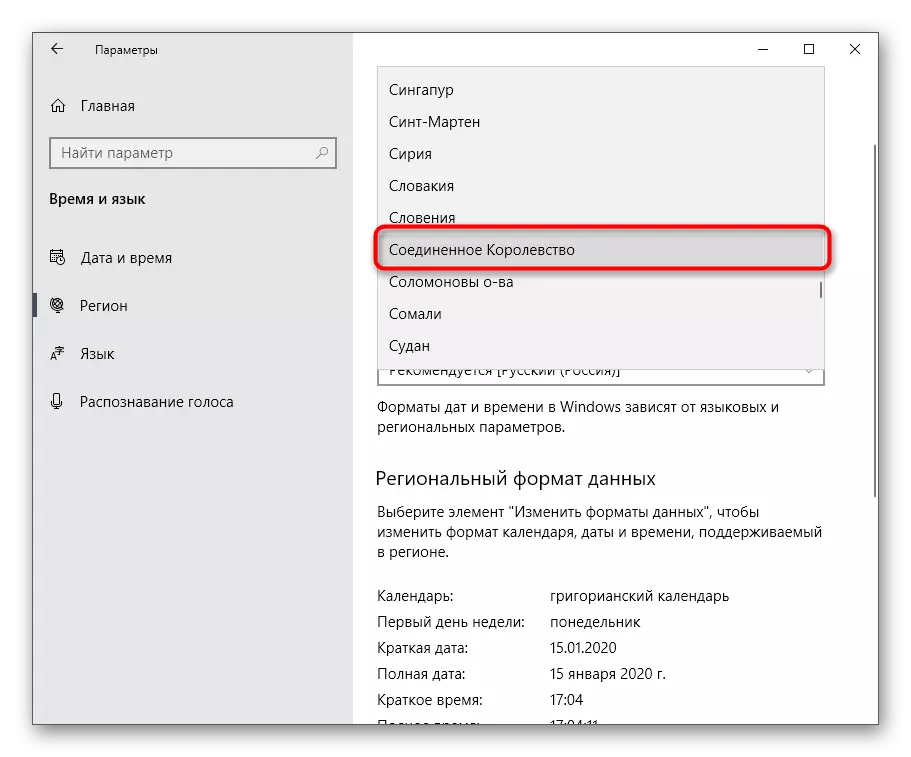
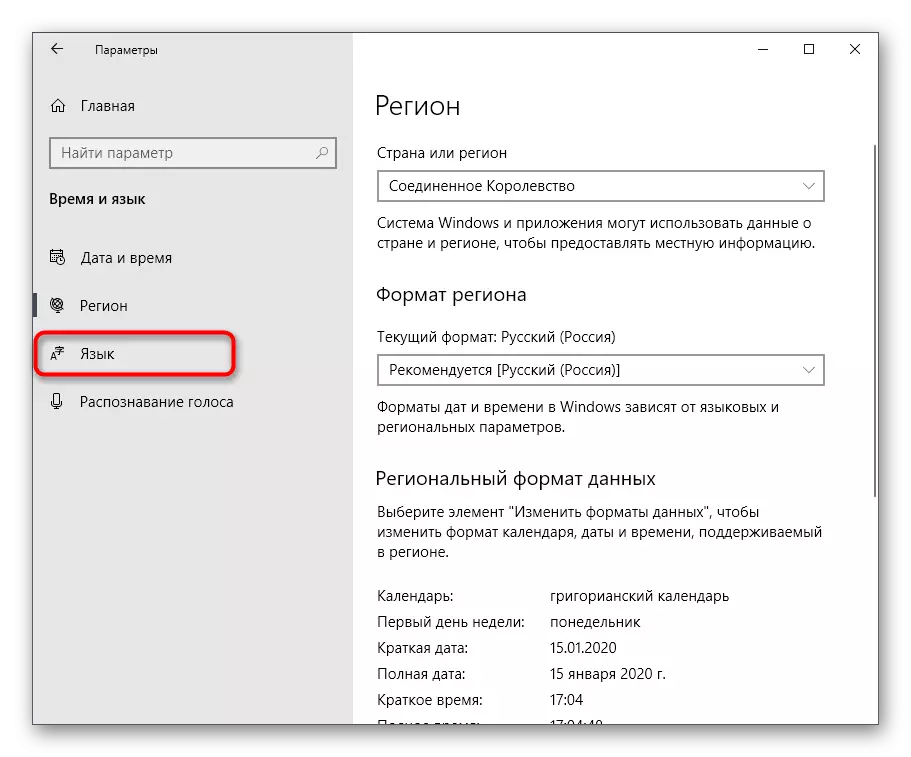


Gehen Sie nach dem Neustart von Windows zum Beginn der Software. In einigen Fällen können Sie nach erfolgreichem Start von Quik Desktop in die übliche Region und die Sprache der Benutzeroberfläche zurückkehren, dann ist jedoch die Leistung der Software nicht garantiert.
Dies waren alle Methoden, die dazu beitragen können, das Problem mit der Leistung von Quik-Desktop in Windows 10 zu lösen. einfachste Option, um allmählich zur nächsten Ineffektivität zu ziehen.
