
क्विक डेस्कटॉप हे गोप्र्रापासून मालकीचे समाधान आहे, जे त्याच निर्मात्याकडून कॅमेरावर काढलेले साहित्य कार्य करण्यासाठी डिझाइन केलेले आहे. येथे ते एम्बेडेड पर्याय वापरून इतर बदल प्रकाशित करतात आणि संपादित केले जाऊ शकतात. तथापि, विंडोज 10 मध्ये क्विक डेस्कटॉप चालविण्याचा प्रयत्न करताना काही वापरकर्त्यांना समस्या उद्भवू शकतात. या समस्येचे निराकरण करण्यासाठी चार पद्धती आहेत. पुढे, आम्ही त्यांना तपशीलवार सर्वकाही विस्थापित करू इच्छितो जेणेकरून प्रत्येक वापरकर्ता या समस्येचा सामना करेल.
विंडोज 10 मधील GPRO क्विक डेस्कटॉपच्या प्रक्षेपणासह आम्ही समस्या सोडवतो
बर्याचदा, ऑपरेटिंग सिस्टमची नॉन-मानक भाषा नसलेली भाषा ओळखली जाते, जी सॉफ्टवेअरच्या सर्वात योग्य ऑपरेशनशी संबंधित आहे. तथापि, इंटरफेस भाषेस बदलण्याची गरज असल्यामुळे निर्णयांची ही पद्धत सर्वात लांब आणि असुविधाजनक मानली जाते, म्हणून आम्ही त्यांचे प्रभावीता तपासून हलक्या पर्यायांसह प्रारंभ करण्याचा प्रस्ताव देतो. जर पहिली पद्धत मदत करत नसेल तर योग्य सुधारणा शोधण्यासाठी पुढील गोष्टीकडे जा.पद्धत 1: सुसंगतता मोडमध्ये प्रारंभ करा
आधिकारिक वेबसाइटवर प्रकाशित केलेल्या विकसकांकडून शिफारसींसह प्रारंभ करूया. यापैकी पहिल्यांदा OS च्या मागील आवृत्त्यांसह सुसंगतता मोड समाविष्ट करणे, जेणेकरून लॉन्च योग्यरित्या केले गेले. हे करण्यासाठी आपल्याला अशा कृती करण्याची आवश्यकता असेल:
- प्रोग्राम चिन्हावर आणि संदर्भ मेनूमधील पीसीएम क्लिक करा, "गुणधर्म" निवडा.
- सुसंगतता टॅब वर जा.
- मार्कर आयटम "सममूल्य मोडमध्ये प्रोग्राम चालवा:" आणि पॉप-अप सूचीमध्ये, "विंडोज व्हिस्टा (सेवा पॅक 2)" निर्दिष्ट करा ". वैकल्पिकरित्या, जर हा बदल योग्य प्रभाव आणला नाही तर आपण अतिरिक्त पॅरामीटर्स स्थापित करण्याचा प्रयत्न करू शकता. कॉन्फिगरेशन पूर्ण झाल्यावर, "लागू करा" वर क्लिक करा आणि पद्धत तपासणीवर जा.
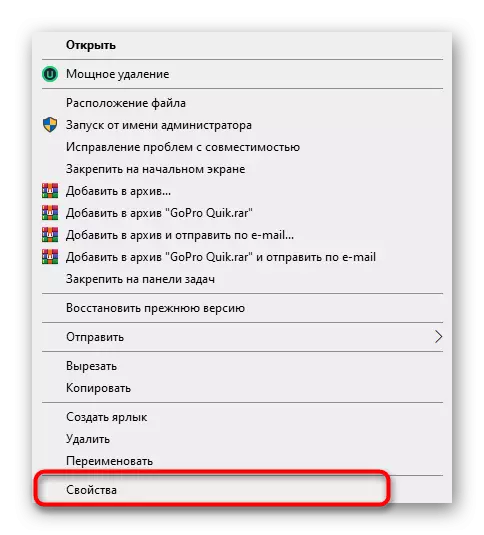
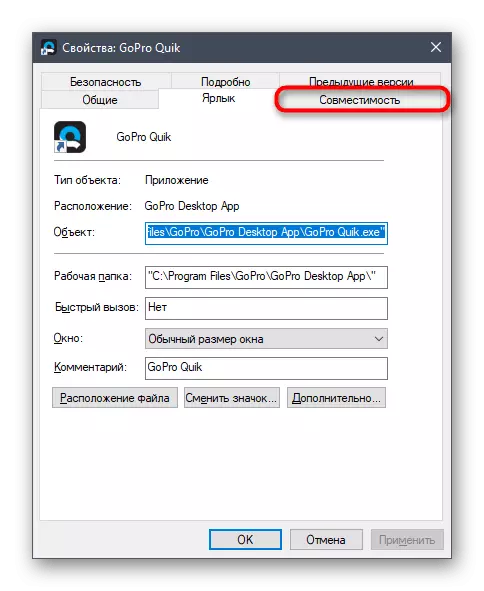
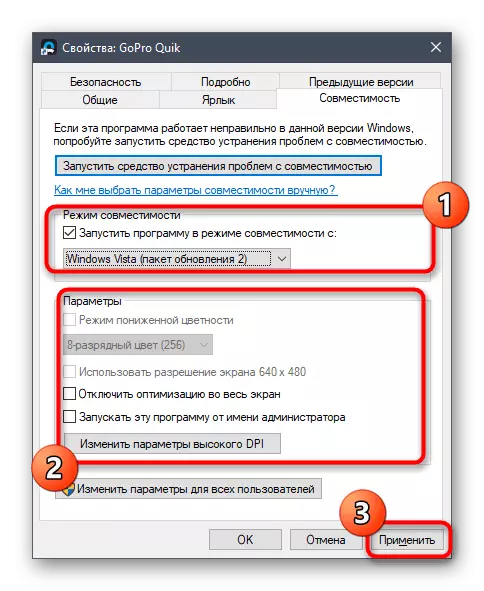
या पद्धतीच्या उत्तरार्धाच्या बाबतीत, सर्व सुधारित पॅरामीटर्स डीफॉल्ट स्थितीवर परत करण्याची शिफारस केली जाते जेणेकरून भविष्यात तो क्विक डेस्कटॉपच्या प्रक्षेपणास प्रभावित करणार नाही. त्यानंतर पुढील पद्धत लागू करण्यासाठी पुढे जा.
पद्धत 2: प्रशासक अधिकारांसह एक नवीन वापरकर्ता तयार करणे
क्विक डेस्कटॉपच्या काही अंतर्गत समस्यांमुळे, विकासकांनी स्पष्ट केले नाही, कधीकधी अनुप्रयोगाची सुरूवात प्रशासक खात्यामुळे अशक्य आहे. ते नवीन प्रोफाइल तयार करण्याची शिफारस करतात आणि असे दिसतात की संबंधित अधिकारांना नियुक्त करतात:
- प्रारंभ मेनू उघडा आणि तेथे "पॅरामीटर्स" निवडा.
- "खाती" विभागात जा.
- "कुटुंब आणि इतर वापरकर्ते" विभागात जाण्यासाठी डाव्या पॅनेल वापरा.
- येथे, "या संगणकासाठी वापरकर्ता जोडा" बटणावर क्लिक करा.
- आपले ईमेल खाते प्रविष्ट करा किंवा ते तयार करण्यासाठी सूचनांचे अनुसरण करा, जे त्याच विंडोमध्ये प्रदर्शित केले जाईल.
- वापरकर्त्यास त्याच्या लाइनमध्ये यशस्वीरित्या जोडल्यानंतर, "खाते प्रकार बदला" बटण क्लिक करा.
- दिसत असलेल्या फॉर्ममध्ये, पॉप-अप सूची वापरा जेथे आपण "प्रशासक" निर्दिष्ट करा आणि कृतीची पुष्टी करा.
- पुढे, चालू खात्याच्या वापरकर्ता फोल्डर्समध्ये विचारानुसार आपण सॉफ्टवेअरशी संबंधित असलेल्या फाइल्सपैकी एक काढून टाकणे आवश्यक आहे. हे करण्यासाठी, पथ सी वर जा: \ वापरकर्ते \ \ user_name \ AppData \ स्थानिक \ gopro.
- गंतव्य फोल्डरमध्ये, गोप्रॉप.जेसन ऑब्जेक्ट आणि त्यावर पीकेएम दाबा.
- दिसत असलेल्या संदर्भ मेनूमध्ये, आपल्याला "हटवा" मध्ये स्वारस्य आहे.

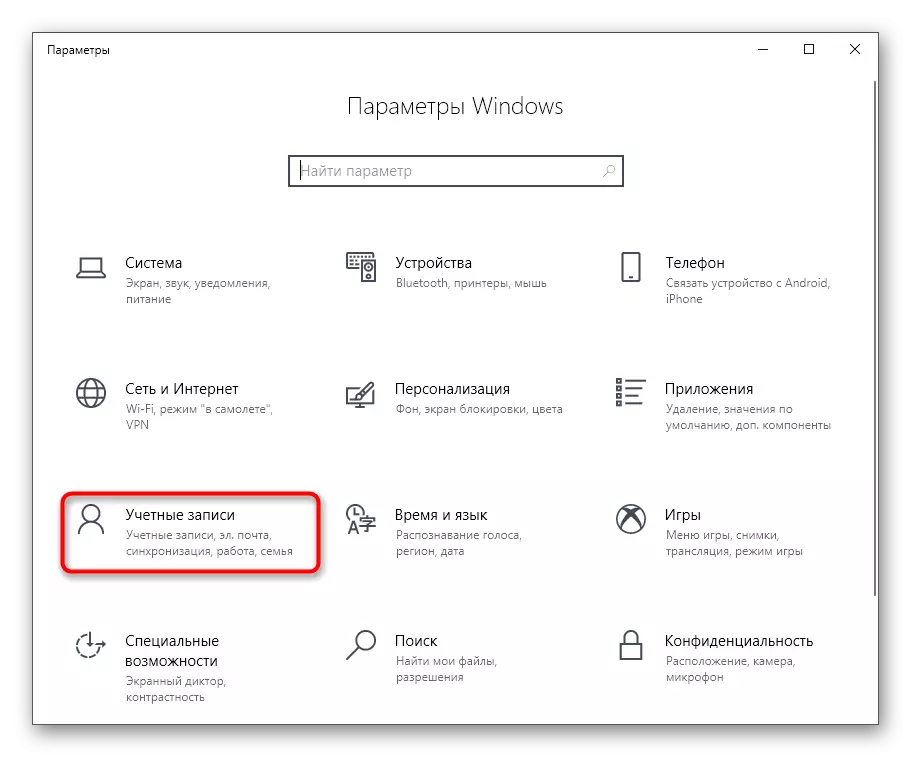
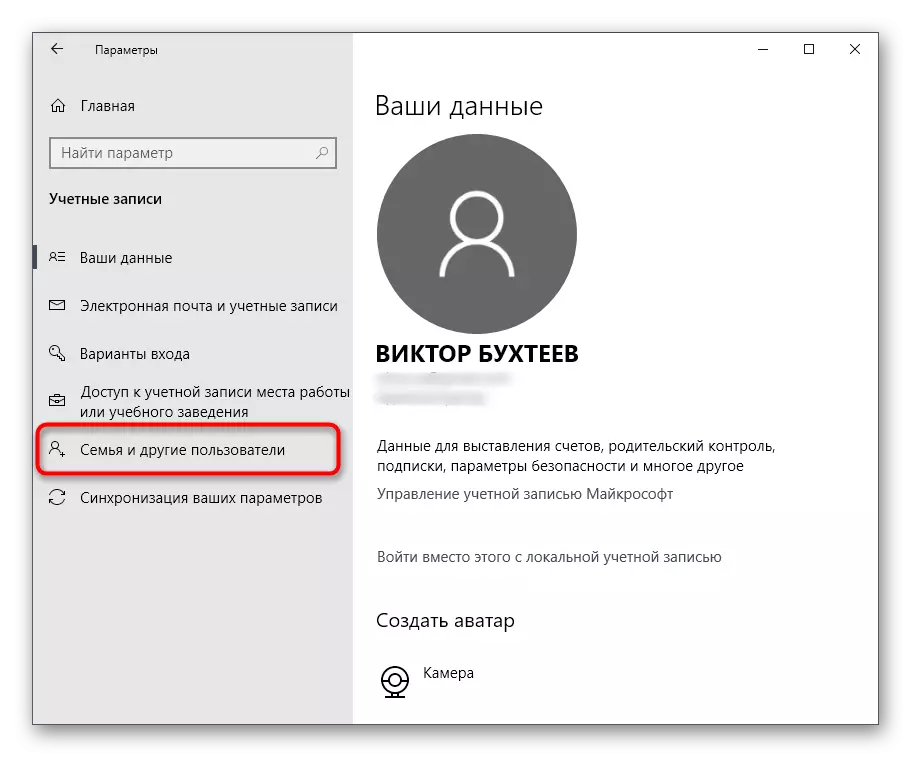
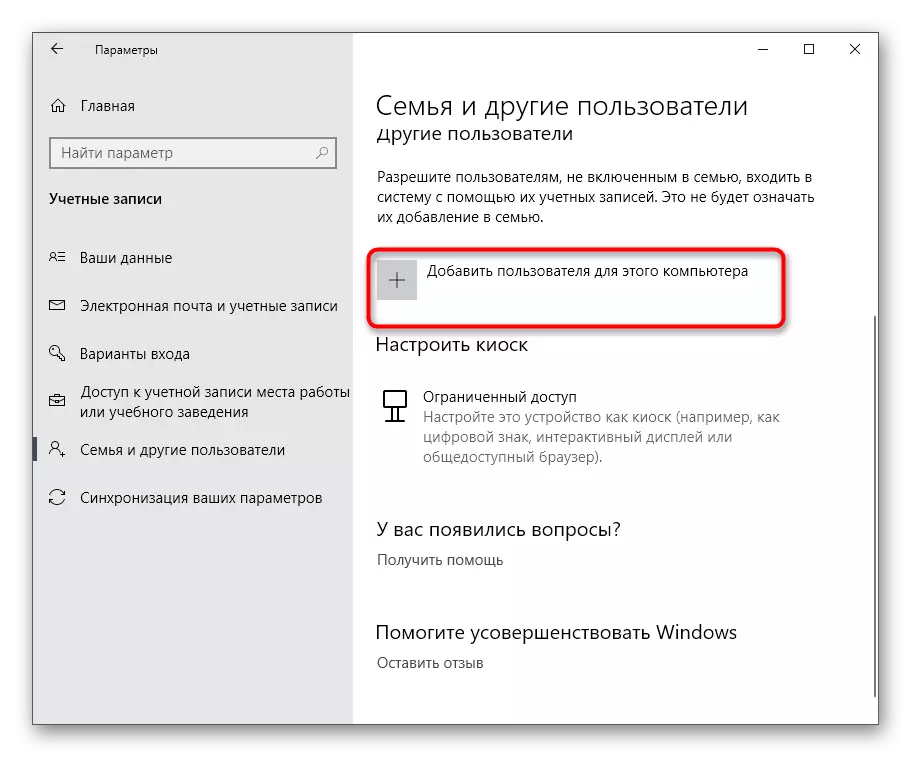

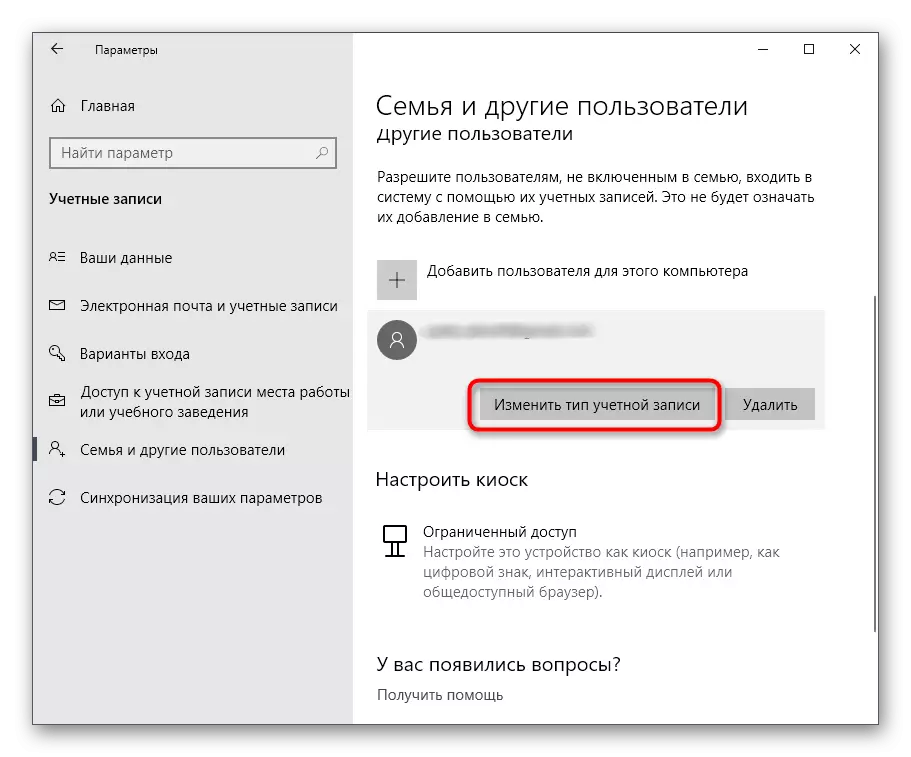
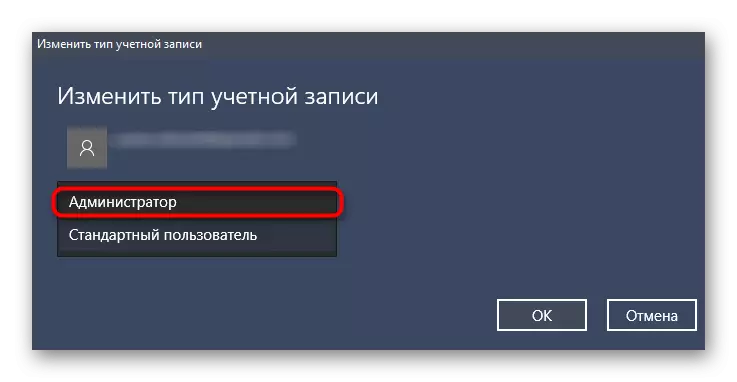
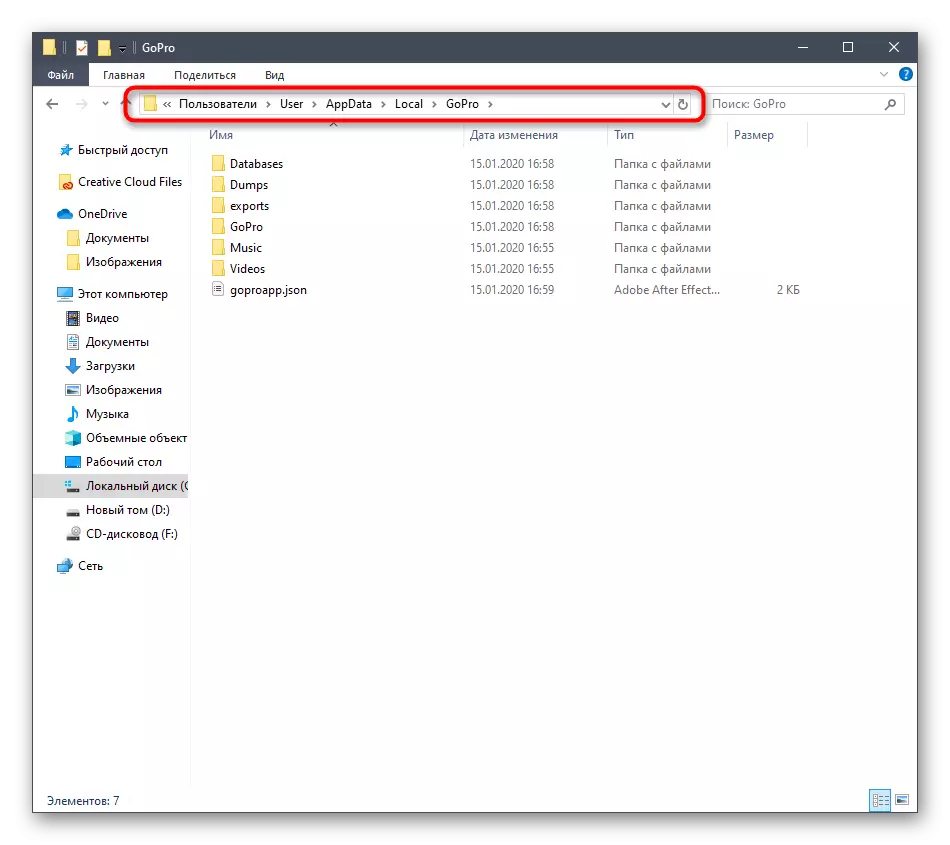
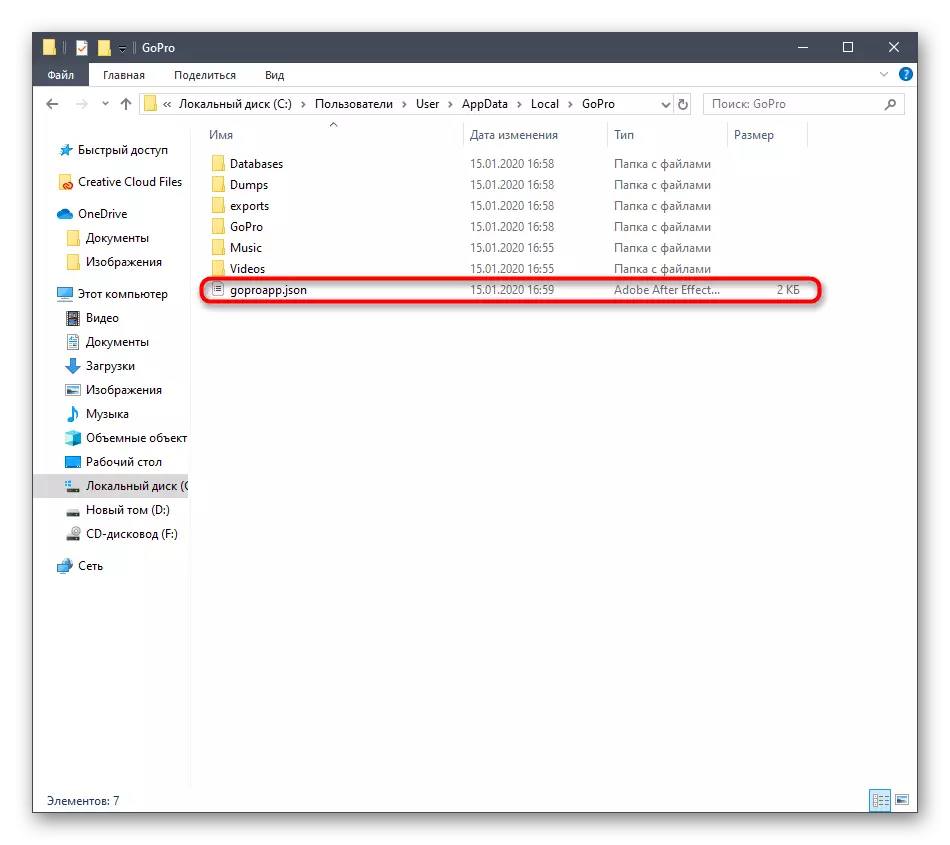
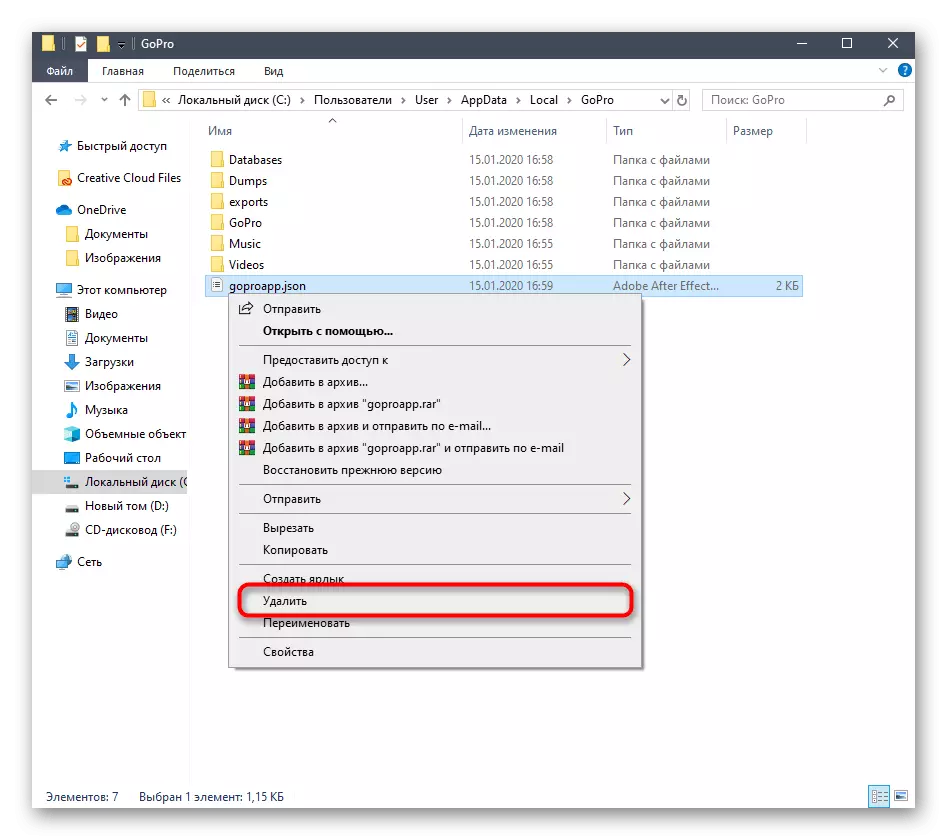
आता वर्तमान सत्र पूर्ण करणे आवश्यक आहे आणि आपण नुकतेच तयार केलेल्या खात्याखाली प्रणालीमध्ये लॉग इन करणे आवश्यक आहे. समस्या सोडविली असल्याचे तपासण्यासाठी प्रशासकाच्या वतीने क्विक डेस्कटॉप चालविण्याची खात्री करा.
पद्धत 3: मीडिया फीचर पॅक स्थापित करणे
विचारात घेतलेल्या ऑपरेटिंग सिस्टमसाठी, विंडोज 10 च्या एन आवृत्त्यांसाठी मीडिया फीचर पॅक नावाच्या फाईल्सचे वेगळे संच आहे. हे मल्टीमीडिया डेटासह परस्परसंवादासाठी जबाबदार महत्वाचे घटक जोडते. काही प्रकरणांमध्ये, त्यांचे अनुपस्थिती क्विक डेस्कटॉपच्या प्रक्षेपणासह समस्या उत्तेजन देऊ शकते, म्हणून इच्छित इंस्टॉलर ड्राइव्ह करूया.
अधिकृत वेबसाइटवरून विंडोज 10 च्या एन आवृत्त्यांसाठी मीडिया फीचर पॅक डाउनलोड करा
- डाउनलोड पेजवर जाण्यासाठी उपरोक्त संदर्भ वापरा. तेथे "डाउनलोड" बटणावर क्लिक करा.
- इंस्टॉलरची आवृत्ती निवडा, जे ऑपरेटिंग सिस्टमच्या डिस्चार्जशी जुळते आणि नंतर "पुढील" वर क्लिक करेल.
- एक्झिक्यूटेबल फाइल डाउनलोड करण्यासाठी डाउनलोड अपेक्षित आहे आणि नंतर त्यास सोयीस्कर मार्गाने प्रारंभ करा, उदाहरणार्थ, ब्राउझरमधील "डाउनलोड" विभागाद्वारे.
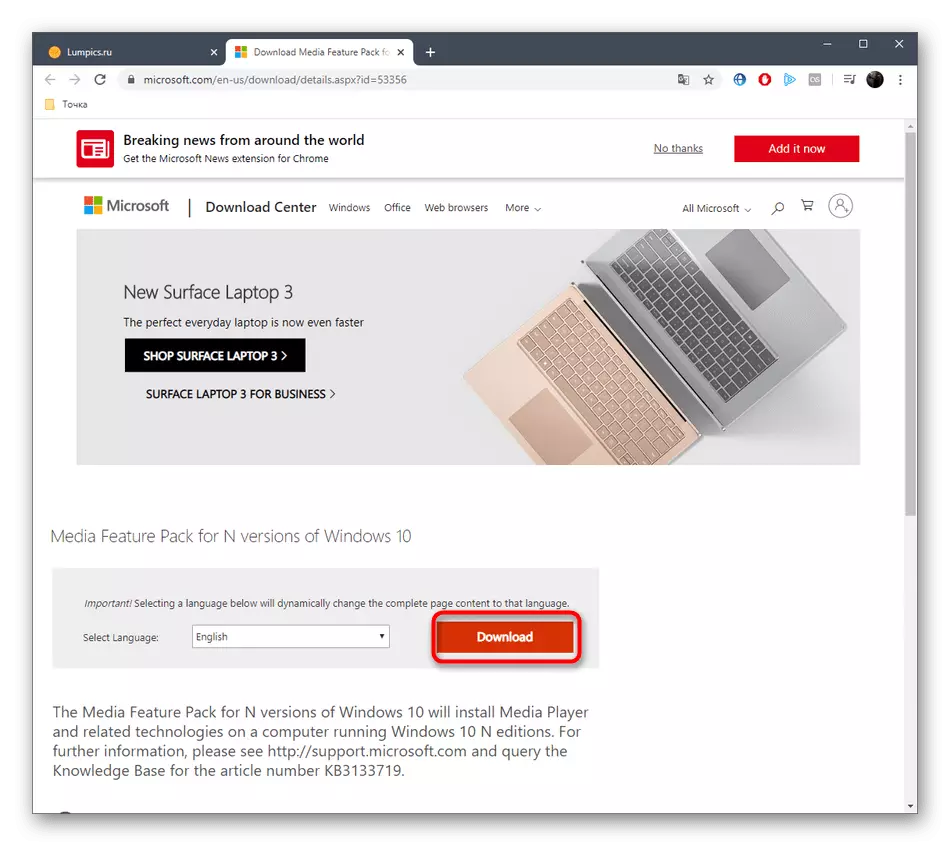
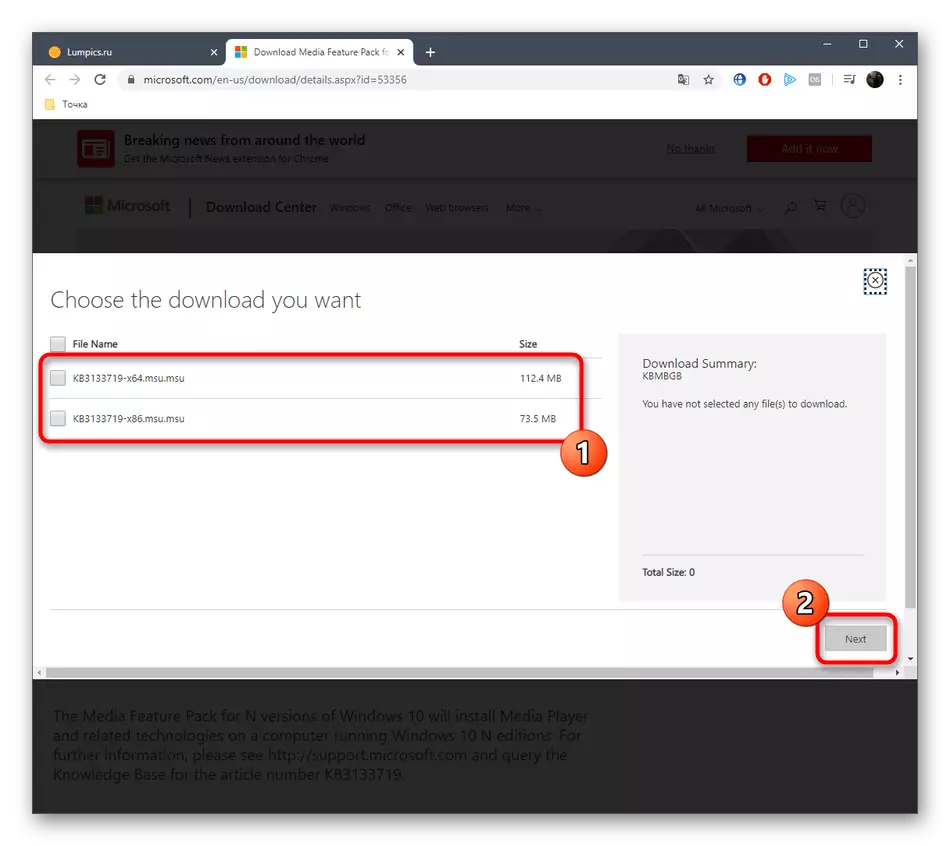
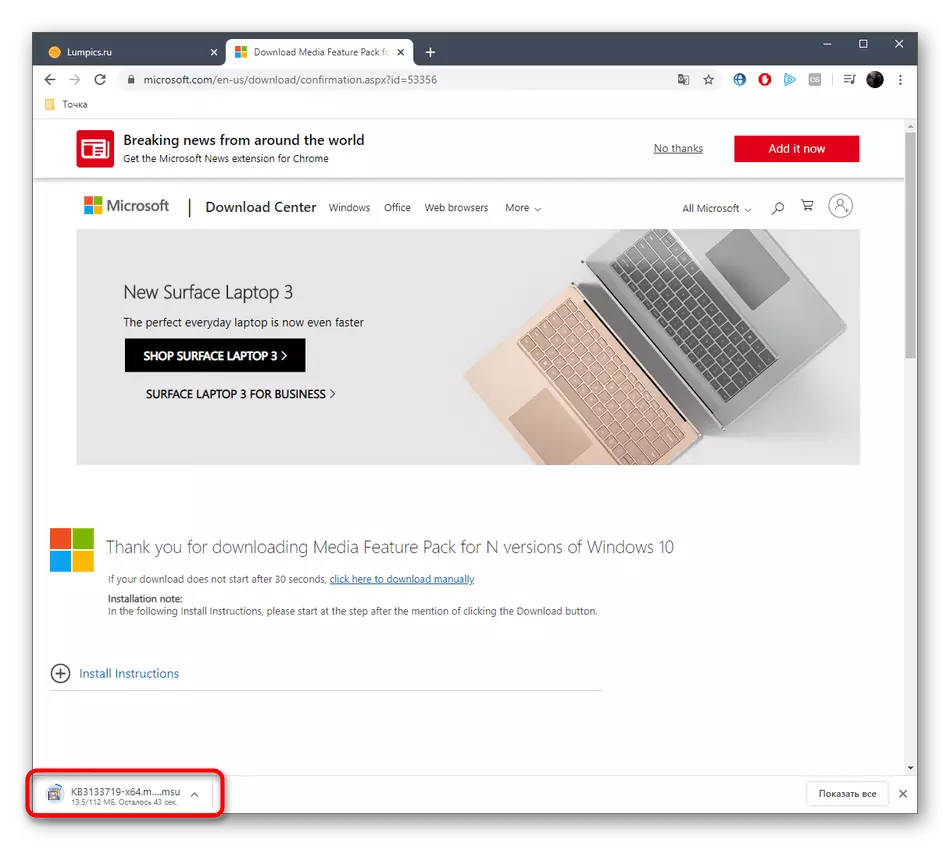
एक वेगळी स्थापना विंडो प्रदर्शित केली जाईल, जेथे आपल्याला केवळ सूचनांचे पालन करणे आवश्यक आहे. नंतर संगणक रीस्टार्ट करा जेणेकरून सर्व बदल लागू होतील आणि या पर्यायाची प्रभावीता तपासतात.
पद्धत 4: विंडोज 10 मधील क्षेत्र आणि भाषा बदलणे
या लेखाच्या सुरूवातीसही आम्ही सर्वात मूलभूत मार्गाने जा. त्याचे सार म्हणजे क्षेत्र आणि भाषा इंग्रजीमध्ये बदलणे, जे सॉफ्टवेअरच्या प्रक्षेपणासह समस्यांचे निराकरण करण्यात मदत करेल.
- "प्रारंभ" उघडा आणि "पॅरामीटर्स" वर जा.
- येथे, "वेळ आणि भाषा" विभाग निवडा.
- "क्षेत्र" वर्गात जाण्यासाठी डावीकडे पॅनल वापरा.
- "देश किंवा प्रदेश" विभागात, पॉप-अप सूची उघडा.
- "युनायटेड किंगडम" निर्दिष्ट करा.
- पुढे, आपल्याला "भाषा" वर जाण्याची आवश्यकता असेल.
- इंटरफेस भाषांच्या यादीमध्ये, "इंग्रजी (युनायटेड स्टेट्स)" निवडा.
- वर्तमान ऑपरेटिंग सिस्टम सत्र पुन्हा लोड करून नवीन स्थानिकीकरणात संक्रमण पुष्टी करा.
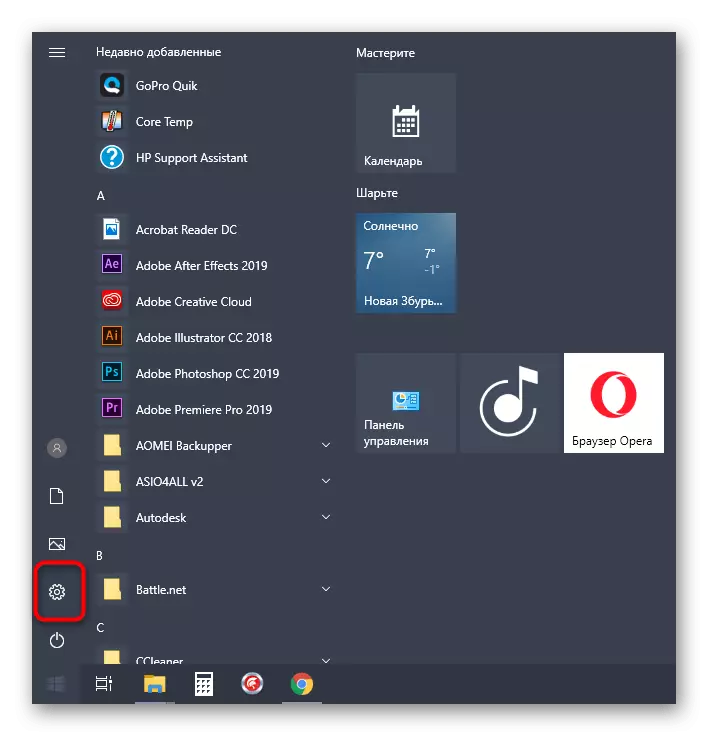

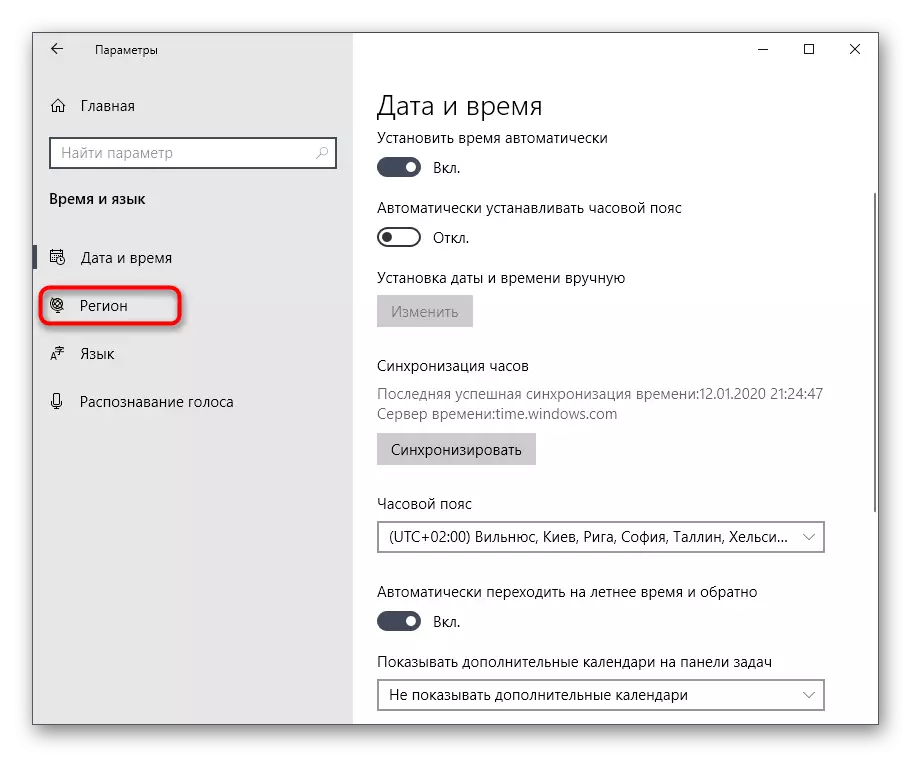

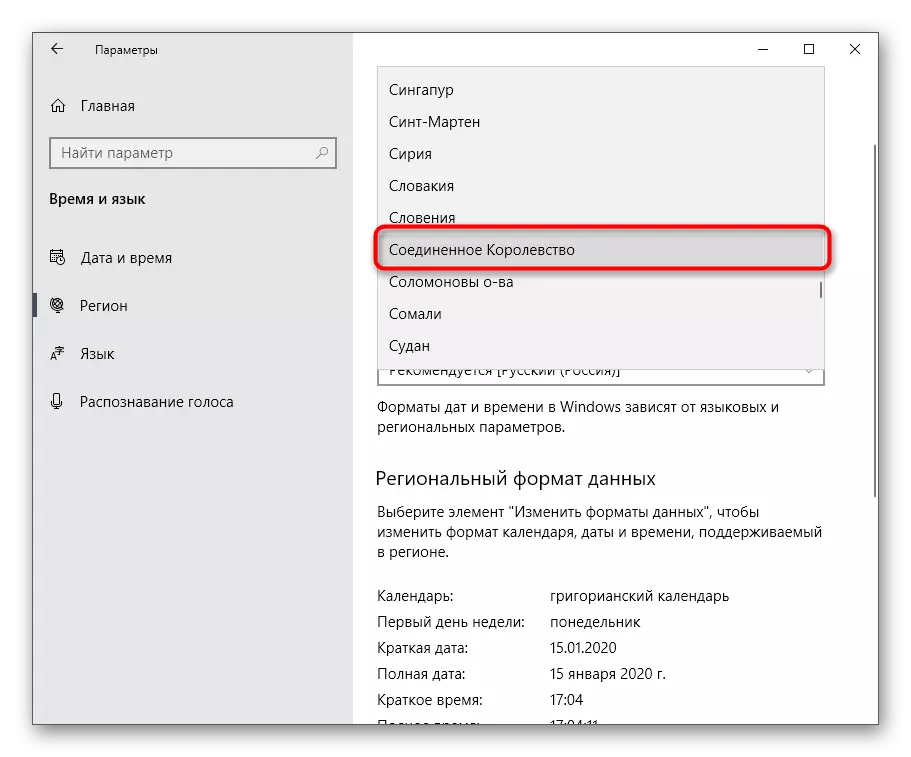
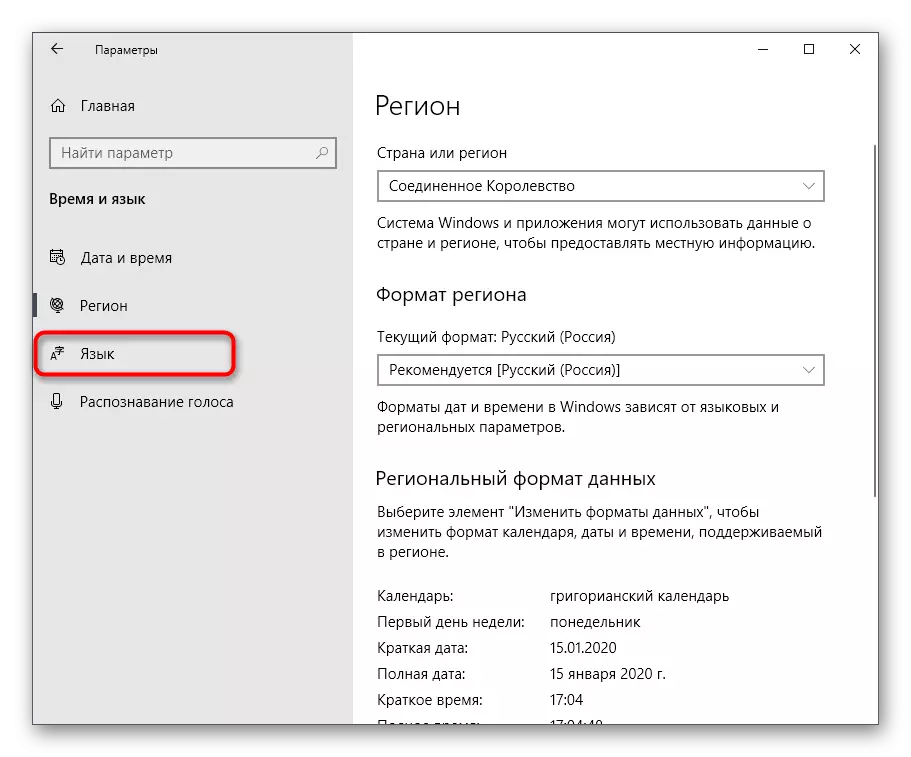


विंडोज रीबूट केल्यानंतर, सॉफ्टवेअरच्या सुरूवातीला जा. काही प्रकरणांमध्ये, क्विक डेस्कटॉप यशस्वीरित्या लॉन्च केल्यानंतर, आपण नेहमीच्या क्षेत्राकडे आणि इंटरफेसची भाषा परत येऊ शकता, परंतु नंतर सॉफ्टवेअरच्या कार्यप्रदर्शनाची हमी दिली जात नाही.
हे सर्व पद्धती होते जे विंडोज 10 मध्ये क्विक डेस्कटॉपच्या कामगिरीसह समस्येचे निराकरण करण्यात मदत करू शकतात. जसे दिसले जाऊ शकते, त्यांच्याकडे एक भिन्न अल्गोरिदम असते आणि अंमलबजावणीची जटिलता आहे, म्हणून आम्ही प्रथमपासून सुरू करण्याचा प्रस्ताव करतो आणि सर्वात सोपा पर्याय, हळूहळू पुढच्या अत्याधुनिकतेकडे जात आहे.
