
Quik Desktop е комерцијално решение од Gopro, кое е дизајнирано да работи со материјали, отстранети на камерата од истиот производител. Овде можат да бидат уредувани, објавуваат и да произведуваат други промени со вградени опции. Сепак, некои корисници можат да наидат на проблеми кои произлегуваат кога се обидуваат да ја стартуваат Quik Desktop во Windows 10. Постојат четири методи за решавање на овој проблем. Следно, сакаме детално да ги расклопиме сè, така што секој корисник ќе се справи со овој проблем.
Ние ги решаваме проблемите со лансирањето на Gopro Quik Desktop во Windows 10
Најчесто се нарекуваат нестандардни јазични поставки на оперативниот систем, што е поврзано со најторежното функционирање на самиот софтвер. Сепак, овој метод на одлуки се смета за најдолго и незгодно поради потребата за промена на јазикот на интерфејсот, така што предлагаме да започнеме со полесни опции со проверка на нивната ефикасност. Ако првиот метод не помогна, едноставно одете на следното нешто за да ја пребарувате правилната корекција.Метод 1: Започнете со режим на компатибилност
Да почнеме со препораки од програмери кои се објавуваат на официјалната веб-страница. Првиот од нив вклучува вклучување на режимот за компатибилност со претходните верзии на оперативниот систем, така што лансирањето беше правилно извршено. За да го направите ова, ќе треба да извршите такви акции:
- Кликнете на PCM на иконата на програмата и во контекстното мени, одберете "Properties".
- Премести во табулаторот за компатибилност.
- Означете ја маркерот "Стартувајте програма во режим на компатибилност со:" и во скокачката листа, наведете "Windows Vista (Service Pack 2)". Евентуално, можете да се обидете да воспоставите дополнителни параметри ако оваа промена не донесе соодветен ефект. По завршувањето на конфигурацијата, кликнете на "Примени" и продолжи со проверка на методот.
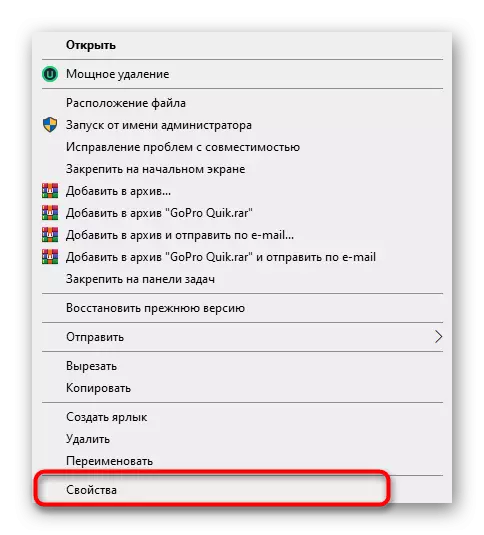
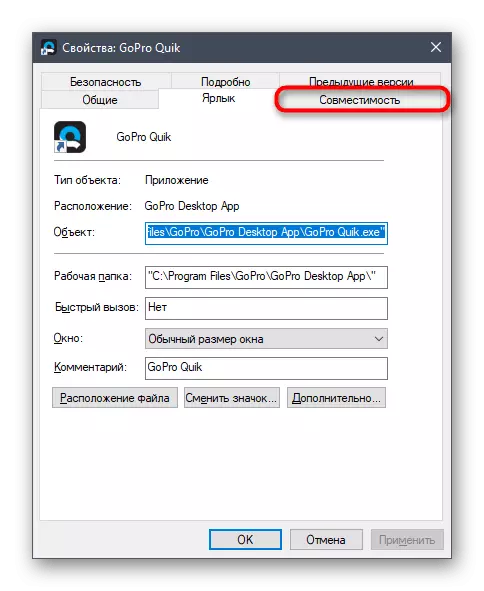
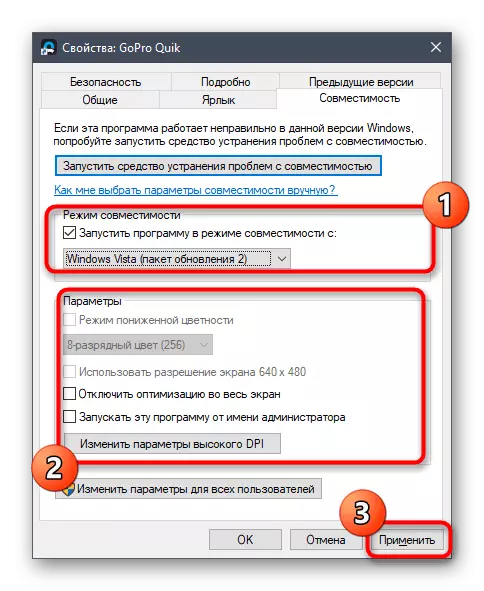
Во случај на не-одговор на овој метод, се препорачува да ги вратите сите модифицирани параметри до стандардната состојба, така што во иднина тоа не влијае на лансирањето на Quik Desktop. После тоа, продолжете со спроведувањето на следниот метод.
Метод 2: Креирање на нов корисник со администраторски права
Поради некои внатрешни проблеми на Quik Desktop, не е објаснето од страна на програмерите, понекогаш започнувањето на апликацијата е невозможно поради администраторската сметка. Тие препорачуваат создавање на нов профил и му доделуваат релевантни права што изгледа вака:
- Отворете го менито Start и одберете "Параметри" таму.
- Одете во делот "Сметки".
- Користете го левиот панел за да се префрлите на делот "Семејство и други корисници".
- Еве, кликнете на копчето "Додај корисник за овој компјутер".
- Внесете ја вашата сметка за е-пошта или следете ги инструкциите за создавање, што ќе биде прикажано во истиот прозорец.
- По успешно додавање на корисник во својата линија, кликнете на копчето "Промена на сметката".
- Во форма која се појавува, користете ја скокачката листа каде што го наведете "Администраторот" и потврдете го акцијата.
- Следно, ќе треба да отстраните една од датотеките поврзани со софтверот што се разгледува во корисничките папки на тековната сметка. За да го направите ова, одете по патот C: \ Корисносните \ user_name \ appdata \ local \ gopro.
- Лежеше во дестинацијата папка, Gooproapp.Json објект и притиснете PKM на неа.
- Во контекстното мени што се појавува, вие сте заинтересирани за "Избриши".

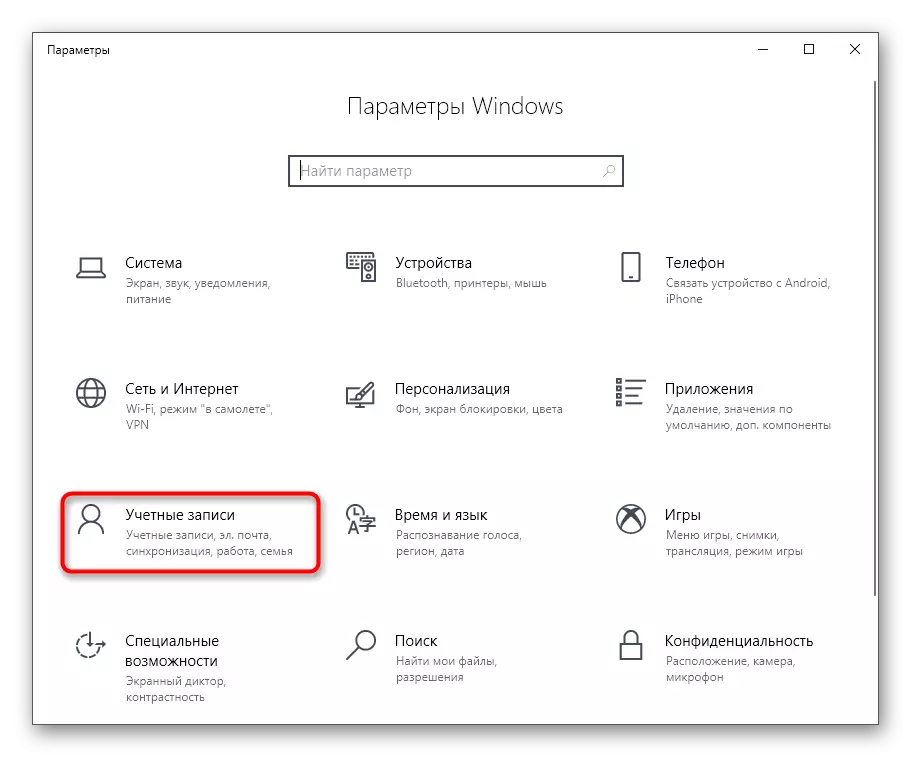
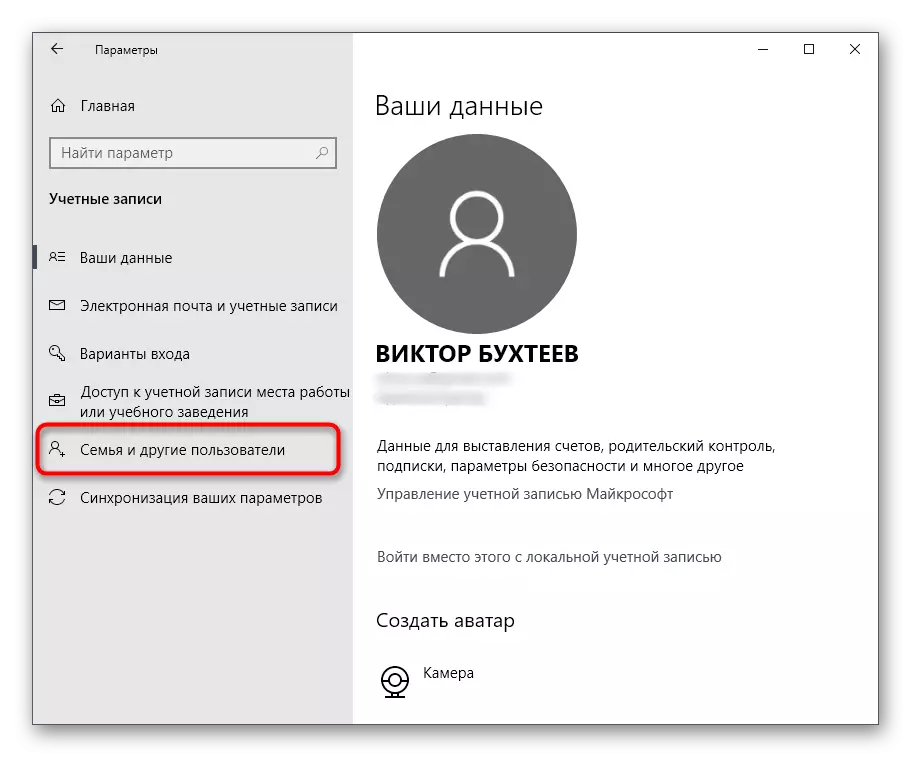
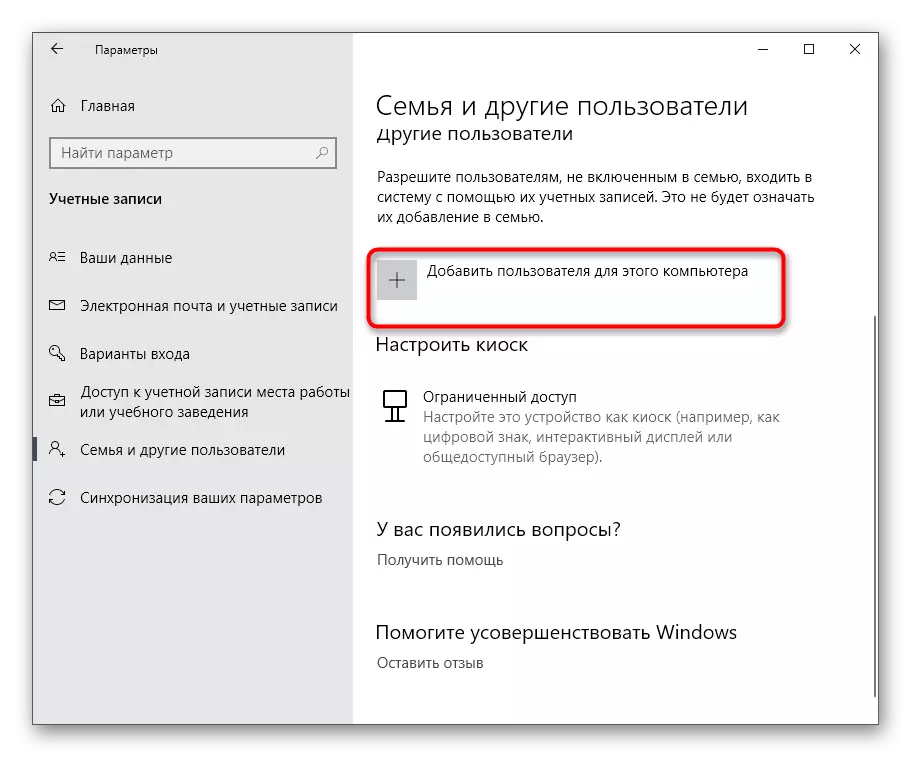

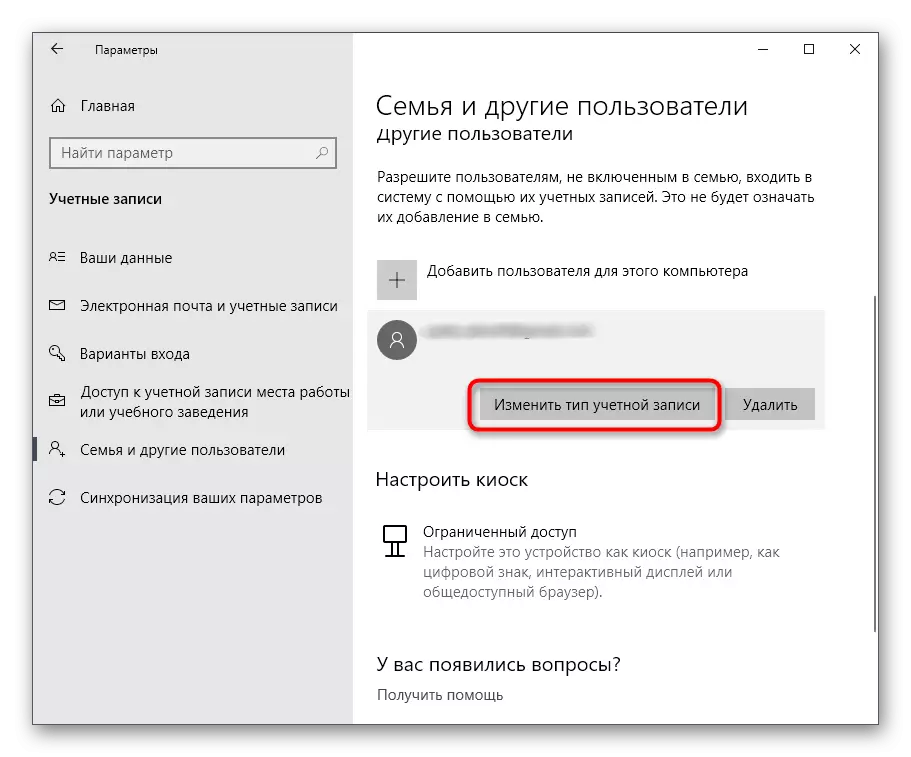
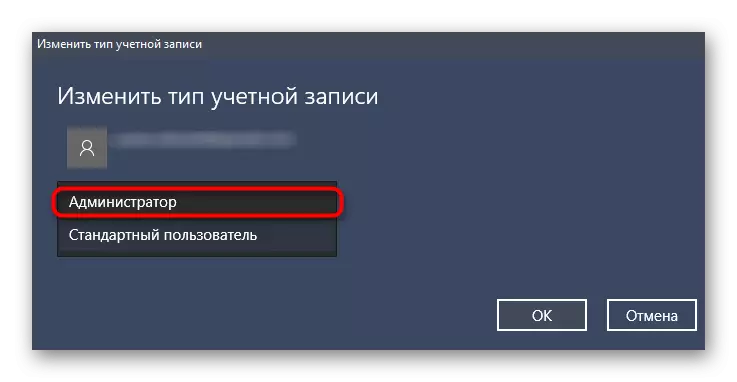
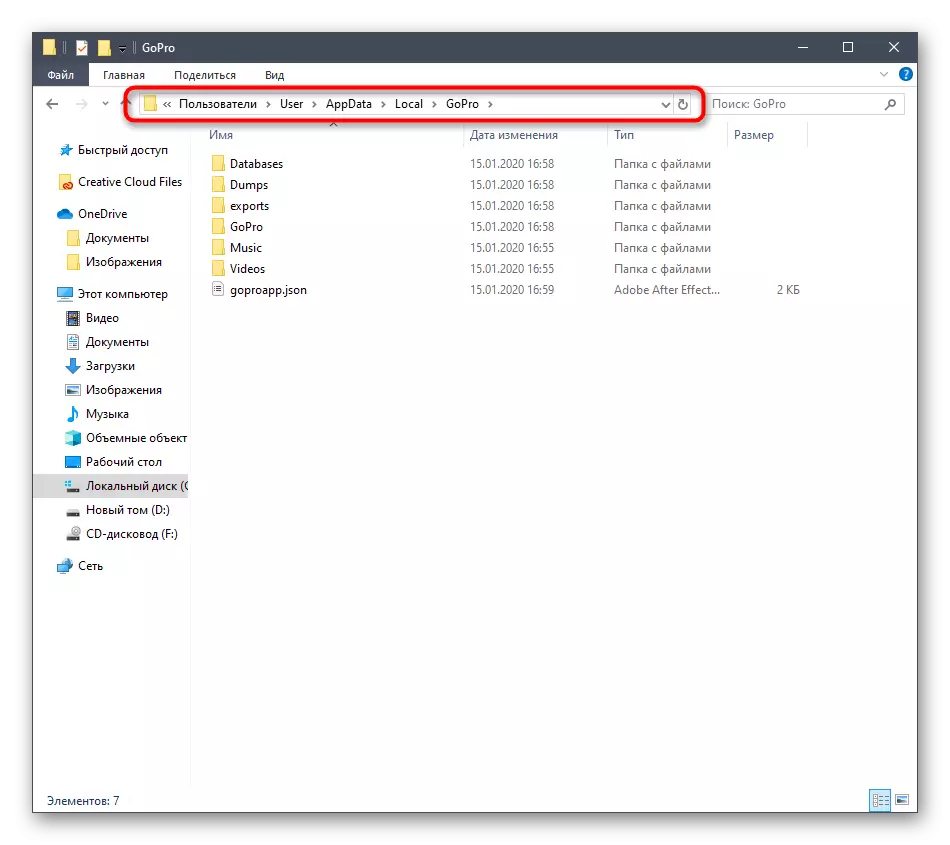
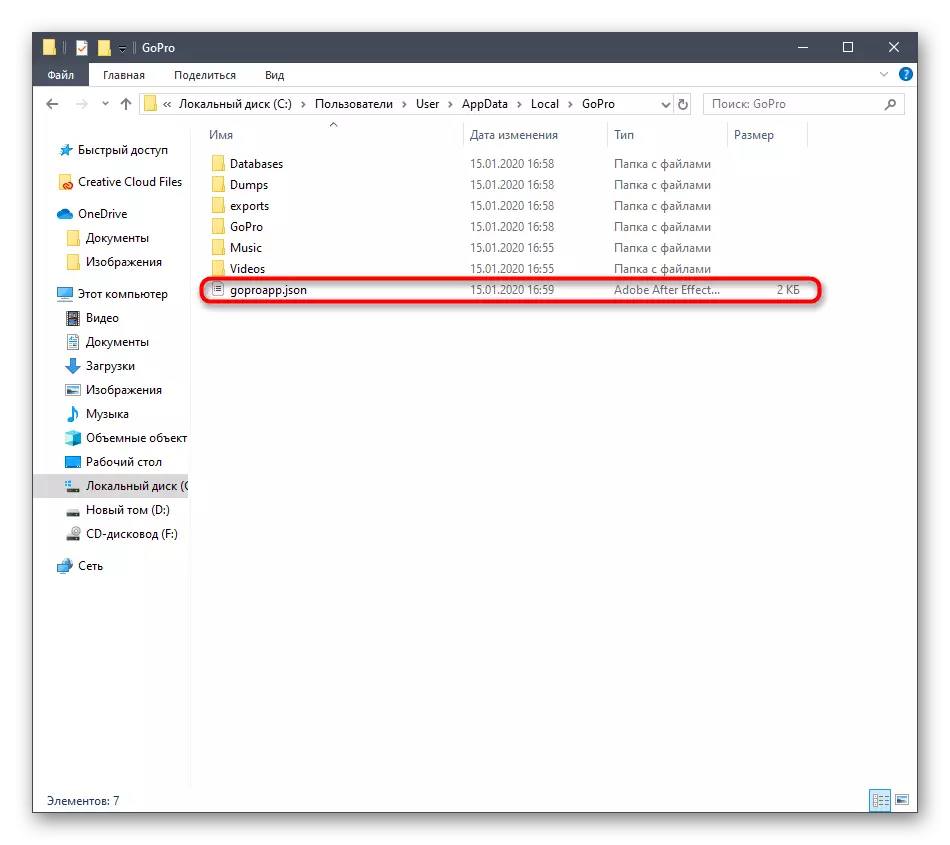
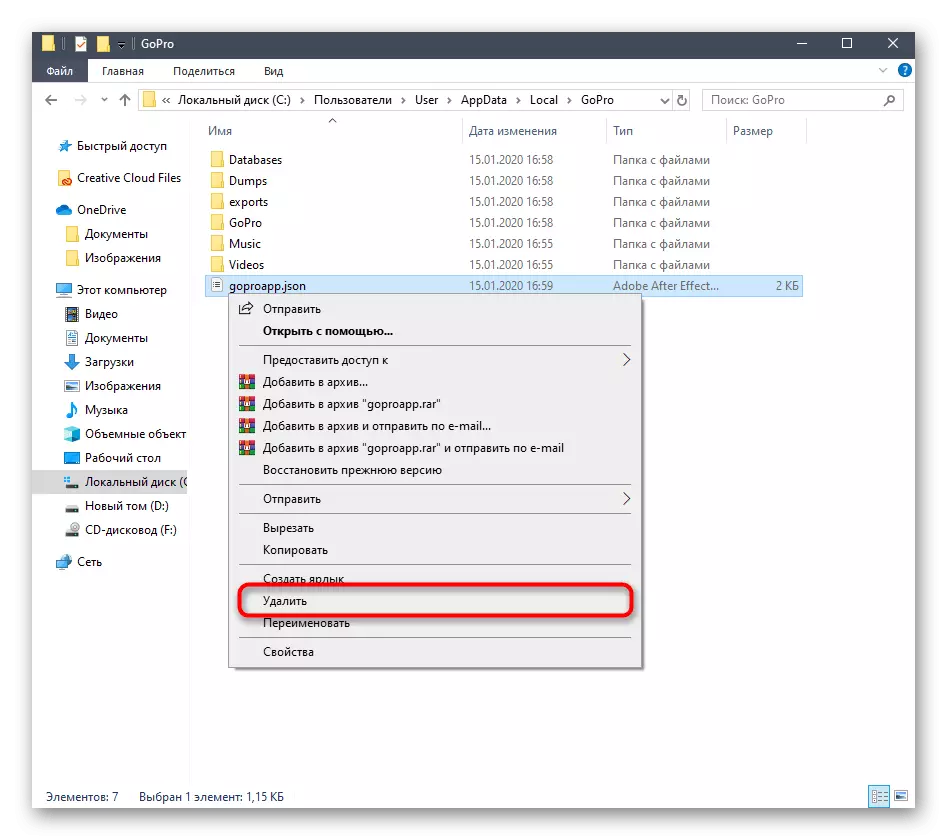
Сега е неопходно да се заврши сегашната сесија и да се најавите на системот под сметката штотуку сте ја креирале. Бидете сигурни да ја стартувате Quik Desktop во име на администраторот за да проверите дали проблемот е решен.
Метод 3: Инсталирање на медиумски карактеристики
За оперативниот систем што се разгледува, постои посебен сет на датотеки наречени медиумски функции за N верзии на Windows 10. Додава важни компоненти одговорни за интеракција со мултимедијални податоци. Во некои случаи, нивното отсуство може да предизвика проблеми со лансирањето на Quik Desktop, па ајде да го возиме посакуваниот инсталатор.
Превземи медиуми функција пакет за n верзии на Windows 10 од официјалната веб-страница
- Користете ја референцата погоре за да отидете на страницата за преземање. Таму кликнете на копчето "Преземи".
- Изберете ја верзијата на инсталерот, која ќе одговара на испуштањето на оперативниот систем, а потоа кликнете на "Следно".
- Очекувајте преземање за да ја преземете извршна датотека, а потоа започнете со пригоден начин, на пример, преку делот "Преземи" во прелистувачот.
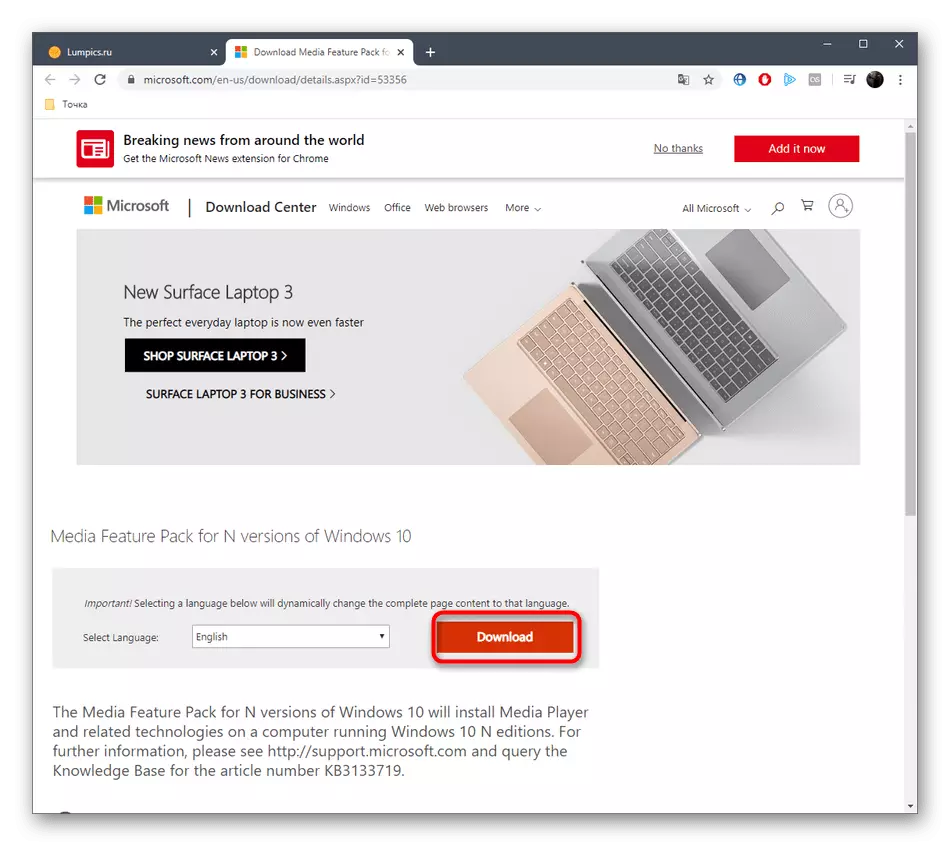
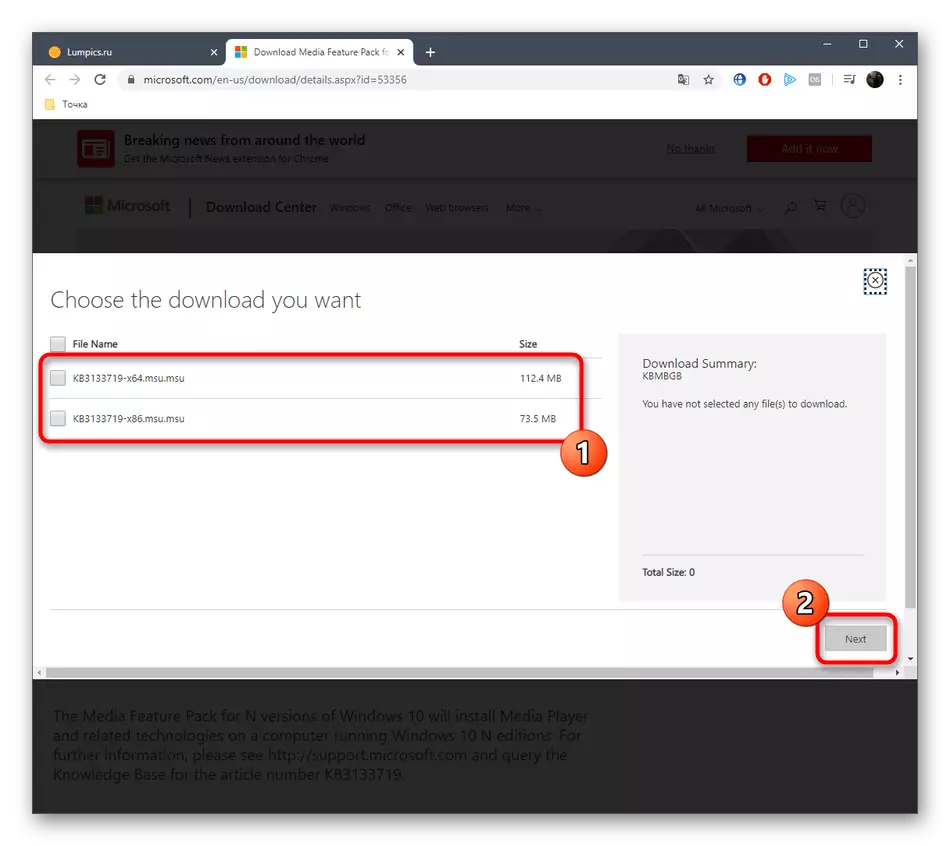
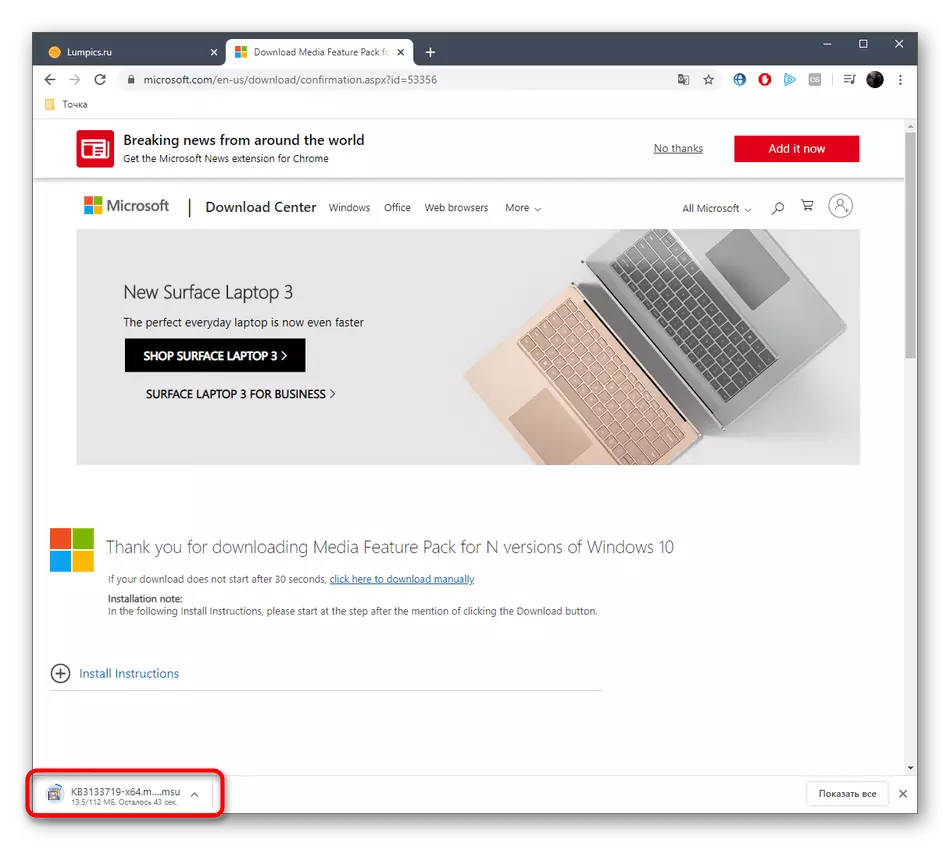
Ќе биде прикажан посебен прозорец за инсталација, каде што треба само да ги следите упатствата. Потоа рестартирајте го компјутерот, така што сите промени влегуваат во сила и проверете ја ефективноста на оваа опција.
Метод 4: Менување на регионот и јазик во Windows 10
Сега одете на најосновниот начин на кој зборувавме дури и на почетокот на статијата. Нејзината суштина е да го смени регионот и јазикот на англиски јазик, што ќе помогне во решавањето на проблемите со започнувањето на софтверот.
- Отвори "Започнете" и одете на "параметри".
- Овде, одберете го делот "Време и јазик".
- Користете го панелот лево за да се преселите во категоријата "регион".
- Во делот "земја или регион", отворете ја скокачката листа.
- Наведете го "Обединетото Кралство".
- Следно, ќе треба да одите на "јазик".
- Во листата на интерфејси јазици, изберете "англиски (САД)".
- Потврдете ја транзицијата кон нова локализација со преоптоварување на тековната сесија на оперативниот систем.
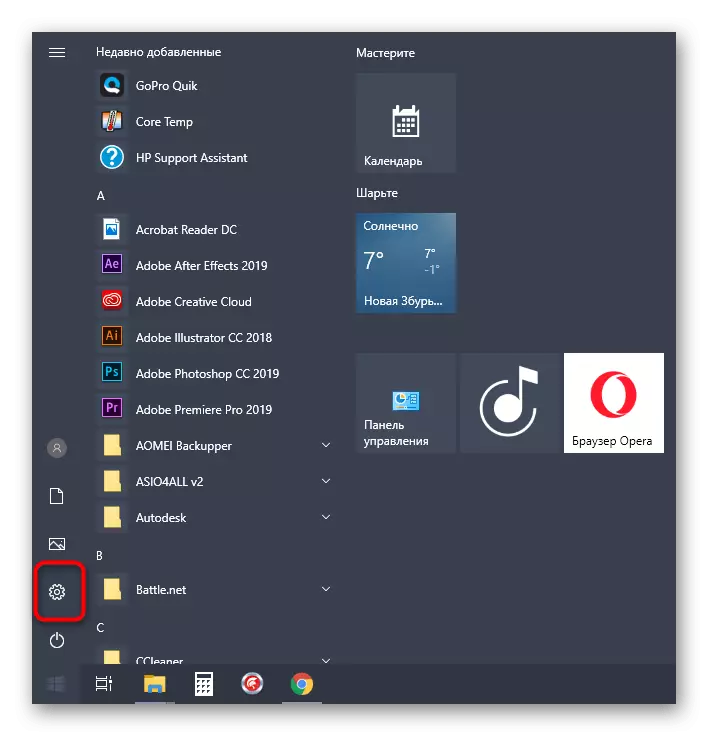

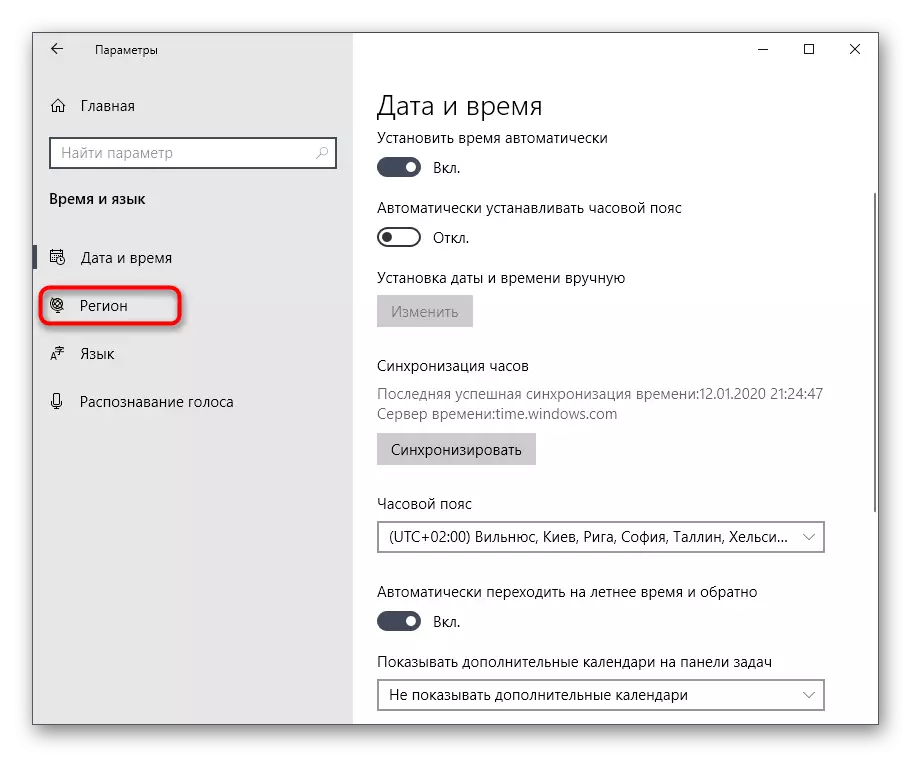

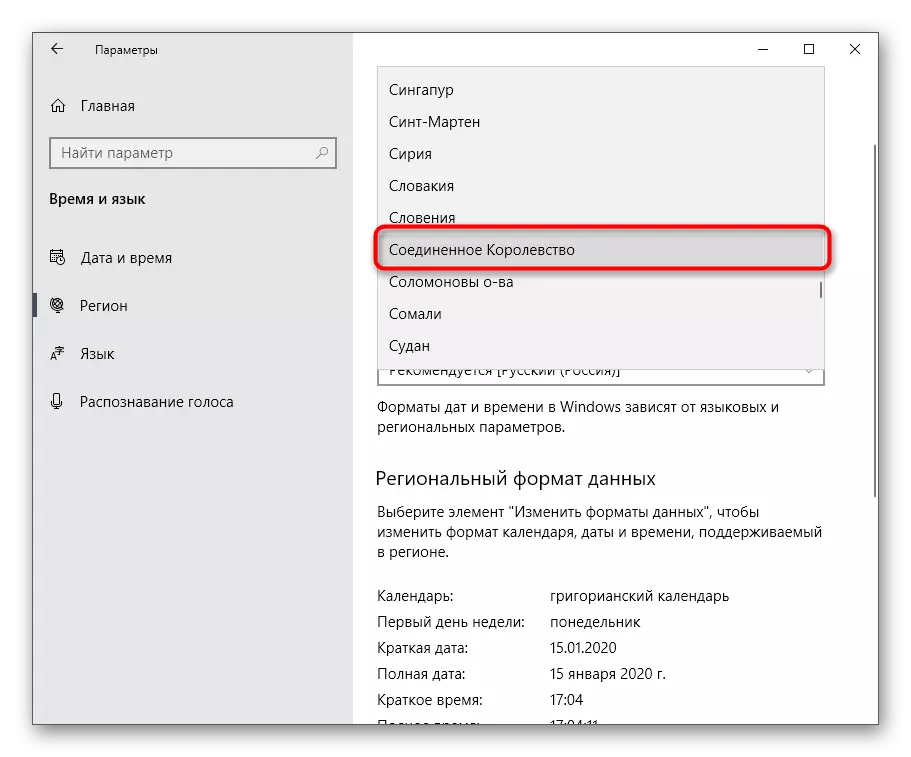
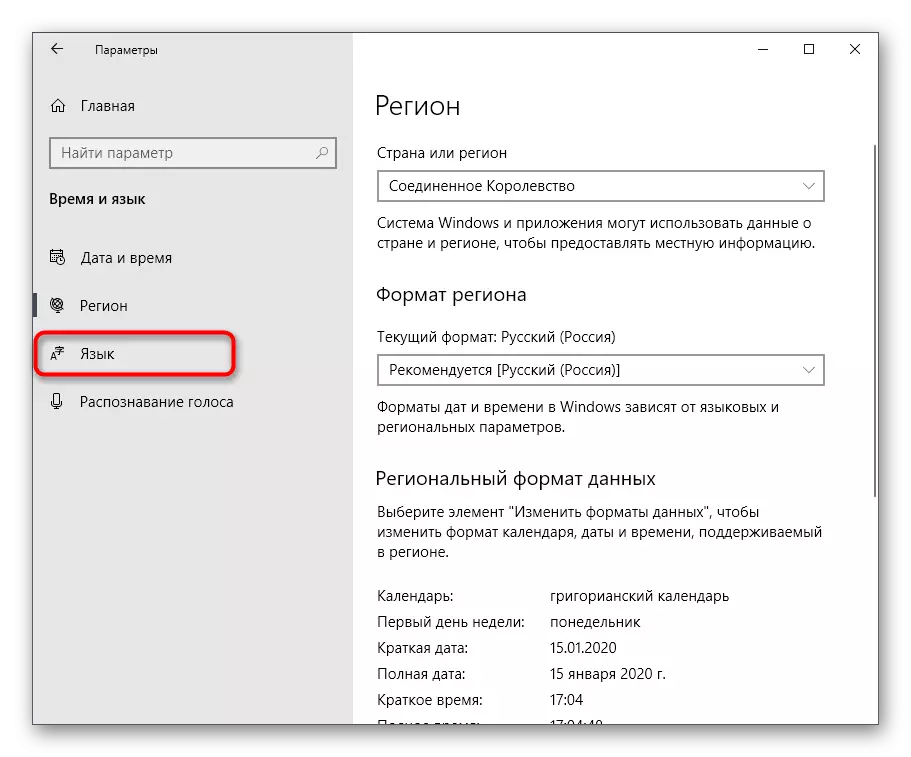


По рестартирање на Windows, одете на почетокот на софтверот. Во некои случаи, по успешното започнување на Quik Desktop, можете да се вратите во вообичаениот регион и јазикот на интерфејсот, но потоа изведбата на софтверот не е загарантирана.
Овие беа сите методи кои можат да помогнат во решавањето на проблемот со перформансите на Quik Desktop во Windows 10. Како што може да се види, секој од нив има различен алгоритам на акции и сложеноста на имплементацијата, па затоа предлагаме да започнеме од првиот и наједноставна опција, постепено се движи кон следната неефикасност.
