
Quik Desktop er en proprietær løsning fra GoPro, som er designet for å jobbe med materialer, fjernet på kameraet fra samme produsent. Her kan de redigeres, publisere og produsere andre endringer ved hjelp av innebygde alternativer. Noen brukere kan imidlertid støte på problemer som oppstår når du prøver å kjøre Quik-skrivebordet i Windows 10. Det er fire metoder for å løse dette problemet. Deretter vil vi demontere dem i detalj alt, slik at hver bruker vil takle dette problemet.
Vi løser problemer med lanseringen av GoPro Quik-skrivebordet i Windows 10
Ofte kalles ikke-standard språkinnstillinger for operativsystemet, som er knyttet til den mest korrekte driften av selve programvaren. Denne metoden for beslutninger anses imidlertid ansett som lengst og ubeleilig på grunn av behovet for å endre grensesnittet, så vi foreslår å starte med lettere alternativer ved å sjekke effektiviteten. Hvis den første metoden ikke hjalp, bare gå til den neste tingen for å søke etter riktig korreksjon.Metode 1: Start i kompatibilitetsmodus
La oss starte med anbefalinger fra utviklere som er publisert på den offisielle nettsiden. Den første av disse innebærer inkludering av kompatibilitetsmodus med tidligere versjoner av operativsystemet, slik at lanseringen ble utført riktig. For å gjøre dette må du utføre slike handlinger:
- Klikk på PCM på programikonet og i kontekstmenyen, velg "Egenskaper".
- Flytt til kategorien Kompatibilitet.
- Merk markørelementet "Kjør et program i kompatibilitetsmodus med:" og i popup-listen, spesifiser "Windows Vista (Service Pack 2)". Eventuelt kan du prøve å etablere ekstra parametere hvis denne endringen ikke bringer riktig effekt. Etter fullføring av konfigurasjonen klikker du på "Apply" og fortsett til metoden sjekk.
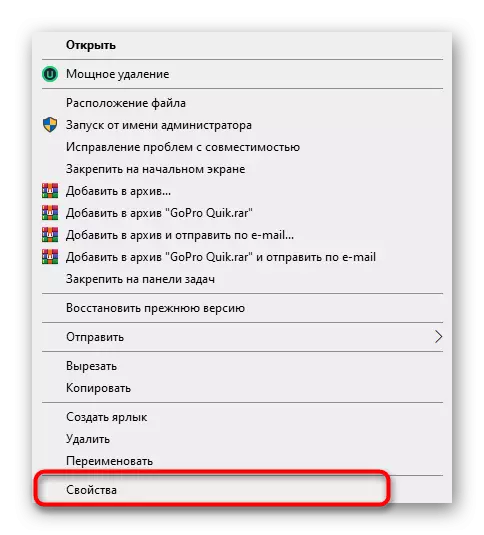
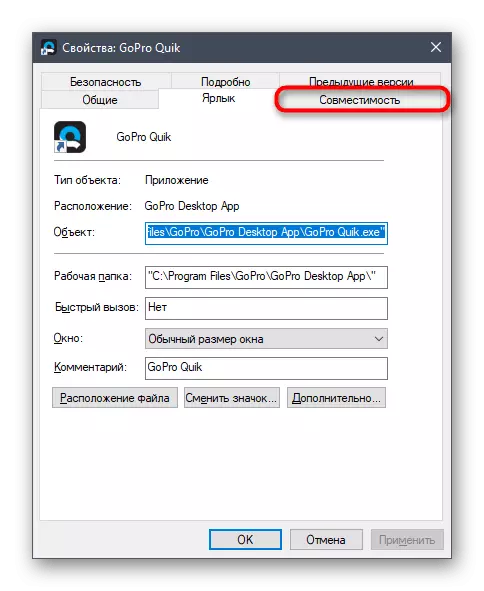
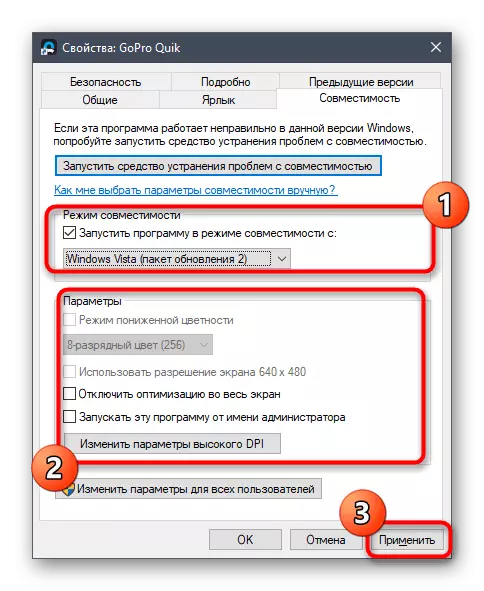
Ved ikke-respons av denne metoden anbefales det å returnere alle de modifiserte parametrene til standardstaten, slik at den i fremtiden ikke påvirker lanseringen av Quik-skrivebordet. Etter det, fortsett å implementere neste metode.
Metode 2: Opprette en ny bruker med administratorrettigheter
På grunn av noen interne problemer med Quik-skrivebordet, ikke forklart av utviklerne, er noen ganger lanseringen av søknaden umulig på grunn av administratorkontoen. De anbefaler å skape en ny profil og tildele ham de relevante rettighetene som ser slik ut:
- Åpne Start-menyen og velg "Parametre" der.
- Gå til "Kontoer" -delen.
- Bruk venstre panel til å bytte til "Familie og andre brukere" -delen.
- Her, klikk på knappen "Legg til brukeren for denne datamaskinen".
- Skriv inn din e-postkonto eller følg instruksjonene for å lage det, som vil bli vist i samme vindu.
- Etter at du har lagt til en bruker på sin linje, klikker du på knappen "Endre konto type".
- I skjemaet som vises, bruk popup-listen der du angir "Administrator" og bekreft handlingen.
- Deretter må du fjerne en av filene relatert til programvaren som er under vurdering i brukermappene i gjeldende konto. For å gjøre dette, gå langs banen C: \ brukere \ user_name \ appdata \ local \ gopro.
- Legg i målmappen, gooproapp.json-objektet og trykk på PKM på den.
- I kontekstmenyen som vises, er du interessert i "Slett".

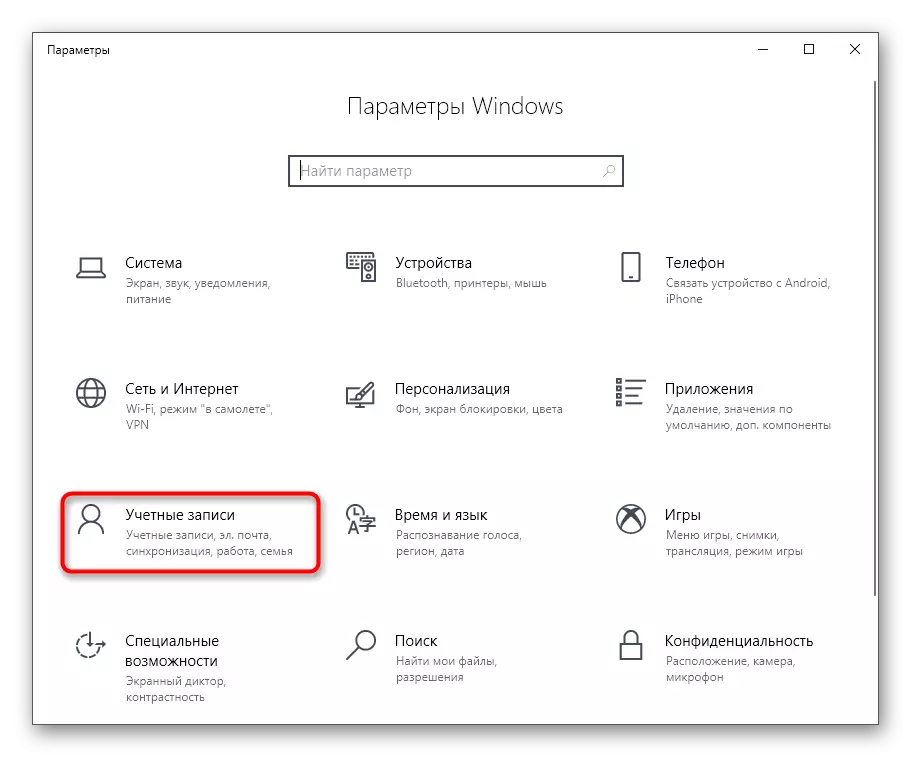
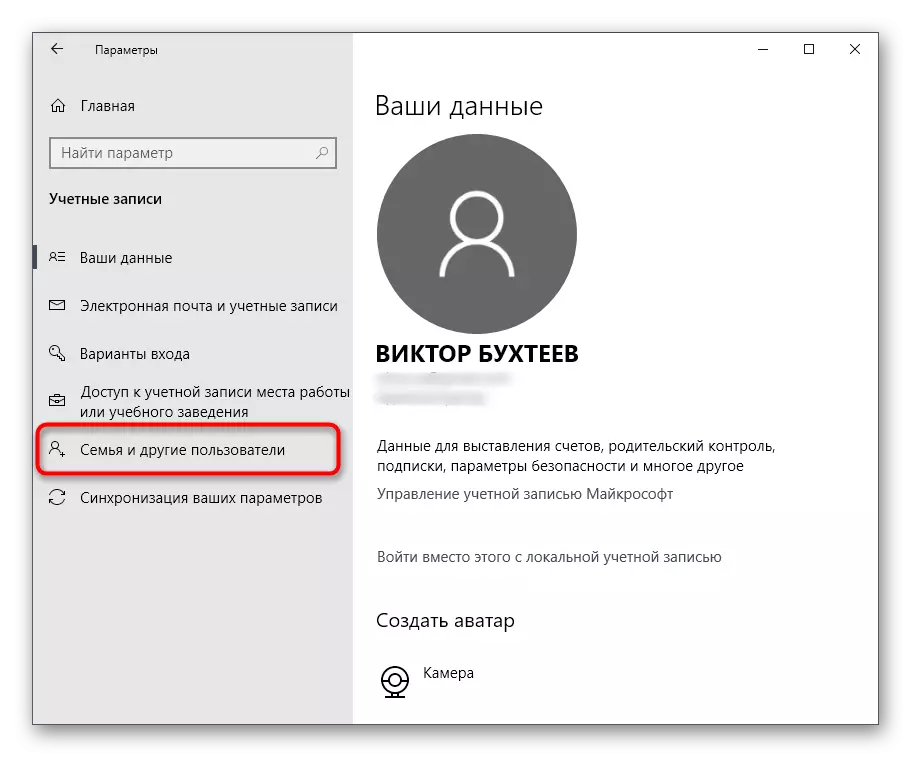
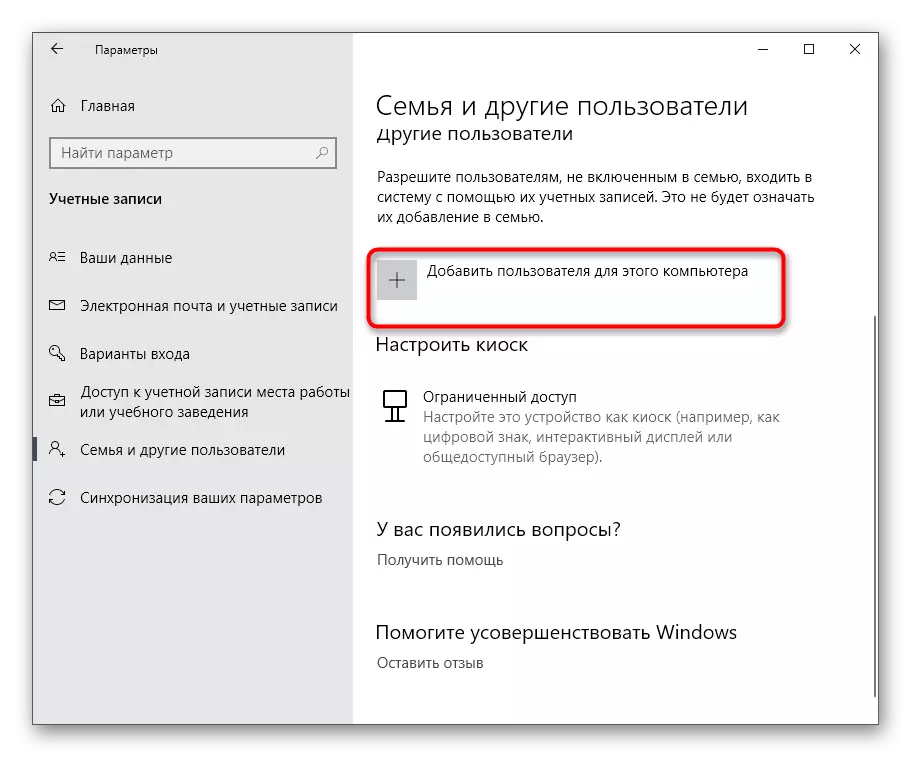

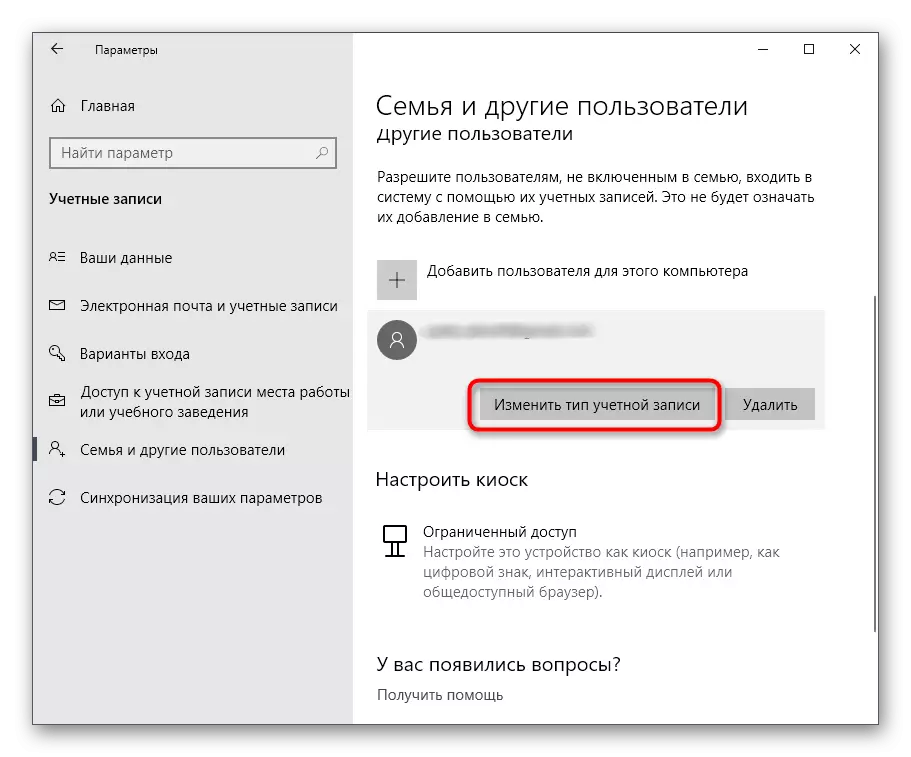
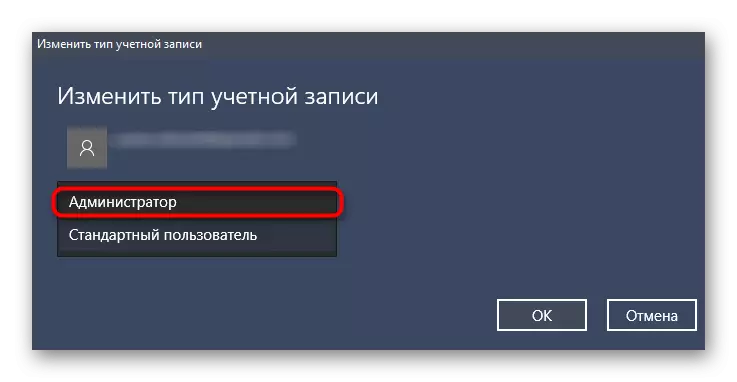
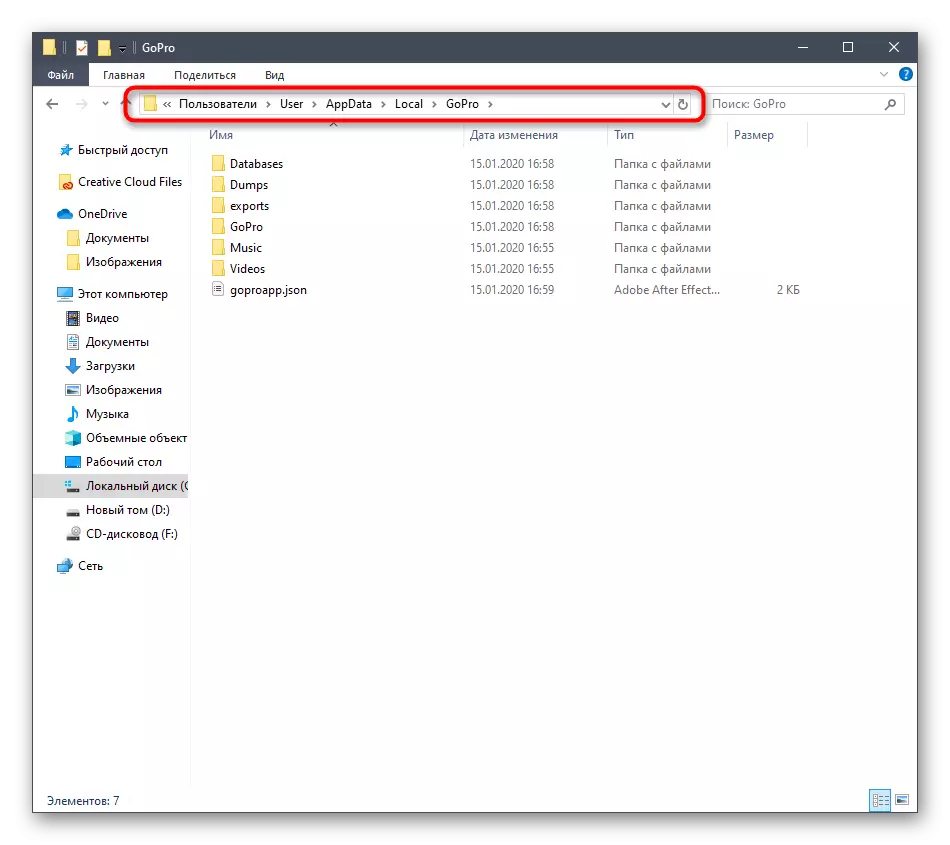
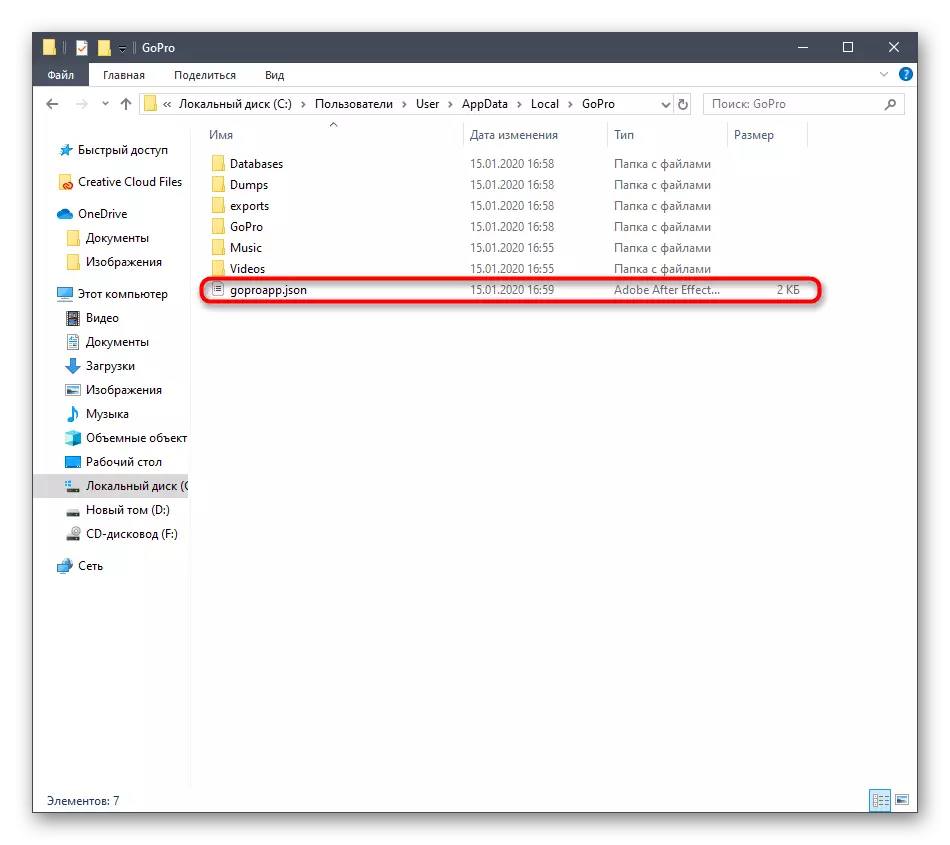
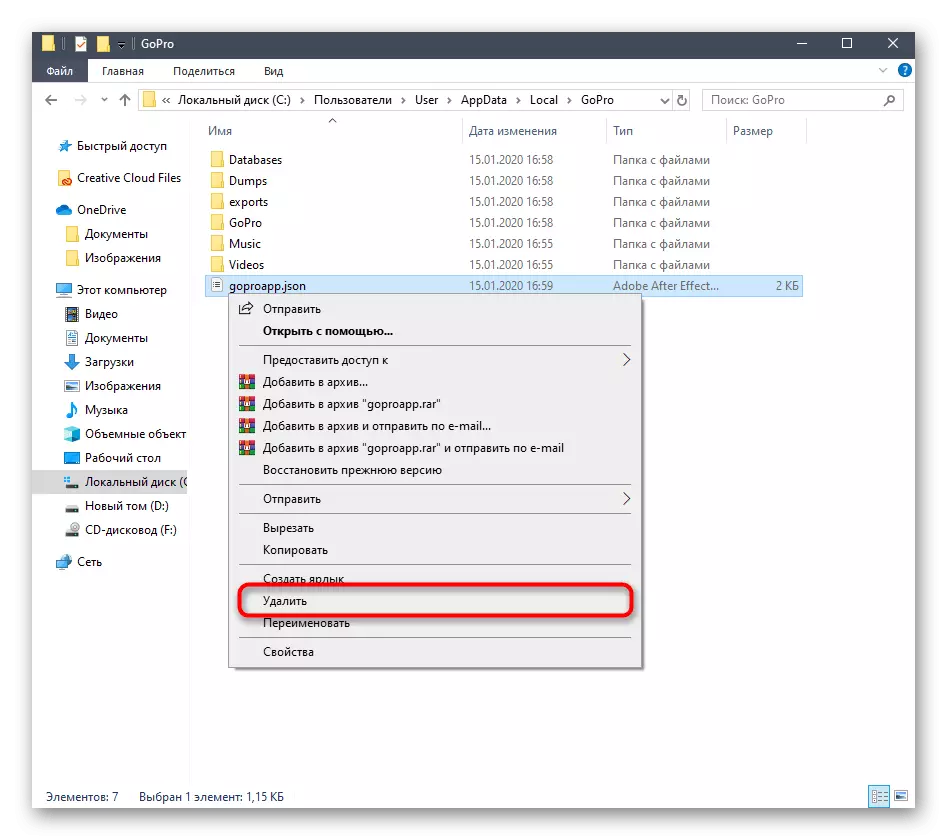
Nå er det nødvendig å fullføre gjeldende økt og logge på systemet under kontoen du nettopp har opprettet. Pass på å kjøre Quik-skrivebordet på vegne av administratoren for å sjekke om problemet ble løst.
Metode 3: Installere mediefunksjonspakke
For operativsystemet som er under vurdering, er det et eget sett med filer som heter Media Feature Pack for N versjoner av Windows 10. Det legger til viktige komponenter som er ansvarlige for å samhandle med multimediedata. I noen tilfeller kan deres fravær provosere problemer med lanseringen av Quik-skrivebordet, så la oss kjøre ønsket installatør.
Last ned Media Feature Pack for N Versjoner av Windows 10 fra den offisielle nettsiden
- Bruk referansen ovenfor for å gå til nedlastingssiden. Der klikker du på "Last ned" -knappen.
- Velg versjonen av installatøren, som svarer til utløpet av operativsystemet, og klikk deretter på "Neste".
- Forvent nedlastingen for å laste ned den kjørbare filen, og start den på en passende måte, for eksempel, gjennom "Last ned" -delen i nettleseren.
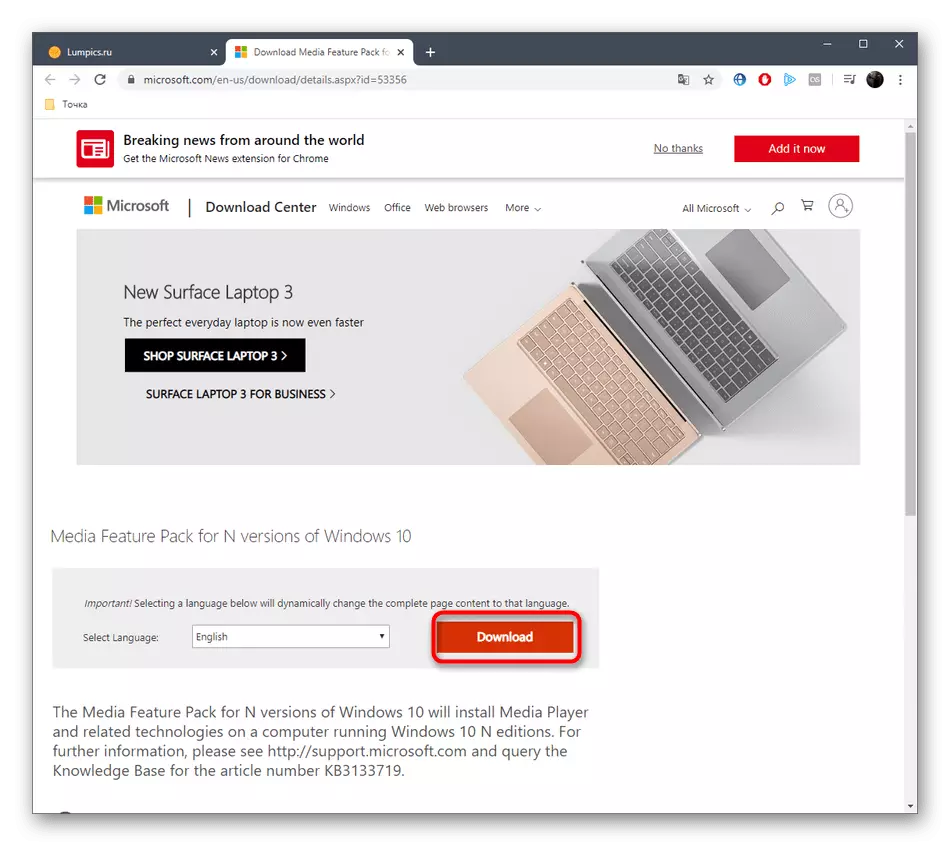
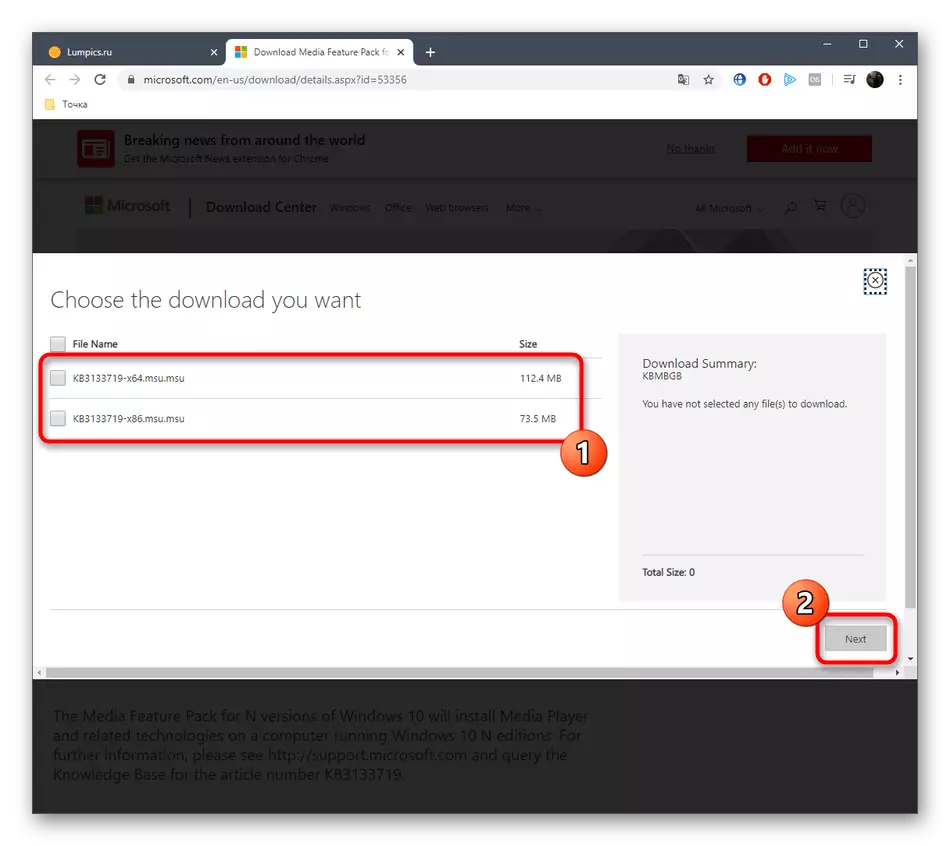
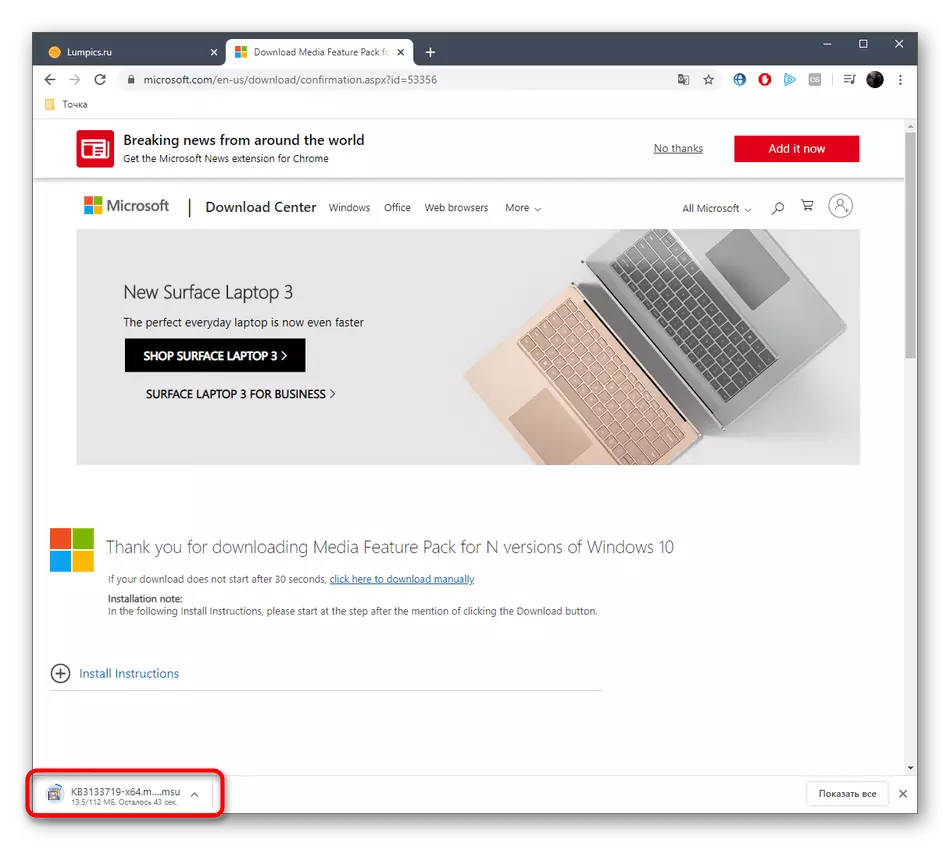
Et separat installasjonsvindu vil bli vist, der du bare trenger å følge instruksjonene. Start deretter datamaskinen på nytt slik at alle endringene trådte i kraft og kontrollerer effektiviteten av dette alternativet.
Metode 4: Endring av regionen og språket i Windows 10
Nå gå til den mest grunnleggende måten vi snakket om selv i begynnelsen av artikkelen. Dens essens er å endre regionen og språket til engelsk, som vil bidra til å feilsøke problemer med lanseringen av programvaren.
- Åpne "Start" og gå til "Parametre".
- Her velger du delen "Time and Language".
- Bruk panelet til venstre for å flytte til kategorien "Region".
- I delen "Country eller Region" åpner du popup-listen.
- Spesifiser "Storbritannia".
- Deretter må du gå til "språket".
- I listen over grensesnittspråk, velg "Engelsk (USA)".
- Bekreft overgangen til en ny lokalisering ved å laste inn den nåværende operativsystemet på nytt.
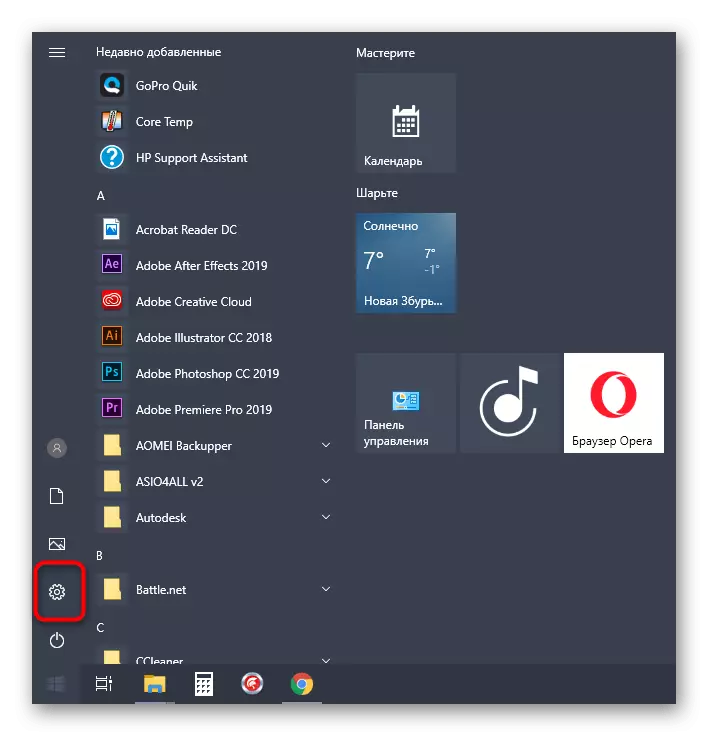

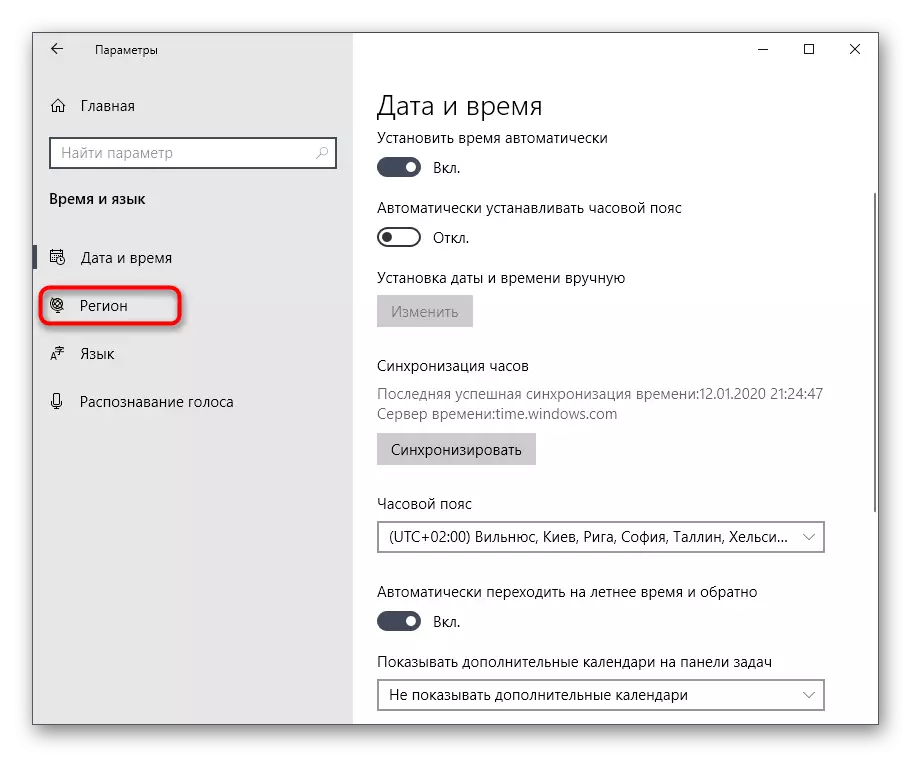

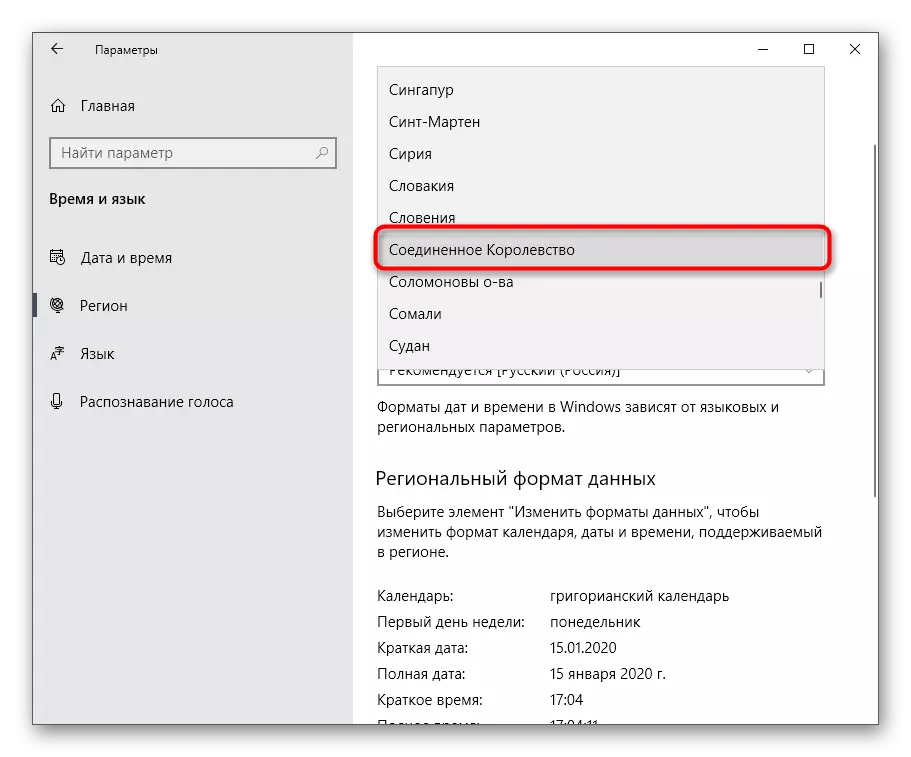
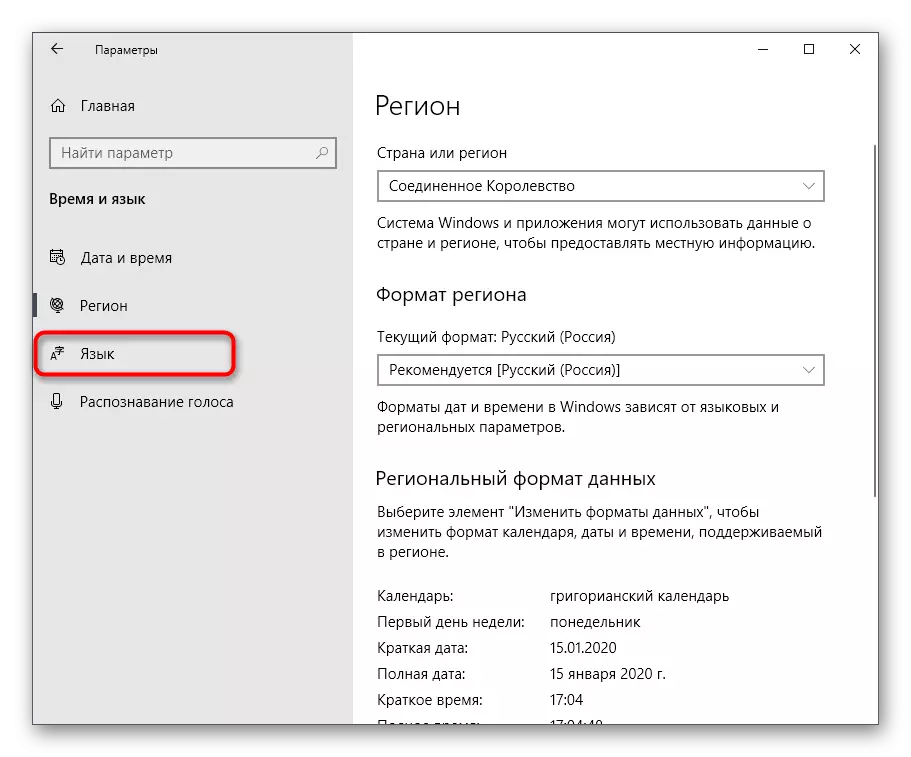


Etter omstart av Windows, gå til starten på programvaren. I noen tilfeller, etter at du har lansert Quik-skrivebordet, kan du gå tilbake til den vanlige regionen og språket i grensesnittet, men så er ytelsen til programvaren ikke garantert.
Disse var alle metoder som kan bidra til å løse problemet med ytelsen til Quik-skrivebordet i Windows 10. Som det kan ses, har hver av dem en annen algoritme av handlinger og kompleksiteten i implementeringen, så vi foreslår å starte fra den første og Enkleste alternativet, gradvis flytte til neste ineffektivitet.
