
Quik Desktop adalah penyelesaian proprietari dari GoPro, yang direka untuk berfungsi dengan bahan, dikeluarkan pada kamera dari pengeluar yang sama. Di sini mereka boleh diedit, menerbitkan dan menghasilkan perubahan lain menggunakan pilihan tertanam. Walau bagaimanapun, sesetengah pengguna mungkin menghadapi masalah yang timbul ketika cuba menjalankan Quik Desktop di Windows 10. Terdapat empat kaedah untuk menyelesaikan masalah ini. Seterusnya, kami mahu membongkar mereka secara terperinci segala-galanya supaya setiap pengguna menghadapi masalah ini.
Kami menyelesaikan masalah dengan pelancaran GoPro Quik Desktop di Windows 10
Selalunya, tetapan bahasa yang tidak standard sistem operasi dipanggil, yang dikaitkan dengan operasi yang paling betul dari perisian itu sendiri. Walau bagaimanapun, kaedah keputusan ini dianggap sebagai yang paling lama dan tidak menyenangkan kerana keperluan untuk mengubah bahasa antara muka, jadi kami mencadangkan untuk memulakan dengan pilihan yang lebih ringan dengan memeriksa keberkesanannya. Jika kaedah pertama tidak membantu, hanya pergi ke perkara seterusnya untuk mencari pembetulan yang betul.Kaedah 1: Mula dalam mod keserasian
Mari kita mulakan dengan cadangan daripada pemaju yang diterbitkan di laman web rasmi. Yang pertama melibatkan kemasukan mod keserasian dengan versi OS sebelumnya, supaya pelancaran itu dilakukan dengan betul. Untuk melakukan ini, anda perlu melakukan tindakan sedemikian:
- Klik PCM pada ikon program dan dalam menu konteks, pilih "Properties".
- Pindah ke tab Keserasian.
- Tandakan item penanda "Jalankan program dalam mod keserasian dengan:" dan dalam senarai pop timbul, nyatakan "Windows Vista (Perkhidmatan Pack 2)". Secara pilihan, anda boleh cuba untuk menubuhkan parameter tambahan jika perubahan ini tidak membawa kesan yang betul. Setelah selesai konfigurasi, klik pada "Guna" dan teruskan ke cek kaedah.
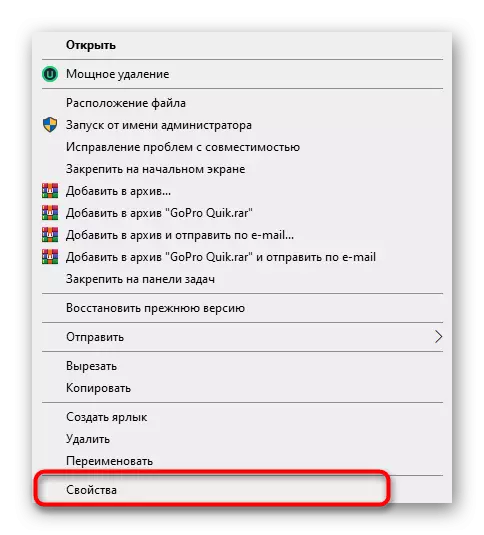
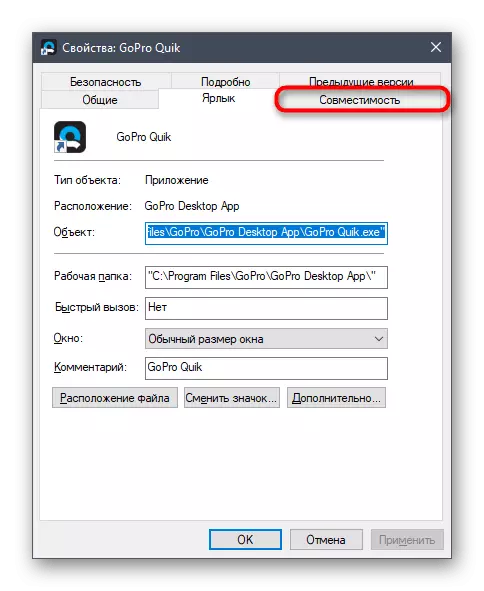
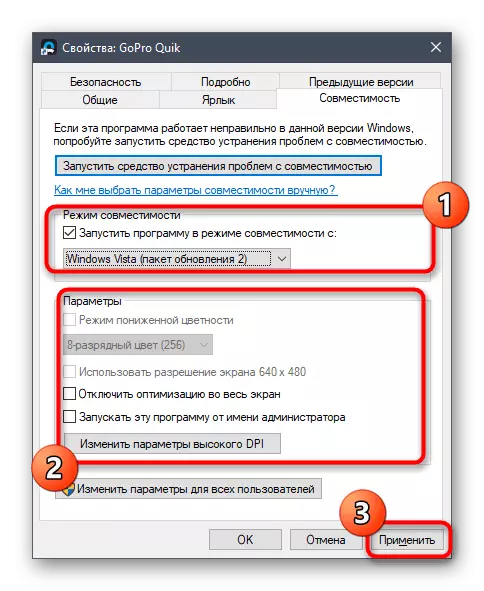
Sekiranya bukan tindak balas kaedah ini, adalah disyorkan untuk memulangkan semua parameter yang diubah suai ke keadaan lalai supaya pada masa akan datang ia tidak menjejaskan pelancaran Quik Desktop. Selepas itu, teruskan untuk melaksanakan kaedah seterusnya.
Kaedah 2: Mewujudkan pengguna baru dengan hak pentadbir
Oleh kerana beberapa masalah dalaman Quik Desktop, tidak dijelaskan oleh pemaju, kadang-kadang pelancaran aplikasi adalah mustahil kerana akaun pentadbir. Mereka mengesyorkan membuat profil baru dan menyerahkan hak yang relevan yang kelihatan seperti ini:
- Buka menu Mula dan pilih "Parameter" di sana.
- Pergi ke bahagian "Akaun".
- Gunakan panel kiri untuk beralih ke bahagian "Keluarga dan Pengguna lain".
- Di sini, klik pada butang "Tambah Pengguna untuk komputer ini".
- Masukkan akaun e-mel anda atau ikuti arahan untuk mencipta, yang akan dipaparkan dalam tetingkap yang sama.
- Selepas berjaya menambahkan pengguna di barisnya, klik butang "Tukar Jenis Akaun".
- Dalam bentuk yang muncul, gunakan senarai pop timbul di mana anda menentukan "Pentadbir" dan mengesahkan tindakan tersebut.
- Seterusnya, anda perlu mengeluarkan salah satu fail yang berkaitan dengan perisian yang sedang dipertimbangkan dalam folder pengguna akaun semasa. Untuk melakukan ini, pergi sepanjang jalan C: \ Users \ user_name \ appdata \ local \ gopro.
- Lay dalam folder destinasi, objek Gouproapp.json dan tekan PKM di atasnya.
- Dalam menu konteks yang muncul, anda berminat untuk "Padam".

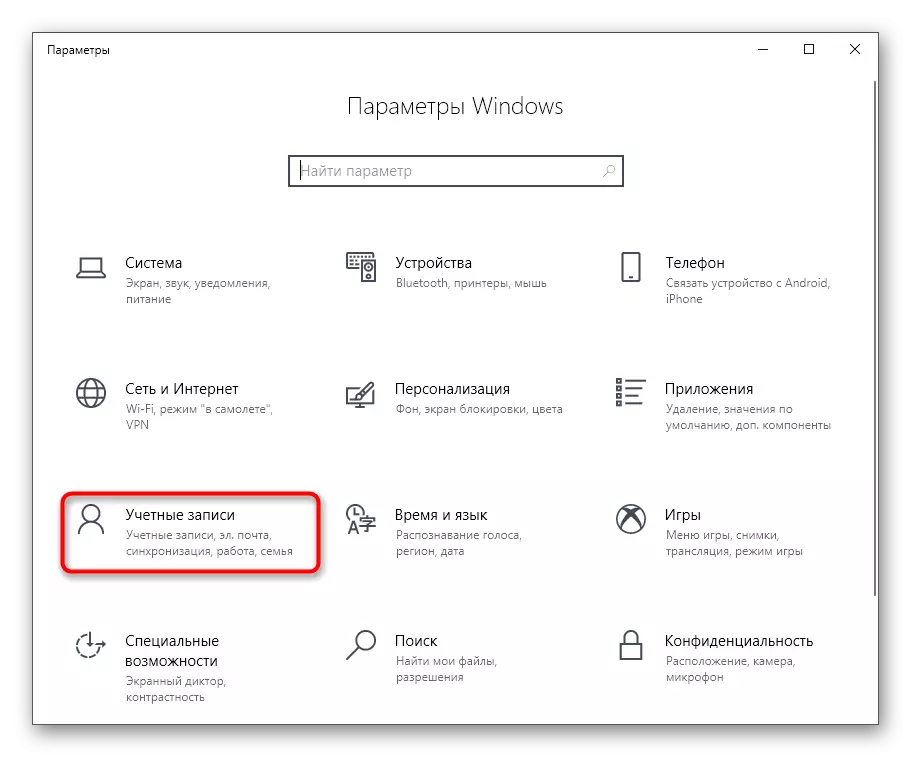
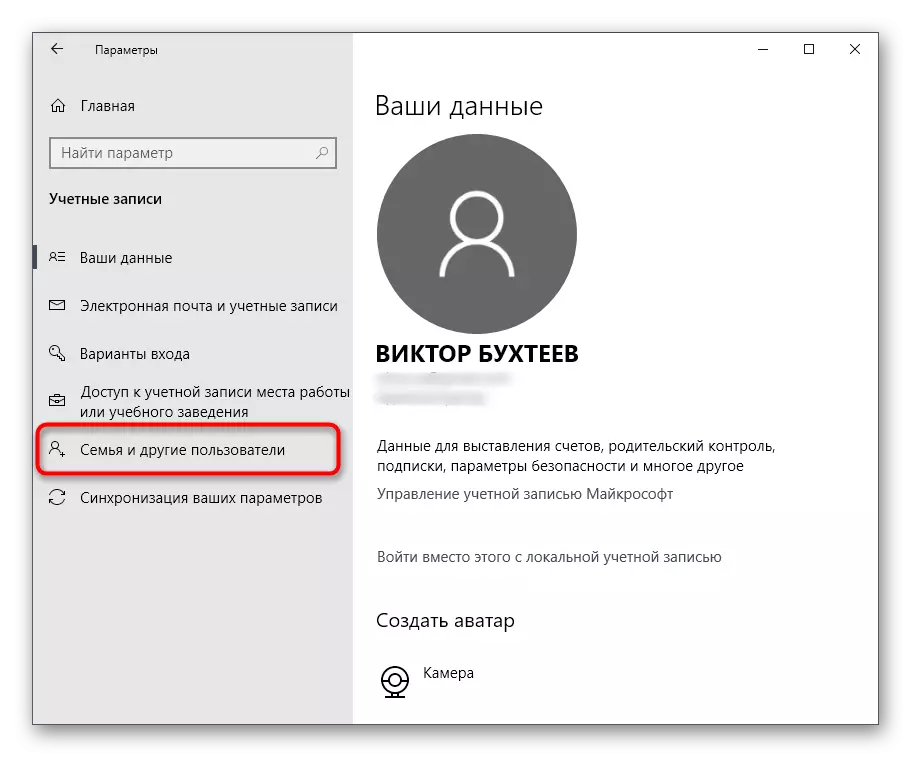
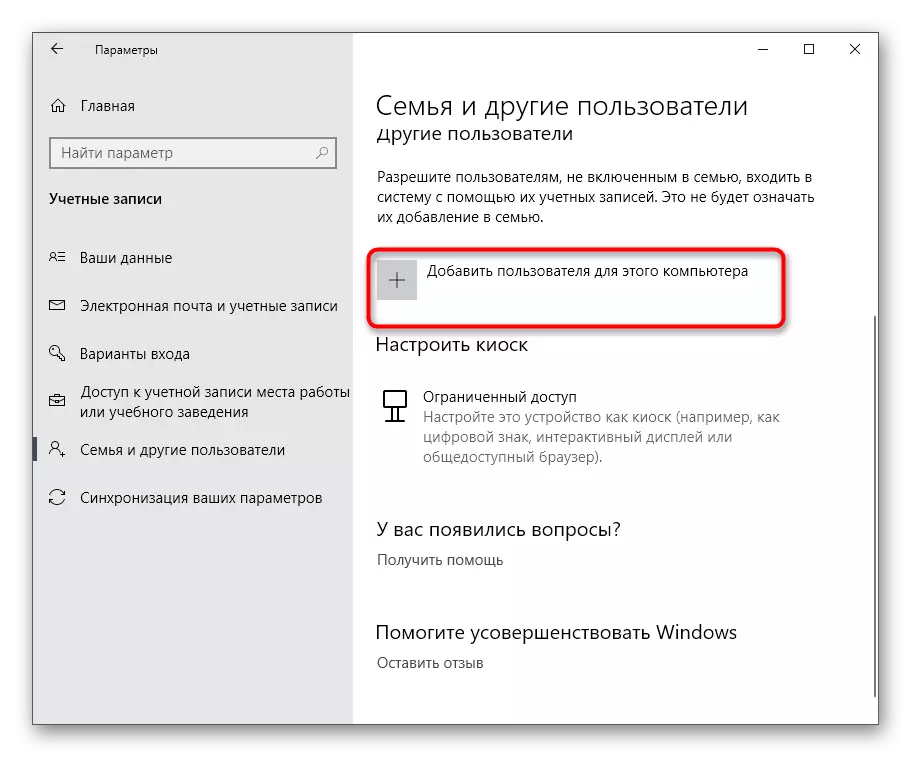

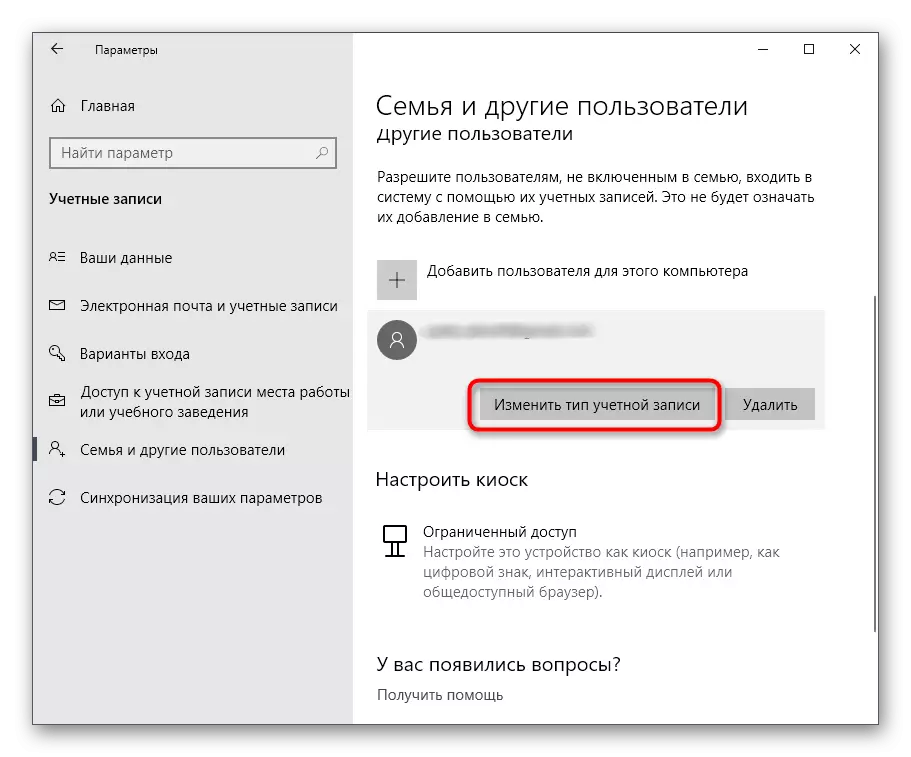
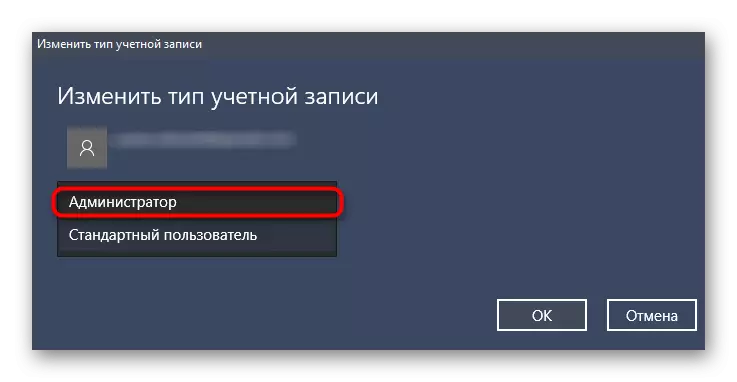
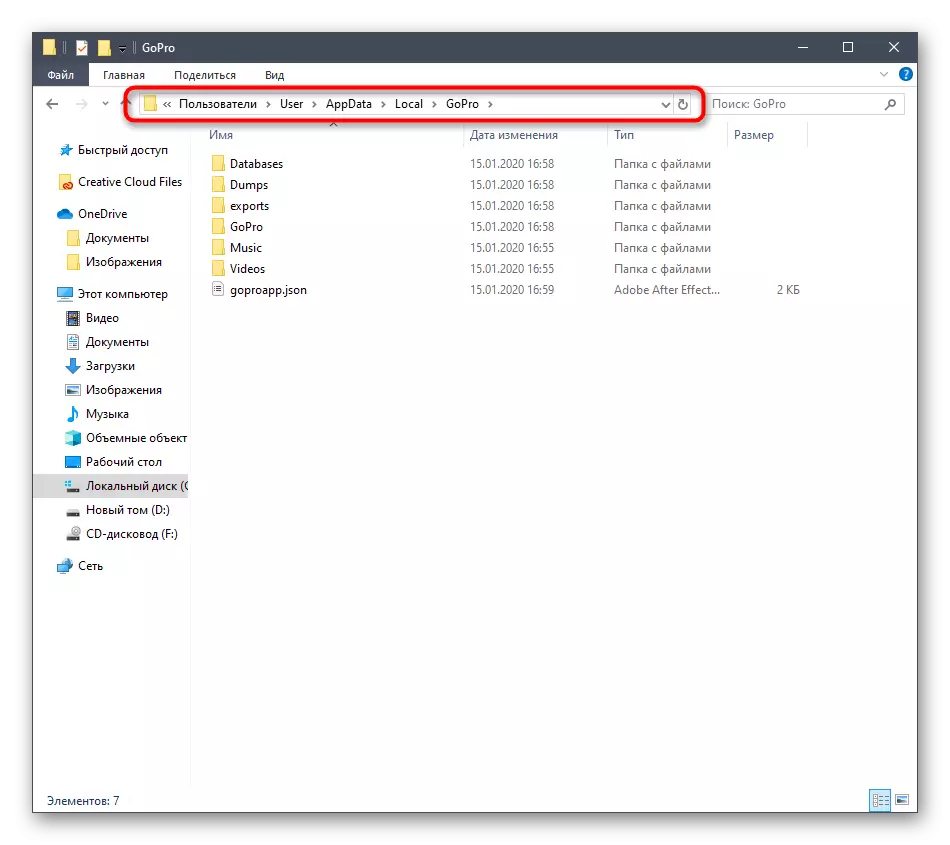
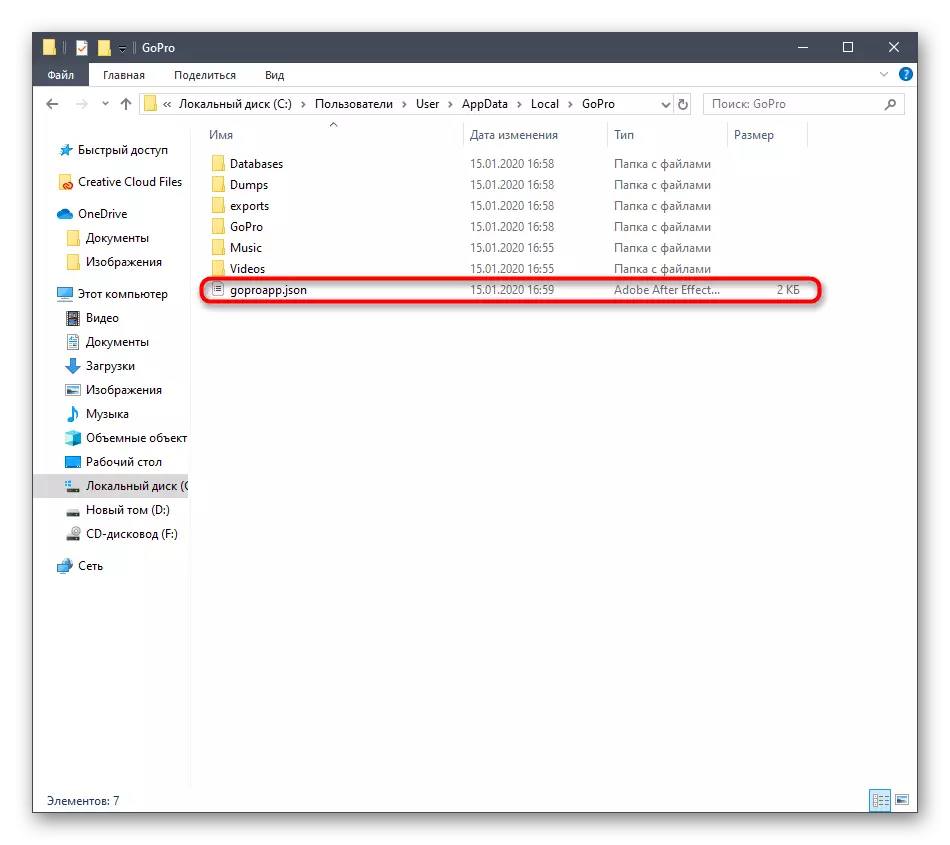
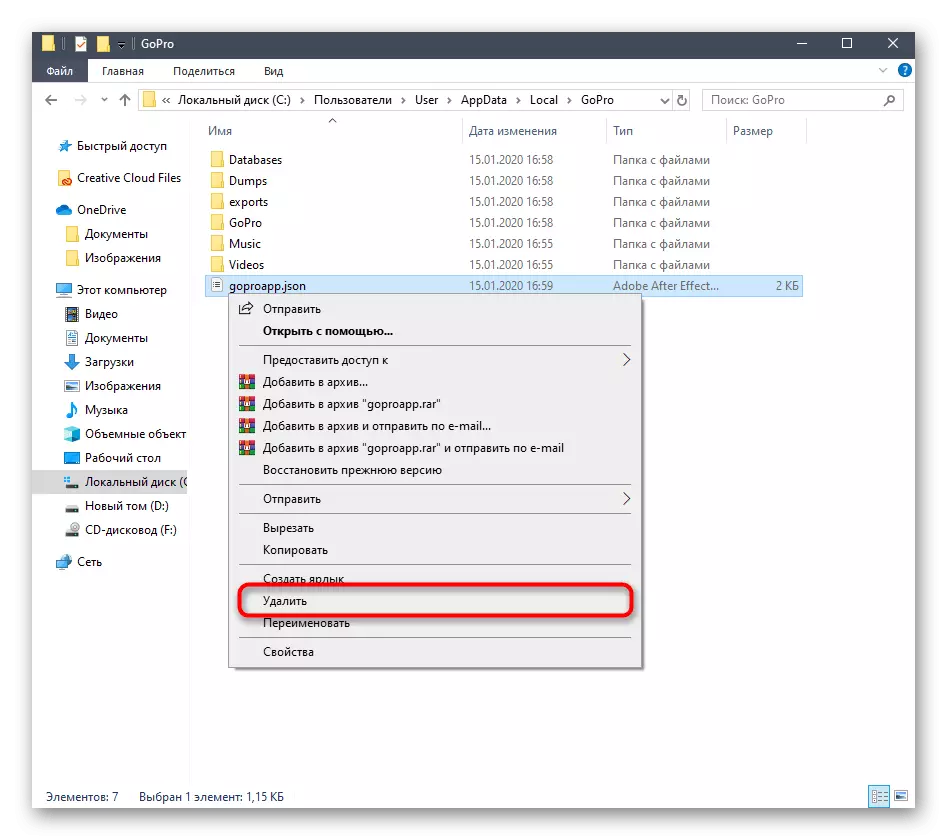
Sekarang adalah perlu untuk melengkapkan sesi semasa dan log masuk ke sistem di bawah akaun yang baru anda buat. Pastikan anda menjalankan Quik Desktop bagi pihak Pentadbir untuk memeriksa sama ada masalah itu diselesaikan.
Kaedah 3: Memasang Pek Ciri Media
Bagi sistem operasi yang dipertimbangkan, terdapat satu set fail yang dipanggil pek ciri media untuk versi Windows 10. Ia menambah komponen penting yang bertanggungjawab untuk berinteraksi dengan data multimedia. Dalam sesetengah kes, ketiadaan mereka boleh mencetuskan masalah dengan pelancaran Quik Desktop, jadi mari kita memandu pemasang yang dikehendaki.
Muat turun pek Ciri Media untuk versi N Versi Windows 10 dari laman web rasmi
- Gunakan rujukan di atas untuk pergi ke halaman muat turun. Terdapat klik pada butang "Muat turun".
- Pilih versi pemasang, yang akan sesuai dengan pelepasan sistem operasi, dan kemudian klik pada "Seterusnya".
- Jangkakan muat turun untuk memuat turun fail yang boleh laku, dan kemudian mulakannya dengan cara yang mudah, contohnya, melalui bahagian "Muat turun" dalam penyemak imbas.
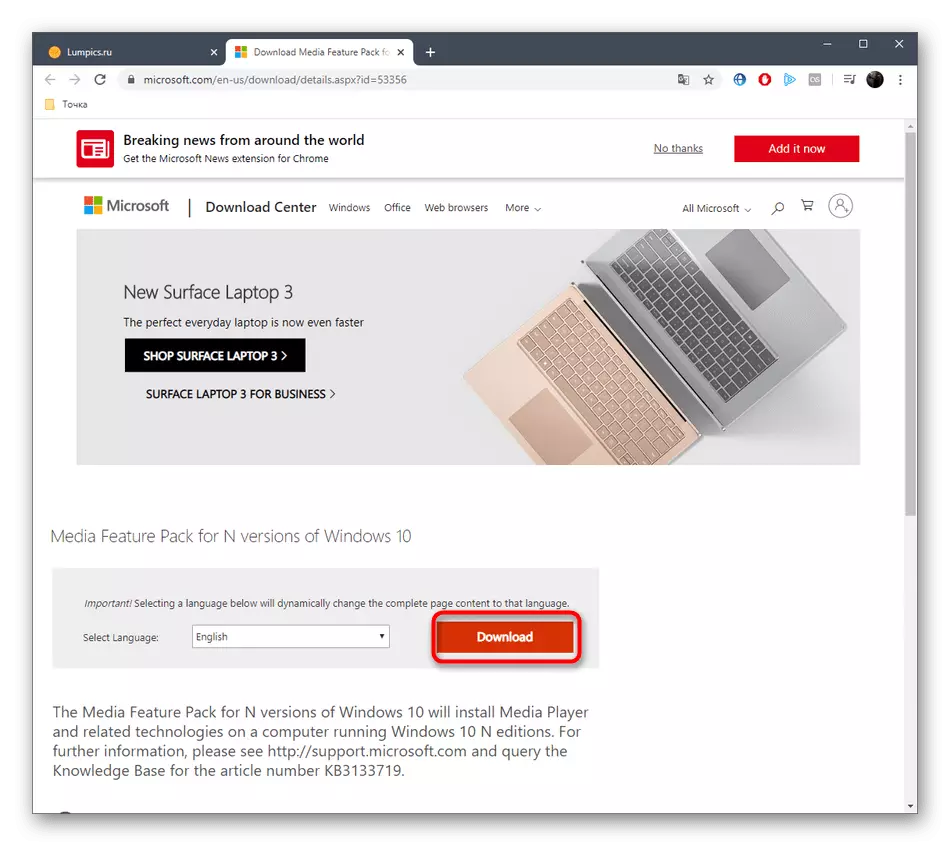
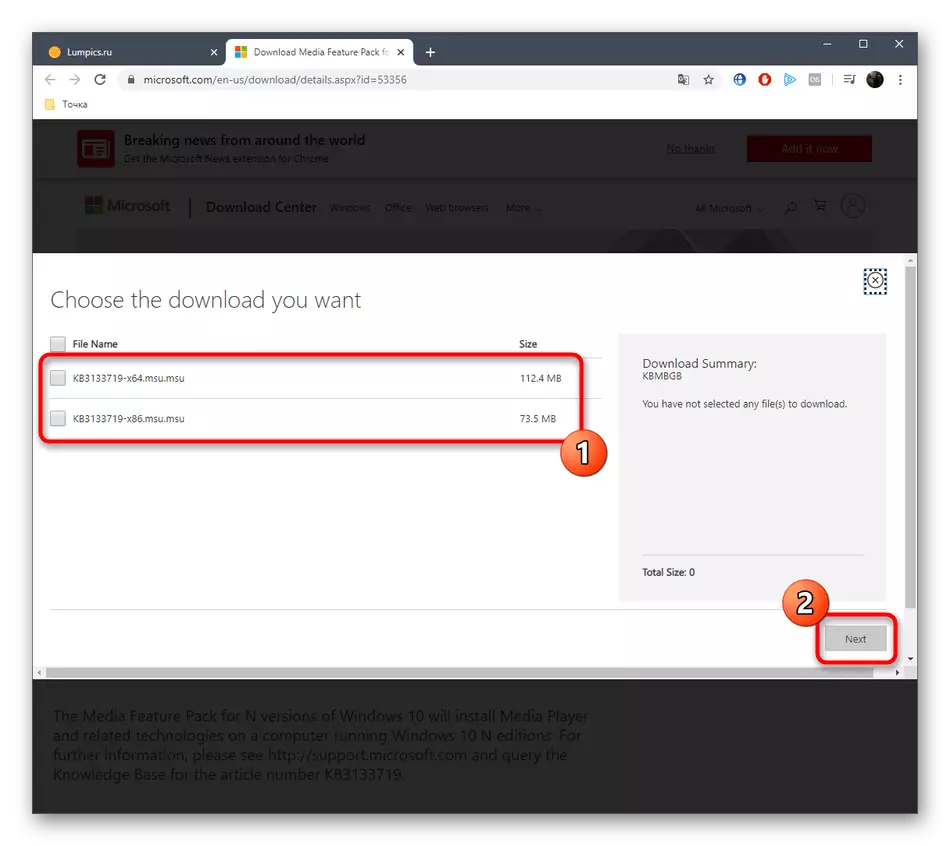
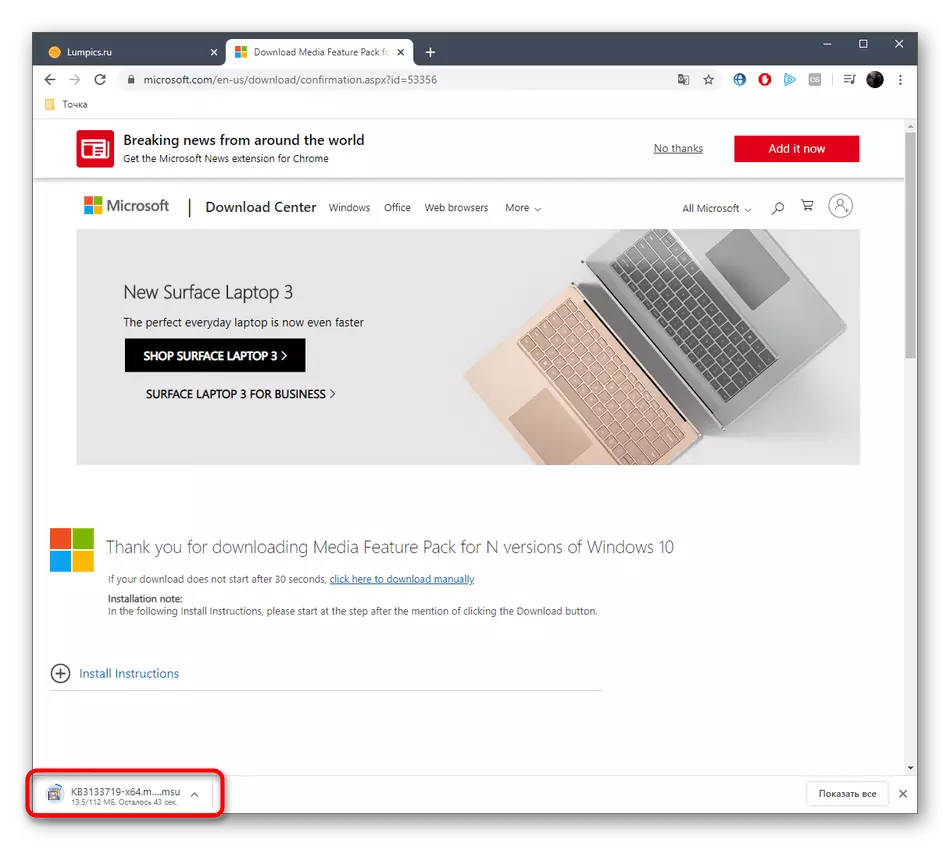
Tetingkap pemasangan yang berasingan akan dipaparkan, di mana anda hanya perlu mengikuti arahan. Kemudian mulakan semula komputer supaya semua perubahan memasuki dan menyemak keberkesanan pilihan ini.
Kaedah 4: Menukar Wilayah dan Bahasa dalam Windows 10
Sekarang pergi ke cara yang paling asas yang kita bicarakan walaupun pada permulaan artikel. Intinya adalah untuk mengubah rantau ini dan bahasa ke dalam bahasa Inggeris, yang akan membantu menyelesaikan masalah dengan pelancaran perisian.
- Buka "Mula" dan pergi ke "Parameter".
- Di sini, pilih bahagian "Masa dan Bahasa".
- Gunakan panel di sebelah kiri untuk berpindah ke kategori "rantau".
- Di bahagian "Negara atau Wilayah", buka senarai pop timbul.
- Tentukan "United Kingdom".
- Seterusnya, anda perlu pergi ke "Bahasa".
- Dalam senarai bahasa antara muka, pilih "Bahasa Inggeris (Amerika Syarikat)".
- Sahkan peralihan ke penyetempatan baru dengan memuat semula sesi sistem operasi semasa.
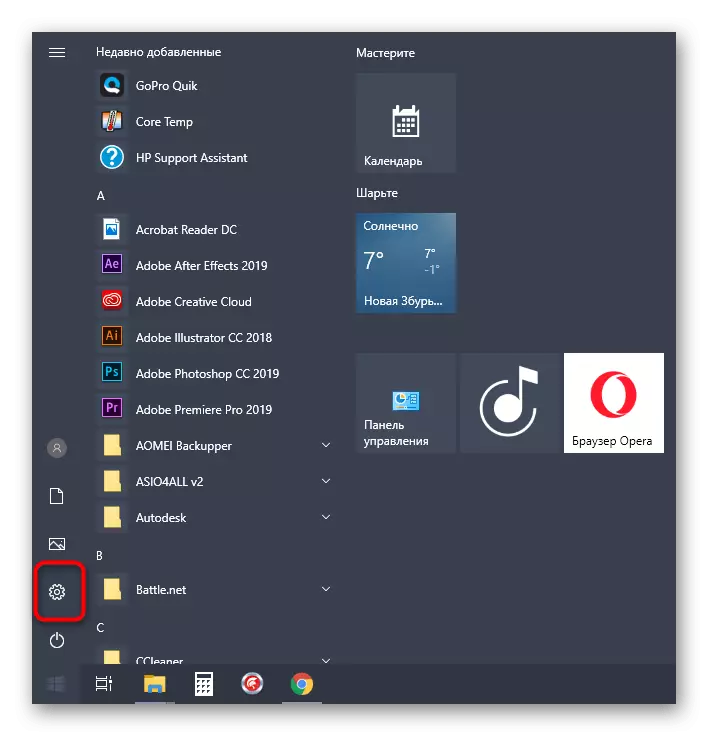

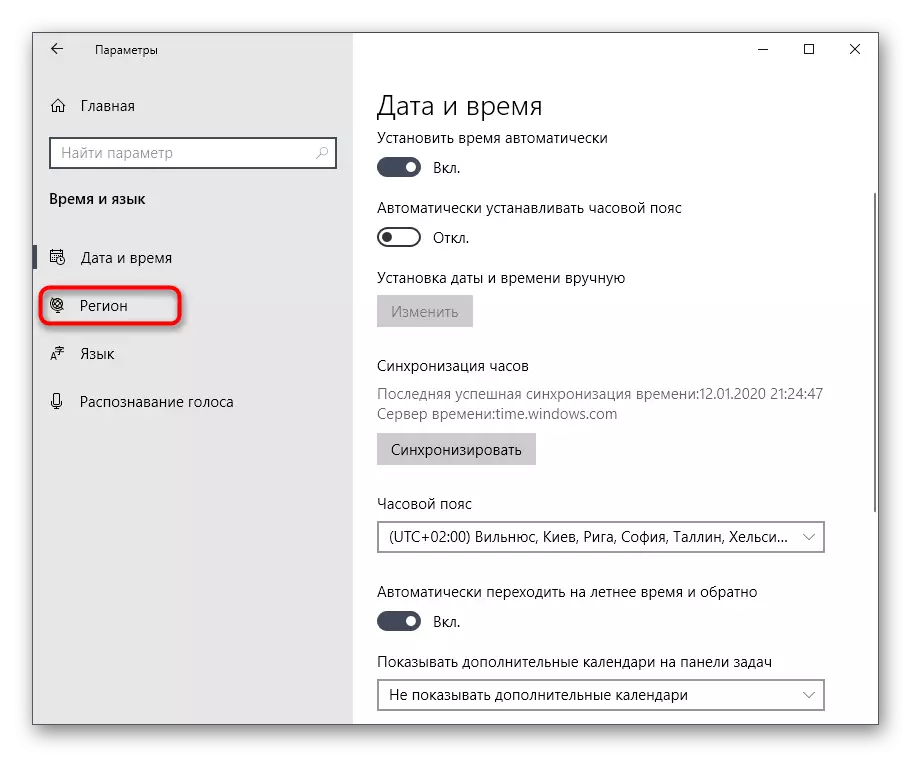

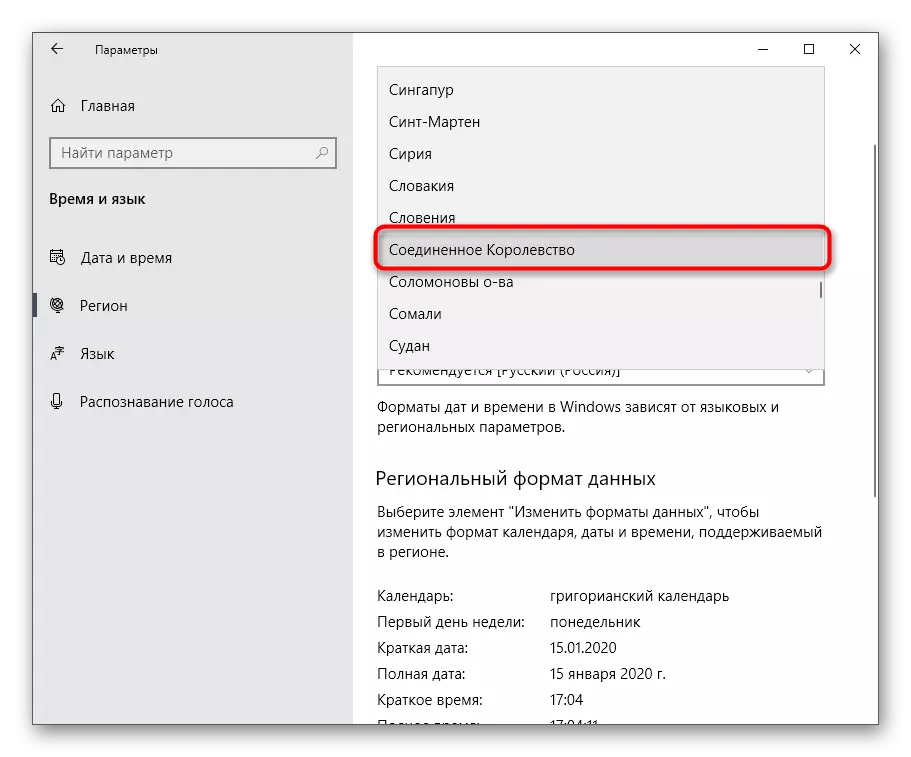
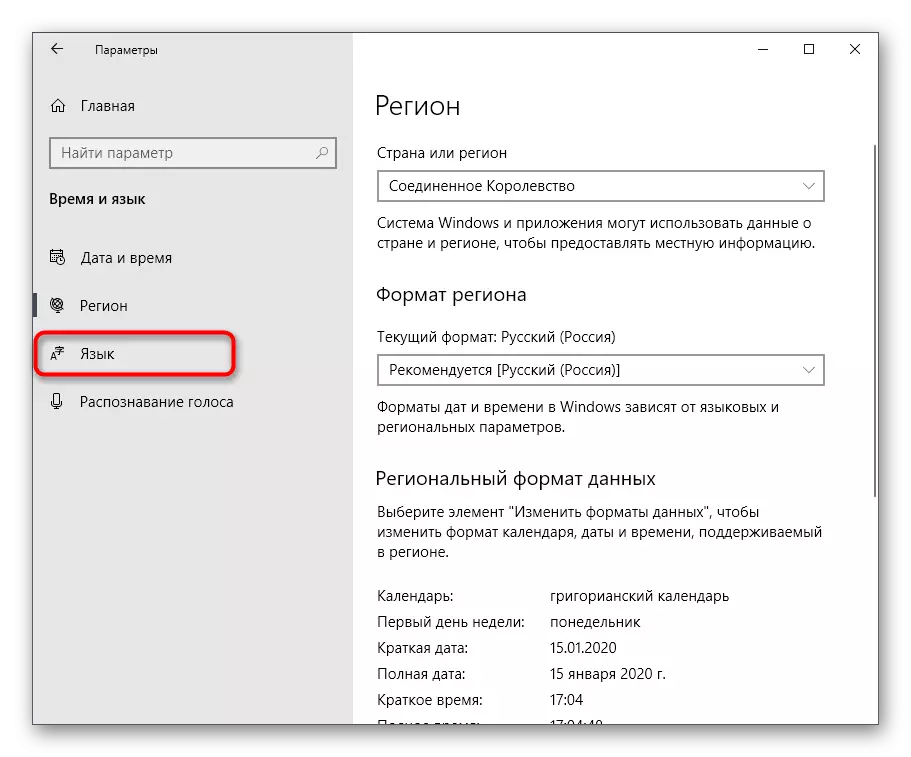


Selepas reboot tetingkap, pergi ke permulaan perisian. Dalam sesetengah kes, selepas berjaya melancarkan Quik Desktop, anda boleh kembali ke rantau yang biasa dan bahasa antara muka, tetapi prestasi perisian tidak dijamin.
Ini adalah semua kaedah yang boleh membantu menyelesaikan masalah dengan prestasi desktop Quik dalam Windows 10. Seperti yang dapat dilihat, masing-masing mempunyai algoritma yang berbeza dari tindakan dan kerumitan pelaksanaan, jadi kami mencadangkan untuk memulakan dari yang pertama dan Pilihan yang paling mudah, secara beransur-ansur bergerak ke tahap yang akan datang.
