
Ang Quik Desktop ay isang proprietary solution mula sa GoPro, na idinisenyo upang gumana sa mga materyales, inalis sa camera mula sa parehong tagagawa. Narito maaari silang mai-edit, i-publish at gumawa ng iba pang mga pagbabago gamit ang naka-embed na mga pagpipilian. Gayunpaman, ang ilang mga gumagamit ay maaaring makatagpo ng mga problema na nagmumula kapag sinusubukang patakbuhin ang Quik Desktop sa Windows 10. Mayroong apat na pamamaraan para sa paglutas ng problemang ito. Susunod, gusto naming i-disassemble ang mga ito nang detalyado ang lahat upang ang bawat gumagamit ay makayanan ang problemang ito.
Nilutas namin ang mga problema sa paglulunsad ng gopro quik desktop sa Windows 10
Kadalasan, ang mga setting ng non-standard na wika ng operating system ay tinatawag na, na nauugnay sa pinakamahalagang operasyon ng software mismo. Gayunpaman, ang pamamaraang ito ng mga desisyon ay itinuturing na pinakamahabang at hindi maginhawa dahil sa pangangailangan na baguhin ang wika ng interface, kaya ipinapanukala namin na magsimula sa mas magaan na mga pagpipilian sa pamamagitan ng pagsuri sa kanilang pagiging epektibo. Kung ang unang paraan ay hindi tumulong, pumunta lamang sa susunod na bagay upang maghanap para sa tamang pagwawasto.Paraan 1: Magsimula sa mode ng compatibility
Magsimula tayo sa mga rekomendasyon mula sa mga developer na na-publish sa opisyal na website. Ang una sa mga ito ay nagsasangkot ng pagsasama ng mode ng pagiging tugma sa mga nakaraang bersyon ng OS, upang ang paglunsad ay natupad nang tama. Upang gawin ito, kakailanganin mong gawin ang mga pagkilos na ito:
- I-click ang PCM sa icon ng programa at sa menu ng konteksto, piliin ang "Properties".
- Lumipat sa tab na compatibility.
- Markahan ang item ng marker "Patakbuhin ang isang programa sa mode ng pagiging tugma sa:" At sa listahan ng pop-up, tukuyin ang "Windows Vista (Service Pack 2)". Opsyonal, maaari mong subukan upang magtatag ng mga karagdagang parameter kung ang pagbabagong ito ay hindi nagdala ng tamang epekto. Sa pagtatapos ng pagsasaayos, mag-click sa "Ilapat" at magpatuloy sa check ng paraan.
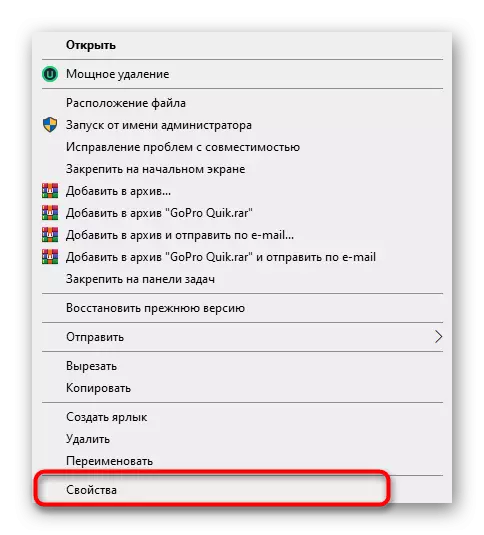
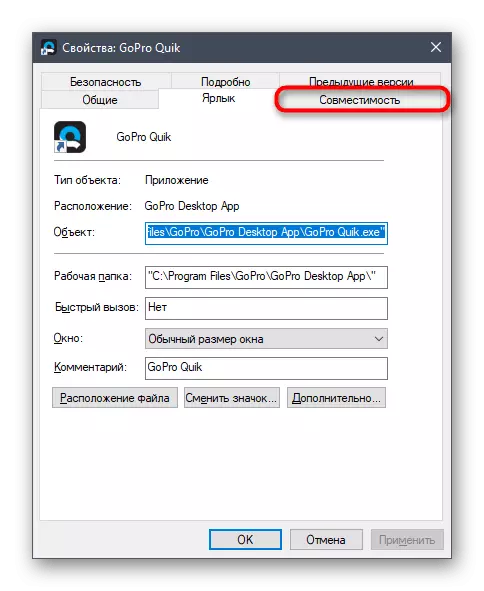
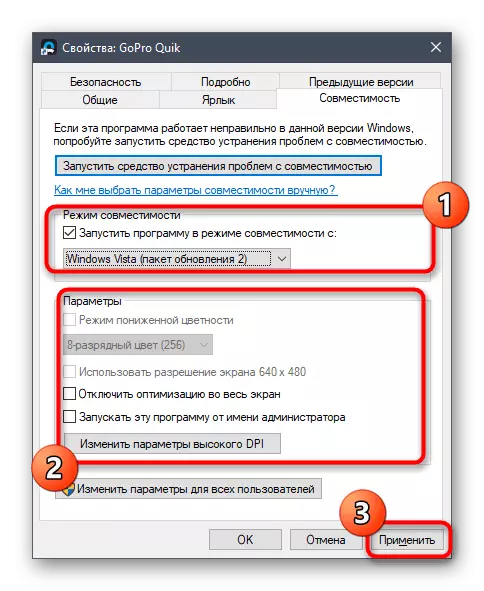
Sa kaso ng di-tugon ng pamamaraang ito, inirerekomenda na ibalik ang lahat ng mga binagong parameter sa default na estado upang sa hinaharap ay hindi ito nakakaapekto sa paglunsad ng Quik Desktop. Pagkatapos nito, magpatuloy upang ipatupad ang susunod na paraan.
Paraan 2: Paglikha ng isang bagong user sa mga karapatan ng administrator
Dahil sa ilang mga panloob na problema ng Quik Desktop, hindi ipinaliwanag ng mga developer, kung minsan ang paglulunsad ng application ay imposible dahil sa administrator account. Inirerekumenda nila ang paglikha ng isang bagong profile at italaga sa kanya ang may-katuturang mga karapatan na mukhang ganito:
- Buksan ang start menu at piliin ang "Parameters" doon.
- Pumunta sa seksyong "Mga Account".
- Gamitin ang kaliwang panel upang lumipat sa seksyong "pamilya at iba pang mga gumagamit".
- Dito, mag-click sa pindutan na "Magdagdag ng Gumagamit para sa Computer na ito".
- Ipasok ang iyong email account o sundin ang mga tagubilin para sa paglikha nito, na ipapakita sa parehong window.
- Pagkatapos ng matagumpay na pagdaragdag ng isang gumagamit sa linya nito, i-click ang pindutan ng "Baguhin ang uri ng account".
- Sa form na lumilitaw, gamitin ang listahan ng pop-up kung saan mo tukuyin ang "Administrator" at kumpirmahin ang pagkilos.
- Susunod, kakailanganin mong alisin ang isa sa mga file na may kaugnayan sa software na isinasaalang-alang sa mga folder ng gumagamit ng kasalukuyang account. Upang gawin ito, sumama sa landas C: \ Users \ user_name \ appdata \ local \ gopro.
- Magtabi sa destination folder, ang gooproapp.json object at pindutin ang pkm dito.
- Sa menu ng konteksto na lumilitaw, ikaw ay interesado sa "Tanggalin".

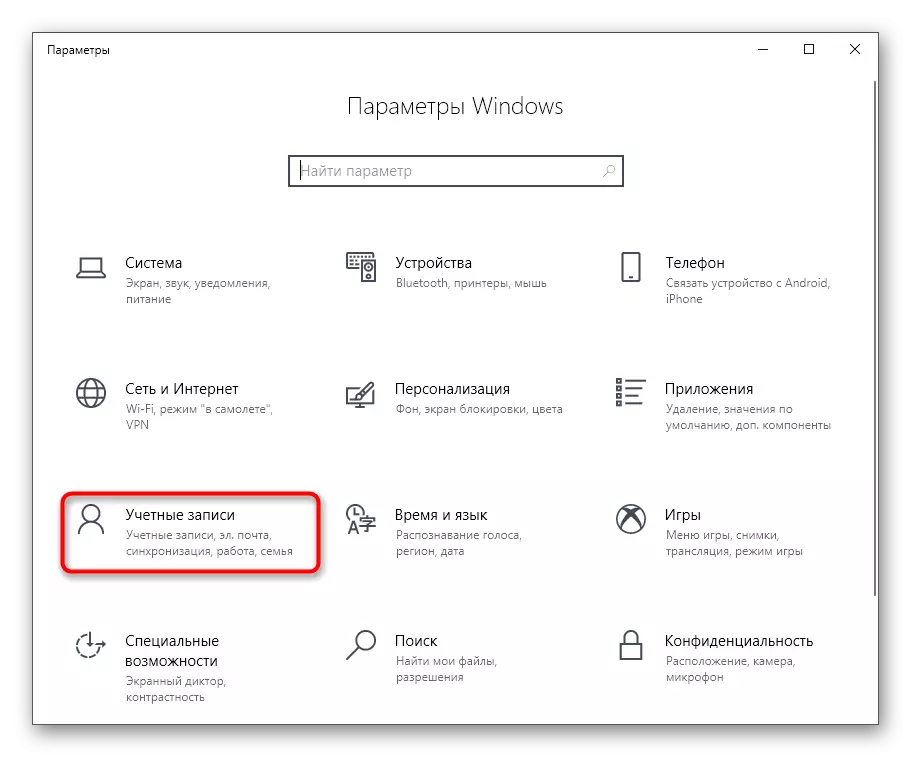
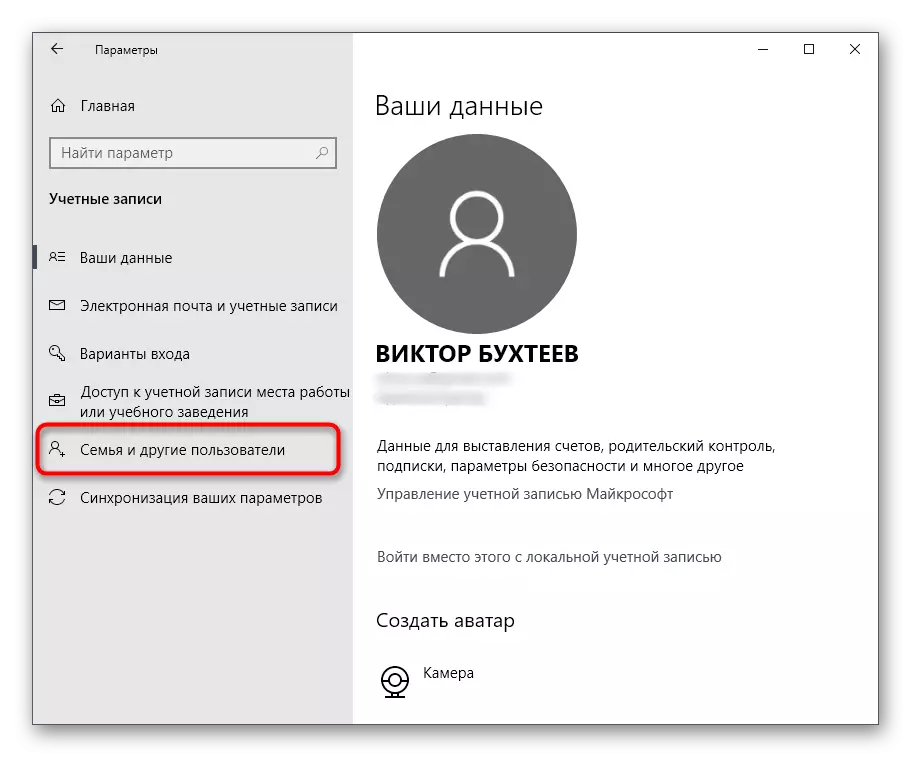
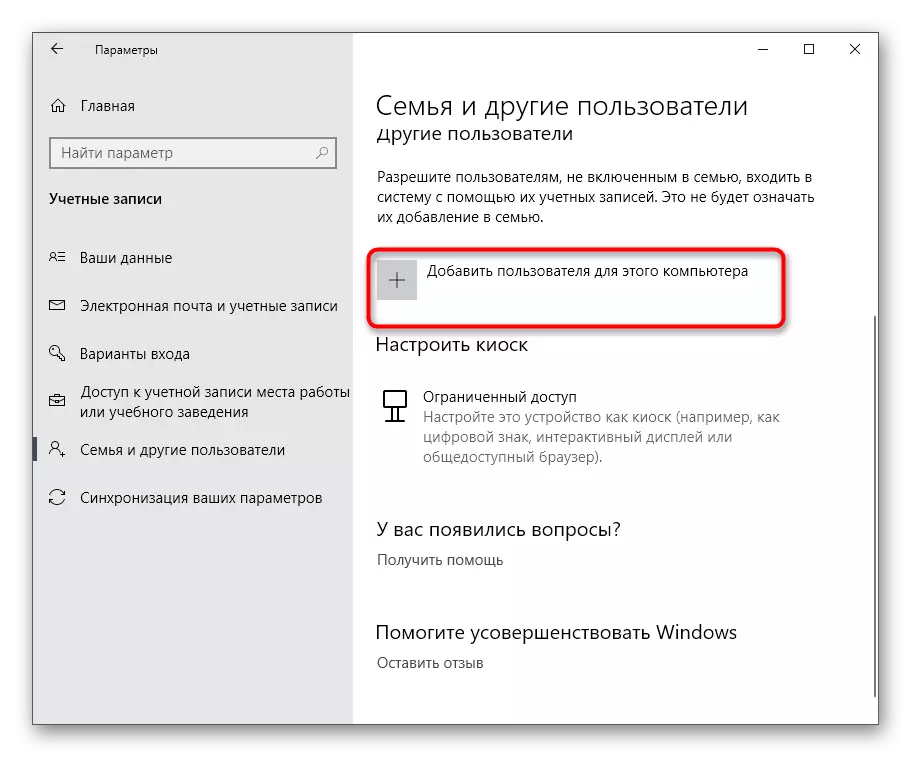

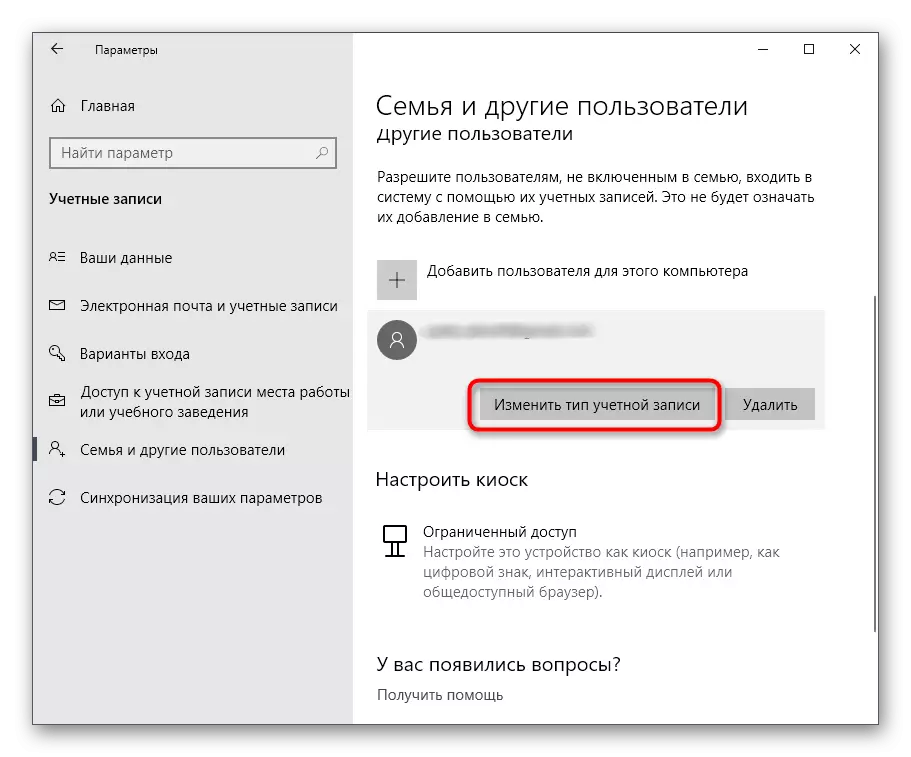
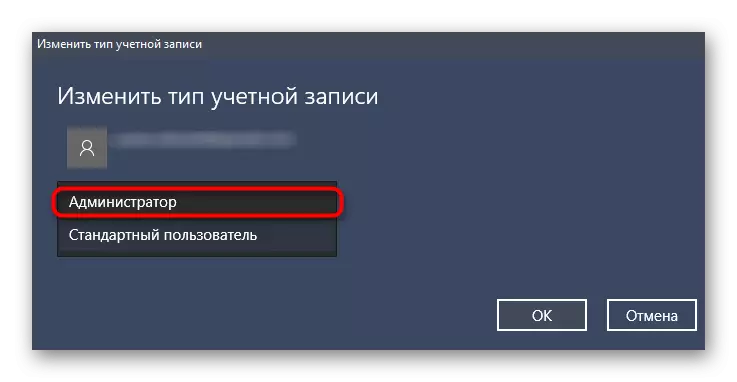
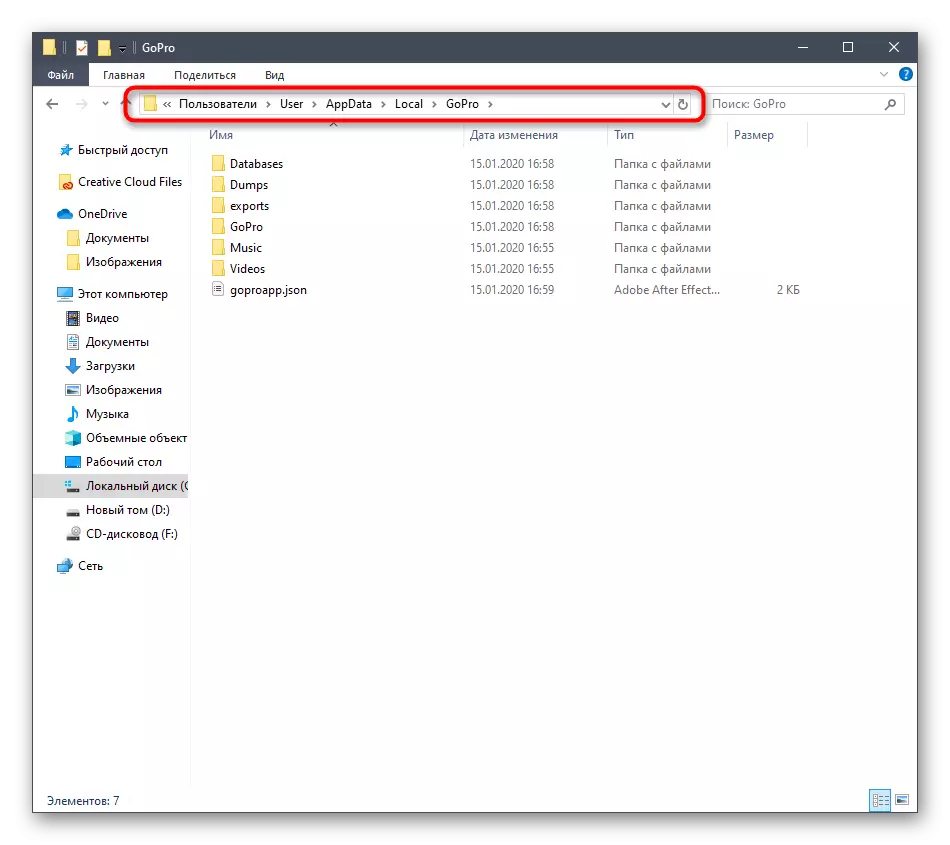
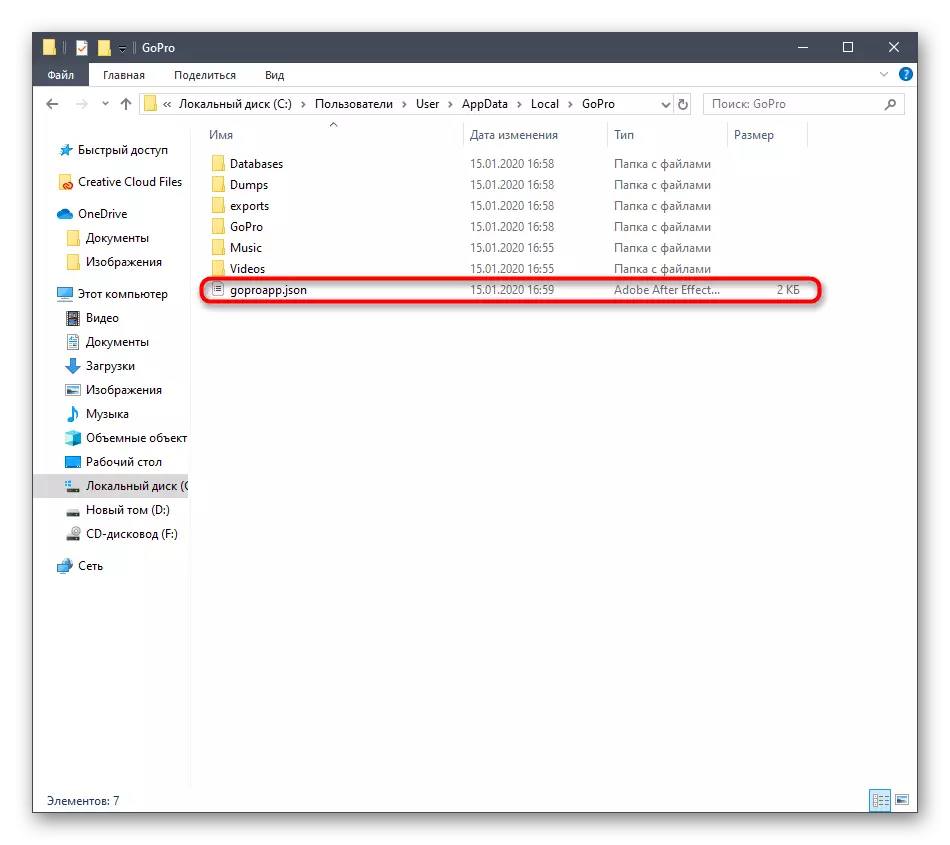
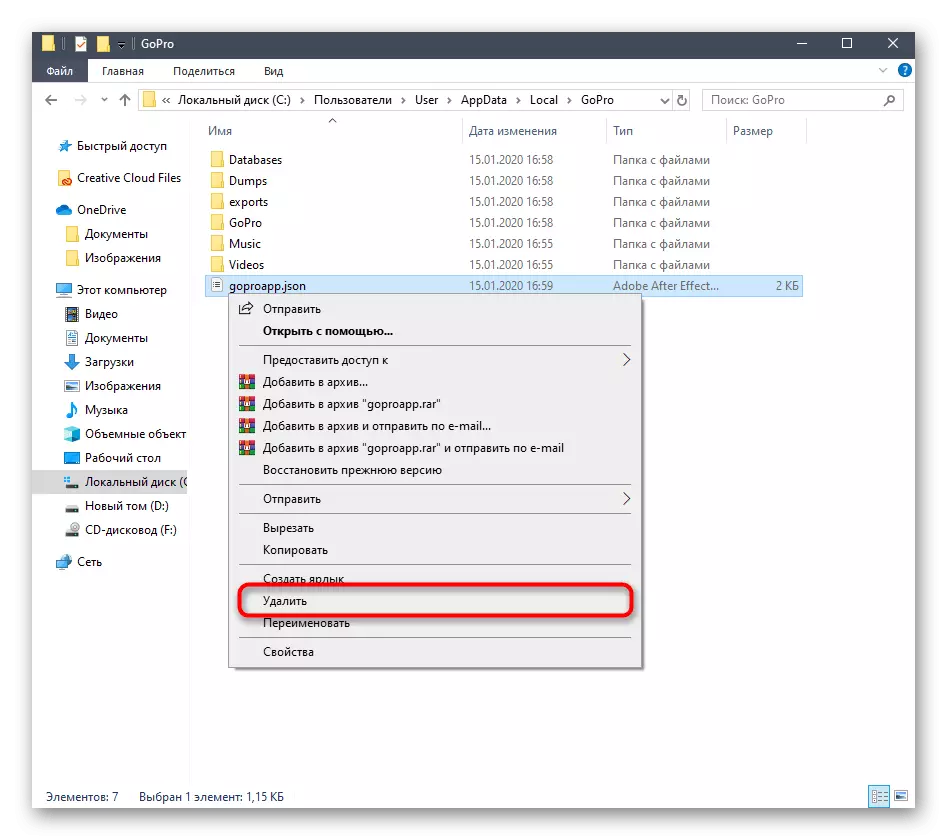
Ngayon ay kinakailangan upang makumpleto ang kasalukuyang sesyon at mag-log in sa system sa ilalim ng account na iyong nilikha. Tiyaking patakbuhin ang Quik Desktop sa ngalan ng administrator upang suriin kung nalutas ang problema.
Paraan 3: Pag-install ng Feature Pack ng Media
Para sa operating system na isinasaalang-alang, mayroong isang hiwalay na hanay ng mga file na tinatawag na Media Feature Pack para sa mga bersyon ng N ng Windows 10. Nagdadagdag ito ng mga mahahalagang bahagi na responsable para sa pakikipag-ugnay sa data ng multimedia. Sa ilang mga kaso, ang kanilang kawalan ay maaaring pukawin ang mga problema sa paglulunsad ng Quik Desktop, kaya hadlangan natin ang ninanais na installer.
I-download ang Feature Pack ng Media para sa mga bersyon ng Windows 10 mula sa opisyal na website
- Gamitin ang reference sa itaas upang pumunta sa pahina ng pag-download. May nag-click sa pindutang "I-download".
- Piliin ang bersyon ng installer, na tumutugma sa paglabas ng operating system, at pagkatapos ay mag-click sa "Next".
- Asahan ang pag-download upang i-download ang executable file, at pagkatapos ay simulan ito sa isang maginhawang paraan, halimbawa, sa pamamagitan ng seksyong "I-download" sa browser.
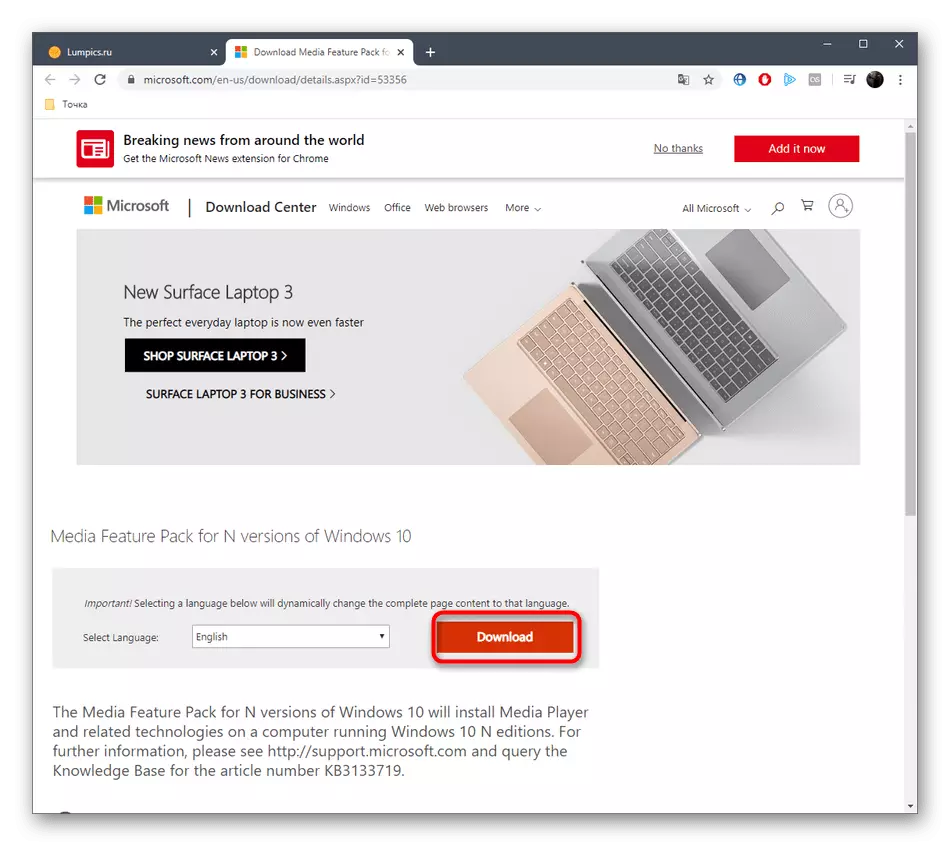
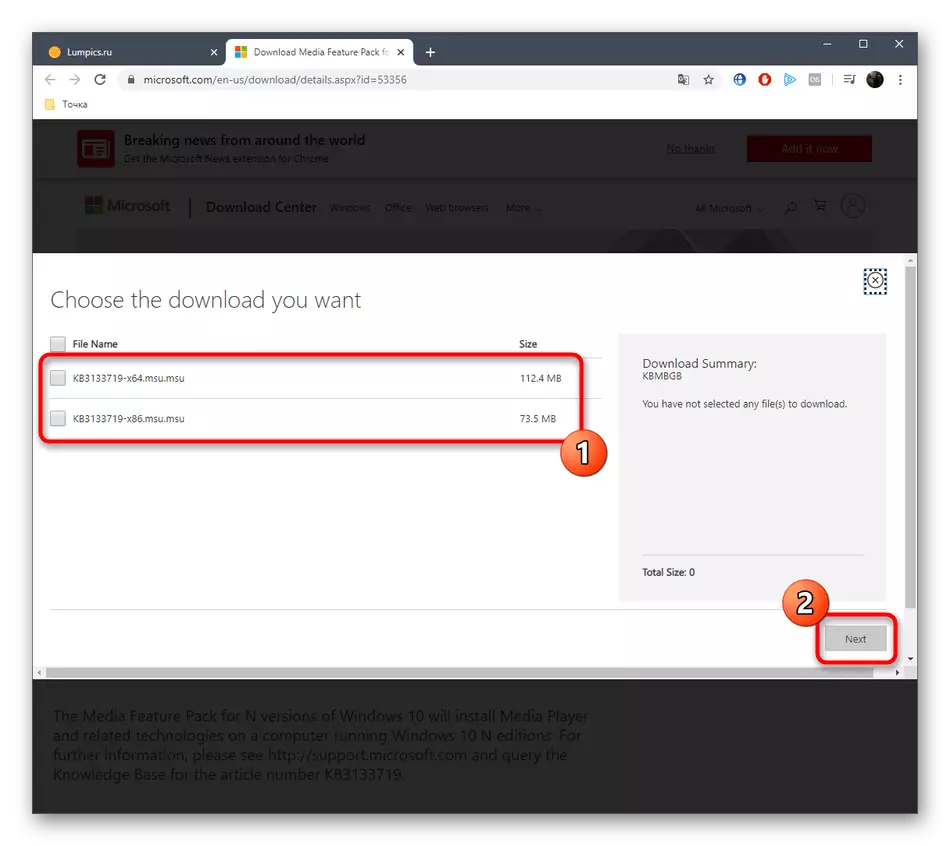
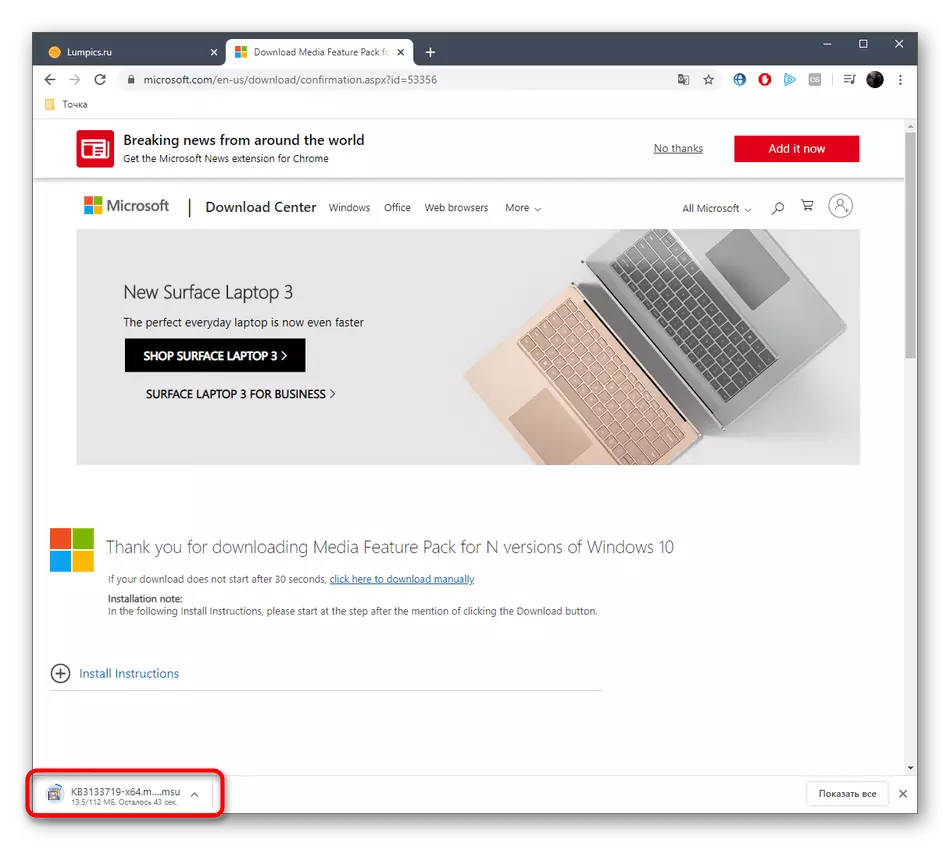
Ang isang hiwalay na window ng pag-install ay ipapakita, kung saan kailangan mo lamang sundin ang mga tagubilin. Pagkatapos ay i-restart ang computer upang ang lahat ng mga pagbabago ay pumasok sa lakas at suriin ang pagiging epektibo ng pagpipiliang ito.
Paraan 4: Pagbabago sa rehiyon at wika sa Windows 10
Ngayon pumunta sa pinaka-pangunahing paraan na aming sinalita tungkol sa kahit na sa simula ng artikulo. Ang kakanyahan nito ay baguhin ang rehiyon at wika sa Ingles, na makakatulong sa pag-troubleshoot ng mga problema sa paglulunsad ng software.
- Buksan ang "Start" at pumunta sa "Parameters".
- Dito, piliin ang seksyong "Oras at Wika".
- Gamitin ang panel sa kaliwa upang lumipat sa kategoryang "rehiyon".
- Sa seksyong "Bansa o Rehiyon", buksan ang listahan ng pop-up.
- Tukuyin ang "United Kingdom".
- Susunod, kakailanganin mong pumunta sa "wika".
- Sa listahan ng mga wika ng interface, piliin ang "Ingles (Estados Unidos).
- Kumpirmahin ang paglipat sa isang bagong lokalisasyon sa pamamagitan ng pag-reload ng kasalukuyang sesyon ng operating system.
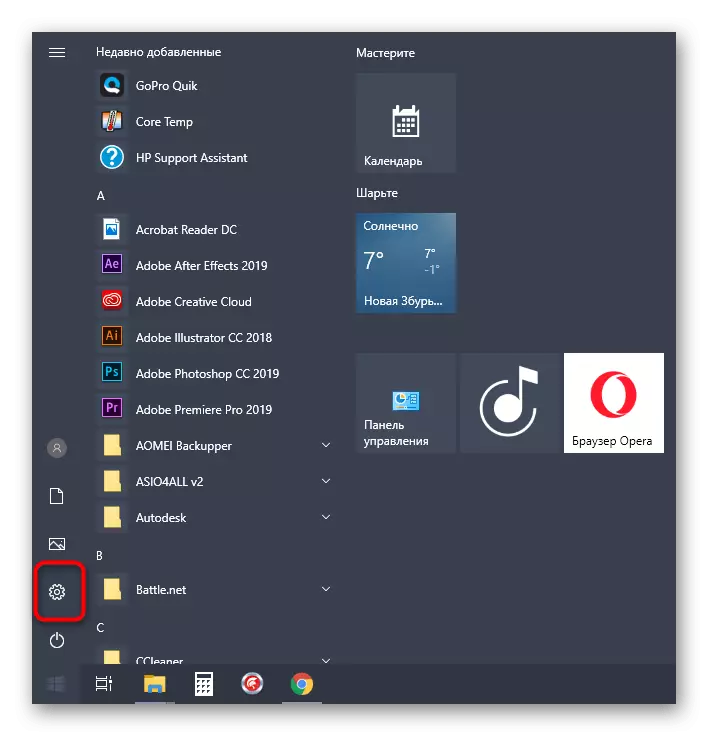

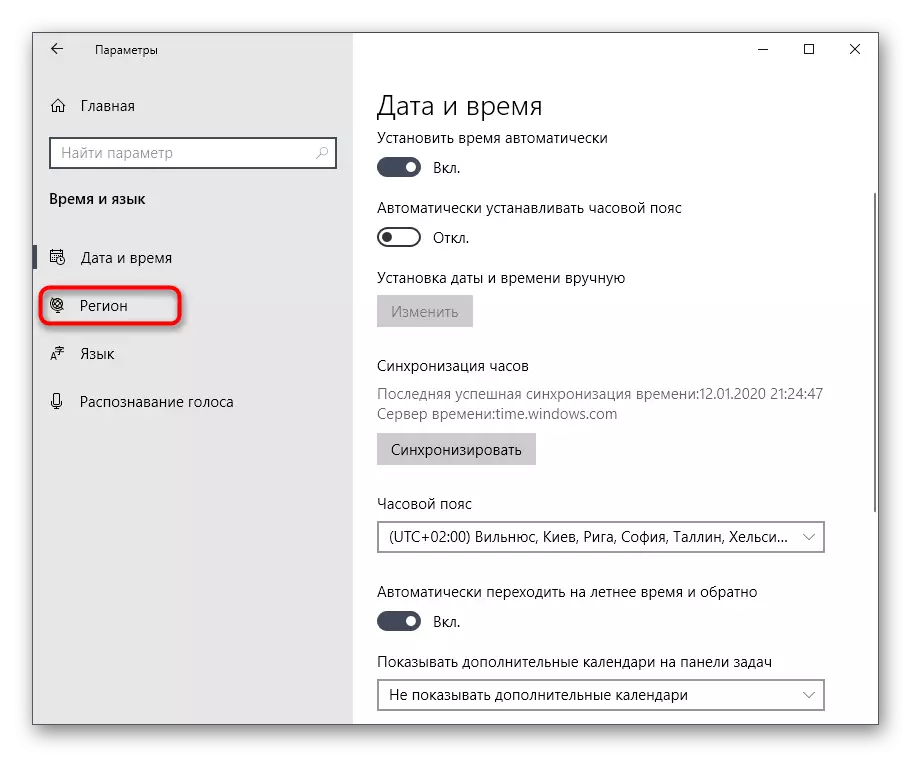

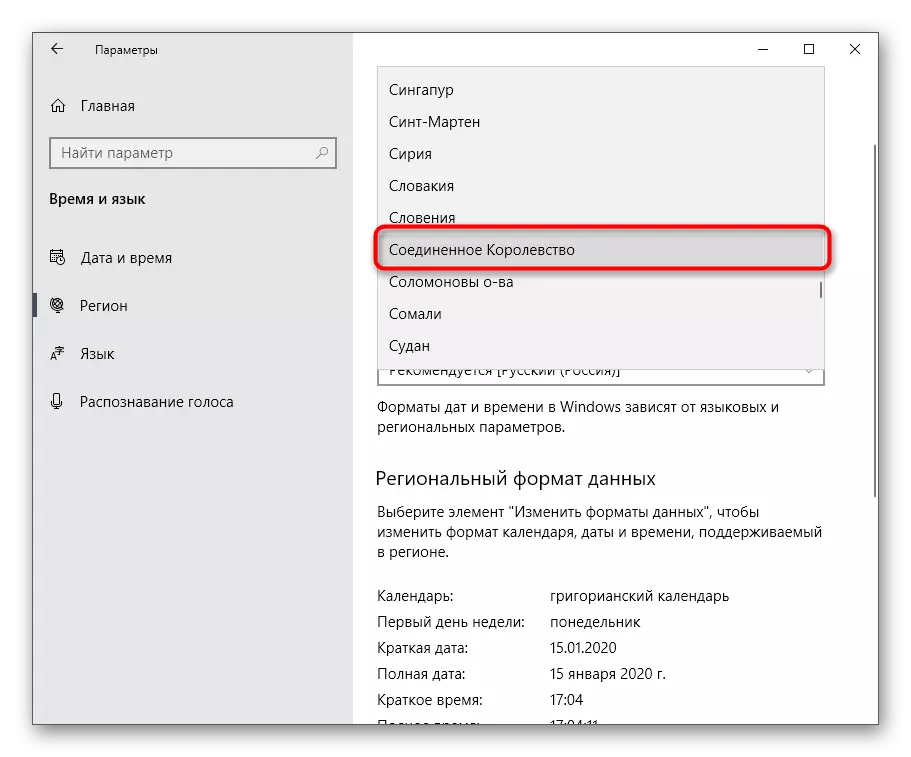
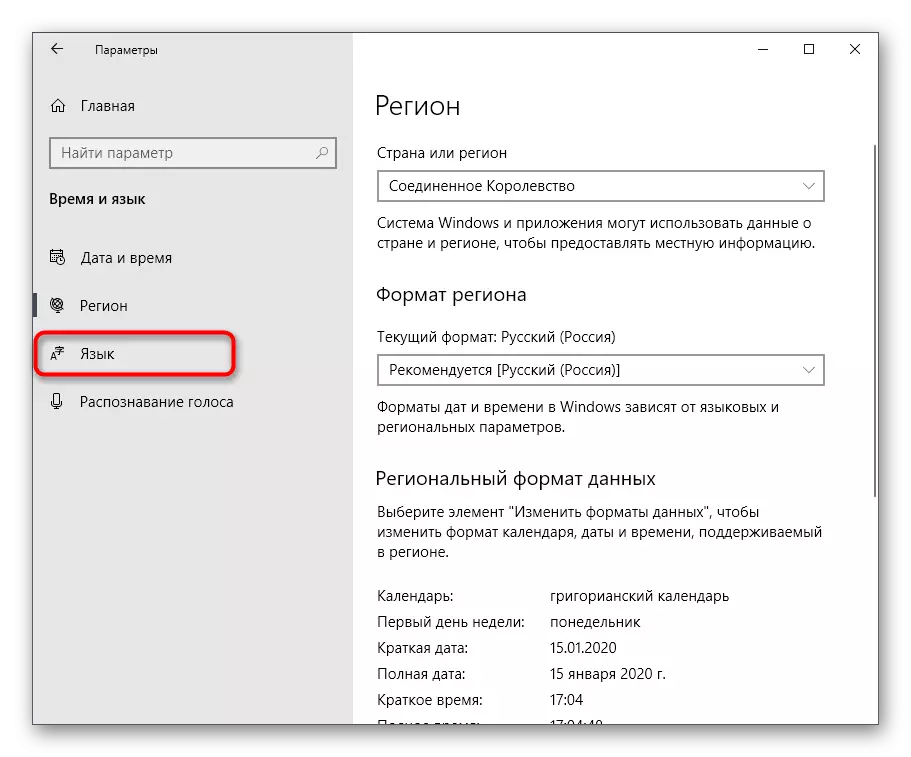


Pagkatapos i-reboot ang mga bintana, pumunta sa simula ng software. Sa ilang mga kaso, pagkatapos ng matagumpay na paglulunsad ng Quik Desktop, maaari kang bumalik sa karaniwang rehiyon at ang wika ng interface, ngunit pagkatapos ay ang pagganap ng software ay hindi garantisadong.
Ang mga ito ay ang lahat ng mga pamamaraan na maaaring makatulong na malutas ang problema sa pagganap ng Quik Desktop sa Windows 10. Tulad ng makikita, ang bawat isa sa kanila ay may iba't ibang algorithm ng mga pagkilos at ang pagiging kumplikado ng pagpapatupad, kaya ipinapanukala namin na magsimula mula sa una at pinakasimpleng opsyon, unti-unti lumipat sa susunod na hindi epektibo.
