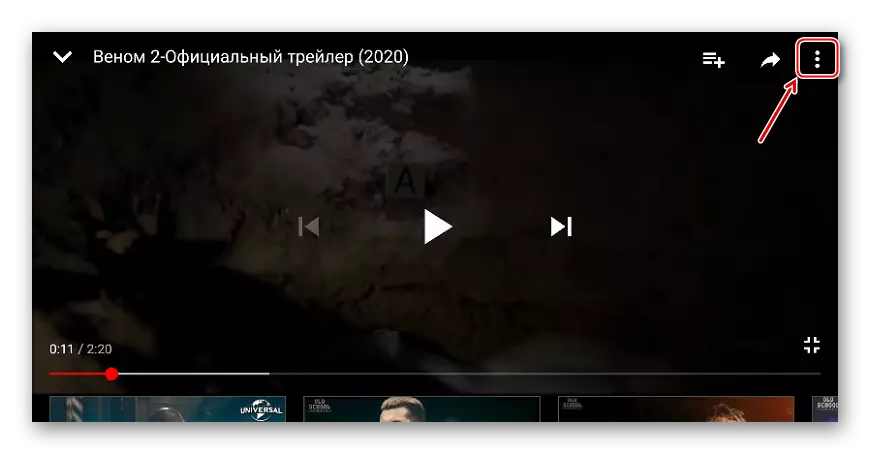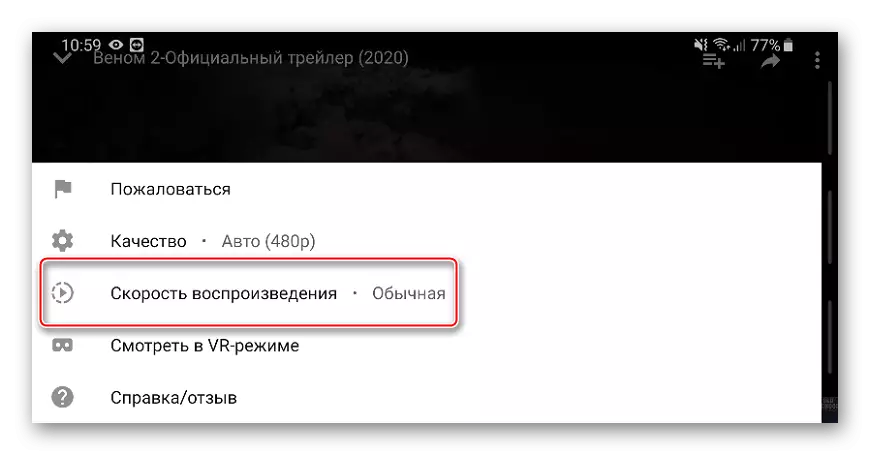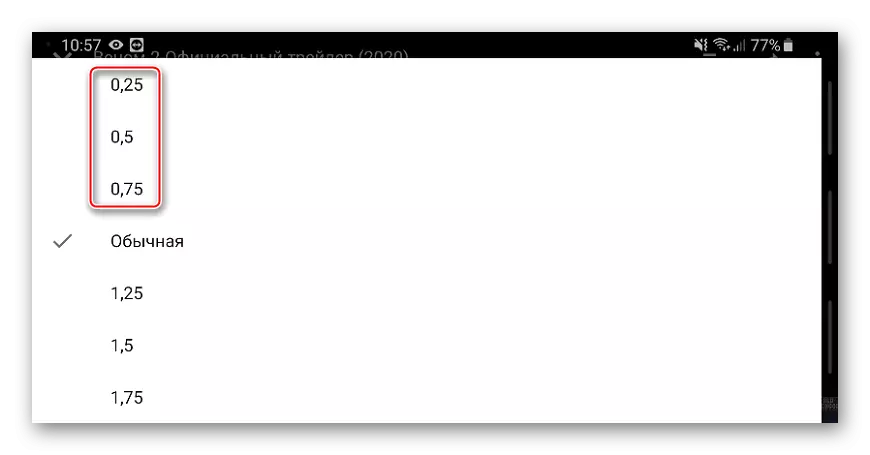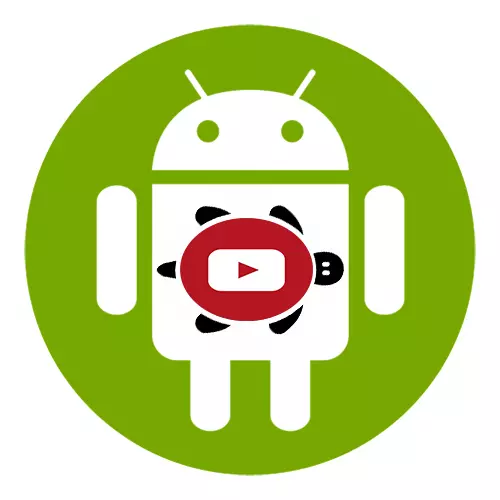
Paraan 1: Efectum.
Ang EFECTUM ay isang tool para sa pagpoproseso ng mga video na maaaring mai-load mula sa "gallery" o alisin agad mula sa application. Pinapayagan ka nitong ilapat ang epekto ng pagbabawas ng bilis, acceleration, at kahit reverse playback sa mga pelikula. Bukod pa rito ay magagamit ang pagpili ng mga bilis, pagbabawas at preview ng video, overlay na musika at iba pang mga tampok.
I-download ang efectum mula sa Google Play Market.
- Patakbuhin ang application, piliin ang opsyon na "Mabagal" at i-load ang ninanais na video.
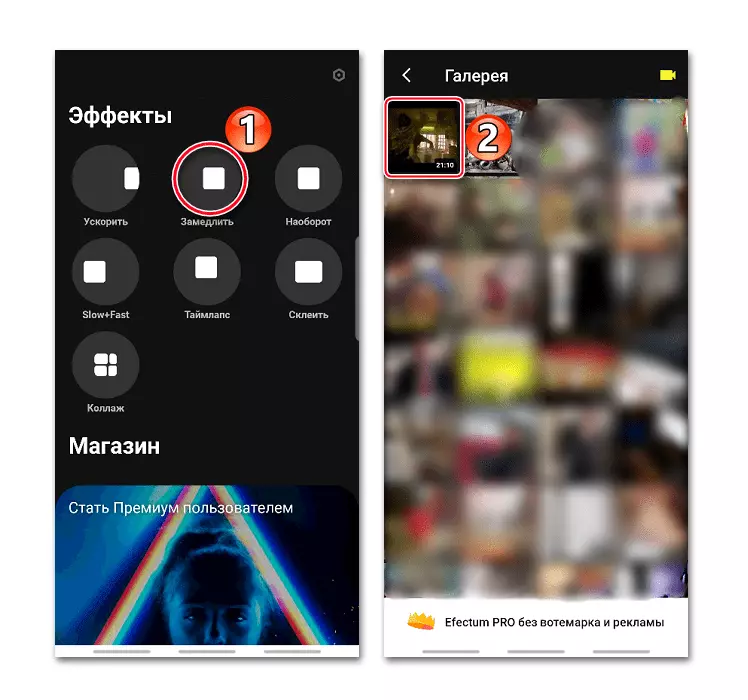
O pindutin ang icon gamit ang imahe ng camera at alisin ang video, na kung saan ay awtomatikong nagdadagdag sa editor.
- Kung ang roller ay kailangang trimmed, ilipat ang pag-playback strip sa nais na sandali at i-click ang icon bilang gunting.
- Upang alisin ang napiling segment, i-tap ang krus sa kanang sulok sa itaas nito, pagkatapos ay i-cut ang sumusunod na fragment o i-click ang "Next".
- Sa susunod na screen, i-click ang "Mabagal". Magkakaroon ng asul na lugar, kung saan ang video ay magiging mas mabagal. Sa gitna ng rehiyon ay nagpapahiwatig ng bilis nito.
- Upang madagdagan ang segment, hawakan ito sa gilid at hilahin sa gilid.
- Upang baguhin ang bilis, pag-tap sa napiling lugar, pumili ng isa pang halaga at i-click ang "Ilapat".
- Upang pabagalin ang isa pang sandali ng roller, nakita namin ito at magdagdag ng isang bagong lugar.
- Upang itakda ang isang bilis para sa buong video, mag-tap sa asul na lugar nang dalawang beses.
- Pagkatapos i-adjust ang pindutin ang "susunod".
- Sa susunod na screen, pumili ng kalidad.
- Kung kinakailangan, magdagdag ng mga epekto. Maaari kang mag-aplay ng mga filter, frame, magdagdag ng teksto, sticker o tunog. Upang magpatuloy, ang Tadas "Susunod".
- Ang naka-save na video ay kasama ang logo ng application program. Upang alisin ito, mag-click sa inskripsiyong "efectum" at alinman bumili lamang ng pagkakataong ito, o sabay-sabay isang pro bersyon na may karagdagang mga function.
- Upang tingnan ang natanggap na video, i-tap ang icon ng pag-play.
- I-click ang "I-save sa gallery". Mula sa ibaba ay ipapakita ang landas kung saan makakahanap ka ng isang video.
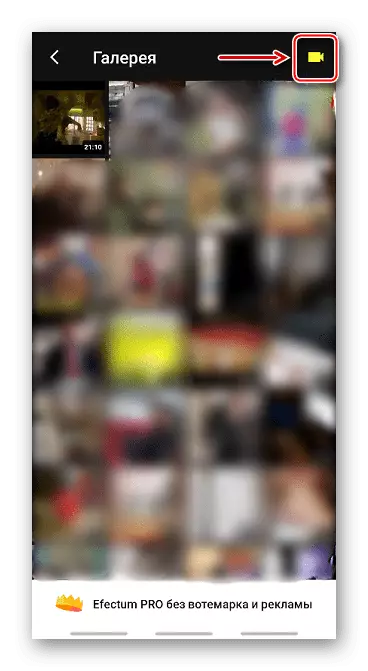
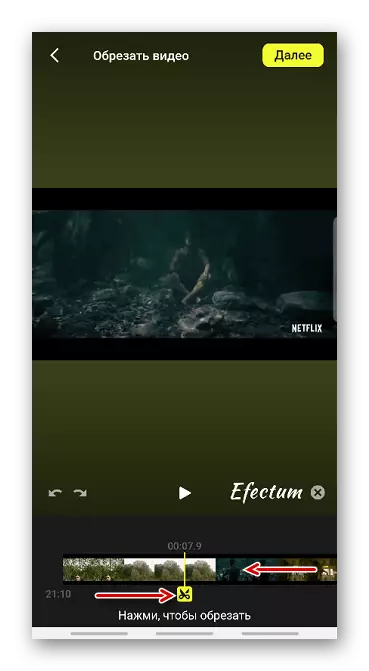
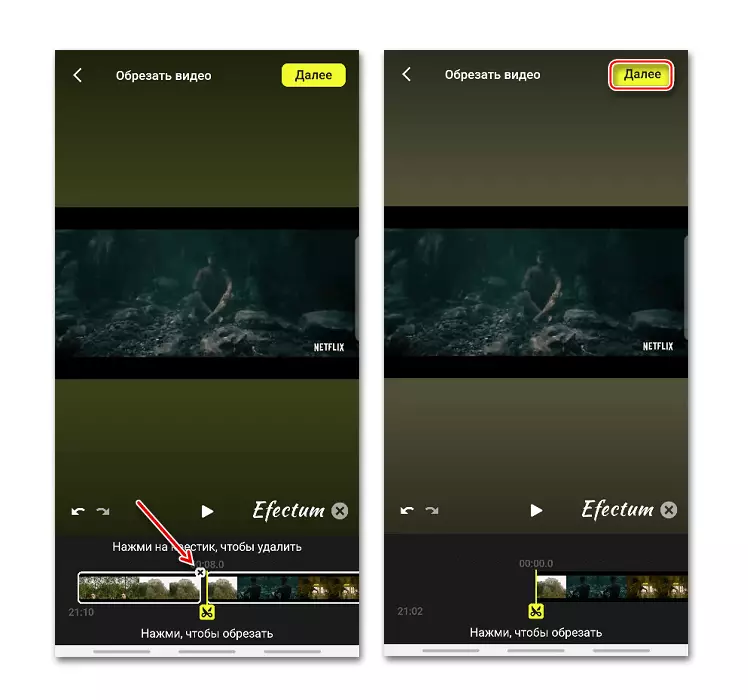
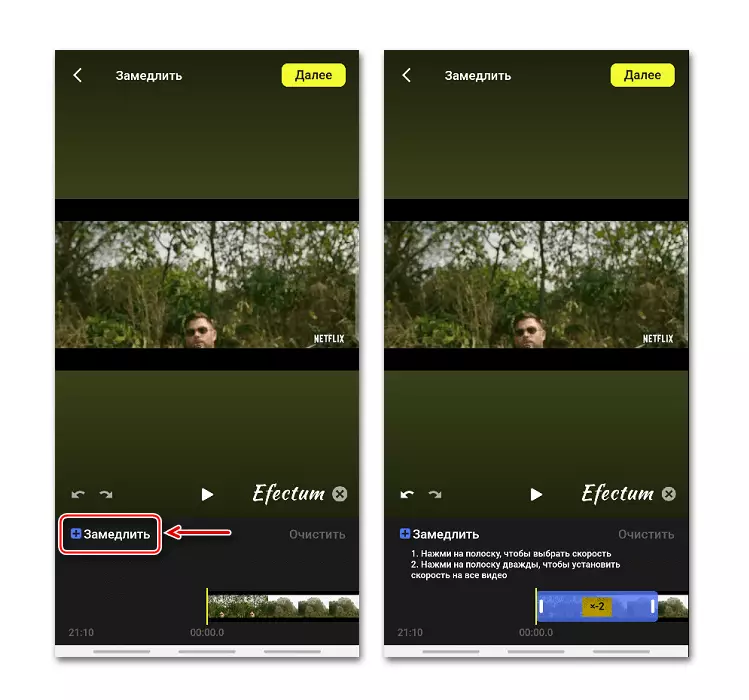
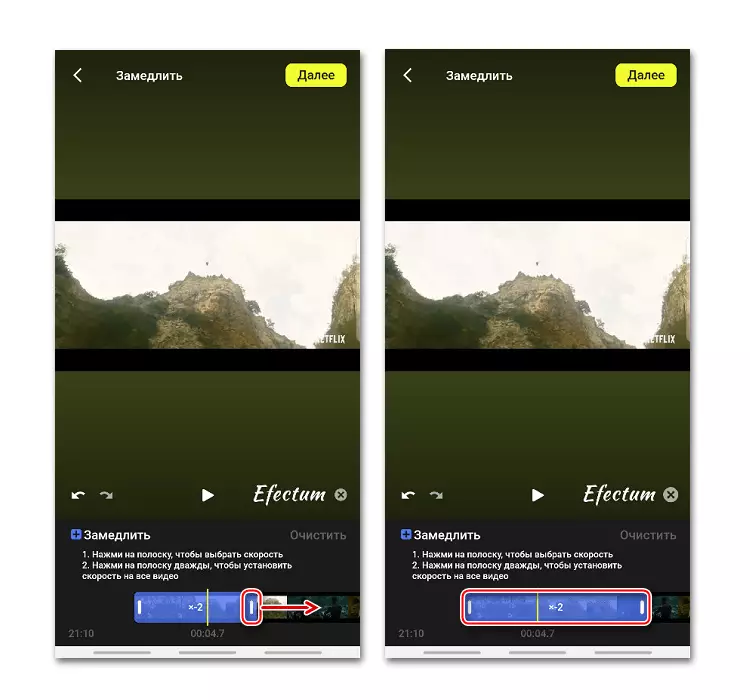
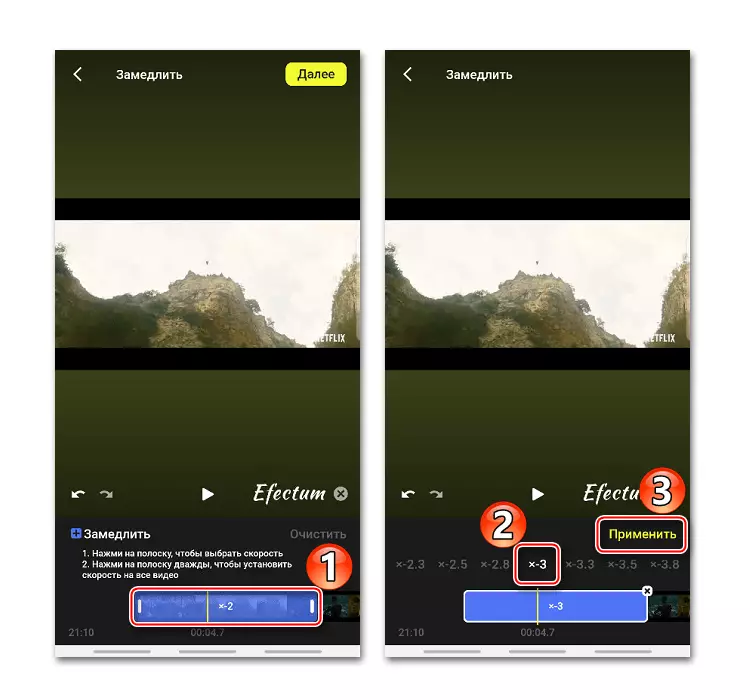
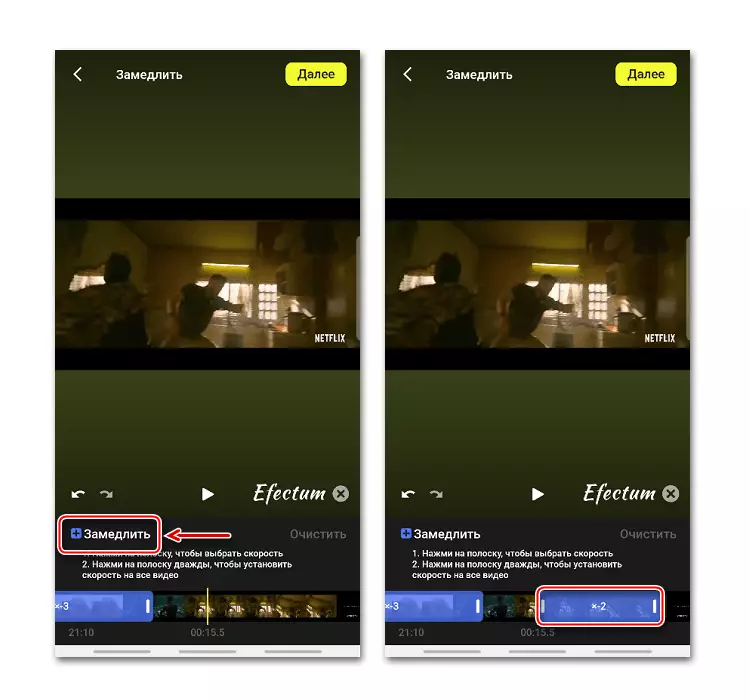
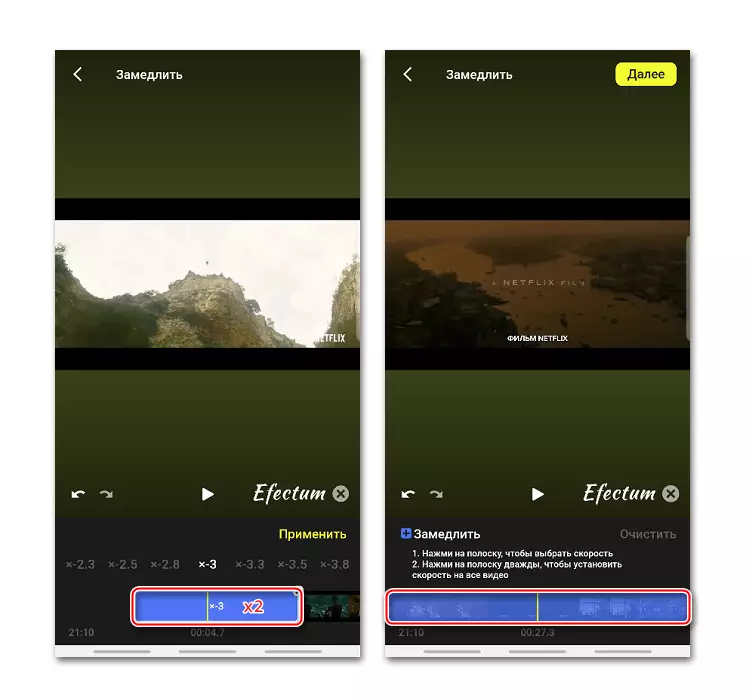
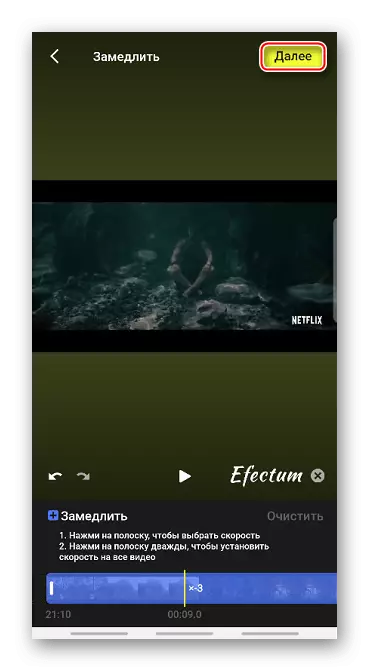
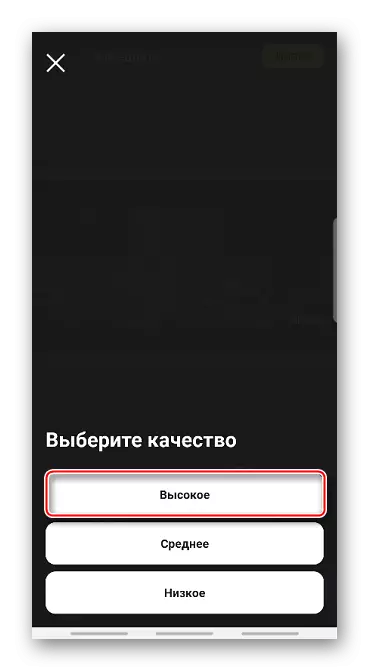
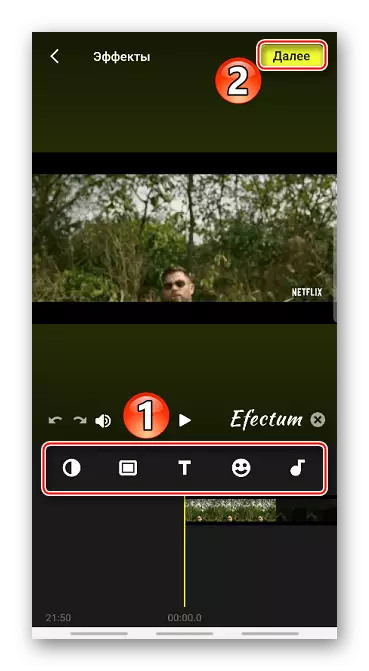
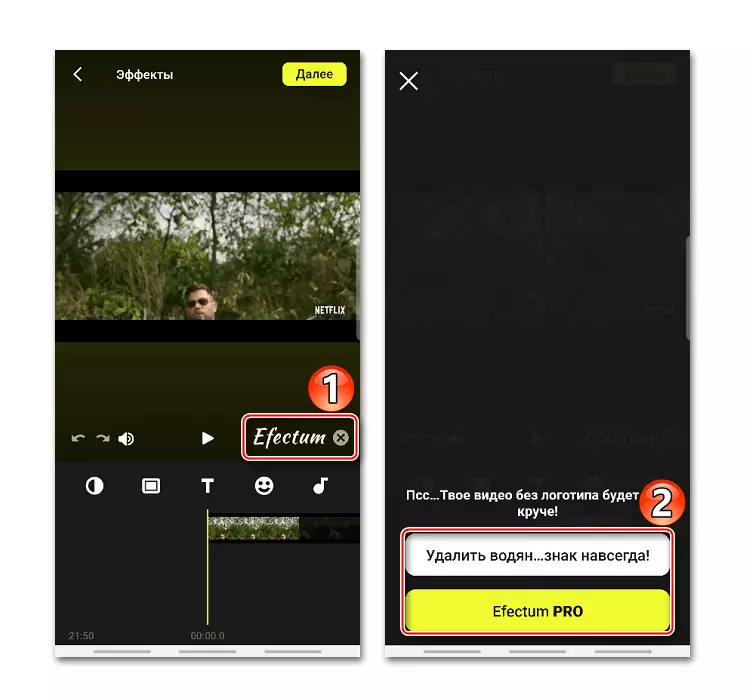
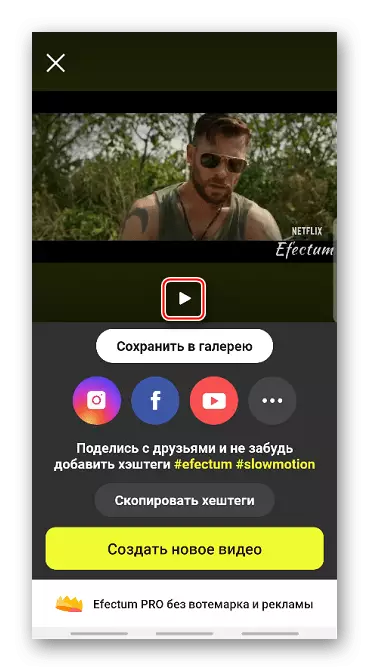
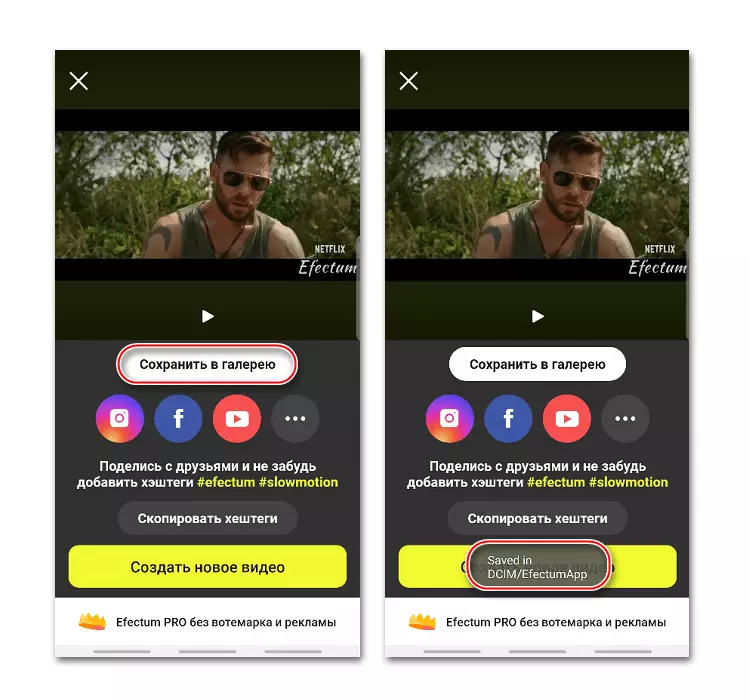
Paraan 2: Mga Clip ng Movavi.
Tinatawag ng mga developer ang kanilang application na "Pocket" film studio. Ang Movhava Clips ay isang tool sa pag-edit ng video na may kahanga-hangang hanay ng mga function na kinabibilangan ng mga pelikula, pagbabago ng liwanag, overlaying na musika, pagdaragdag ng mga filter at mga larawan, paglikha ng mga transition sa pagitan ng mga roller, atbp. Sa kasong ito, interesado lamang kami sa pagkakataong magpabagal Ang video, na ipinatupad din dito.
I-download ang Movavi Clips mula sa Google Play Market.
- Inilunsad namin ang mga clip ng Movavi at i-tap ang icon na may plus sign upang lumikha ng bagong pelikula.
- Nag-click kami sa icon na "Video", nakita namin ang roller device sa memorya ng device, piliin ito at taping "Start Editing".
- Pinipili namin ang ratio ng aspeto depende sa kung saan ipapaskil ang video.
- Upang trim ng isang pelikula, ilipat ang strip na may isang daliri na may mga frame sa tamang lugar at pindutin ang icon gamit ang imahe ng gunting, at pagkatapos ay tumingin ang labis na segment na may mag-swipe pataas o pababa.
- Upang pabagalin ang roller, mag-scroll sa toolbar sa gilid, i-tap ang icon na "Bilis", tukuyin ang anumang halaga at i-click ang "Ilapat".
- Upang tantiyahin ang resulta, i-click ang icon na "Watch".
- Upang i-save ang video taping sa icon sa anyo ng isang floppy disk. Pagkatapos ng pagproseso ng pelikula ay ilalagay sa "gallery" ng device.
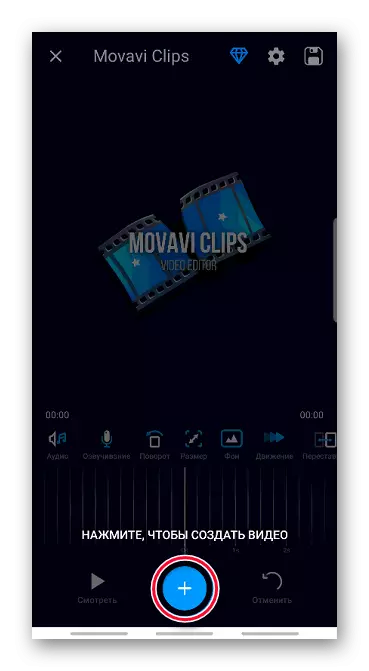
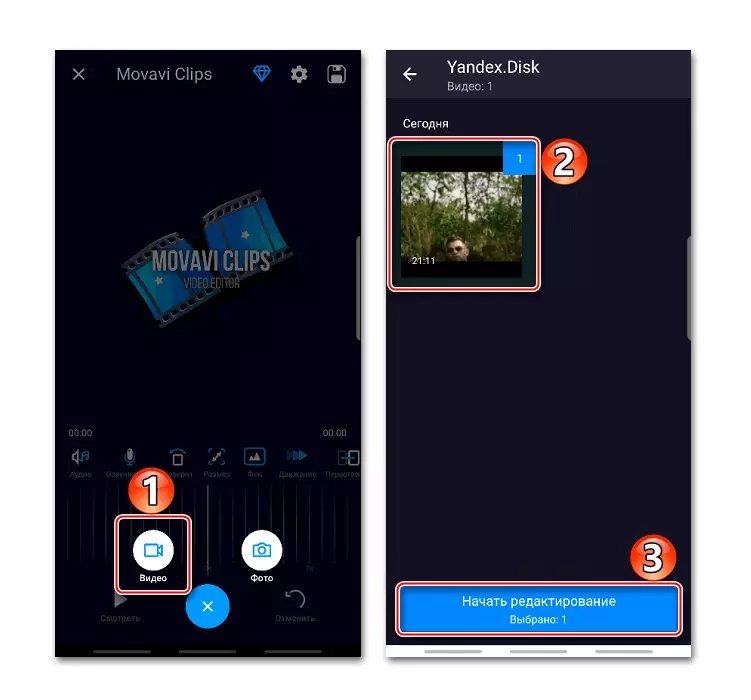
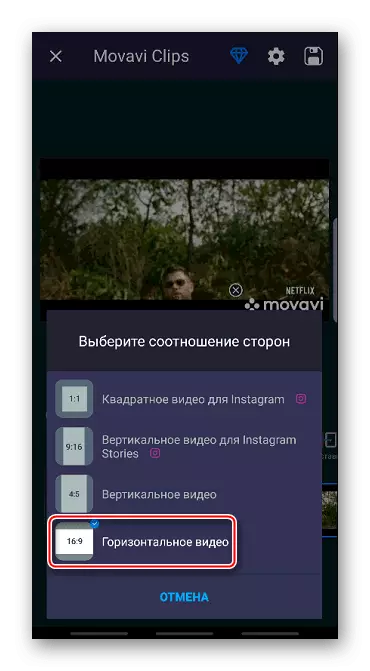
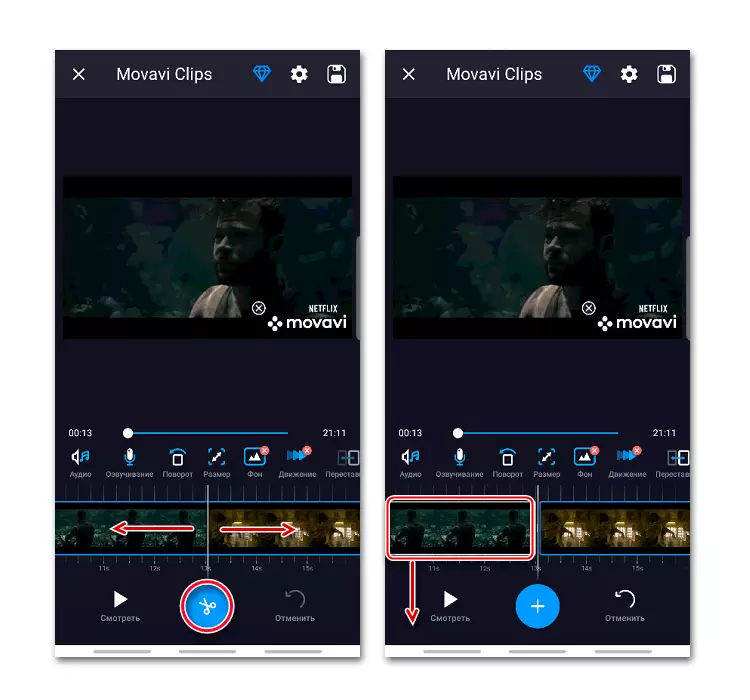
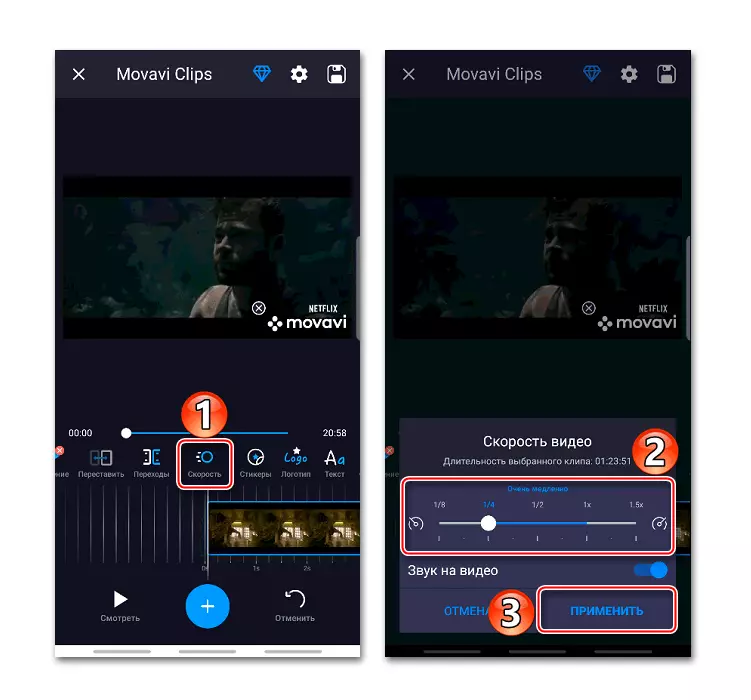
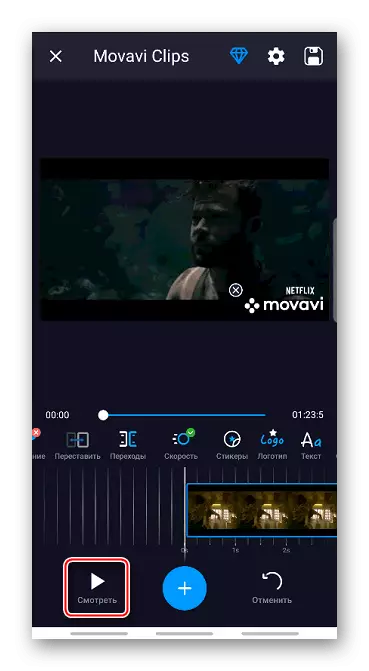
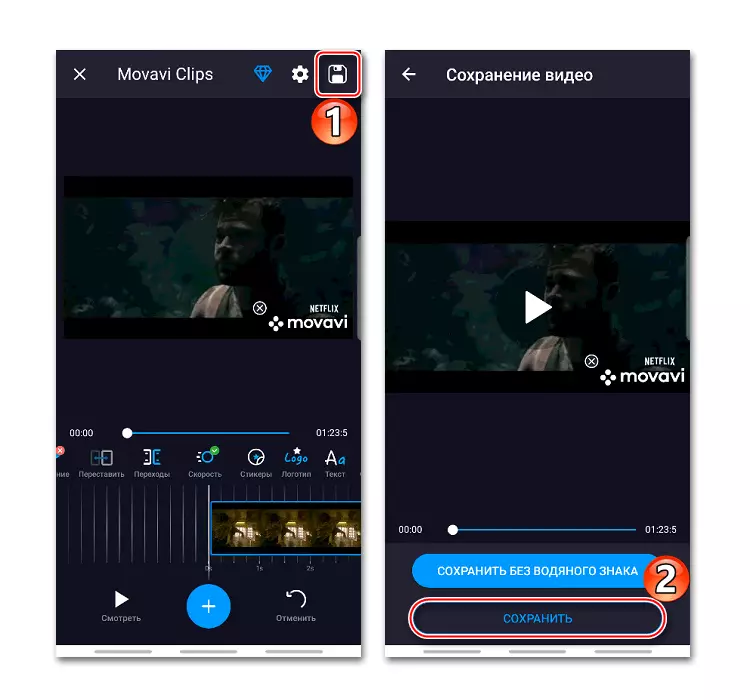
Paraan 3: Slow Motion FX.
Sa mabagal na paggalaw FX walang mga tampok ng nakaraang mga application, ngunit may isang function ng isang slowdown video, na kung saan ay ang pangunahing isa, ito copes mas mahusay. Pinapayagan ka ng Advanced na System na gumawa ng mas maraming mga setting ng nababaluktot at makamit ang pinaka tumpak na paglipat sa pagitan ng mga bilis.
I-download ang Slow Motion FX mula sa Google Play Market.
- Patakbuhin namin ang application program, taping "Start Slow Motion", at pagkatapos ay piliin ang roller mula sa smartphone memory o isulat lamang ito. Sa kasong ito, babaguhin namin ang bilis ng video na na-download na.
- Hanapin ang ninanais na pelikula, i-load ito at kabilang sa mga pamamaraan sa pag-edit, piliin ang "Advanced". Ito ay isang multipoint mode, salamat sa kung saan maaari naming itakda ang iba't ibang mga bilis sa iba't ibang bahagi ng video.
- Sa ibaba magkakaroon ng isang lugar ng pag-playback, nahahati sa dalawang bahagi. Ang bilis ay pinabagal sa mga lugar kung saan ang pink strip ay nasa ibaba ng gitnang linya. Maaari mong babaan ito gamit ang mga puntos na matatagpuan dito.
- Ang karagdagang punto ay idinagdag sa pamamagitan ng pagpindot sa libreng seksyon ng playlist.
- Upang alisin ang isang labis na punto, i-clamp ito at tapa "alisin ang punto".
- Upang i-save ang pelikula, i-click ang icon na "I-save". Kung kinakailangan, ilapat ang mga filter, magdagdag ng mga tunog, baguhin ang kalidad (lamang sa bayad na bersyon) at tapam na "Start Processing".
- Ang naka-proseso na video ay maiimbak sa folder ng application, ngunit maaari mo itong i-access sa pangunahing mabagal na screen ng Motion FX sa seksyong "iyong clip".
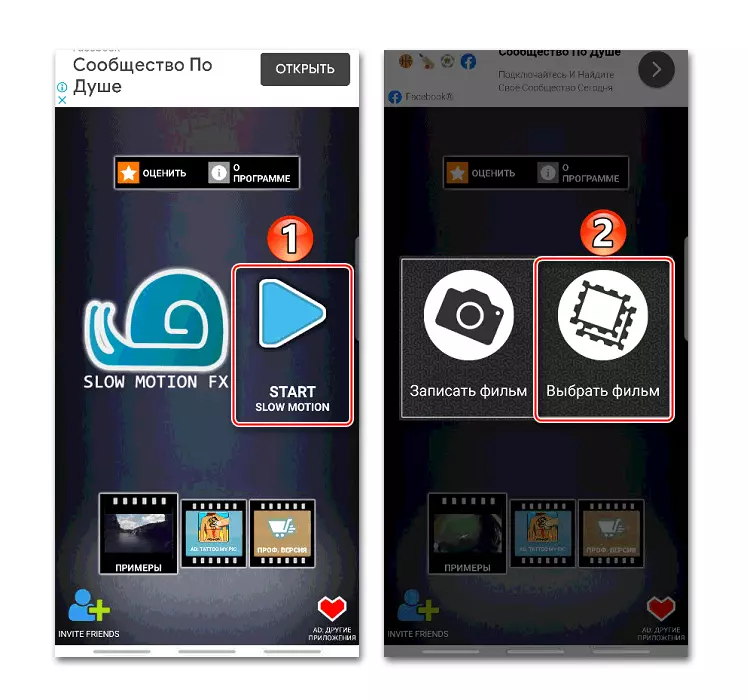
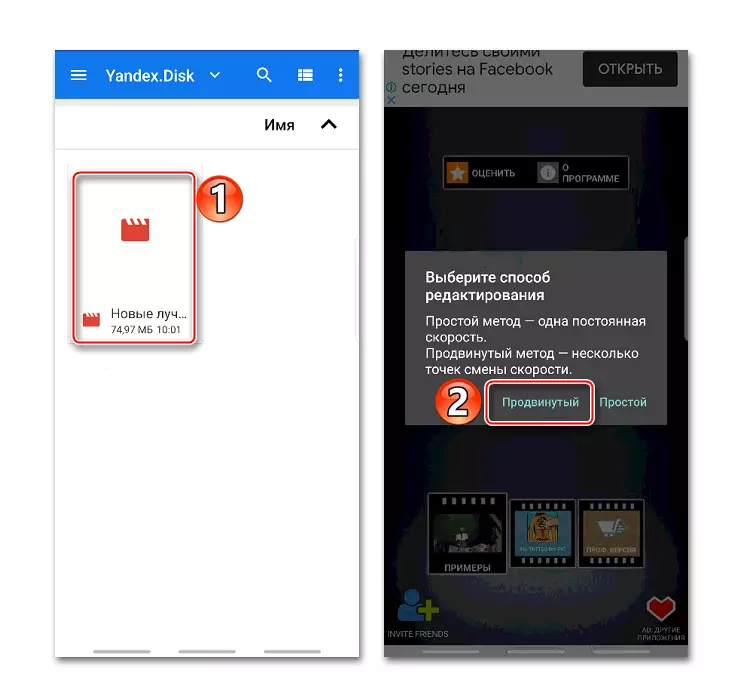
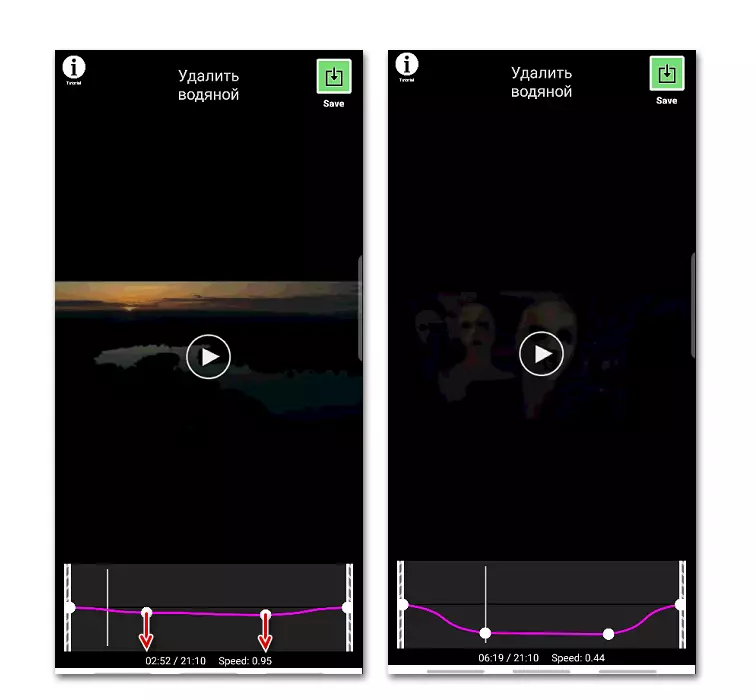
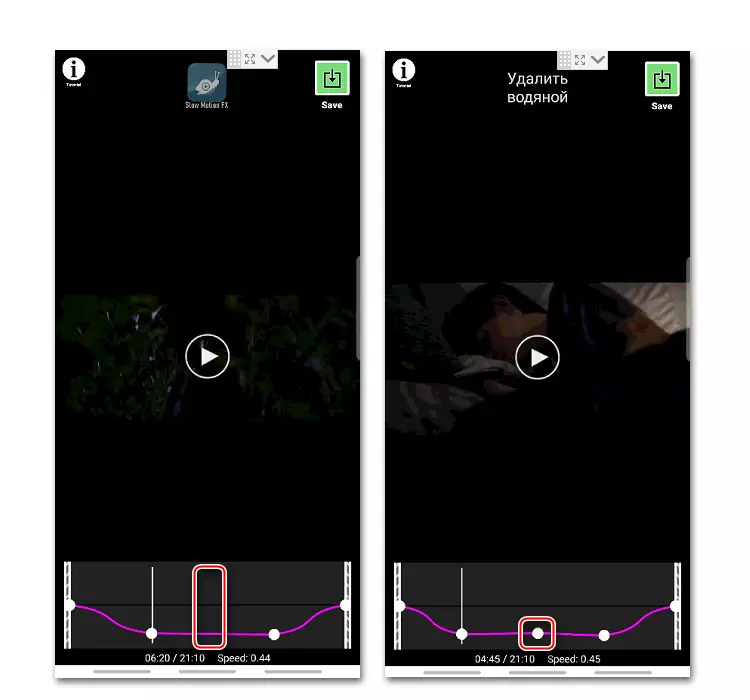
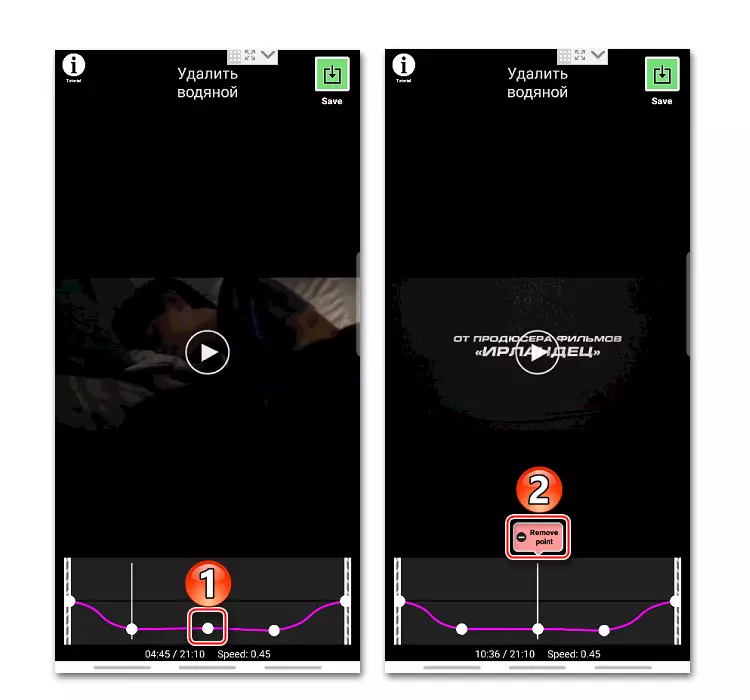
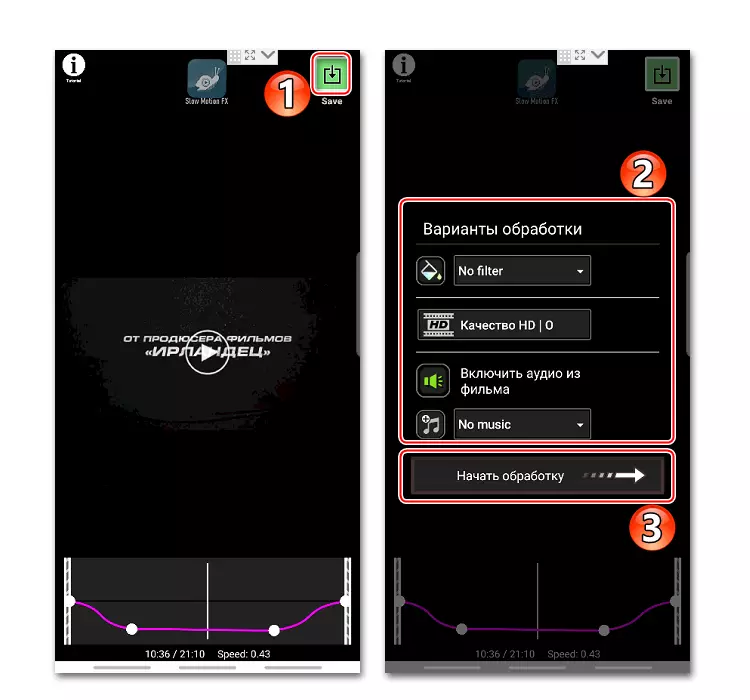
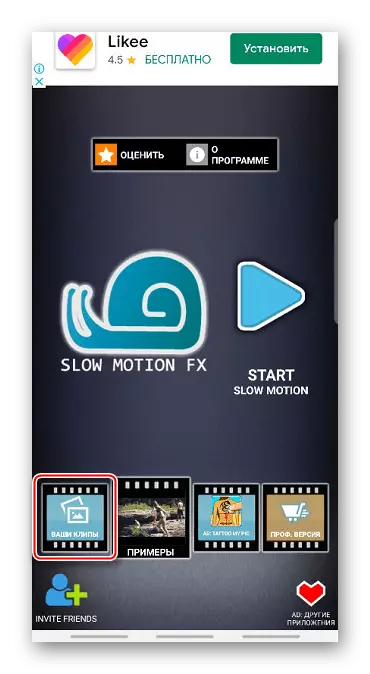
Mabagal na bilis ng video sa YouTube
Ang video service ng Google ay na-pre-install sa lahat ng mga modernong device na may Android. Ang application player sa pamamagitan ng kung saan nilalaman ay tiningnan, mayroon ding isang video slowdown function.
- Nagpapatakbo kami ng isang pelikula sa YouTube, Tack sa screen at pindutin ang icon sa anyo ng tatlong puntos sa kanang itaas na sulok.
- Sa menu na bubukas, i-click ang "bilis ng pag-playback".
- Piliin ang anumang halaga na mas mababa sa isa. Ang manlalaro ay awtomatikong magpapatuloy sa paglalaro ng isang pelikula na may isang na-modify na bilis.