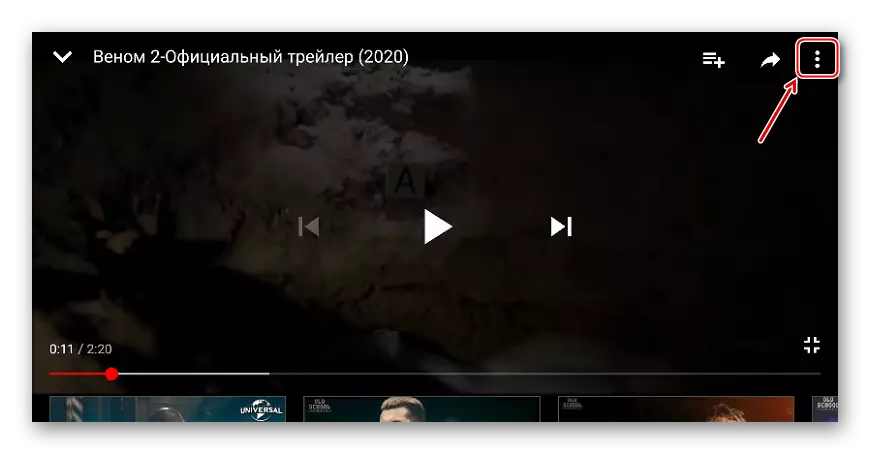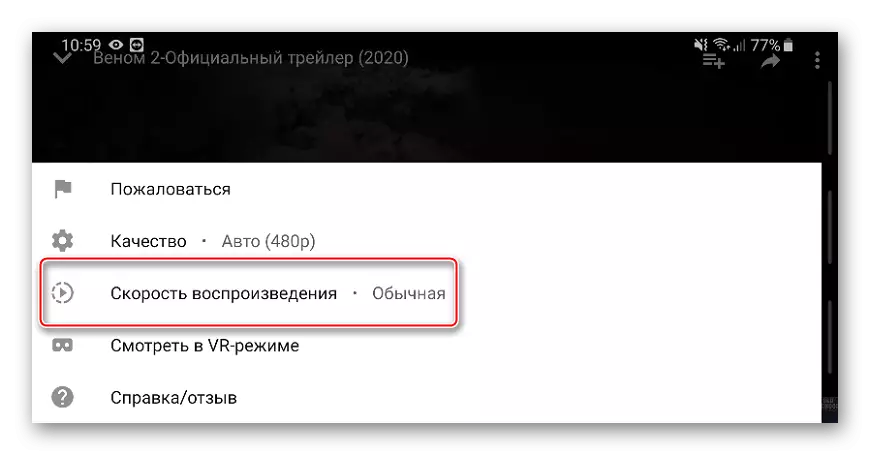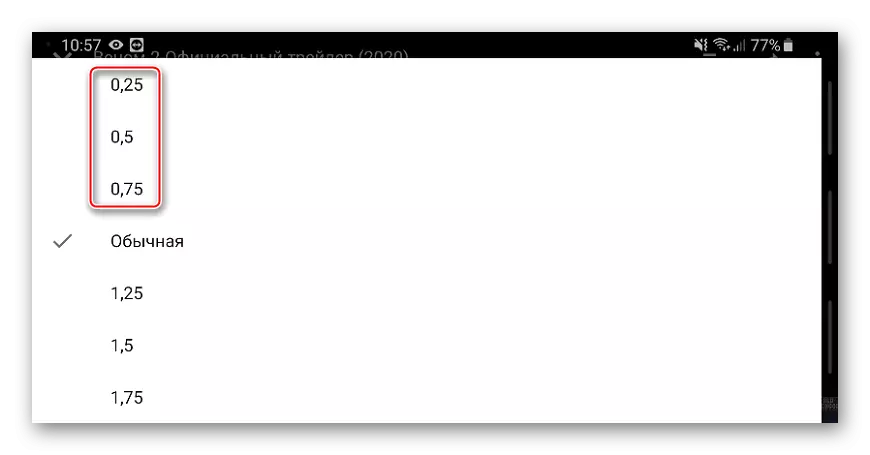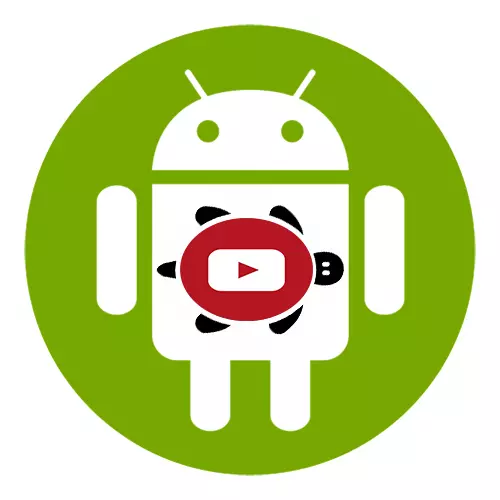
1-ыкма: Эфектum
Эфектвум - бул "Галереядан" жүктөлө турган видеолорду иштеп чыгуу үчүн курал - өтүнмөдөн дароо алуу үчүн. Ал сиз жайлоонун, ылдамдатууну, атүгүл киного тескери ойнотууну колдонууга мүмкүнчүлүк берет. Кошумча ылдамдыкты тандап, видеоңузду кооздоп, алдын-ала көрүү, музыканы жана башка өзгөчөлүктөрдү каптаңыз.
Google Play рыногунан эффект
- Өтүнмөнү иштетип, "Жайлоо" опциясын жана каалаган видеону тандаңыз.
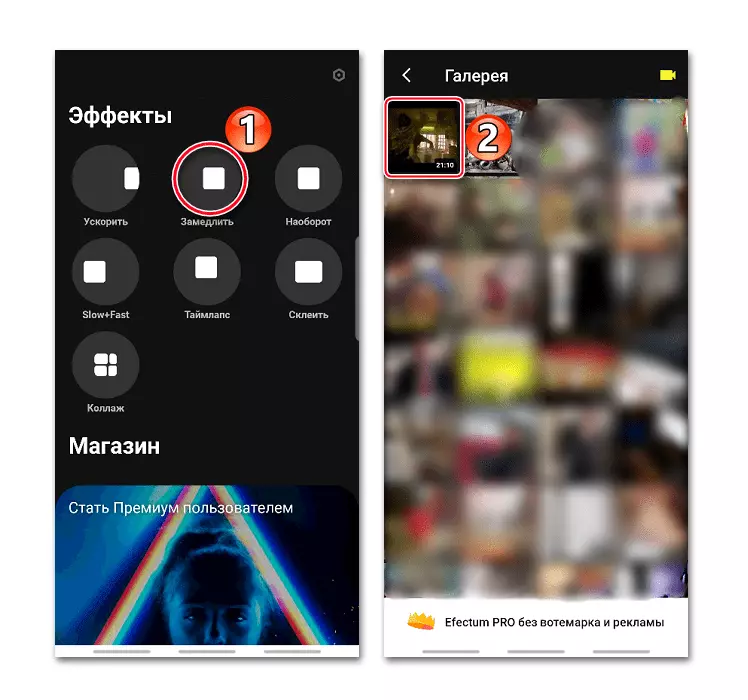
Же сүрөтчөнү камеранын сүрөтү менен басып, кийинчерээк редакторго автоматтык түрдө кошулган видеону алып салыңыз.
- Эгерде роликти кесүү керек болсо, ойнотуу тилкесин каалаган учурга чейин, сөлөкөттү кайчы катары чыкылдатыңыз.
- Тандалган сегментти алып салуу үчүн, анын жогорку оң бурчунда айкаш жыгачты таптаңыз, андан кийин төмөнкү фрагментти кесип алыңыз же "Кийинки" баскычын чыкылдатыңыз.
- Кийинки экранда, "Жайыраак" баскычын чыкылдатыңыз. Көк аймак болот, анын ичинде видео жайыраак ойнолот. Аймактын борборунда анын ылдамдыгын көрсөтөт.
- Сегментти көбөйтүү үчүн, аны четинен кармап, тарапка тартыңыз.
- Тандалган аймакка таалап, ылдамдыгын өзгөртүү үчүн, дагы бир маани тандап, "Колдонуу" баскычын чыкылдатыңыз.
- Роликтин башка бир майын жайлатыш үчүн, биз аны таап, жаңы аймакты кошобуз.
- Бүт видео үчүн бир ылдамдыкты орнотуу үчүн, көк аймакта эки жолу таптап коюңуз.
- "Кийинки" баскычын жөнгө салгандан кийин.
- Кийинки экранда, сапатты тандаңыз.
- Зарыл болсо, эффекттер кошуңуз. Сиз чыпкаларды, жээкчелерди колдонсоңуз болот, текст, чаптама же үн кошуңуз. Улантуу үчүн, Тадас "кийинки".
- Сакталган видео өтүнмө программасынын логотиби менен болот. Аны алып салуу үчүн, "Effufutum" жазуусун чыкылдатып, же бул мүмкүнчүлүктү гана сатып алыңыз, же бир гана жолу кошумча функциялар менен бир гана продукция менен гана сатып алыңыз.
- Алынган видеону көрүү үчүн, оюн сөлөкөтүн таптаңыз.
- "Галереяга сактоо" баскычын чыкылдатыңыз. Төмөнкү жерден видео таба турган жолду көрсөтөт.
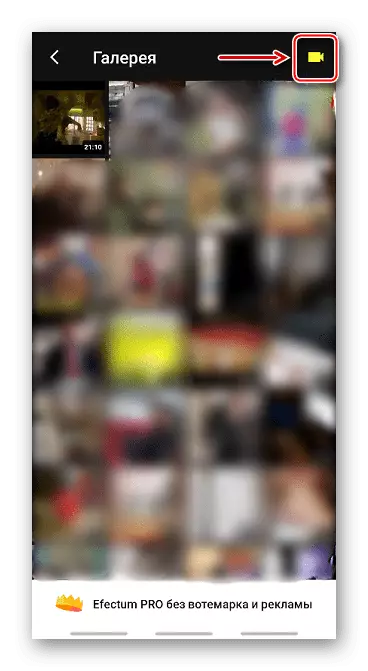
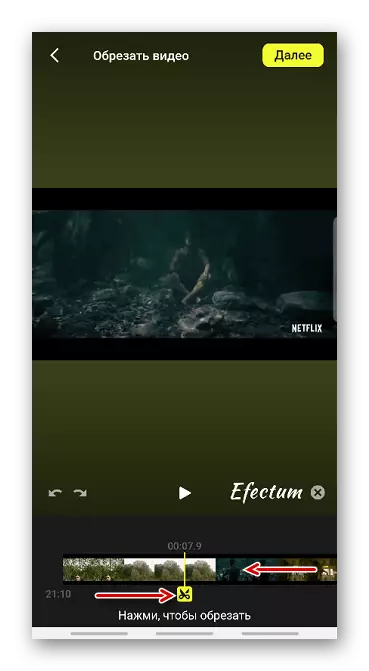
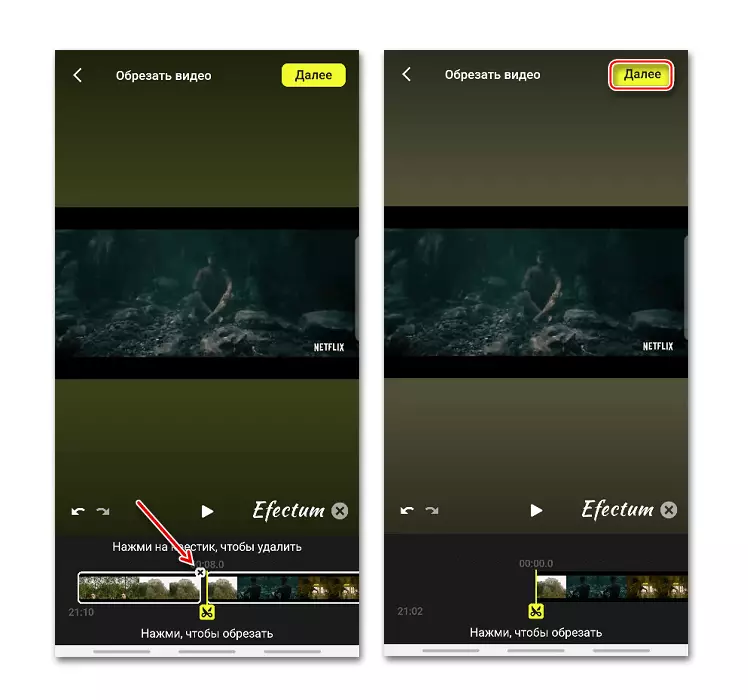
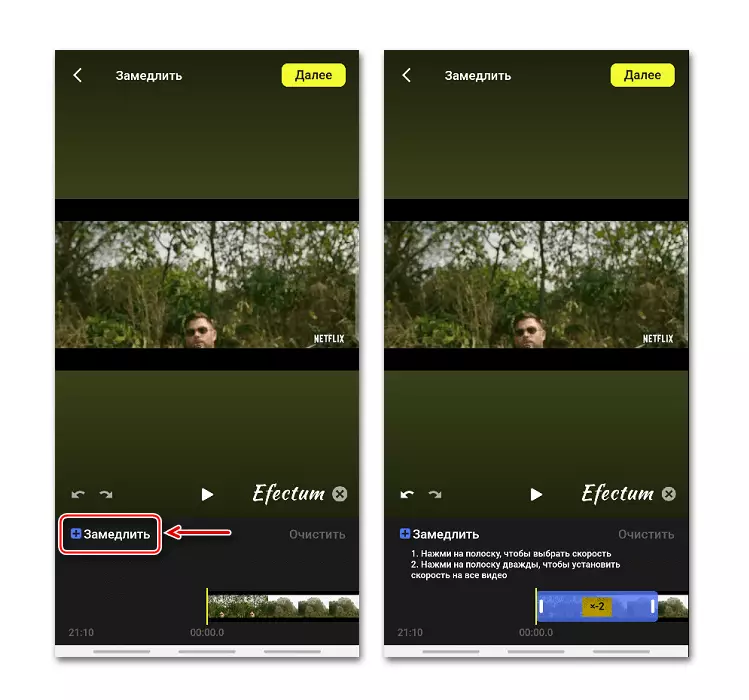
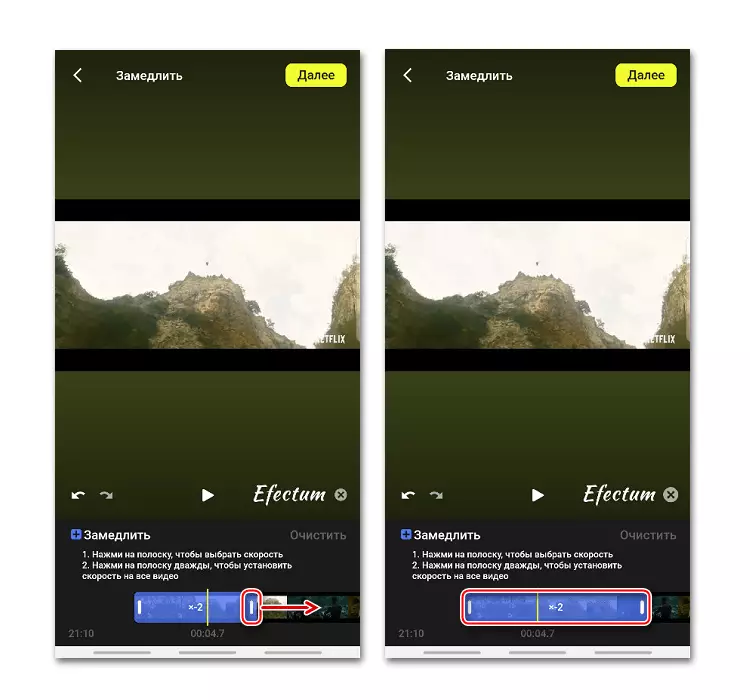
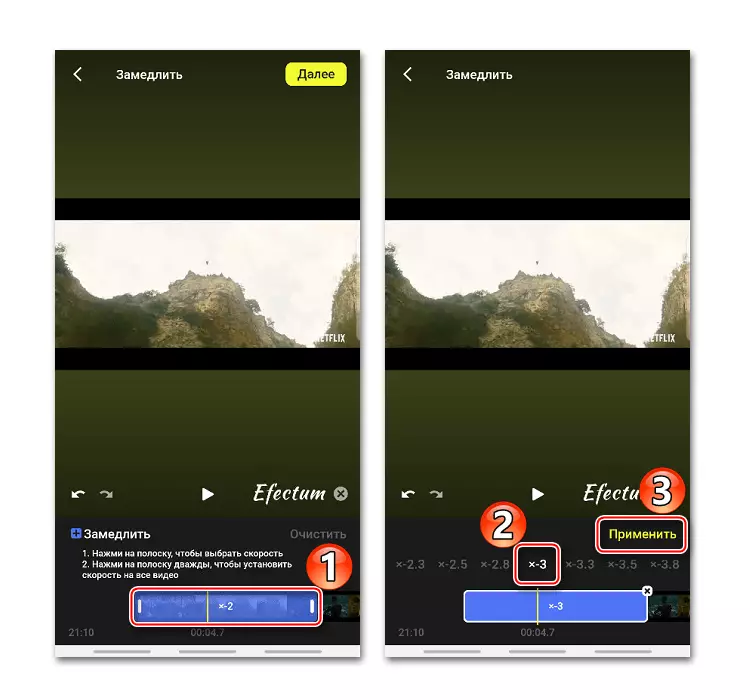
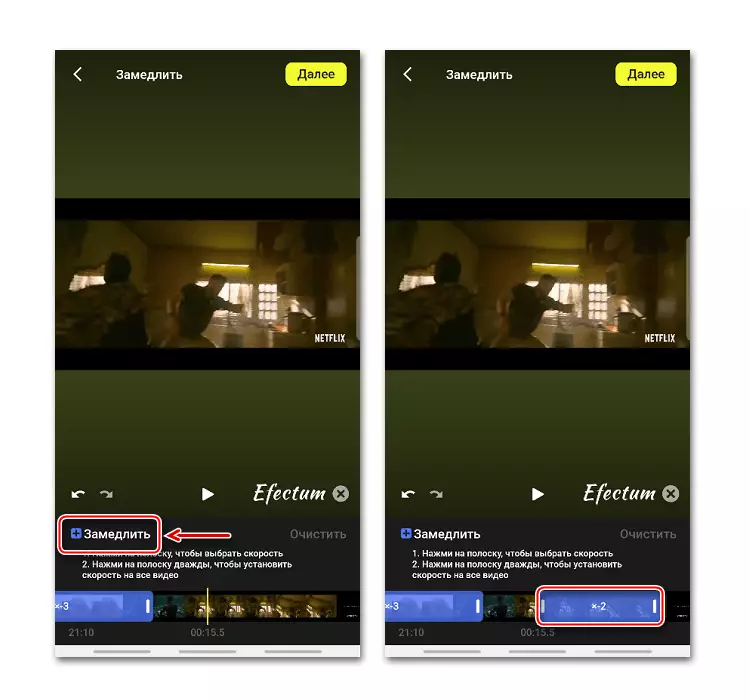
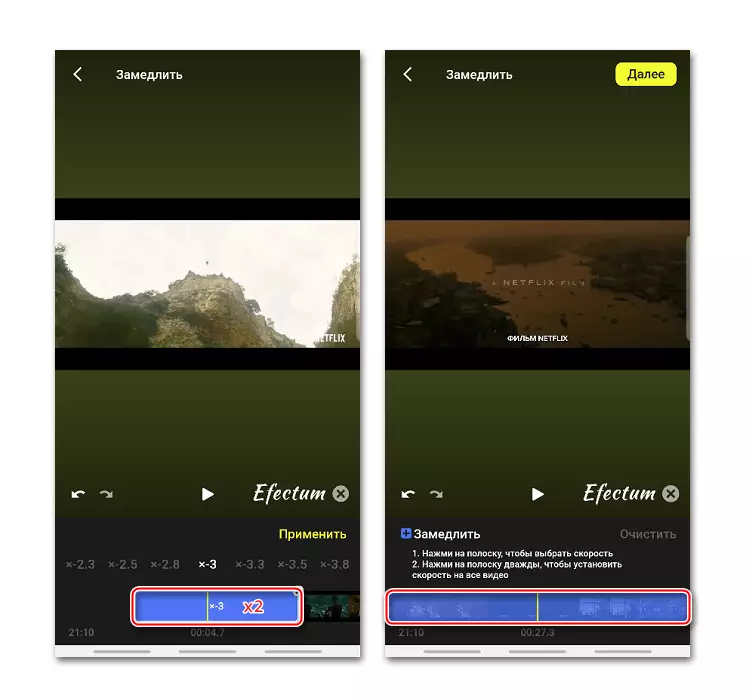
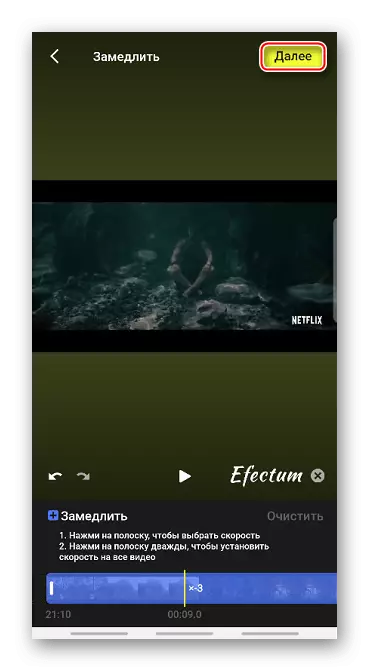
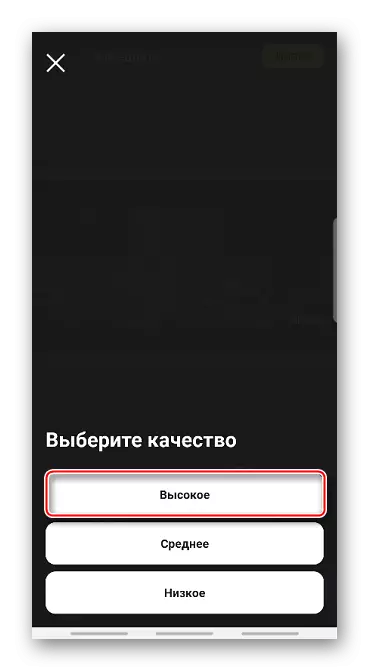
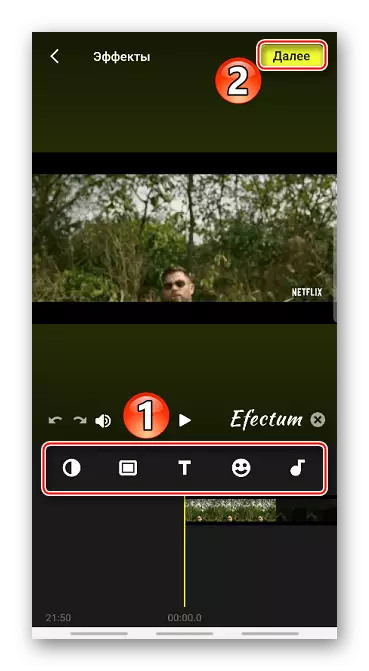
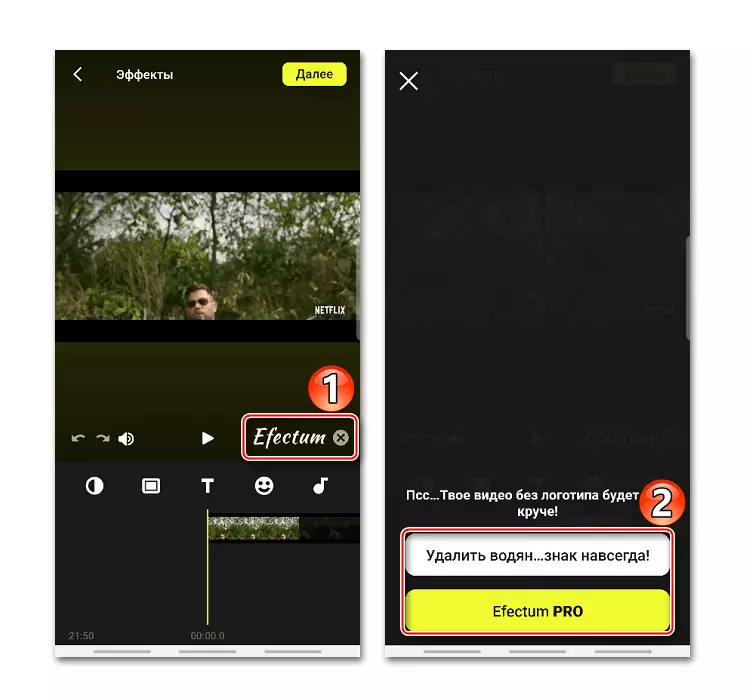
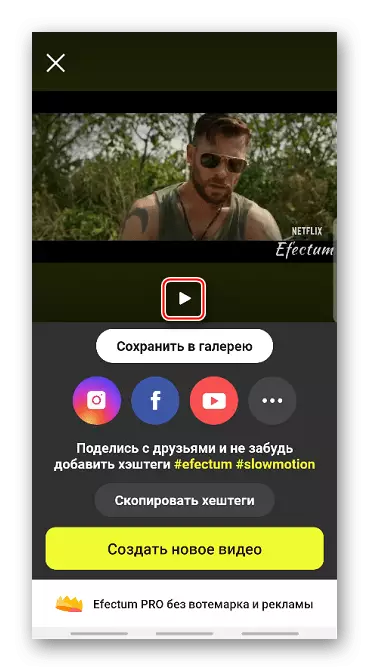
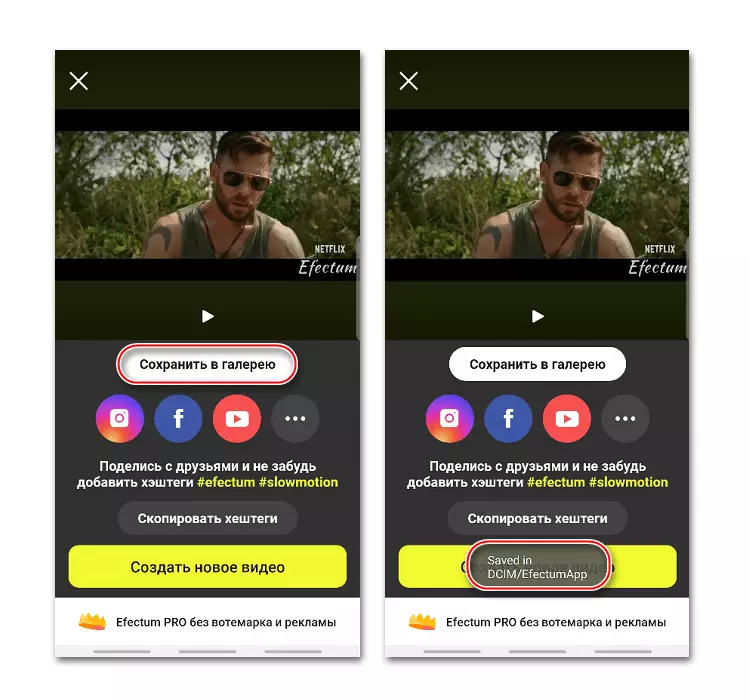
2-ыкма: Мовави клиптери
Иштеп чыгуучулар өз колдонмосун "Чөнтөк" кинотедуаны чакырышат. Моваванын клиптери - бул фильмдерди, жаркыраган кинолордун, музыканы басаңдатуучу функциялар топтому менен видео редакциялоо куралы, бул учурда роликтеринин ортосунда чыпкаларды жана сүрөттөрдү кошуп, жайлап, жайлатуу мүмкүнчүлүгүнө гана кызыкдарбыз Бул жерде ишке ашырылган видео.
Google Play рыногунан Мовави клиптерин жүктөп алыңыз
- Биз Movavi клиптерин ишке киргиздик жана жаңы кино түзүү үчүн кошумча сөлөкөттү таптаңыз.
- Биз "Видео" сөлөкөтүн чыкылдатып, биз ролик түзмөгүн аппаратты эскерүү үчүн табабыз, аны тандаңыз жана "Түзөтүү" Түзөтүү ".
- Видео жайгаштырылган жерге жараша биз тарап катышын тандап алабыз.
- Тасманы кооздоо үчүн, тилкесин манжасын керектүү жерге жылдырып, сөлөкөттү керектүү жерге жылдырып, кайчы сүрөтү менен сөлөкөттү басыңыз, андан кийин ашыкча сегментти караңыз, андан кийин жогору же ылдый түшүңүз.
- Роликти басаңдатуу үчүн, тараптагы куралдар панелине жылдырып, "Ылдамдык" сөлөкөтүн таптаңыз, кандайдыр бир маанини белгилеңиз жана "Колдонуу" баскычын чыкылдатыңыз.
- Натыйжаны эсептөө үчүн, "Көрүү" сөлөкөтүн чыкылдатыңыз.
- Фрепипи диск түрүндөгү сүрөтчөнү сөлөкөткө секирип сактоо. Тасманы иштеп чыккандан кийин, түзмөктүн "галереясына" коюлат.
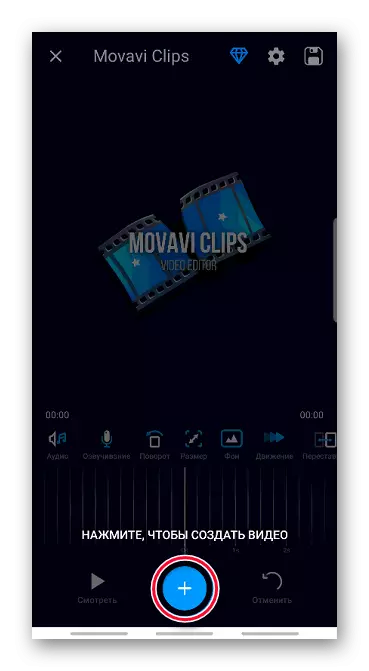
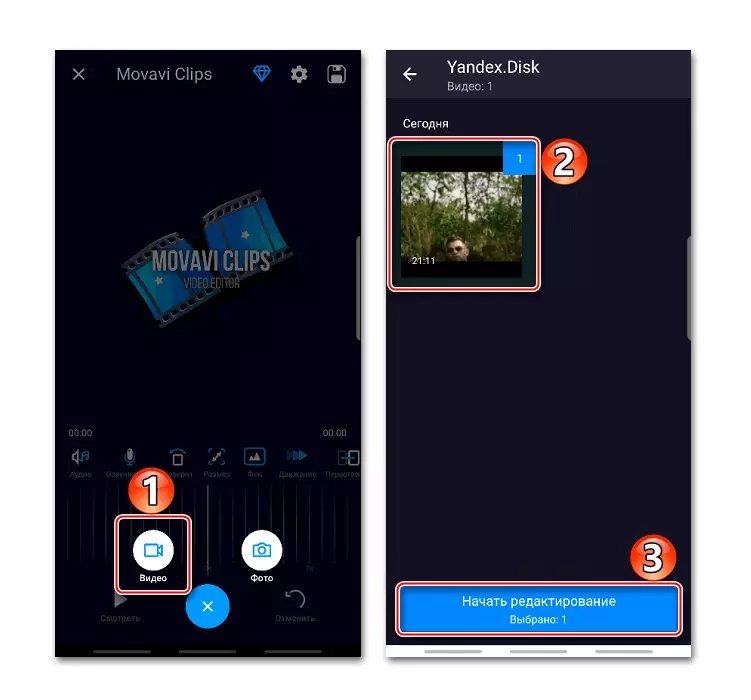
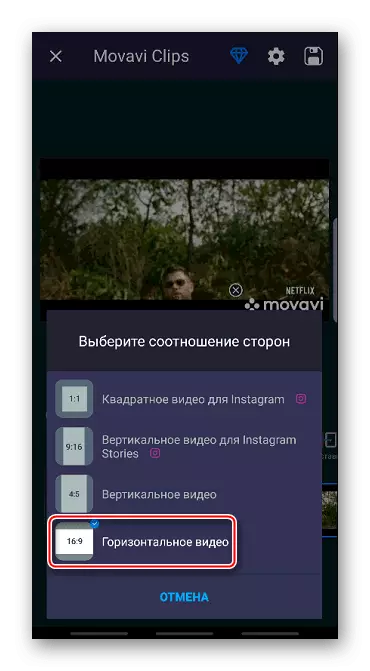
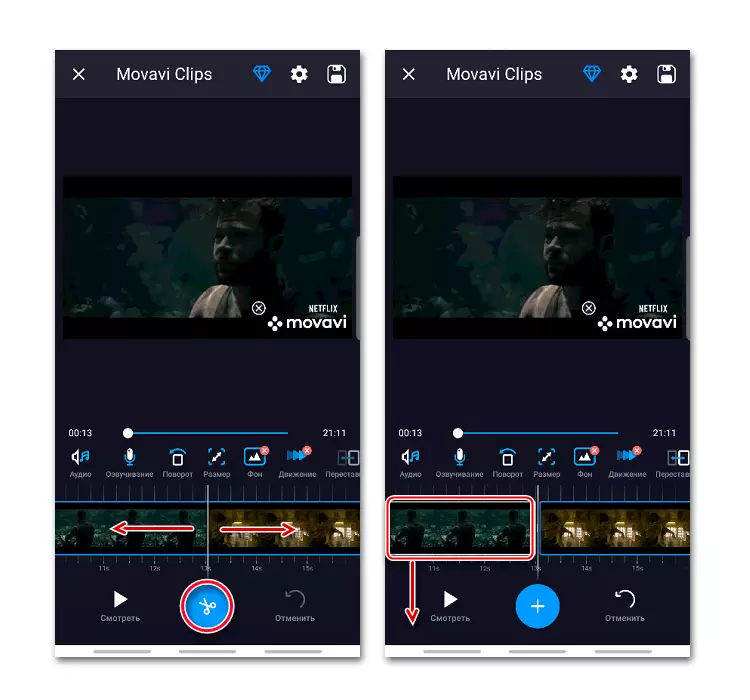
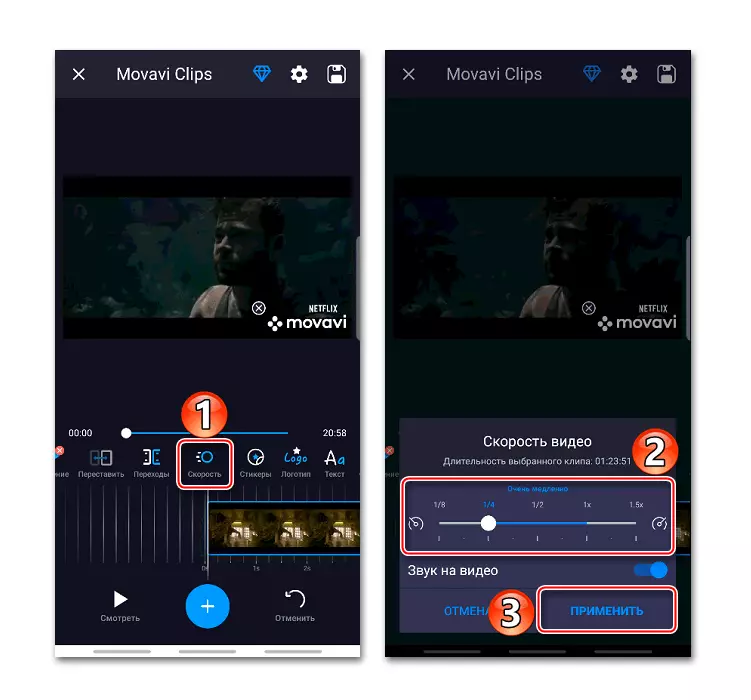
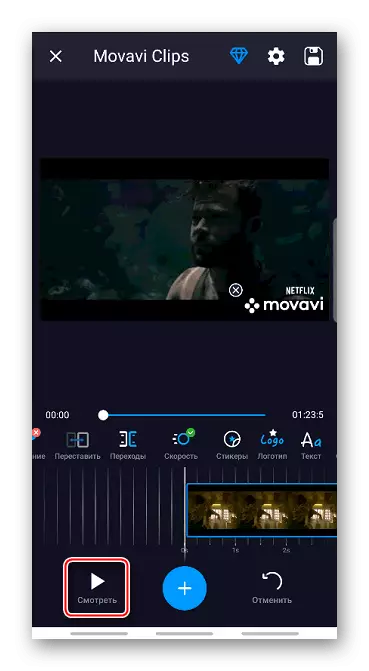
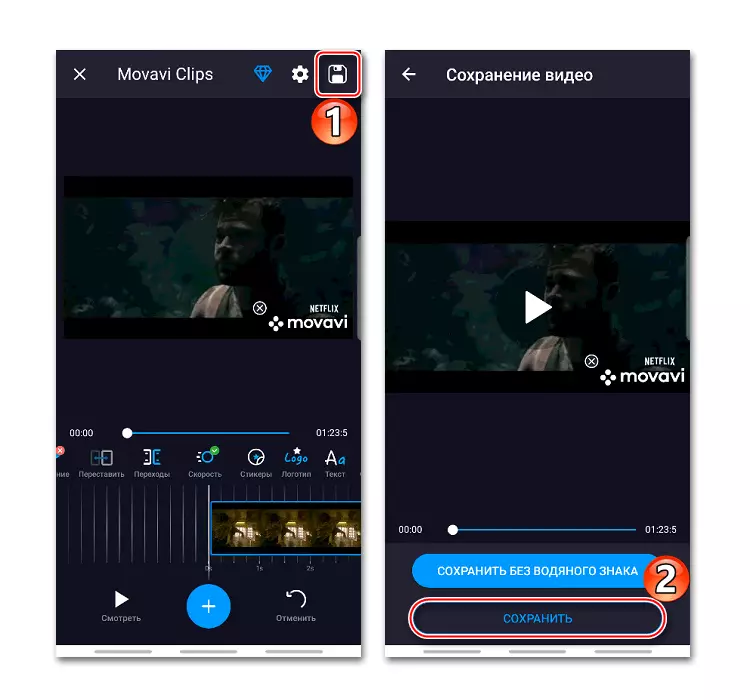
3-ыкма: Жай кыймыл FX
Мурунку тиркемелердин өзгөчөлүктөрү жок, бирок эң негизги видео функциясы бар, бирок эң басаңдаган видео функциясы бар, ал эң жакшы. Өркүндөтүлгөн система сизге көбүрөөк ийкемдүү орнотууларды алып, ылдамдык ортосундагы эң так өтүүгө жетишүүгө мүмкүндүк берет.
Google Play рыногунан жай кыймыл FX жүктөө
- Биз "Жай кыймылын баштоо" деп таппасак, анда смартфондун эс тутумунан роликти тандап же жазыңыз. Бул учурда, биз жүктөлгөн видеонун ылдамдыгын өзгөртөбүз.
- Керектүү тасманы табыңыз, аны жүктөңүз жана редакциялоо ыкмаларынын арасында "Өркүндөтүлгөн" тандаңыз. Бул көп учурда видеонун ар кандай ылдамдыктарын ар кандай ылдамдыктагы ар кандай ылдамдыкты орното алабыз.
- Төмөндө ылдыйкы аянты пайда болот, эки бөлүккө бөлүнөт. Ыкчам ылдамдык борбордук сызык астында жайгашкан ошол жерлерде басаңдайт. Сиз аны жайгашкан жерлерди колдонуу менен төмөндөтсөңүз болот.
- Ойнотмо тизмесинин акысыз бөлүгүн басуу менен кошумча чекит кошулат.
- Ашыкча чекит, аны жана Тапаны "алып салуу чекити" алып салуу үчүн.
- Тасманы сактоо үчүн, "Сактоо" сөлөкөтүн чыкылдатыңыз. Зарыл болсо, чыпкаларды колдонсоңуз, тыбыштарды кошуңуз, сапатты өзгөртүңүз (акы төлөнүүчү версияда гана) жана Tapam "иштетүүнү баштоо".
- Иштелип чыккан видео өтүнмөнүн папкасында сакталат, бирок сиз ага "сиздин клиптериңиз" бөлүмүндөгү жай кыймылын FX экранына кире аласыз.
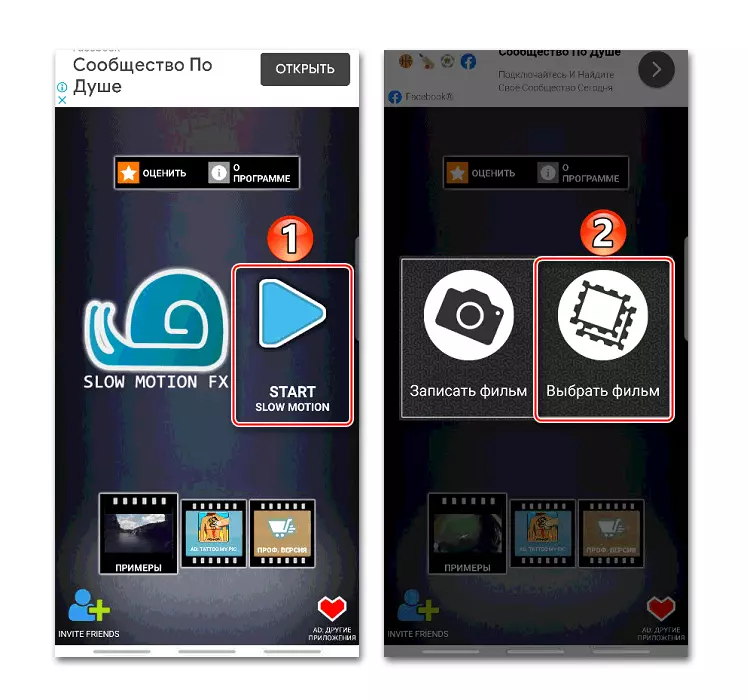
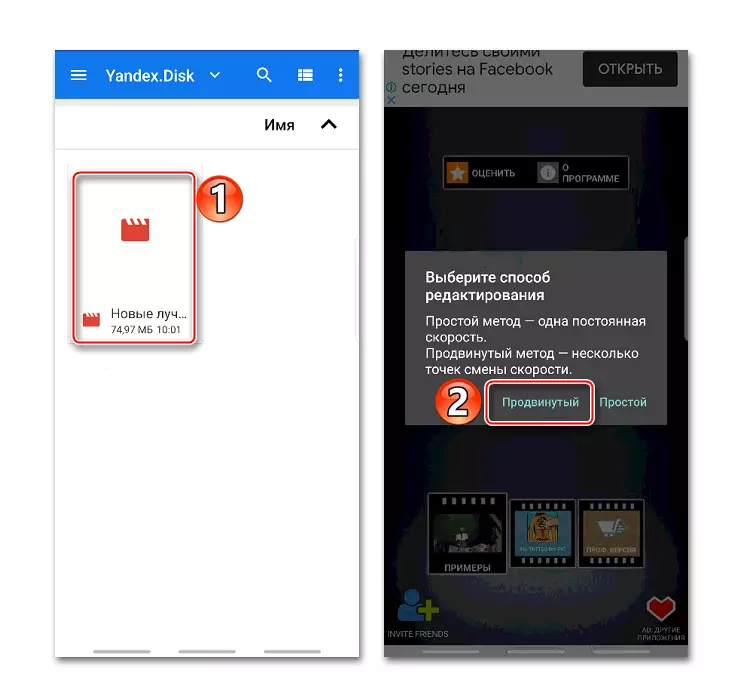
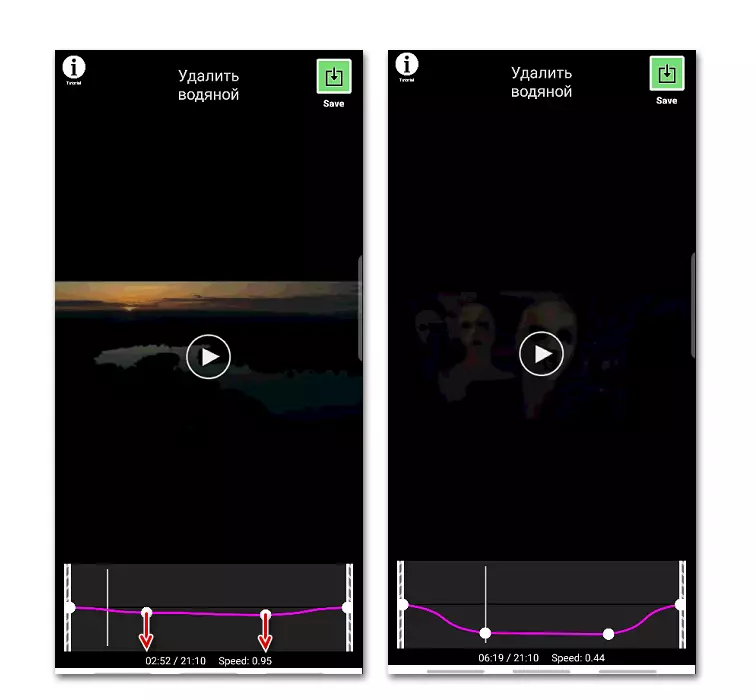
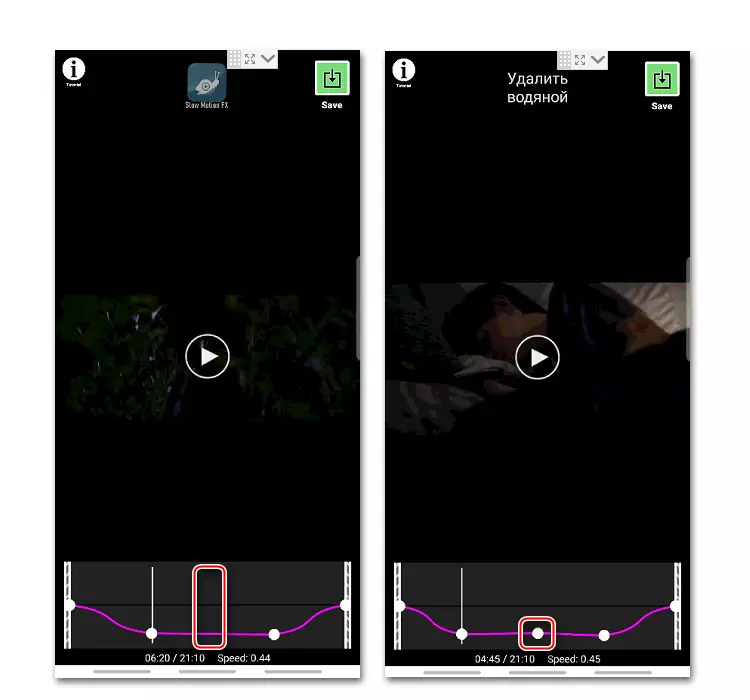
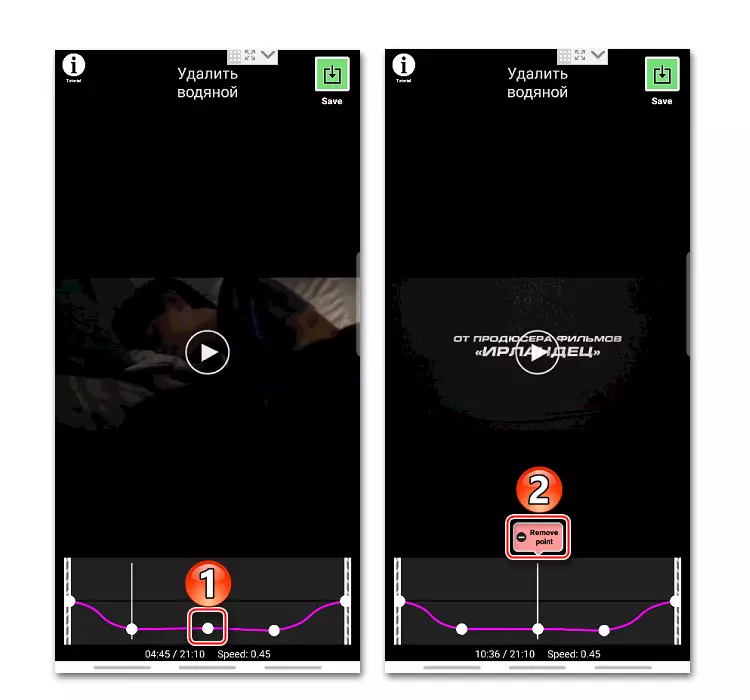
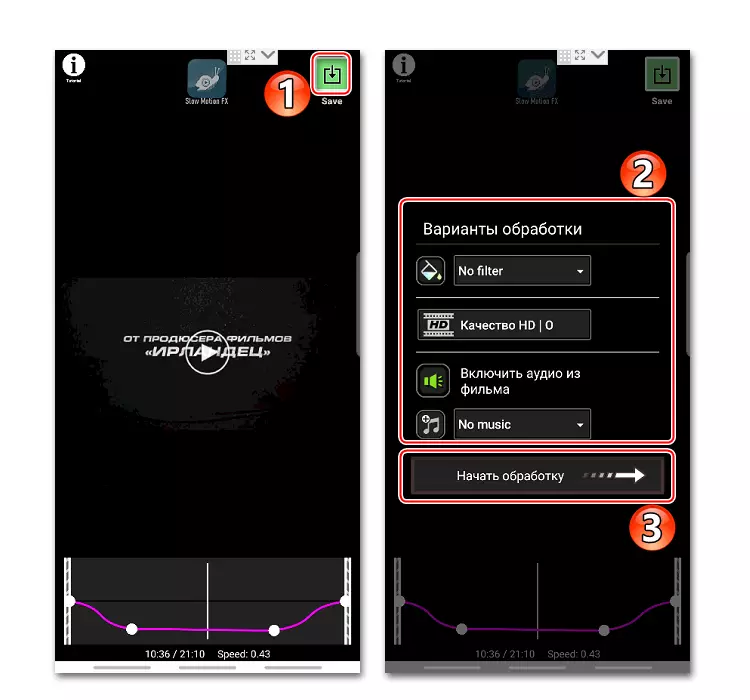
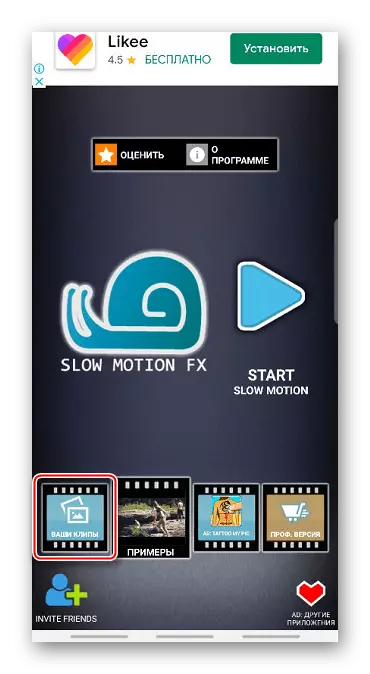
YouTube ичинде жай ылдамдык видеосу
Google'дун видео кызматы Android менен бардык заманбап шаймандарда орнотулган. Мазмундун мазмунун көрүү үчүн колдонмо оюнчусу, ошондой эле видео басаңдаган функция бар.
- Биз Youtube, экранда жадыбалда кино иштетип, сөлөкөттү жогорку оң бурчтагы үч пункт түрүндө басыңыз.
- Алюнда ачылган, "Ойнотуу ылдамдыгын" баскычын чыкылдатыңыз.
- Бирден аз маанини тандаңыз. Оюнчу автоматтык түрдө автоматтык түрдө өзүнчө ылдамдык менен ойной берет.