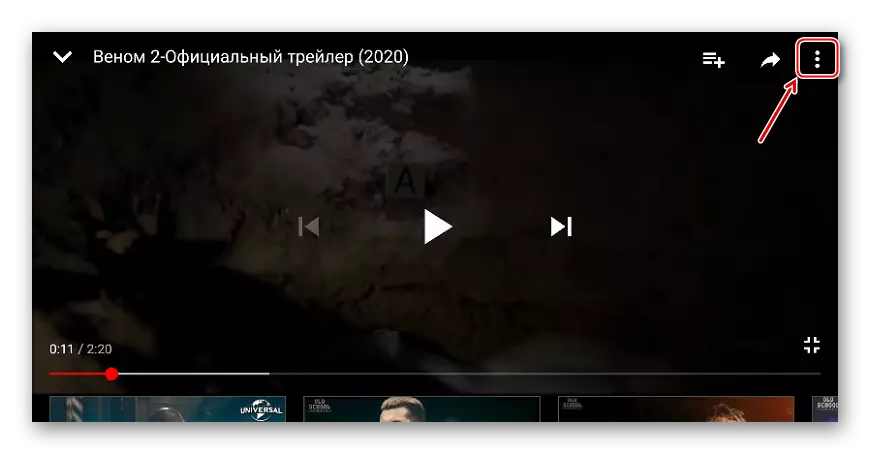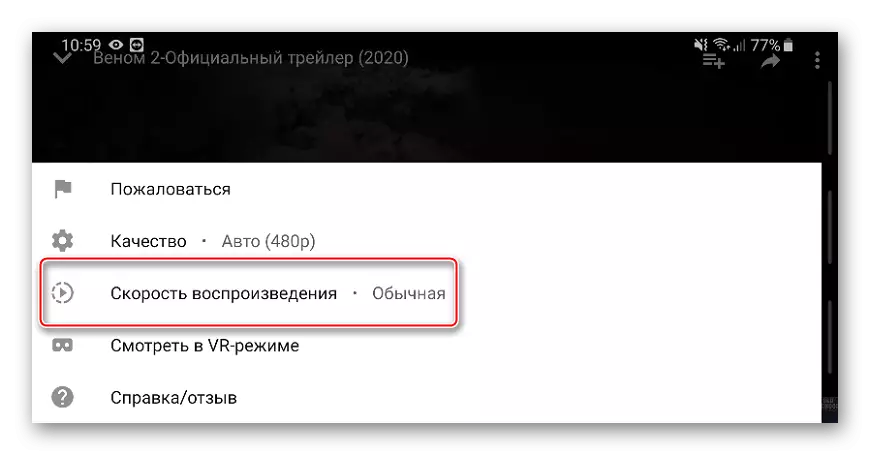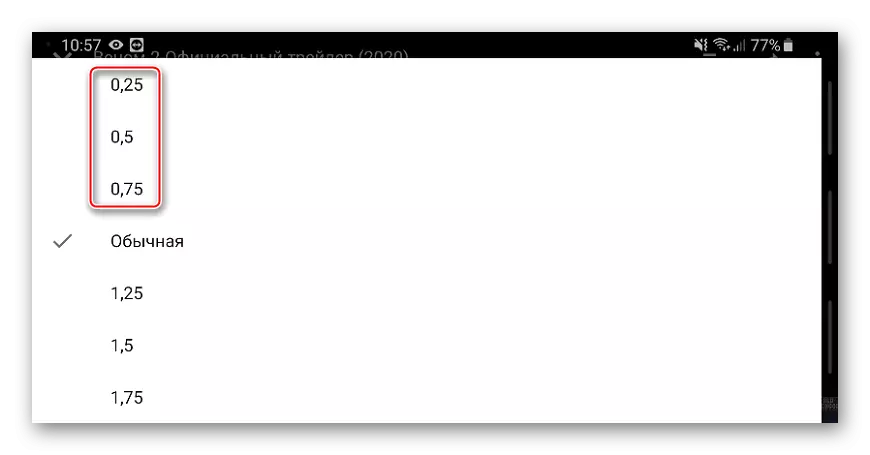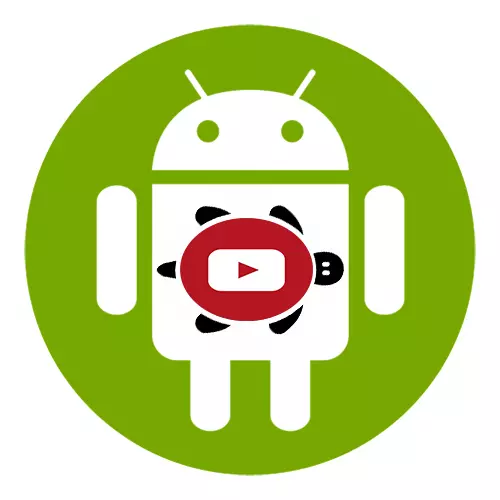
方法1:Efectum
Efectumは、「ギャラリー」からロードすることができるビデオを処理するためのツールです。アプリケーションからすぐに削除します。それはあなたが映画への減速、加速、さらには逆再生の効果を適用することを可能にします。さらに利用可能な速度、トリミング、ビデオ、オーバーレイ音楽、その他の機能の選択。
Google Play MarketからEfectumをダウンロードしてください
- アプリケーションを実行し、[遅く]オプションを選択して、目的のビデオをロードします。
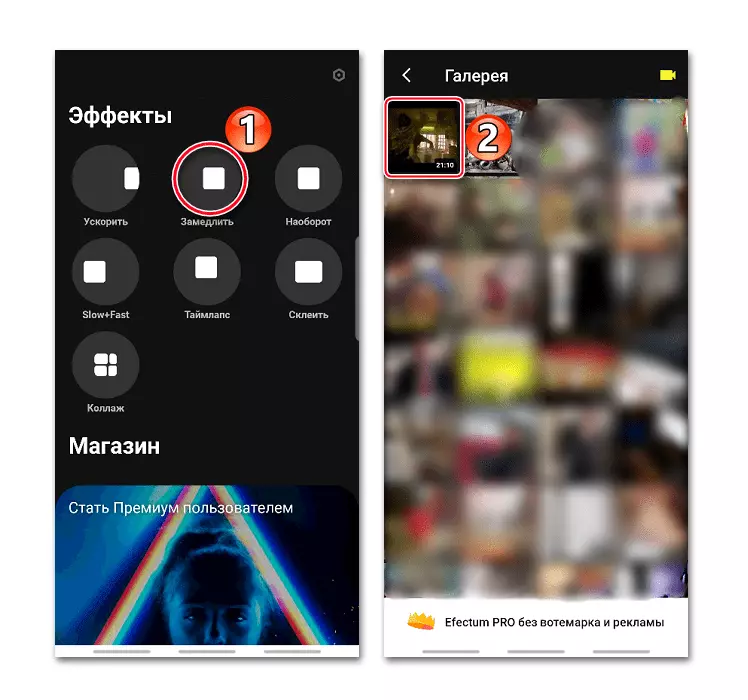
またはカメラの画像でアイコンを押してビデオを削除します。これにより、後でエディタに自動的に追加されます。
- ローラをトリミングする必要がある場合は、再生ストリップを目的の瞬間にシフトして、アイコンをハサミとしてクリックします。
- 選択したセグメントを削除するには、右上隅にあるクロスをタップしてから、次のフラグメントをカットするか、[次へ]をクリックします。
- 次の画面で、[遅く]をクリックします。ビデオが遅く再生されますその中に青色の領域、があります。領域の中央にはその速度が表示されます。
- セグメントを増やすには、それをエッジの上に保持して側面に引っ張ります。
- 速度を変更するには、選択した領域をタップして別の値を選択して[適用]をクリックします。
- ローラーの別の瞬間を遅くするには、それを見つけて新しいエリアを追加します。
- 二回青色の領域にテーピング、ビデオ全体のための1つの速度を設定します。
- 押すと「次へ」を調整した後。
- 次の画面で、品質を選択します。
- 必要に応じて効果を追加してください。あなたは、フィルタ、フレーム、追加テキスト、ステッカーや音を適用することができます。続行するには、Tadas "Next"。
- 保存されたビデオはアプリケーションプログラムのロゴとなります。それを削除するには、唯一のこの機会を購入、またはPROバージョンを一度に追加機能のいずれかと碑文「Efectum」とクリックします。
- 受信したビデオを表示するには、Playアイコンをタップします。
- 「ギャラリーに保存」をクリックしてください。下からビデオを見つけることができるパスを表示します。
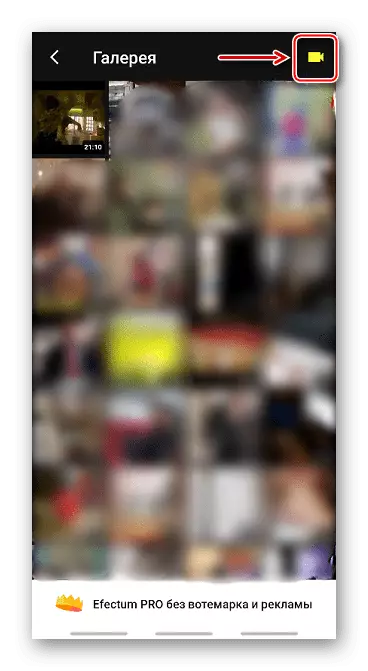
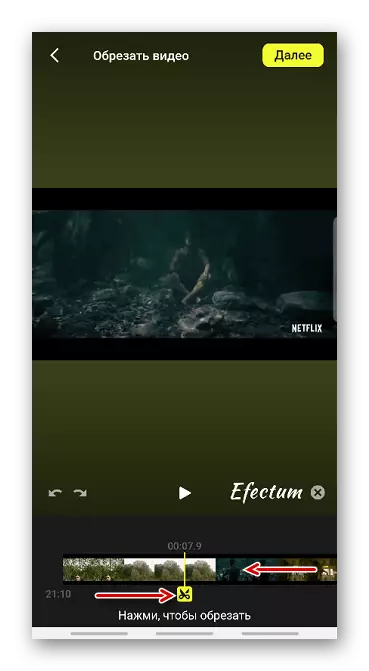
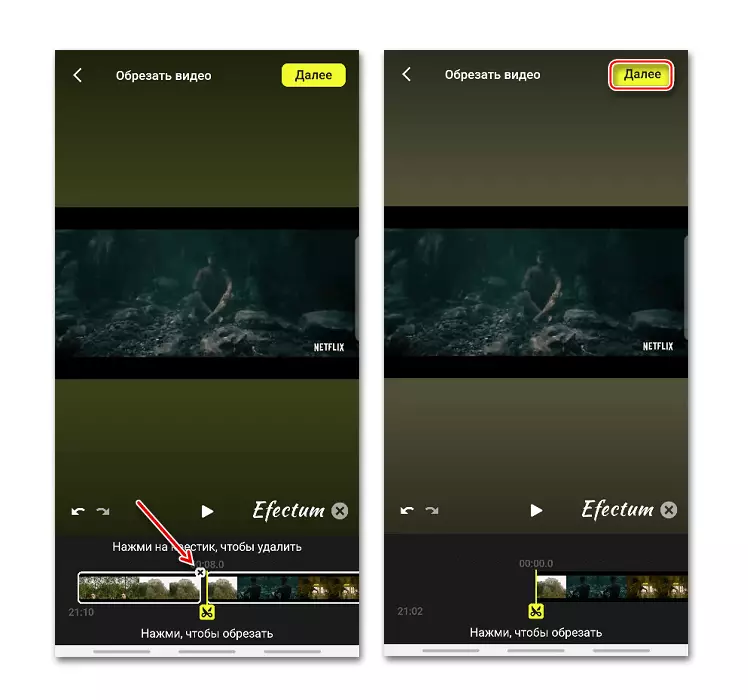
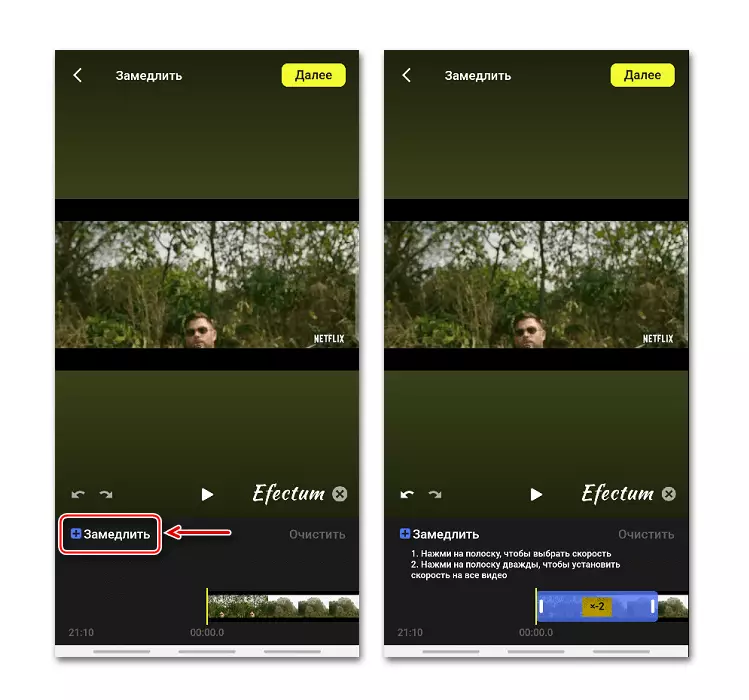
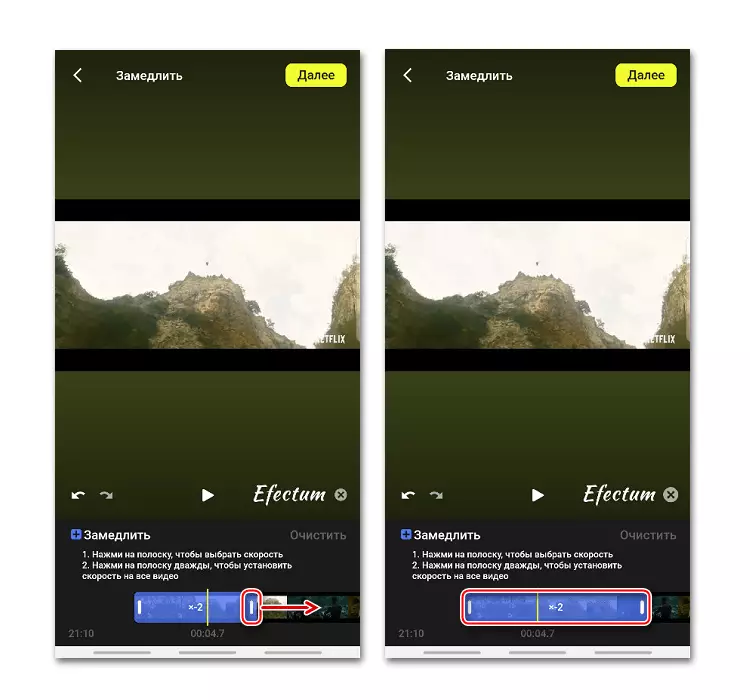
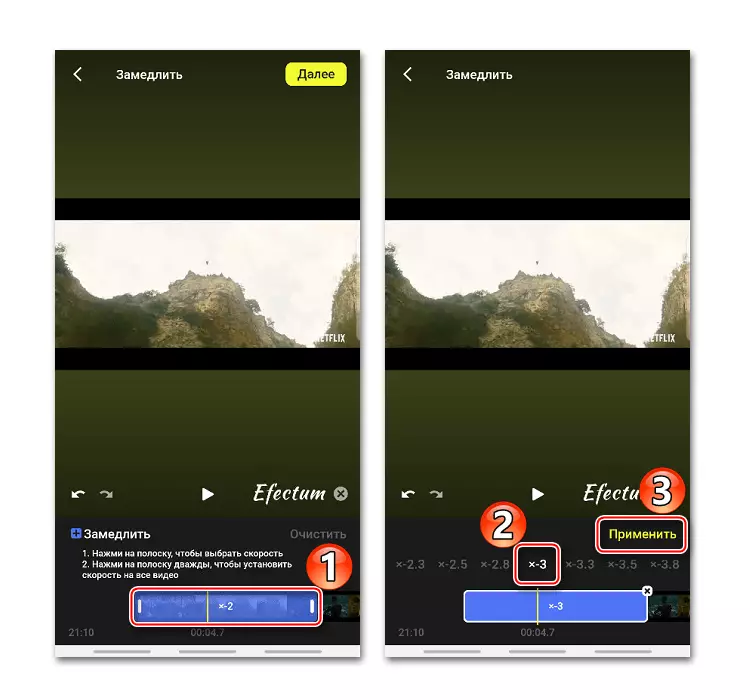
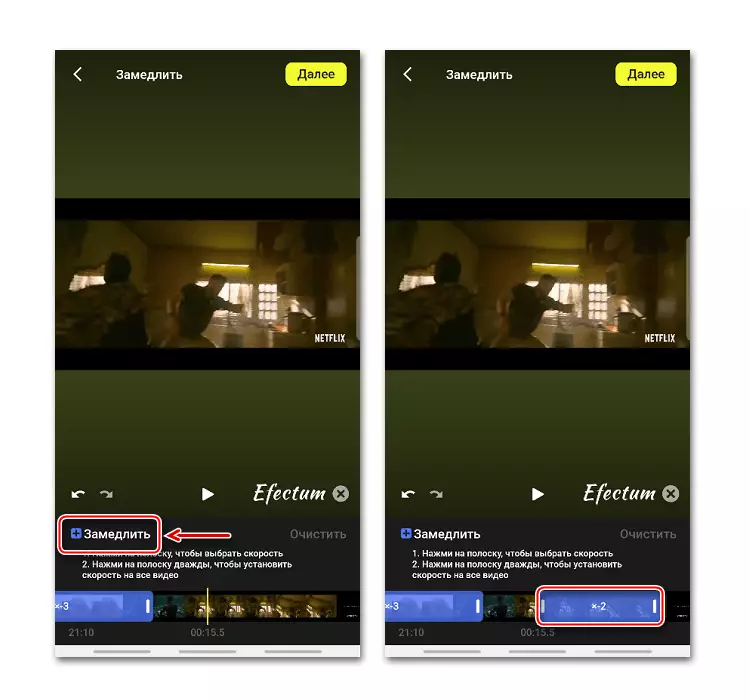
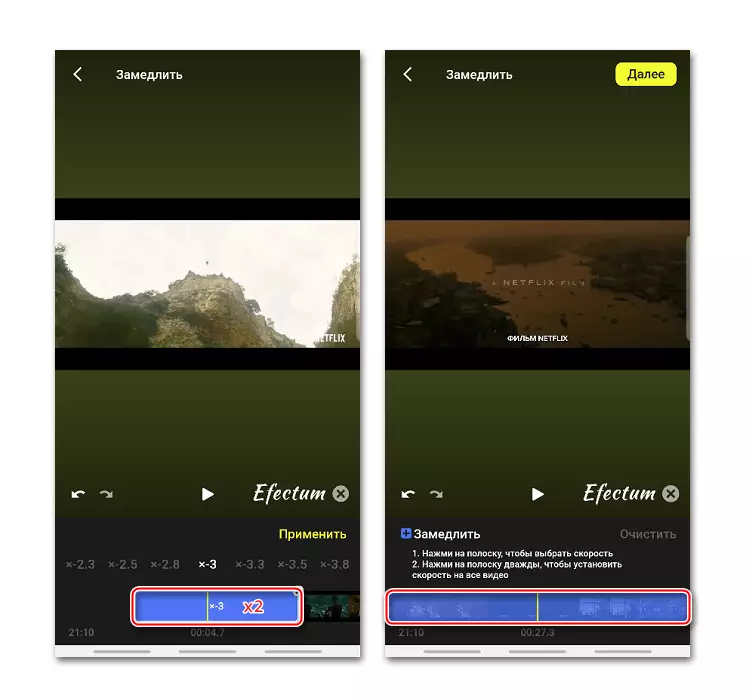
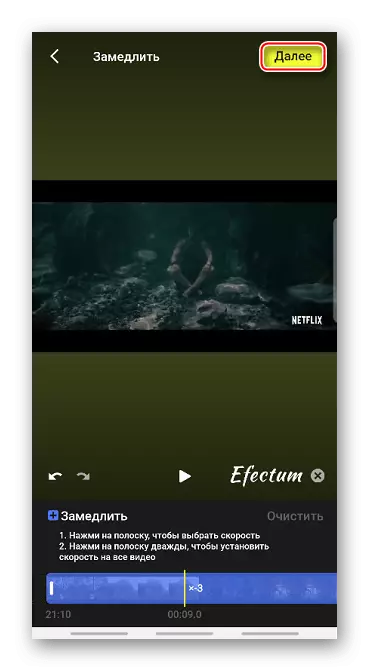
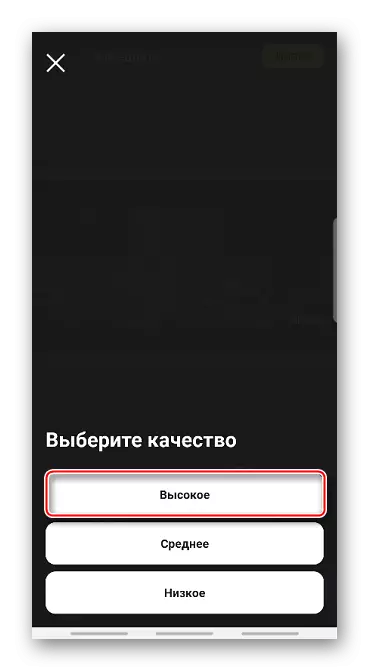
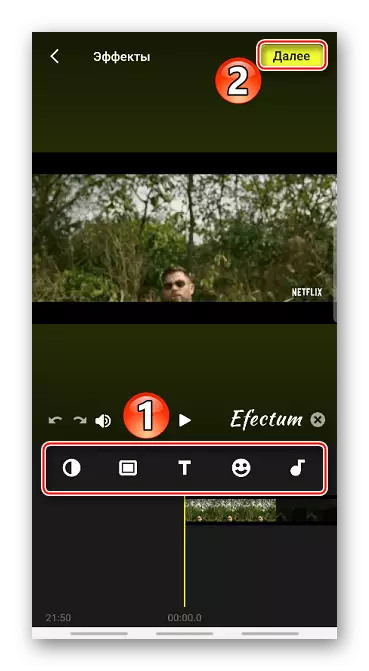
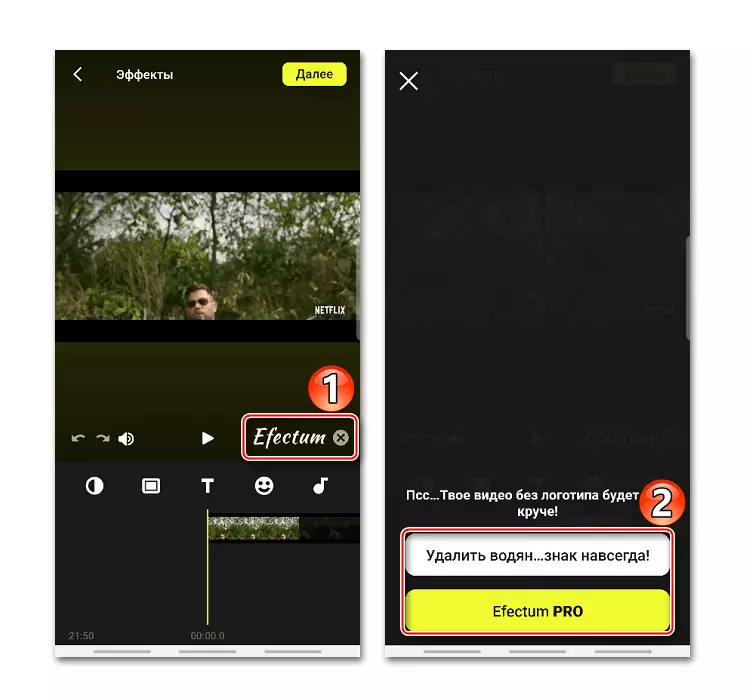
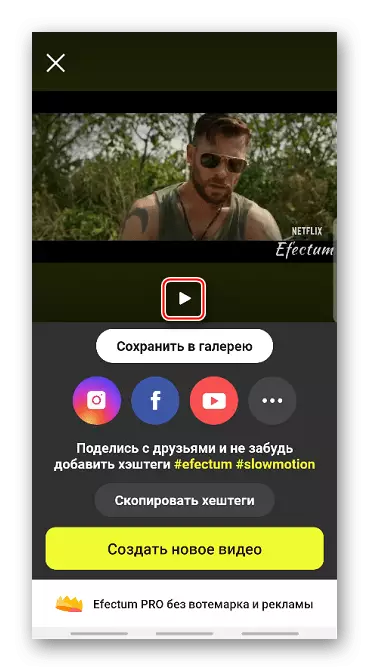
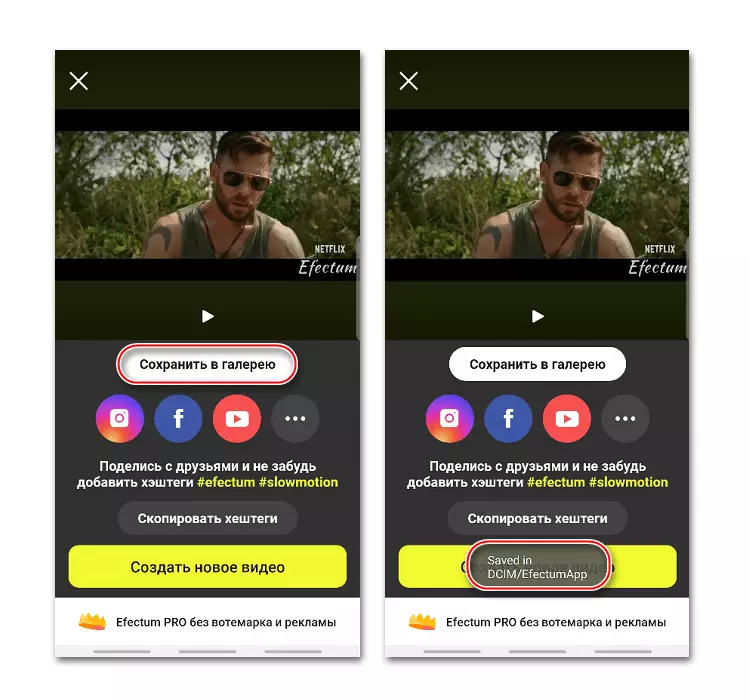
方法2:Movaviクリップ
開発者はアプリケーション「ポケット」映画スタジオを呼び出します。 MovaVAクリップこの場合など、映画をトリミング明るさを変え、音楽を重ね、フィルタや写真を追加し、ローラ間の遷移を作成することを含む機能の印象的なセットでのビデオ編集ツールであり、我々だけ遅くする機会に興味を持っていますまた、ここでは実装されている動画、。
Google Play MarketからMovaviクリップをダウンロードしてください
- 私たちは、のMovaviクリップを起動し、新しいムービーを作成するには、プラス記号とアイコンをタップします。
- 我々は、デバイスのメモリにローラ装置を見つけ、「ビデオ」アイコンをクリックして、それを選択し、「編集を開始」テーピング。
- 私たちは、ビデオが掲載される場所に応じて、アスペクト比を選択してください。
- 、映画をトリム、適切な場所にフレームを指でストリップをシフトし、はさみのイメージとアイコンを押して、上下スワイプアップまたはで過剰セグメントを見て。
- 、ローラーを遅らせる側のツールバーにスクロール、「スピード」アイコンをタップし、任意の値を指定し、「適用」をクリックします。
- 結果を推定するには、「ウォッチ」アイコンをクリックしてください。
- フロッピーディスクの形のアイコンの上にテーピング動画を保存するには。フィルムを処理した後、デバイスの「ギャラリー」に配置されます。
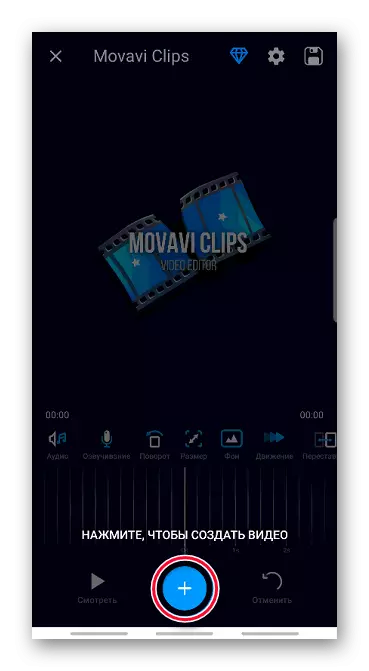
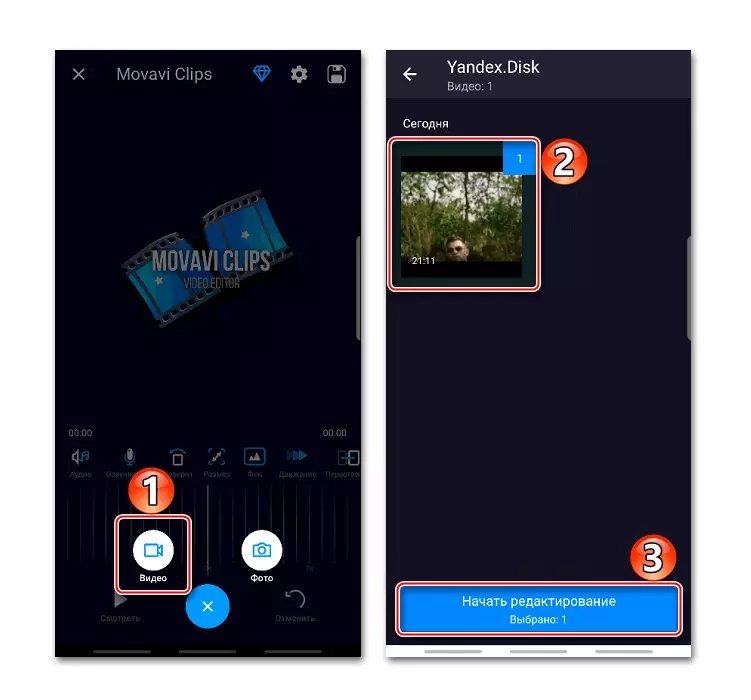
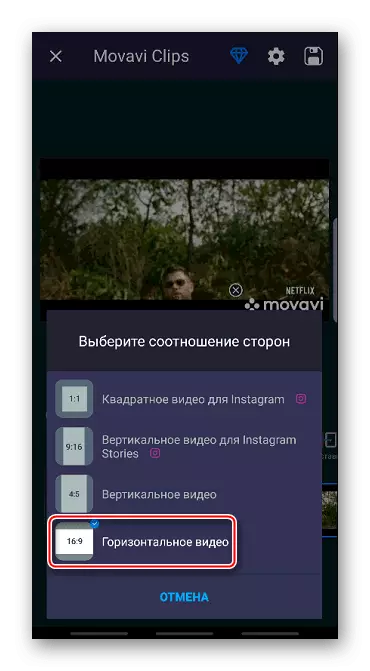
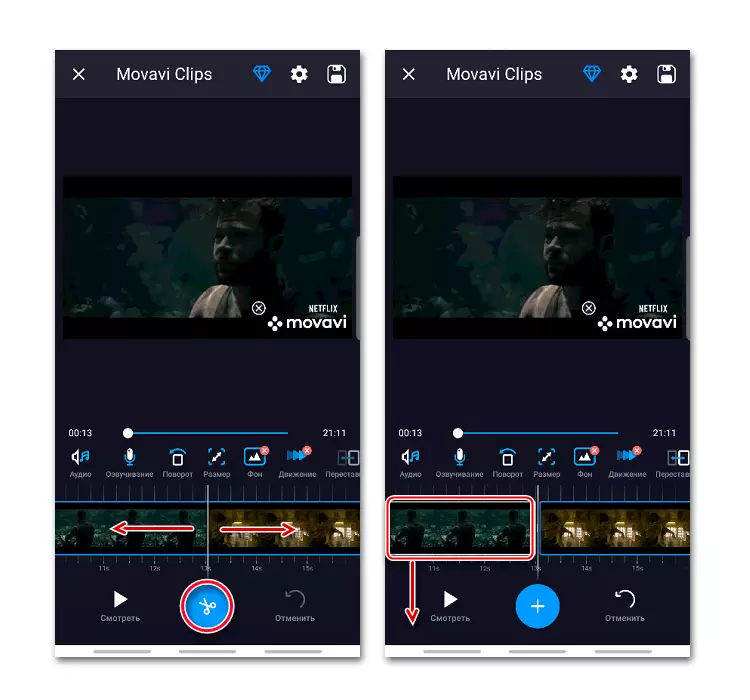
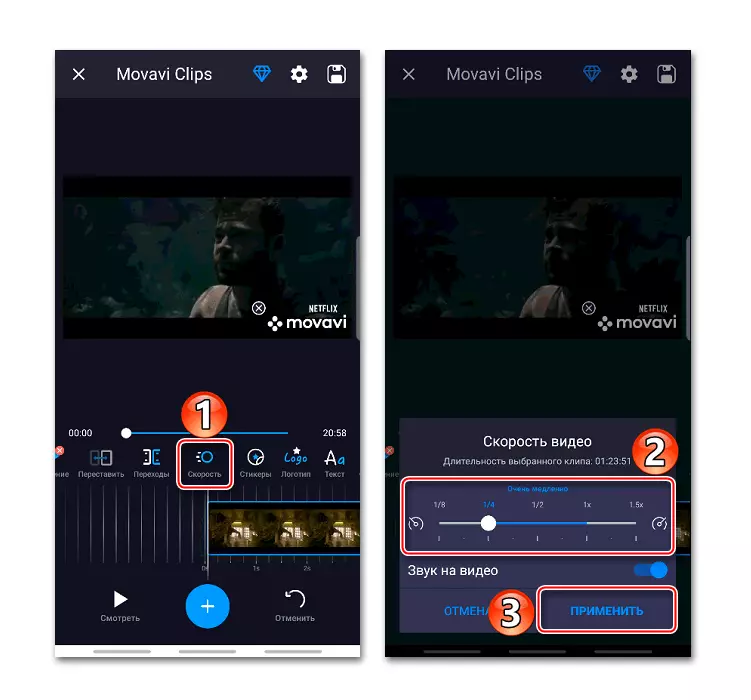
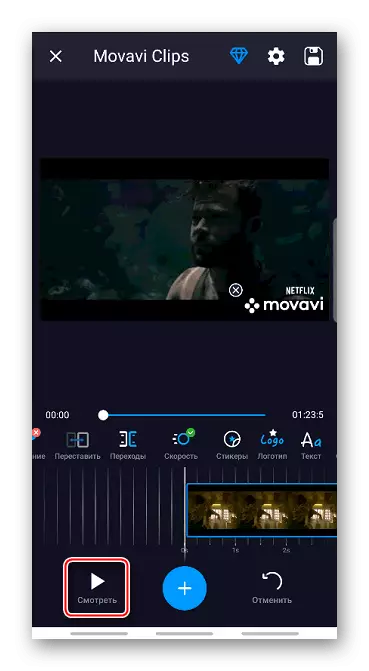
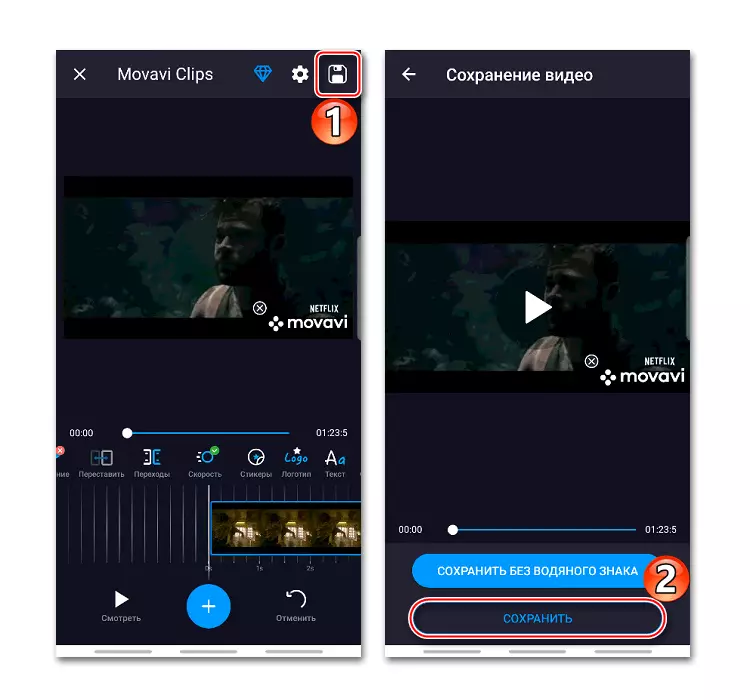
方法3:スローモーションFX
スローモーションFXでは、以前のアプリケーションのない機能はありませんが、主なものである減速ビデオの機能と、それがより良い対処します。高度なシステムでは、より柔軟な設定を作ると速度の間に最も正確な移行を達成することができます。
スローモーションFXは、Google Playでの市場からダウンロードしてください
- 私たちは、「スタートスローモーション」をテーピング、アプリケーションプログラムを実行し、スマートフォンのメモリからローラーを選択するか、単にそれを書きます。この場合、我々はすでにダウンロードしたビデオの速度を変更します。
- 所望の膜を見つけ、それをロードして編集する方法の中で、「先進」を選択します。これは、我々は、ビデオの異なる部分に異なる速度を設定することができ感謝したマルチモード、です。
- 底部の二つの部分に分割され、再生領域が存在するであろう。速度はピンクのストリップが中心線の下にあるそれらの場所でスローダウンされます。あなたはそれの上に位置する点を利用して、それを下げることができます。
- 追加のポイントは、プレイリストの自由な部分を押すことにより、長い追加されます。
- 、余分なポイントを削除し、それをクランプし、タパするには、「ポイントを削除」。
- ムービーを保存するには、[保存]アイコンをクリックします。必要に応じてフィルタを適用し、音を追加し、品質を(有料版のみ)とTAPAM「START処理」を変更します。
- 処理されたビデオはアプリケーションフォルダに格納されますが、[Clips]セクションの[メインスローモーションFX]画面にアクセスできます。
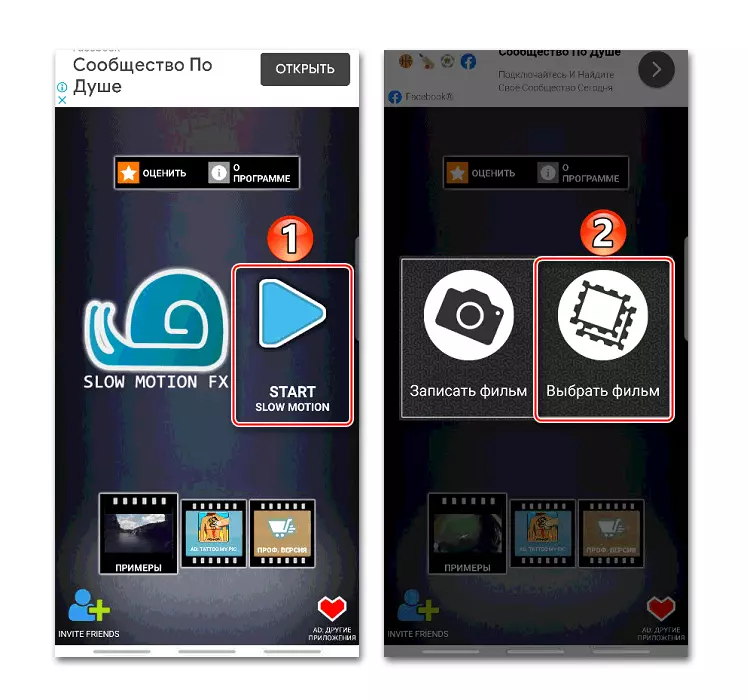
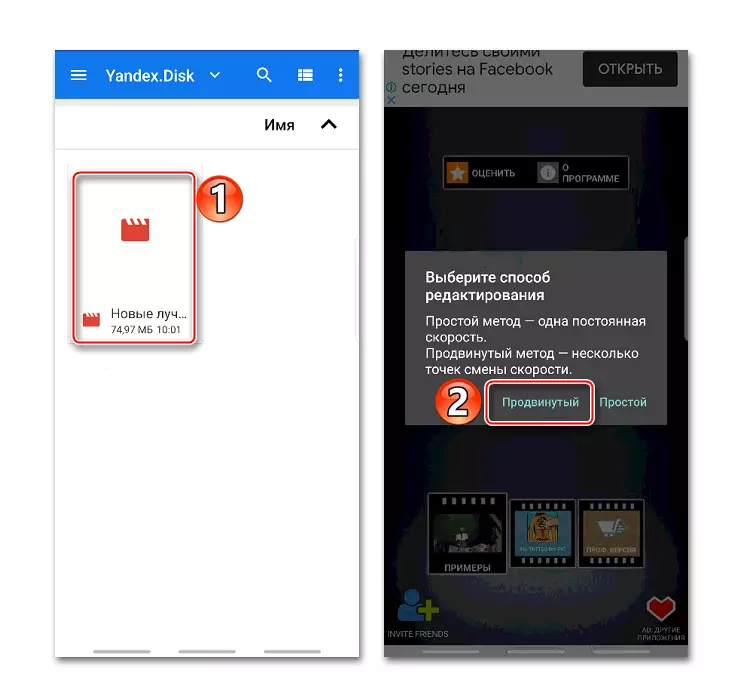
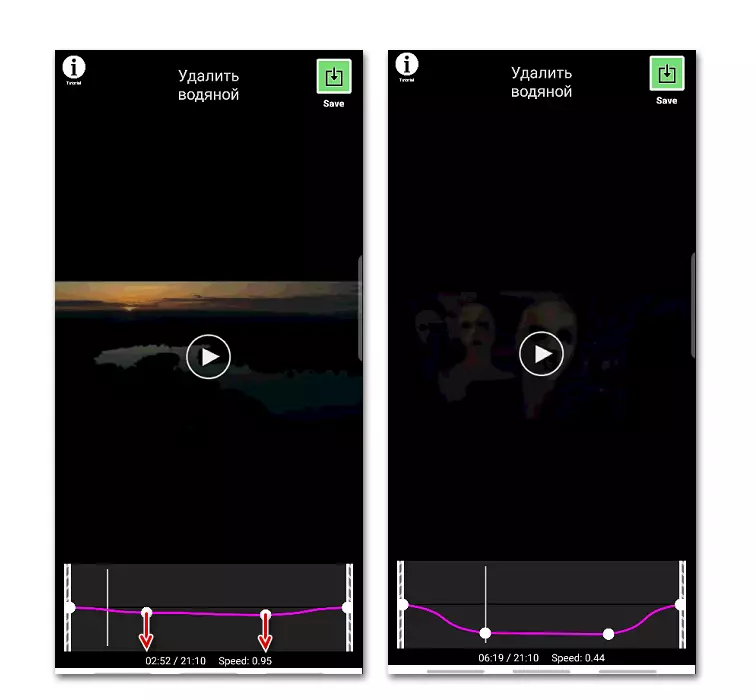
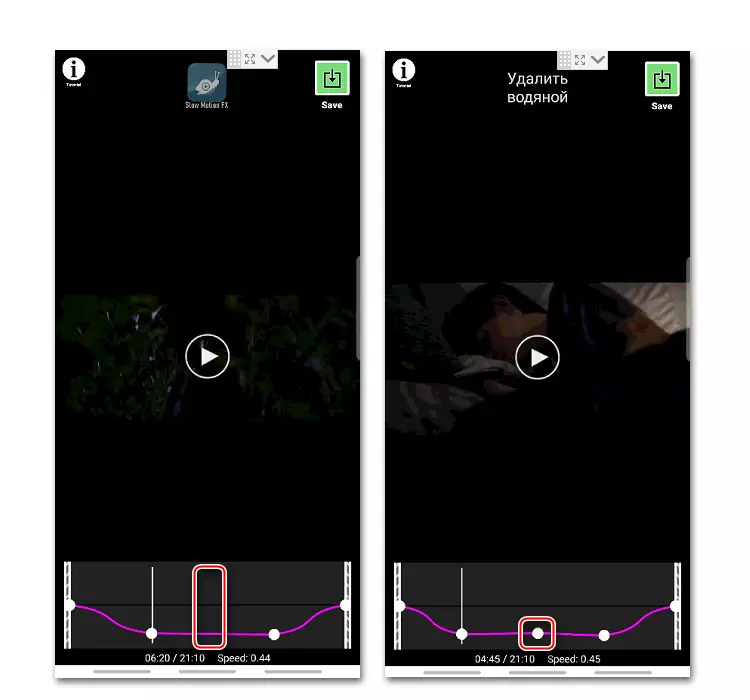
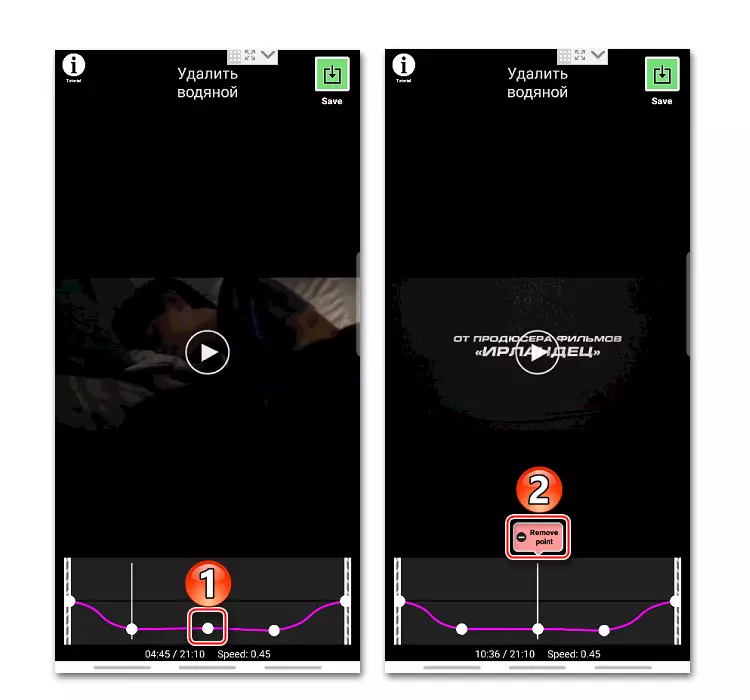
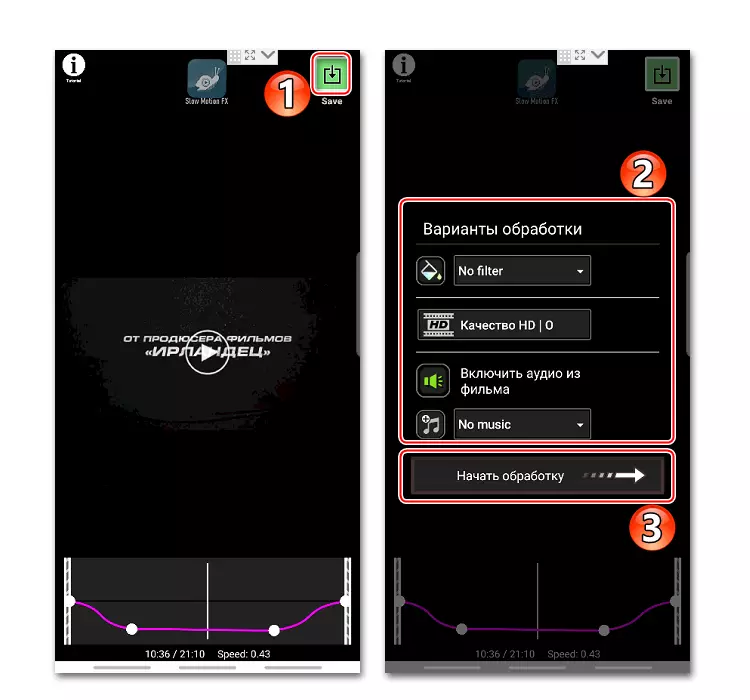
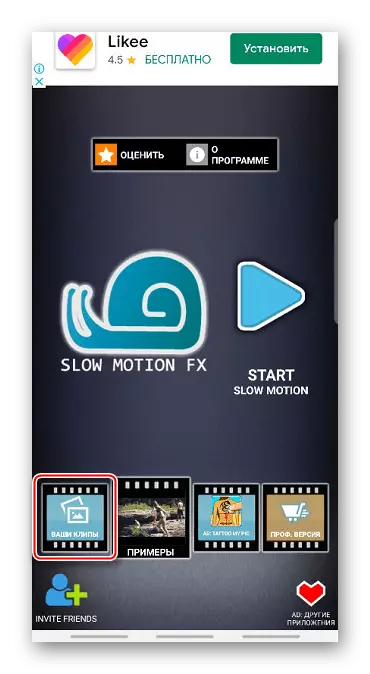
YouTubeで遅い速度ビデオ
Googleのビデオサービスは、Androidのすべての近代的なデバイスにプリインストールされています。コンテンツが表示されているアプリケーションプレーヤーも、ビデオスローダウン機能もあります。
- YouTubeのムービーを実行し、画面上のタパックを実行し、右上隅にある3つの点の形でアイコンを押します。
- 開くメニューで、「再生速度」をクリックしてください。
- 1未満の値を選択してください。プレイヤーは自動的に既に修正された速度でフィルムを再生し続けます。