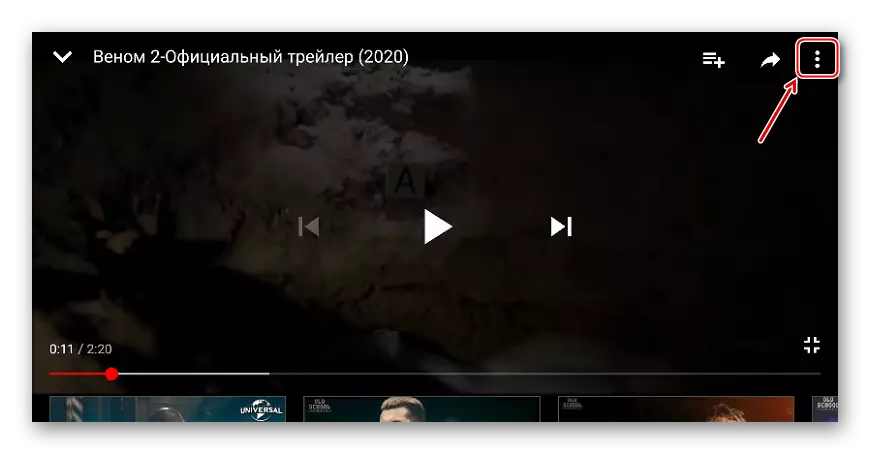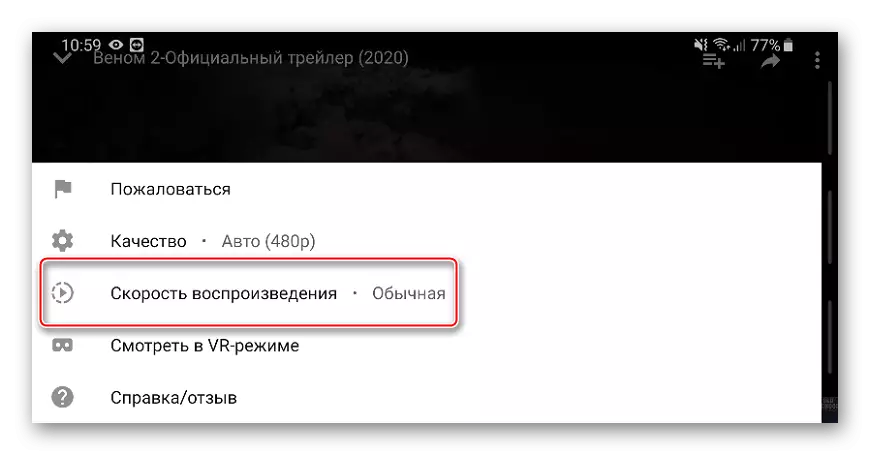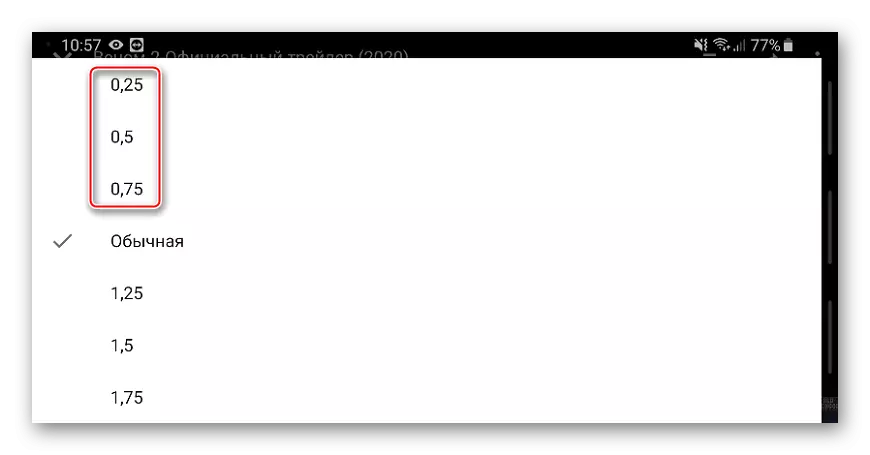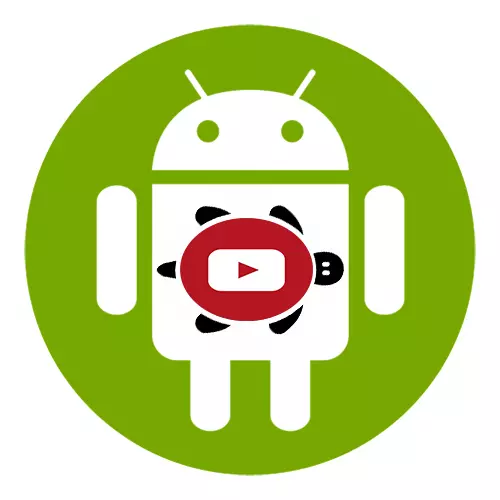
ವಿಧಾನ 1: efectum
Efectum "ಗ್ಯಾಲರಿ" ನಿಂದ ಲೋಡ್ ಮಾಡಬಹುದಾದ ವೀಡಿಯೊಗಳನ್ನು ಸಂಸ್ಕರಿಸುವ ಸಾಧನವಾಗಿದ್ದು ಅಥವಾ ಅಪ್ಲಿಕೇಶನ್ನಿಂದ ತಕ್ಷಣವೇ ತೆಗೆದುಹಾಕಿ. ಇದು ನಿಮ್ಮನ್ನು ಡಿಸೆಲೇಷನ್, ವೇಗವರ್ಧನೆ, ಮತ್ತು ಚಲನಚಿತ್ರಗಳಿಗೆ ಹಿಮ್ಮುಖವಾಗಿ ಹಿಮ್ಮುಖವಾಗಿ ಅನ್ವಯಿಸುತ್ತದೆ. ಹೆಚ್ಚುವರಿಯಾಗಿ ಲಭ್ಯವಿರುವ ವೇಗ, ಚೂರನ್ನು ಮತ್ತು ವೀಡಿಯೊ, ಒವರ್ಲೆ ಸಂಗೀತ ಮತ್ತು ಇತರ ವೈಶಿಷ್ಟ್ಯಗಳ ಪೂರ್ವವೀಕ್ಷಣೆ.
ಗೂಗಲ್ ಪ್ಲೇ ಮಾರುಕಟ್ಟೆಯಿಂದ efectum ಅನ್ನು ಡೌನ್ಲೋಡ್ ಮಾಡಿ
- ಅಪ್ಲಿಕೇಶನ್ ಅನ್ನು ರನ್ ಮಾಡಿ, "ನಿಧಾನಗತಿಯ" ಆಯ್ಕೆಯನ್ನು ಆರಿಸಿ ಮತ್ತು ಬಯಸಿದ ವೀಡಿಯೊವನ್ನು ಲೋಡ್ ಮಾಡಿ.
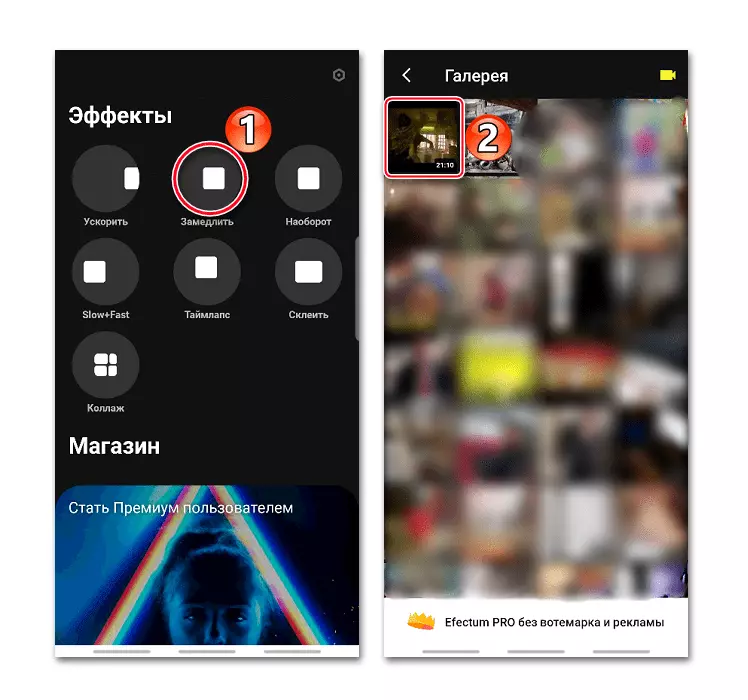
ಅಥವಾ ಕ್ಯಾಮರಾ ಚಿತ್ರದೊಂದಿಗೆ ಐಕಾನ್ ಒತ್ತಿ ಮತ್ತು ವೀಡಿಯೊವನ್ನು ತೆಗೆದುಹಾಕಿ, ನಂತರ ಸ್ವಯಂಚಾಲಿತವಾಗಿ ಸಂಪಾದಕರಿಗೆ ಸೇರಿಸುತ್ತದೆ.
- ರೋಲರ್ ಒಪ್ಪವಾದ ಅಗತ್ಯವಿದ್ದರೆ, ಪ್ಲೇಬ್ಯಾಕ್ ಸ್ಟ್ರಿಪ್ ಅನ್ನು ಅಪೇಕ್ಷಿತ ಕ್ಷಣಕ್ಕೆ ಬದಲಿಸಿ ಮತ್ತು ಐಕಾನ್ ಅನ್ನು ಕತ್ತರಿ ಎಂದು ಕ್ಲಿಕ್ ಮಾಡಿ.
- ಆಯ್ದ ವಿಭಾಗವನ್ನು ತೆಗೆದುಹಾಕಲು, ಅದರ ಮೇಲಿನ ಬಲ ಮೂಲೆಯಲ್ಲಿ ಕ್ರಾಸ್ ಅನ್ನು ಟ್ಯಾಪ್ ಮಾಡಿ, ನಂತರ ಕೆಳಗಿನ ತುಣುಕನ್ನು ಕತ್ತರಿಸಿ ಅಥವಾ "ಮುಂದೆ" ಕ್ಲಿಕ್ ಮಾಡಿ.
- ಮುಂದಿನ ಪರದೆಯಲ್ಲಿ, "ನಿಧಾನಗತಿಯ ಕೆಳಗೆ" ಕ್ಲಿಕ್ ಮಾಡಿ. ಒಂದು ನೀಲಿ ಪ್ರದೇಶ ಇರುತ್ತದೆ, ಅದರಲ್ಲಿ ವೀಡಿಯೊ ನಿಧಾನವಾಗಿ ಆಡಲಾಗುತ್ತದೆ. ಪ್ರದೇಶದ ಮಧ್ಯಭಾಗದಲ್ಲಿ ಅದರ ವೇಗವನ್ನು ಸೂಚಿಸುತ್ತದೆ.
- ವಿಭಾಗವನ್ನು ಹೆಚ್ಚಿಸಲು, ಅದನ್ನು ಅಂಚಿನಲ್ಲಿ ಹಿಡಿದುಕೊಳ್ಳಿ ಮತ್ತು ಬದಿಗೆ ಎಳೆಯಿರಿ.
- ವೇಗವನ್ನು ಬದಲಾಯಿಸಲು, ಆಯ್ದ ಪ್ರದೇಶದ ಮೇಲೆ ಟ್ಯಾಪಿಂಗ್, ಮತ್ತೊಂದು ಮೌಲ್ಯವನ್ನು ಆಯ್ಕೆ ಮಾಡಿ ಮತ್ತು "ಅನ್ವಯಿಸು" ಕ್ಲಿಕ್ ಮಾಡಿ.
- ರೋಲರ್ನ ಮತ್ತೊಂದು ಕ್ಷಣವನ್ನು ನಿಧಾನಗೊಳಿಸಲು, ನಾವು ಅದನ್ನು ಕಂಡುಕೊಳ್ಳುತ್ತೇವೆ ಮತ್ತು ಹೊಸ ಪ್ರದೇಶವನ್ನು ಸೇರಿಸುತ್ತೇವೆ.
- ಇಡೀ ವೀಡಿಯೊಗೆ ಒಂದು ವೇಗವನ್ನು ಹೊಂದಿಸಲು, ನೀಲಿ ಪ್ರದೇಶದಲ್ಲಿ ಎರಡು ಬಾರಿ ಟ್ಯಾಪ್ ಮಾಡುವುದು.
- ಪ್ರೆಸ್ "ಮುಂದೆ" ಅನ್ನು ಸರಿಹೊಂದಿಸಿದ ನಂತರ.
- ಮುಂದಿನ ಪರದೆಯಲ್ಲಿ, ಗುಣಮಟ್ಟವನ್ನು ಆಯ್ಕೆ ಮಾಡಿ.
- ಅಗತ್ಯವಿದ್ದರೆ, ಪರಿಣಾಮಗಳನ್ನು ಸೇರಿಸಿ. ನೀವು ಫಿಲ್ಟರ್ಗಳು, ಚೌಕಟ್ಟುಗಳನ್ನು ಅನ್ವಯಿಸಬಹುದು, ಪಠ್ಯ, ಸ್ಟಿಕ್ಕರ್ ಅಥವಾ ಧ್ವನಿಯನ್ನು ಸೇರಿಸಬಹುದು. ಮುಂದುವರೆಯಲು, ಟಾಡಾಸ್ "ಮುಂದೆ".
- ಉಳಿಸಿದ ವೀಡಿಯೊ ಅಪ್ಲಿಕೇಶನ್ ಕಾರ್ಯಕ್ರಮದ ಲೋಗೋದೊಂದಿಗೆ ಇರುತ್ತದೆ. ಅದನ್ನು ತೆಗೆದುಹಾಕಲು, "efectum" ಅನ್ನು ಕ್ಲಿಕ್ ಮಾಡಿ ಮತ್ತು ಈ ಅವಕಾಶವನ್ನು ಮಾತ್ರ ಖರೀದಿಸಿ, ಅಥವಾ ಒಮ್ಮೆ ಹೆಚ್ಚುವರಿ ಕಾರ್ಯಗಳೊಂದಿಗೆ ಪ್ರೊ ಆವೃತ್ತಿಯನ್ನು ಖರೀದಿಸಿ.
- ಸ್ವೀಕರಿಸಿದ ವೀಡಿಯೊವನ್ನು ವೀಕ್ಷಿಸಲು, ನಾಟಕ ಐಕಾನ್ ಅನ್ನು ಟ್ಯಾಪ್ ಮಾಡಿ.
- "ಗ್ಯಾಲರಿಗೆ ಉಳಿಸಿ" ಕ್ಲಿಕ್ ಮಾಡಿ. ಕೆಳಗಿನಿಂದ ನೀವು ವೀಡಿಯೊವನ್ನು ಕಂಡುಹಿಡಿಯಬಹುದಾದ ಮಾರ್ಗವನ್ನು ಪ್ರದರ್ಶಿಸುತ್ತದೆ.
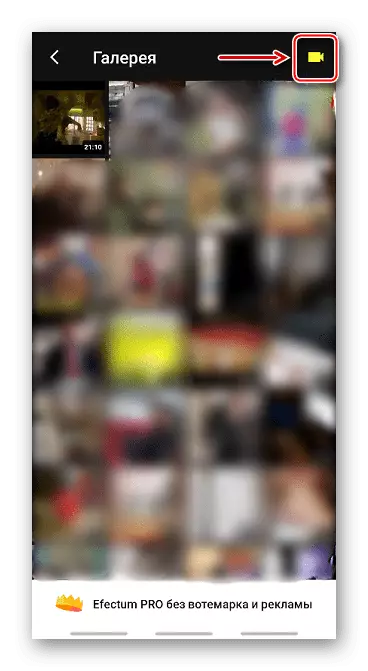
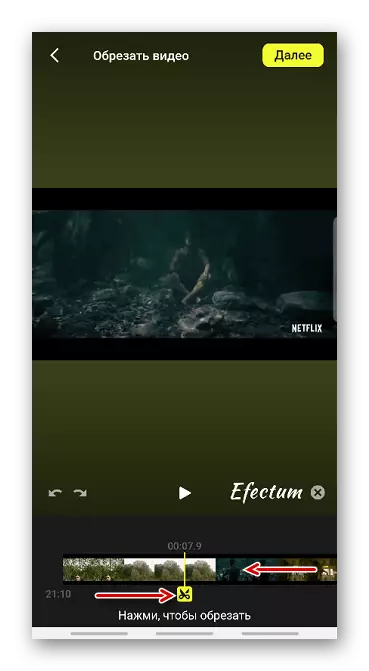
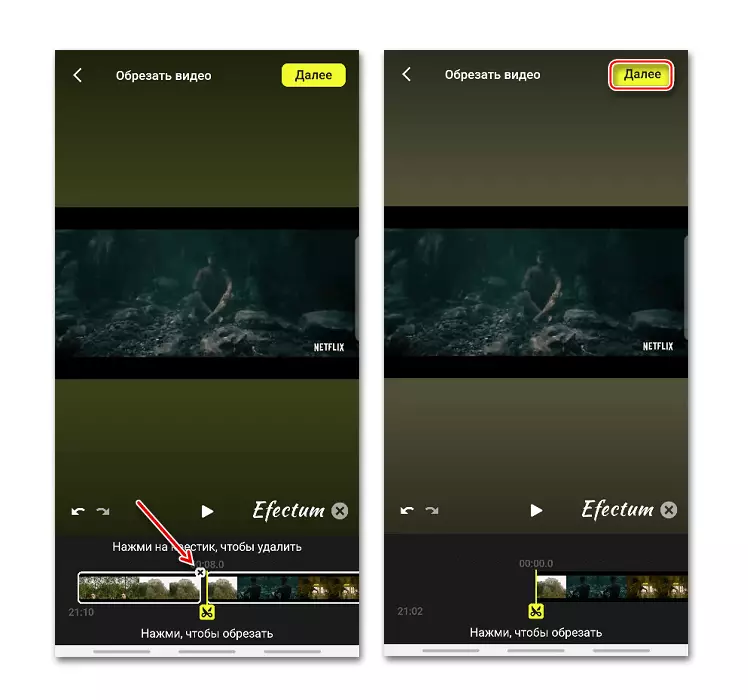
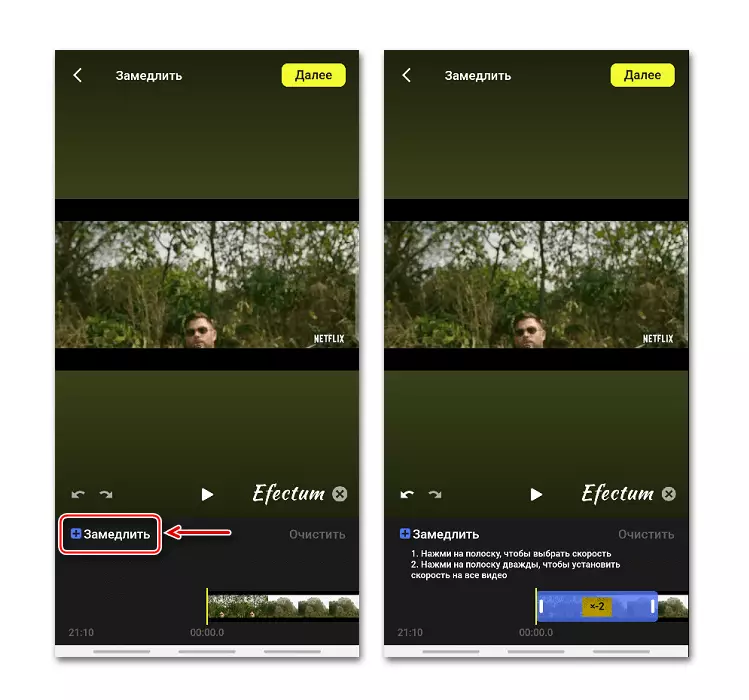
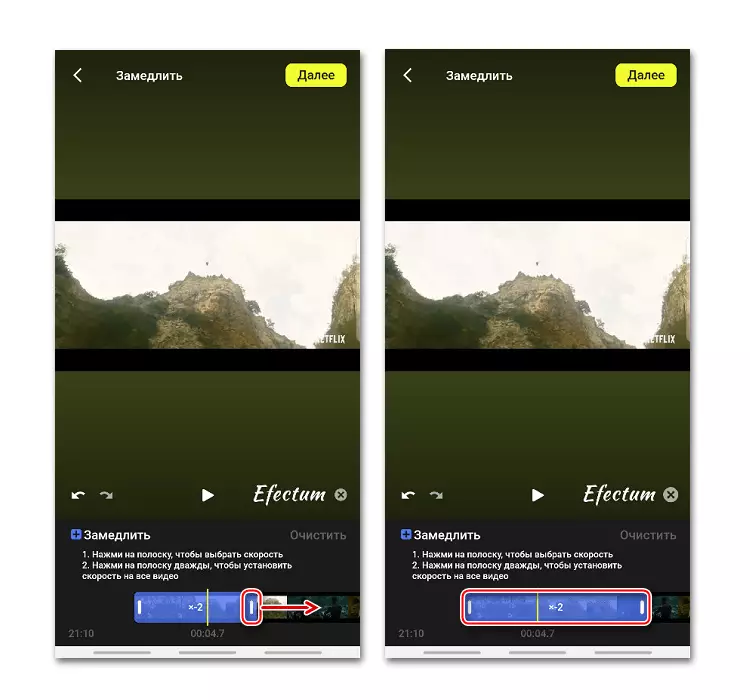
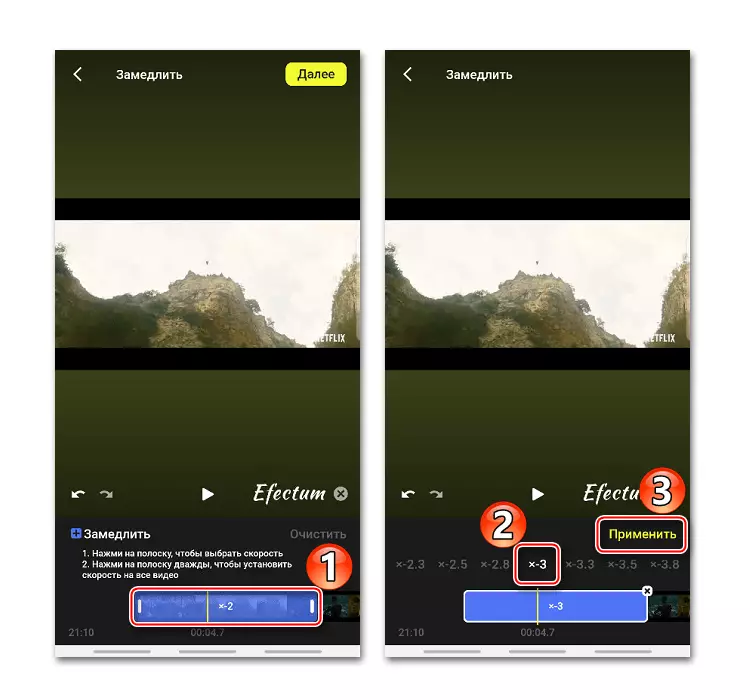
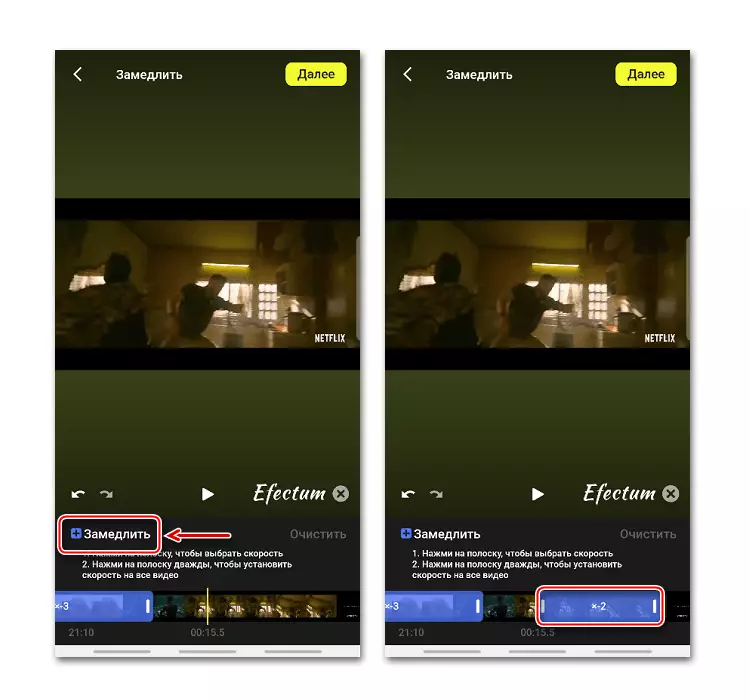
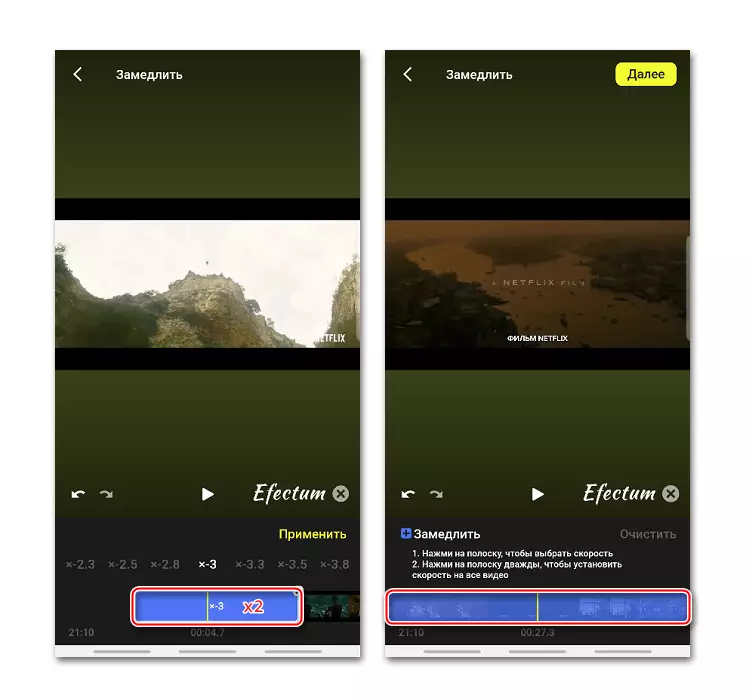
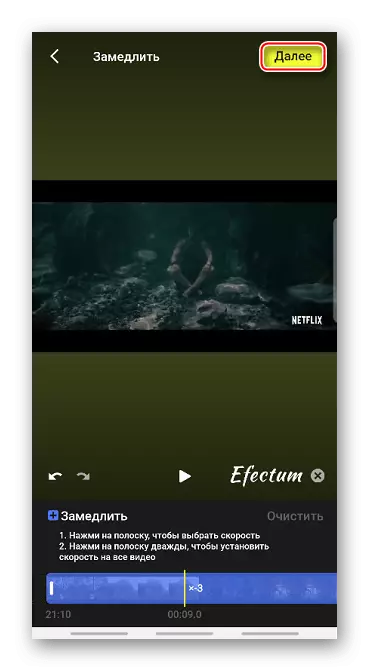
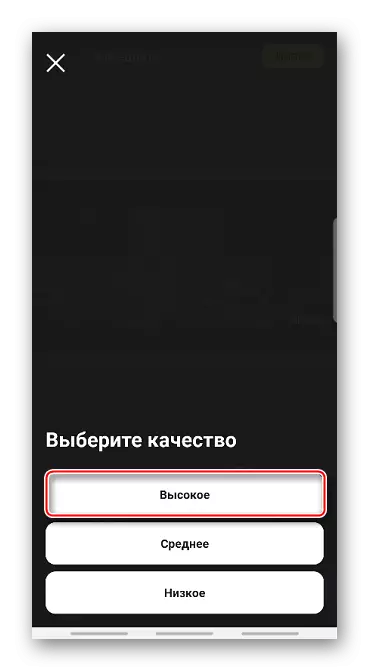
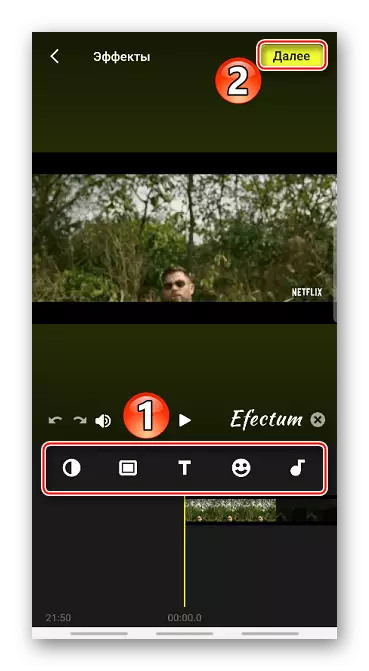
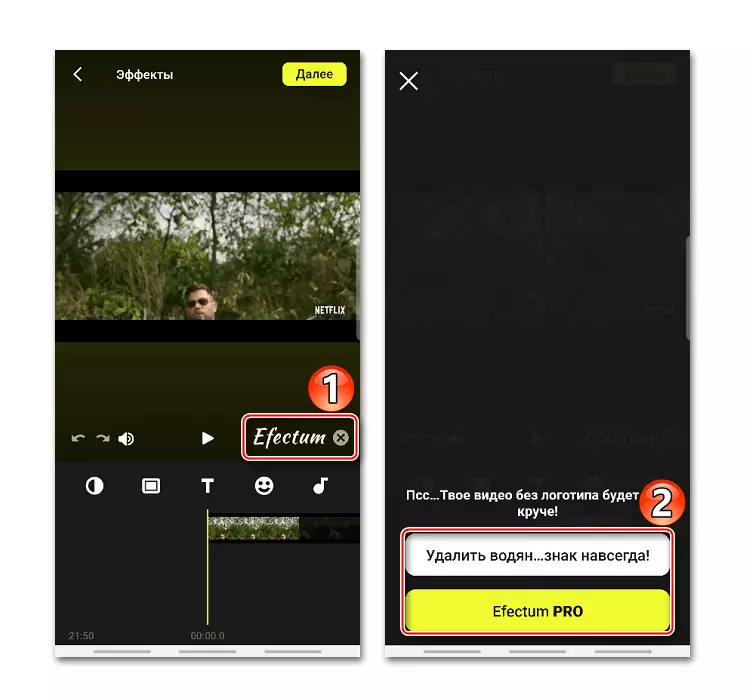
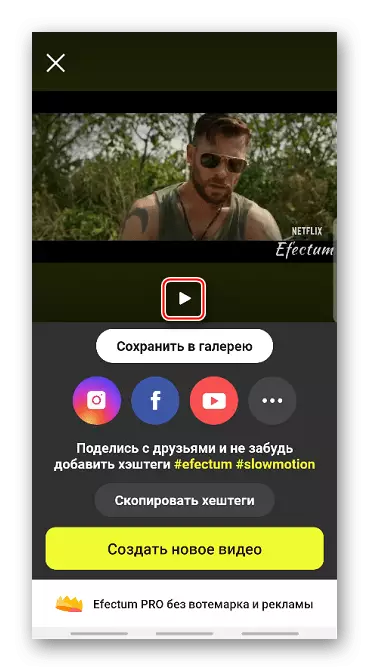
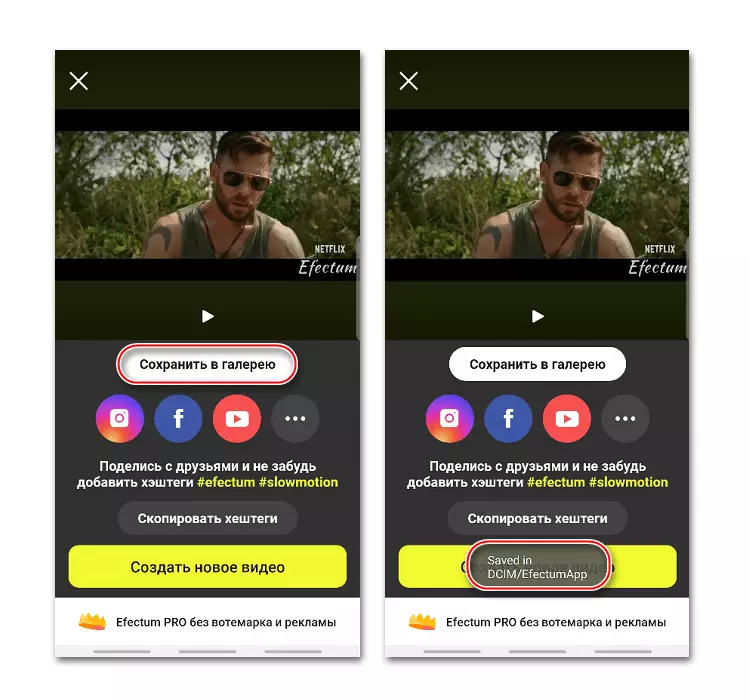
ವಿಧಾನ 2: ಮೊನವಿ ಕ್ಲಿಪ್ಸ್
ಅಭಿವರ್ಧಕರು ತಮ್ಮ ಅಪ್ಲಿಕೇಶನ್ "ಪಾಕೆಟ್" ಫಿಲ್ಮ್ ಸ್ಟುಡಿಯೋವನ್ನು ಕರೆಯುತ್ತಾರೆ. ಮೂವವಾ ಕ್ಲಿಪ್ಗಳು ಚಲನಚಿತ್ರಗಳನ್ನು ಚೂರನ್ನು, ಹೊಳಪು, ಹೊದಿಕೆಗಳು ಮತ್ತು ಫೋಟೋಗಳನ್ನು ಸೇರಿಸುವುದರಿಂದ, ರೋಲರುಗಳ ನಡುವಿನ ಪರಿವರ್ತನೆಗಳನ್ನು ರಚಿಸುವುದು, ಫಿಲ್ಟರ್ಗಳು ಮತ್ತು ಫೋಟೋಗಳನ್ನು ಸೇರಿಸಲಾಗುತ್ತಿದೆ. ಈ ಸಂದರ್ಭದಲ್ಲಿ ಮಾತ್ರ ನಾವು ಆಸಕ್ತಿ ಹೊಂದಿದ್ದೇವೆ ಇಲ್ಲಿ ಕಾರ್ಯಗತಗೊಳಿಸಲಾದ ವೀಡಿಯೊ.
ಗೂಗಲ್ ಪ್ಲೇ ಮಾರುಕಟ್ಟೆಯಿಂದ Movavi ಕ್ಲಿಪ್ಗಳನ್ನು ಡೌನ್ಲೋಡ್ ಮಾಡಿ
- ನಾವು ಮೂವೊವಿ ಕ್ಲಿಪ್ಗಳನ್ನು ಪ್ರಾರಂಭಿಸುತ್ತೇವೆ ಮತ್ತು ಹೊಸ ಚಲನಚಿತ್ರವನ್ನು ರಚಿಸಲು ಪ್ಲಸ್ ಚಿಹ್ನೆಯೊಂದಿಗೆ ಐಕಾನ್ ಅನ್ನು ಟ್ಯಾಪ್ ಮಾಡಿ.
- ನಾವು "ವೀಡಿಯೊ" ಐಕಾನ್ ಅನ್ನು ಕ್ಲಿಕ್ ಮಾಡಿ, ನಾವು ಸಾಧನದ ನೆನಪಿಗಾಗಿ ರೋಲರ್ ಸಾಧನವನ್ನು ಕಂಡುಕೊಳ್ಳುತ್ತೇವೆ, ಅದನ್ನು ಆಯ್ಕೆಮಾಡಿ ಮತ್ತು "ಎಡಿಟಿಂಗ್ ಪ್ರಾರಂಭಿಸಿ" ಅನ್ನು ಟ್ಯಾಪ್ ಮಾಡುತ್ತೇವೆ.
- ವೀಡಿಯೊವನ್ನು ಎಲ್ಲಿ ಪೋಸ್ಟ್ ಮಾಡಲಾಗುವುದು ಎಂಬುದರ ಮೇಲೆ ಅವಲಂಬಿಸಿ ನಾವು ಆಕಾರ ಅನುಪಾತವನ್ನು ಆಯ್ಕೆ ಮಾಡುತ್ತೇವೆ.
- ಚಲನಚಿತ್ರವನ್ನು ಟ್ರಿಮ್ ಮಾಡಲು, ಸ್ಟ್ರಿಪ್ ಅನ್ನು ಫ್ರೇಮ್ಗಳೊಂದಿಗೆ ಸರಿಯಾದ ಸ್ಥಳಕ್ಕೆ ಜೋಡಿಸಿ ಮತ್ತು ಕತ್ತರಿ ಚಿತ್ರದೊಂದಿಗೆ ಐಕಾನ್ ಒತ್ತಿರಿ, ತದನಂತರ ಹೆಚ್ಚುವರಿ ವಿಭಾಗವನ್ನು ಸ್ವೈಪ್ ಅಪ್ ಅಥವಾ ಡೌನ್ ಮಾಡಿ.
- ರೋಲರ್ ಅನ್ನು ನಿಧಾನಗೊಳಿಸಲು, ಬದಿಯಲ್ಲಿ ಟೂಲ್ಬಾರ್ಗೆ ಸ್ಕ್ರಾಲ್ ಮಾಡಿ, "ವೇಗ" ಐಕಾನ್ ಅನ್ನು ಟ್ಯಾಪ್ ಮಾಡಿ, ಯಾವುದೇ ಮೌಲ್ಯವನ್ನು ನಿರ್ದಿಷ್ಟಪಡಿಸಿ ಮತ್ತು "ಅನ್ವಯಿಸು" ಕ್ಲಿಕ್ ಮಾಡಿ.
- ಫಲಿತಾಂಶವನ್ನು ಅಂದಾಜು ಮಾಡಲು, "ವಾಚ್" ಐಕಾನ್ ಕ್ಲಿಕ್ ಮಾಡಿ.
- ಫ್ಲಾಪಿ ಡಿಸ್ಕ್ ರೂಪದಲ್ಲಿ ಐಕಾನ್ ಮೇಲೆ ವೀಡಿಯೊ ಟ್ಯಾಪಿಂಗ್ ಅನ್ನು ಉಳಿಸಲು. ಚಿತ್ರವನ್ನು ಸಂಸ್ಕರಿಸಿದ ನಂತರ ಸಾಧನದ "ಗ್ಯಾಲರಿ" ನಲ್ಲಿ ಇರಿಸಲಾಗುತ್ತದೆ.
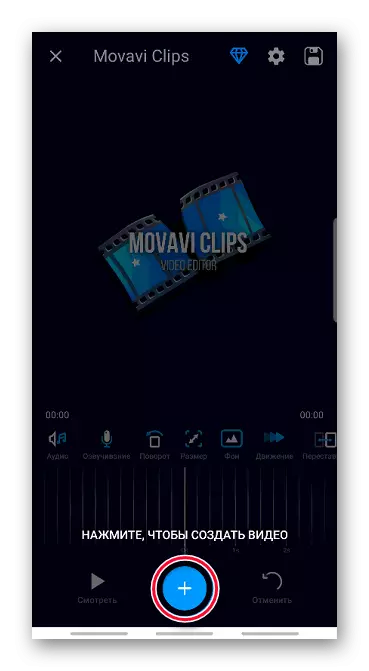
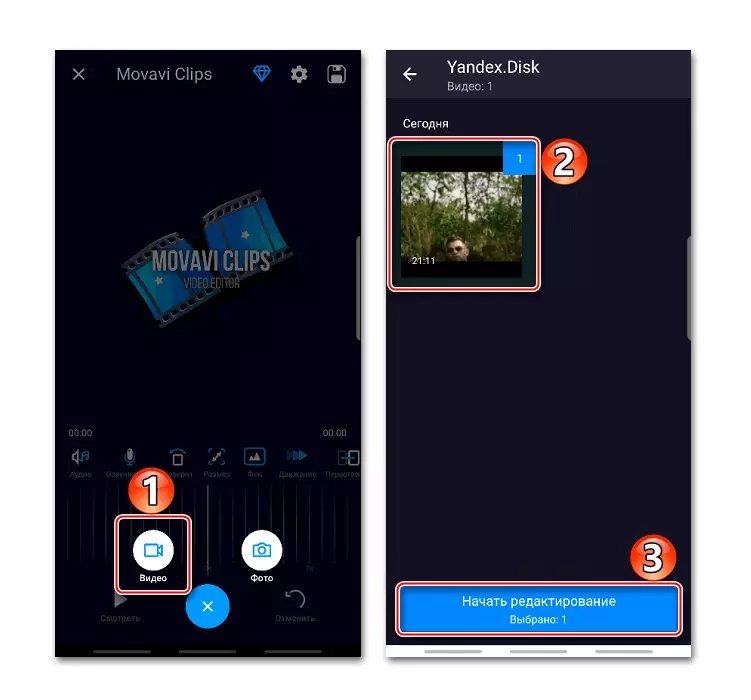
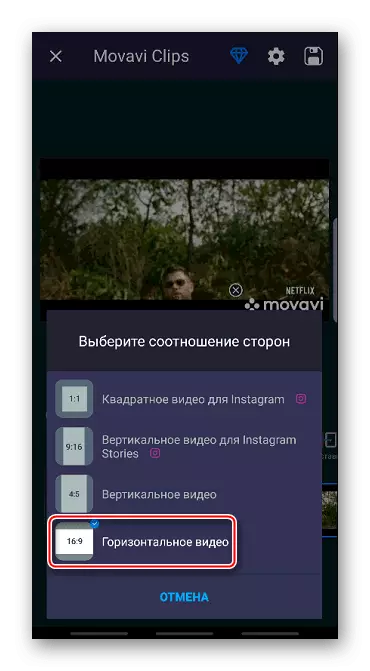
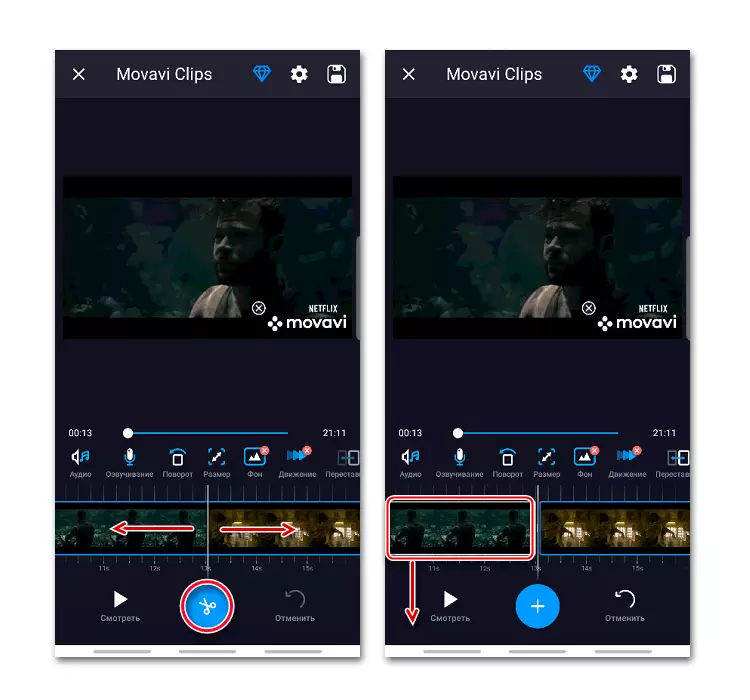
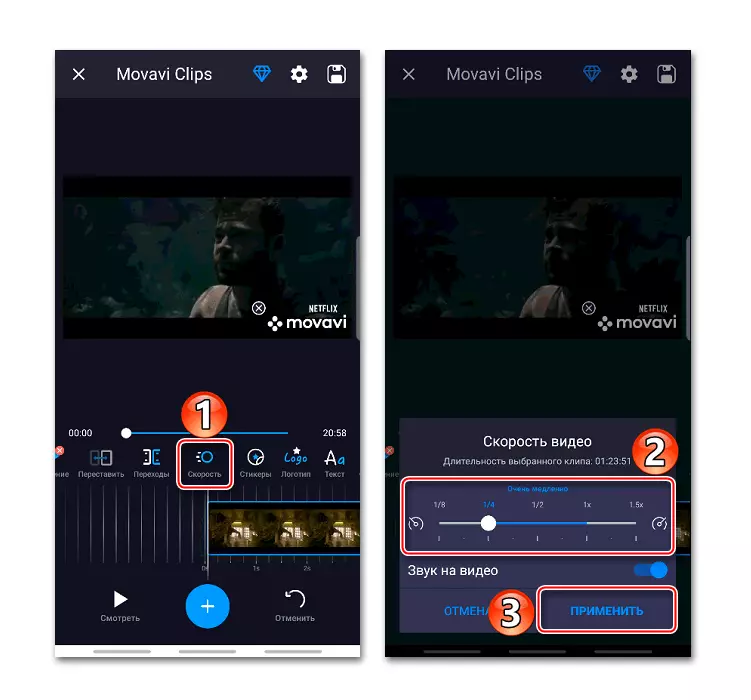
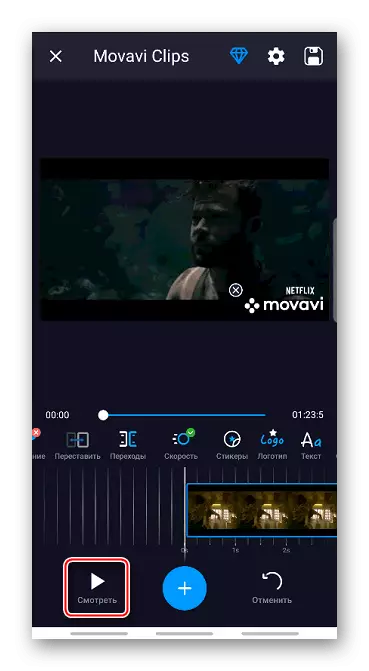
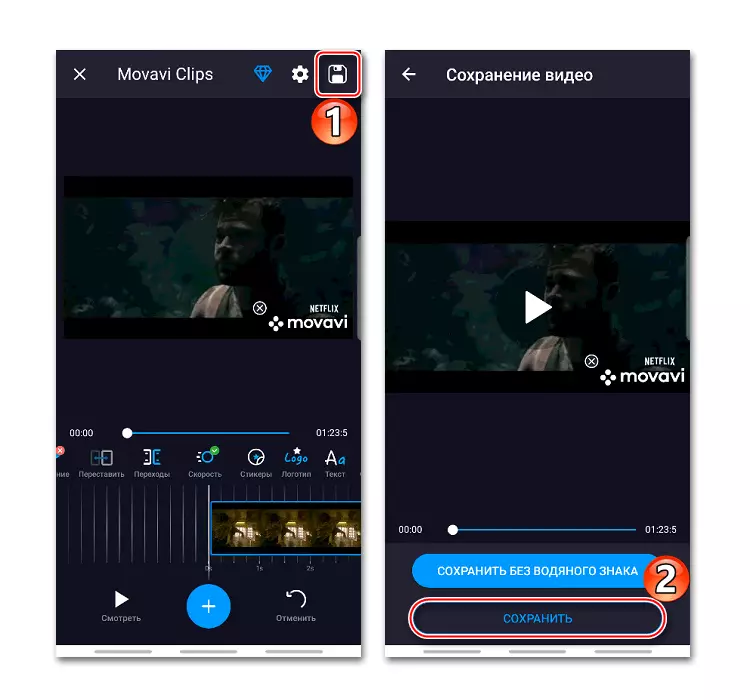
ವಿಧಾನ 3: ನಿಧಾನ ಚಲನೆಯ ಎಫ್ಎಕ್ಸ್
ನಿಧಾನ ಚಲನೆಯ ಎಫ್ಎಕ್ಸ್ನಲ್ಲಿ ಹಿಂದಿನ ಅನ್ವಯಗಳ ಯಾವುದೇ ಲಕ್ಷಣಗಳಿಲ್ಲ, ಆದರೆ ನಿಧಾನಗತಿಯ ವೀಡಿಯೊದ ಕ್ರಿಯೆಯೊಂದಿಗೆ, ಇದು ಮುಖ್ಯವಾದದ್ದು, ಅದು ಉತ್ತಮವಾಗಿದೆ. ಸುಧಾರಿತ ವ್ಯವಸ್ಥೆಯು ಹೆಚ್ಚು ಹೊಂದಿಕೊಳ್ಳುವ ಸೆಟ್ಟಿಂಗ್ಗಳನ್ನು ಉತ್ಪಾದಿಸಲು ಮತ್ತು ವೇಗಗಳ ನಡುವಿನ ಅತ್ಯಂತ ನಿಖರವಾದ ಪರಿವರ್ತನೆಯನ್ನು ಸಾಧಿಸಲು ನಿಮಗೆ ಅನುಮತಿಸುತ್ತದೆ.
ಗೂಗಲ್ ಪ್ಲೇ ಮಾರುಕಟ್ಟೆಯಿಂದ ನಿಧಾನ ಚಲನೆಯ ಎಫ್ಎಕ್ಸ್ ಅನ್ನು ಡೌನ್ಲೋಡ್ ಮಾಡಿ
- ನಾವು ಅಪ್ಲಿಕೇಶನ್ ಪ್ರೋಗ್ರಾಂ ಅನ್ನು "ಪ್ರಾರಂಭಿಸು ಸ್ಲೋ ಚಲನೆಯನ್ನು" ಟ್ಯಾಪ್ ಮಾಡುತ್ತೇವೆ, ತದನಂತರ ಸ್ಮಾರ್ಟ್ಫೋನ್ ಸ್ಮರಣೆಯಿಂದ ರೋಲರ್ ಅನ್ನು ಆಯ್ಕೆ ಮಾಡಿ ಅಥವಾ ಅದನ್ನು ಬರೆಯಿರಿ. ಈ ಸಂದರ್ಭದಲ್ಲಿ, ನಾವು ಈಗಾಗಲೇ ಡೌನ್ಲೋಡ್ ಮಾಡಿದ ವೀಡಿಯೊದ ವೇಗವನ್ನು ಬದಲಾಯಿಸುತ್ತೇವೆ.
- ಅಪೇಕ್ಷಿತ ಚಲನಚಿತ್ರವನ್ನು ಹುಡುಕಿ, ಅದನ್ನು ಲೋಡ್ ಮಾಡಿ ಮತ್ತು ಸಂಪಾದನೆ ವಿಧಾನಗಳಲ್ಲಿ, "ಸುಧಾರಿತ" ಆಯ್ಕೆಮಾಡಿ. ಇದು ಮಲ್ಟಿಪಾಯಿಂಟ್ ಮೋಡ್, ಧನ್ಯವಾದಗಳು ನಾವು ವೀಡಿಯೊದ ವಿವಿಧ ಭಾಗಗಳಲ್ಲಿ ವಿಭಿನ್ನ ವೇಗಗಳನ್ನು ಹೊಂದಿಸಬಹುದು.
- ಕೆಳಭಾಗದಲ್ಲಿ ಪ್ಲೇಬ್ಯಾಕ್ ಪ್ರದೇಶ ಇರುತ್ತದೆ, ಎರಡು ಭಾಗಗಳಾಗಿ ವಿಂಗಡಿಸಲಾಗಿದೆ. ಗುಲಾಬಿ ಪಟ್ಟಿ ಕೇಂದ್ರ ರೇಖೆಯ ಕೆಳಗಿರುವ ಸ್ಥಳಗಳಲ್ಲಿ ವೇಗವನ್ನು ನಿಧಾನಗೊಳಿಸುತ್ತದೆ. ಅದರ ಮೇಲೆ ಇರುವ ಅಂಕಗಳನ್ನು ನೀವು ಅದನ್ನು ಕಡಿಮೆ ಮಾಡಬಹುದು.
- ಪ್ಲೇಪಟ್ಟಿಗೆ ಉಚಿತ ವಿಭಾಗವನ್ನು ಒತ್ತುವುದರ ಮೂಲಕ ಹೆಚ್ಚುವರಿ ಪಾಯಿಂಟ್ ಅನ್ನು ಉದ್ದಕ್ಕೂ ಸೇರಿಸಲಾಗುತ್ತದೆ.
- ಹೆಚ್ಚುವರಿ ಬಿಂದುವನ್ನು ತೆಗೆದುಹಾಕಲು, ಅದನ್ನು ಮತ್ತು ಟ್ಯಾಪ್ "ತೆಗೆದುಹಾಕಿ ಪಾಯಿಂಟ್" ಅನ್ನು ತೆಗೆದುಹಾಕಲು.
- ಚಲನಚಿತ್ರವನ್ನು ಉಳಿಸಲು, "ಉಳಿಸು" ಐಕಾನ್ ಕ್ಲಿಕ್ ಮಾಡಿ. ಅಗತ್ಯವಿದ್ದರೆ, ಫಿಲ್ಟರ್ಗಳನ್ನು ಅನ್ವಯಿಸಿ, ಶಬ್ದಗಳನ್ನು ಸೇರಿಸಿ, ಗುಣಮಟ್ಟವನ್ನು ಬದಲಾಯಿಸಿ (ಪಾವತಿಸಿದ ಆವೃತ್ತಿಯಲ್ಲಿ ಮಾತ್ರ) ಮತ್ತು ಟ್ಯಾಪಮ್ "ಪ್ರಾರಂಭ ಪ್ರಕ್ರಿಯೆ".
- ಸಂಸ್ಕರಿಸಿದ ವೀಡಿಯೊವನ್ನು ಅಪ್ಲಿಕೇಶನ್ ಫೋಲ್ಡರ್ನಲ್ಲಿ ಸಂಗ್ರಹಿಸಲಾಗುವುದು, ಆದರೆ "ನಿಮ್ಮ ಕ್ಲಿಪ್ಗಳು" ವಿಭಾಗದಲ್ಲಿ ನೀವು ಮುಖ್ಯ ನಿಧಾನ ಚಲನೆಯ ಎಫ್ಎಕ್ಸ್ ಪರದೆಯಲ್ಲಿ ಅದನ್ನು ಪ್ರವೇಶಿಸಬಹುದು.
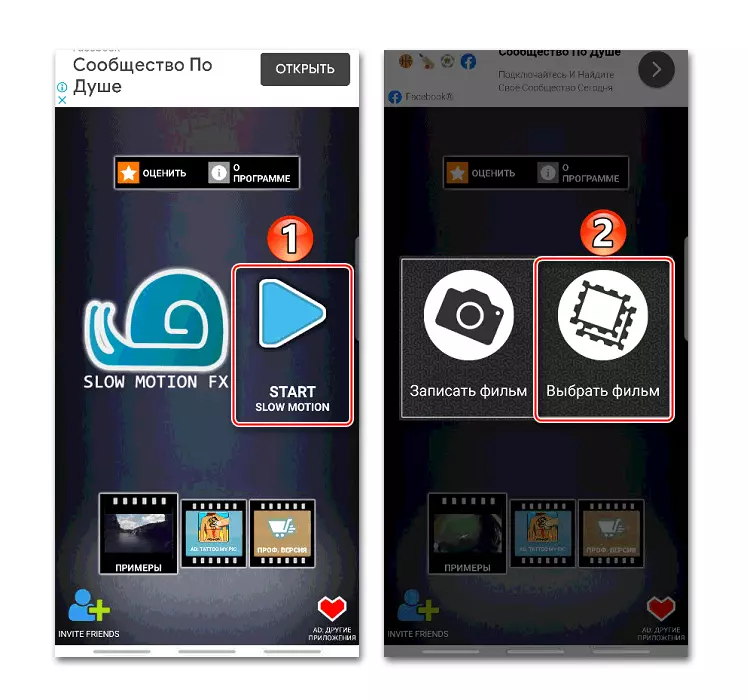
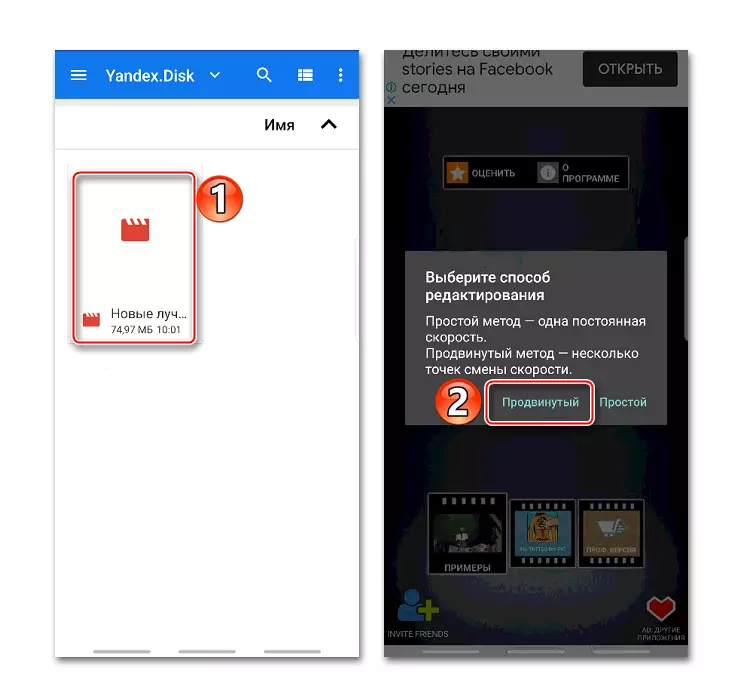
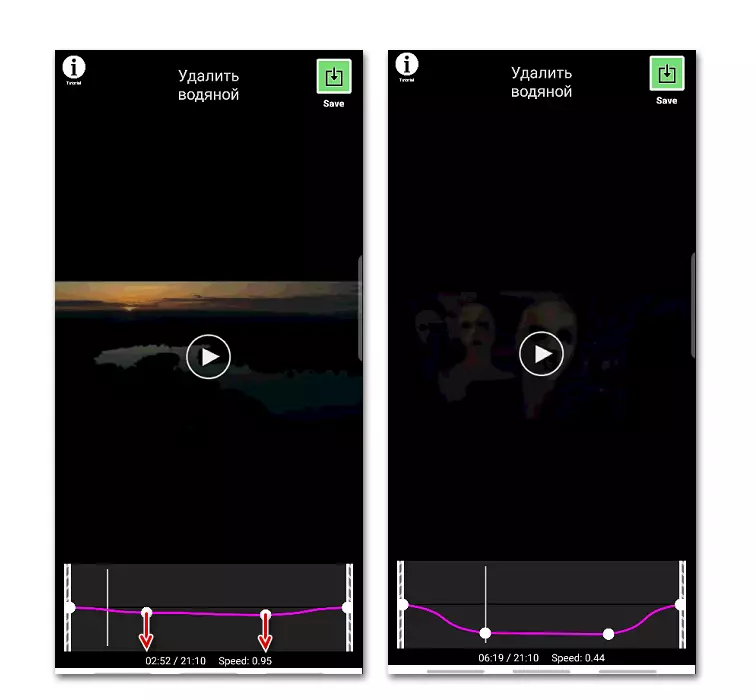
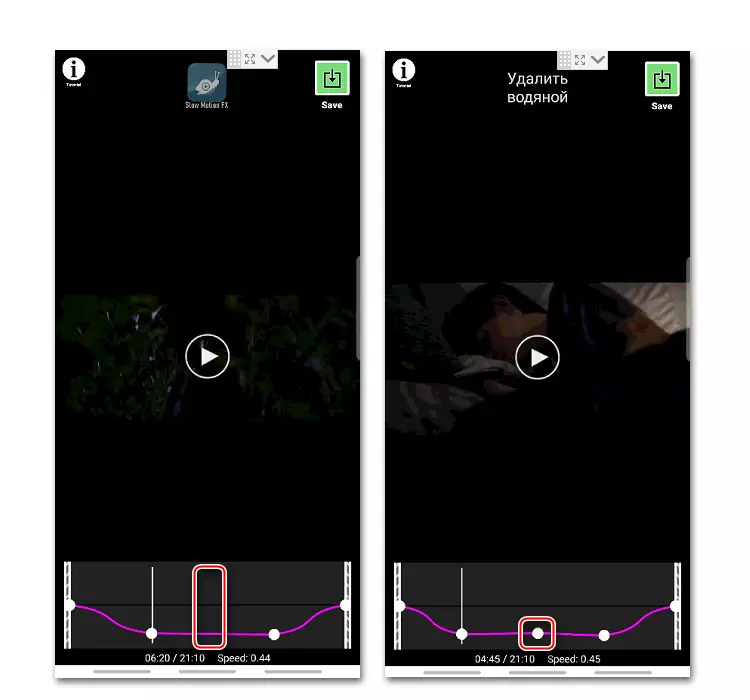
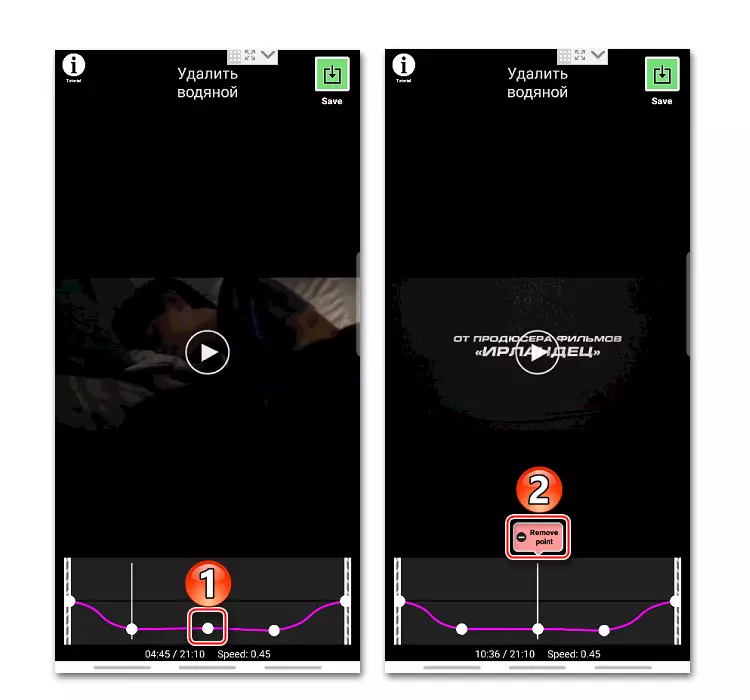
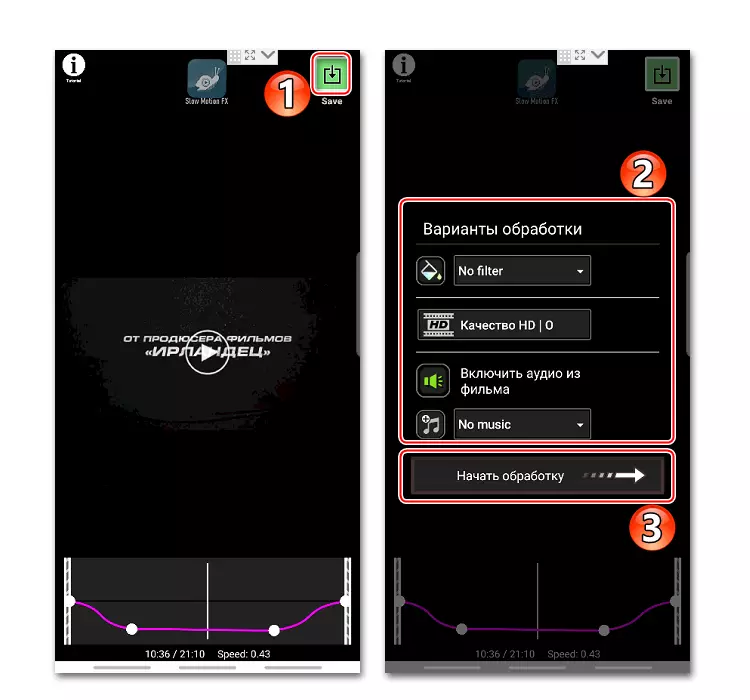
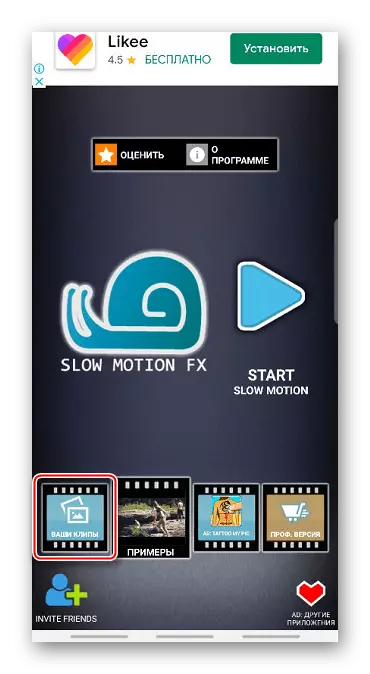
YouTube ನಲ್ಲಿ ನಿಧಾನ ವೇಗ ವೀಡಿಯೊ
ಆಂಡ್ರಾಯ್ಡ್ನ ಎಲ್ಲಾ ಆಧುನಿಕ ಸಾಧನಗಳಲ್ಲಿ Google ನ ವೀಡಿಯೊ ಸೇವೆಯನ್ನು ಪೂರ್ವ-ಸ್ಥಾಪಿಸಲಾಗಿದೆ. ಯಾವ ವಿಷಯದ ನೋವನ್ನು ನೋಡುವ ಅಪ್ಲಿಕೇಶನ್ ಪ್ಲೇಯರ್, ವೀಡಿಯೊ ಕುಸಿತ ಕಾರ್ಯವೂ ಇದೆ.
- ನಾವು ಯೂಟ್ಯೂಬ್ನಲ್ಲಿ ಚಲನಚಿತ್ರವನ್ನು ಚಲಾಯಿಸುತ್ತೇವೆ, ಪರದೆಯ ಮೇಲೆ ಟ್ಯಾಪ್ಯಾಕ್ ಮತ್ತು ಮೇಲಿನ ಬಲ ಮೂಲೆಯಲ್ಲಿ ಮೂರು ಅಂಶಗಳ ರೂಪದಲ್ಲಿ ಐಕಾನ್ ಅನ್ನು ಒತ್ತಿರಿ.
- ತೆರೆಯುವ ಮೆನುವಿನಲ್ಲಿ, "ಪ್ಲೇಬ್ಯಾಕ್ ಸ್ಪೀಡ್" ಕ್ಲಿಕ್ ಮಾಡಿ.
- ಒಂದಕ್ಕಿಂತ ಕಡಿಮೆ ಇರುವ ಯಾವುದೇ ಮೌಲ್ಯವನ್ನು ಆಯ್ಕೆ ಮಾಡಿ. ಆಟಗಾರನು ಸ್ವಯಂಚಾಲಿತವಾಗಿ ಈಗಾಗಲೇ ಮಾರ್ಪಡಿಸಿದ ವೇಗದಲ್ಲಿ ಚಲನಚಿತ್ರವನ್ನು ನಿರ್ವಹಿಸುತ್ತಾನೆ.