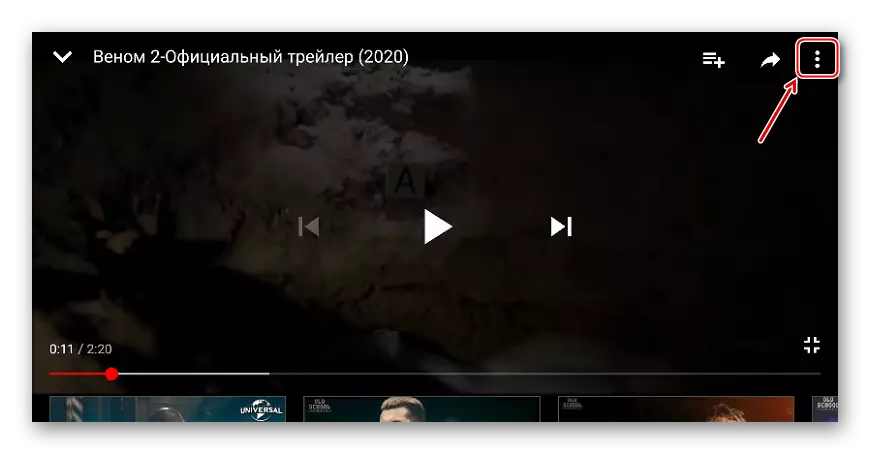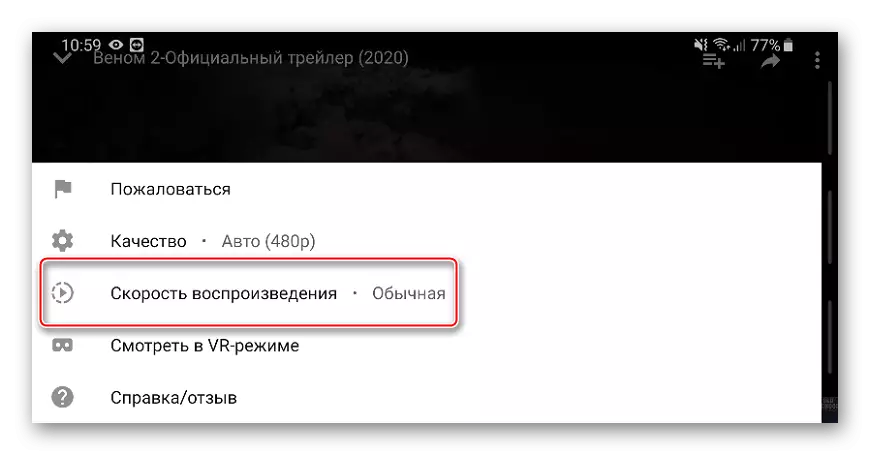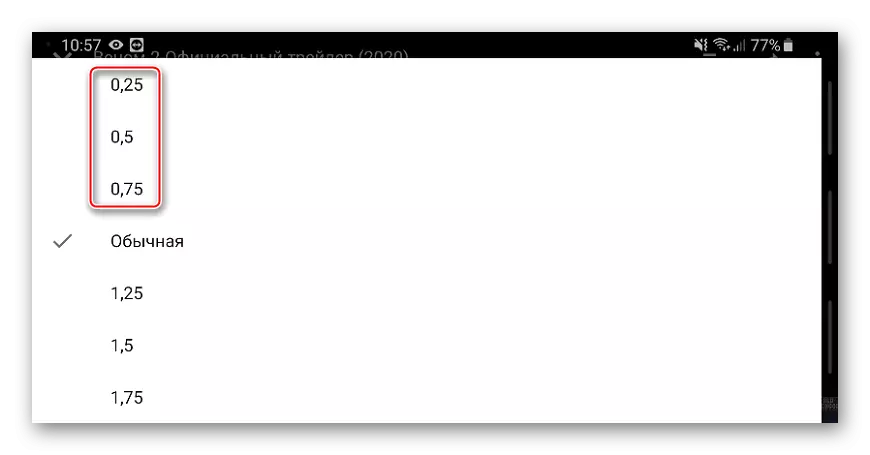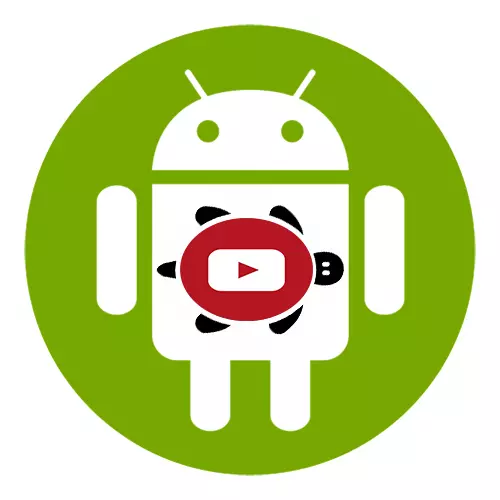
పద్ధతి 1: efectum
Efectum "గ్యాలరీ" నుండి లోడ్ చేయగల వీడియోలను ప్రాసెస్ చేయడానికి లేదా దరఖాస్తు నుండి వెంటనే తొలగించండి. ఇది మీరు తగ్గింపు, త్వరణం, మరియు కూడా సినిమాలకు ప్లేబ్యాక్ యొక్క ప్రభావాన్ని వర్తింపచేయడానికి అనుమతిస్తుంది. అదనంగా వేగం అందుబాటులో ఎంపిక, వీడియో, ఓవర్లే సంగీతం మరియు ఇతర లక్షణాలను పరిదృశ్యం మరియు ప్రివ్యూ.
Google Play మార్కెట్ నుండి efectum డౌన్లోడ్
- అప్లికేషన్ అమలు, "నెమ్మదిగా" ఎంపికను ఎంచుకోండి మరియు కావలసిన వీడియో లోడ్.
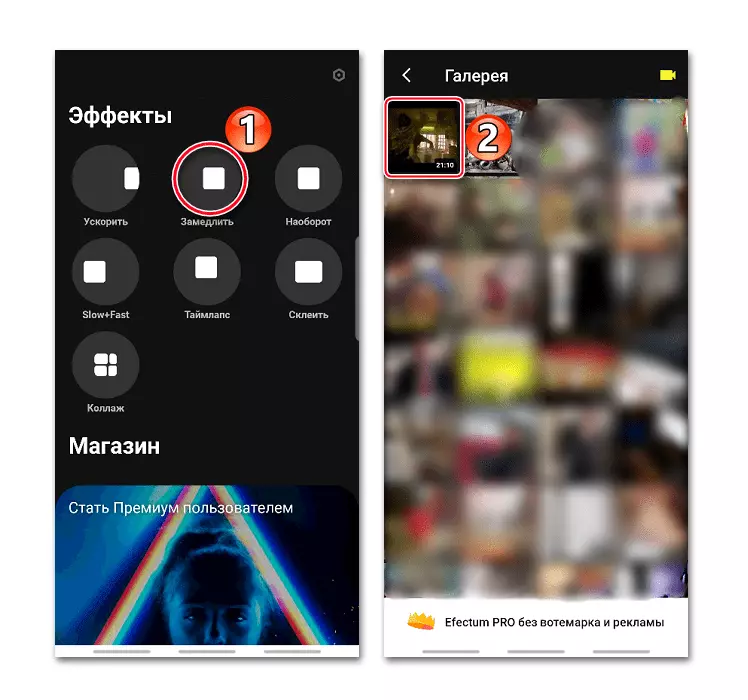
లేదా కెమెరా యొక్క చిత్రంతో చిహ్నాన్ని నొక్కండి మరియు వీడియోను తీసివేయండి, తర్వాత స్వయంచాలకంగా సంపాదకుడికి జోడిస్తుంది.
- రోలర్ కత్తిరించినట్లయితే, కావలసిన క్షణానికి ప్లేబ్యాక్ స్ట్రిప్ను మార్చండి మరియు కత్తెరగా చిహ్నాన్ని క్లిక్ చేయండి.
- ఎంచుకున్న విభాగాన్ని తొలగించడానికి, దాని కుడి ఎగువ మూలలో క్రాస్ నొక్కండి, తరువాత క్రింది భాగాన్ని కట్ లేదా "తదుపరి" క్లిక్ చేయండి.
- తదుపరి స్క్రీన్పై, "నెమ్మదిగా డౌన్" క్లిక్ చేయండి. ఒక నీలం ప్రాంతం ఉంటుంది, దీనిలో వీడియో నెమ్మదిగా ఆడబడుతుంది. ఈ ప్రాంతం మధ్యలో దాని వేగాన్ని సూచిస్తుంది.
- సెగ్మెంట్ పెంచడానికి, అంచు మీద అది పట్టుకోండి మరియు వైపు లాగండి.
- వేగం మార్చడానికి, ఎంచుకున్న ప్రాంతంలో నొక్కడం, మరొక విలువను ఎంచుకోండి మరియు "వర్తించు" క్లిక్ చేయండి.
- రోలర్ యొక్క మరొక క్షణం వేగాన్ని తగ్గించడానికి, మేము దానిని కనుగొని కొత్త ప్రాంతాన్ని జోడించాము.
- మొత్తం వీడియో కోసం ఒక వేగాన్ని సెట్ చేయడానికి, రెండుసార్లు నీలం ప్రాంతంలో నొక్కడం.
- ప్రెస్ "తదుపరి" సర్దుబాటు తరువాత.
- తదుపరి స్క్రీన్పై, నాణ్యతను ఎంచుకోండి.
- అవసరమైతే, ప్రభావాలను జోడించండి. మీరు ఫిల్టర్లు, ఫ్రేములు, టెక్స్ట్, స్టిక్కర్ లేదా ధ్వనిని జోడించవచ్చు. కొనసాగించడానికి, తడాస్ "తదుపరి".
- సేవ్ చేయబడిన వీడియో అప్లికేషన్ ప్రోగ్రామ్ యొక్క లోగోతో ఉంటుంది. దీన్ని తీసివేయడానికి, శాసనం "efectum" పై క్లిక్ చేసి, ఈ అవకాశాన్ని మాత్రమే కొనుగోలు చేయండి, లేదా అదనపు ఫంక్షన్లతో ఒక అనుకూల సంస్కరణలో.
- అందుకున్న వీడియోను వీక్షించడానికి, నాటకం చిహ్నాన్ని నొక్కండి.
- "గ్యాలరీకి సేవ్ చేయి" క్లిక్ చేయండి. దిగువ నుండి మీరు ఒక వీడియోను కనుగొనగల మార్గాన్ని ప్రదర్శిస్తుంది.
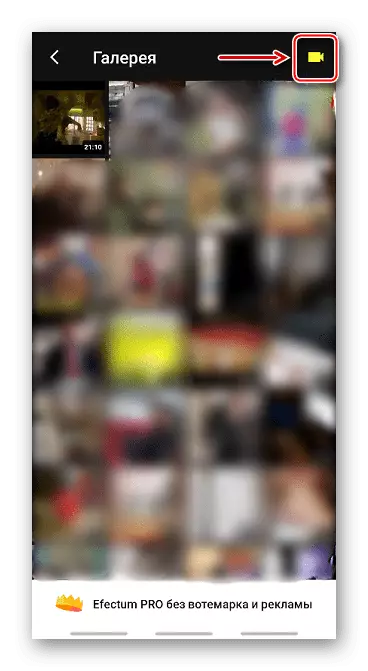
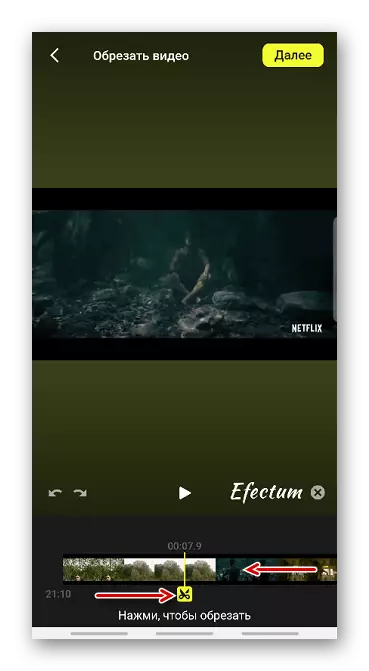
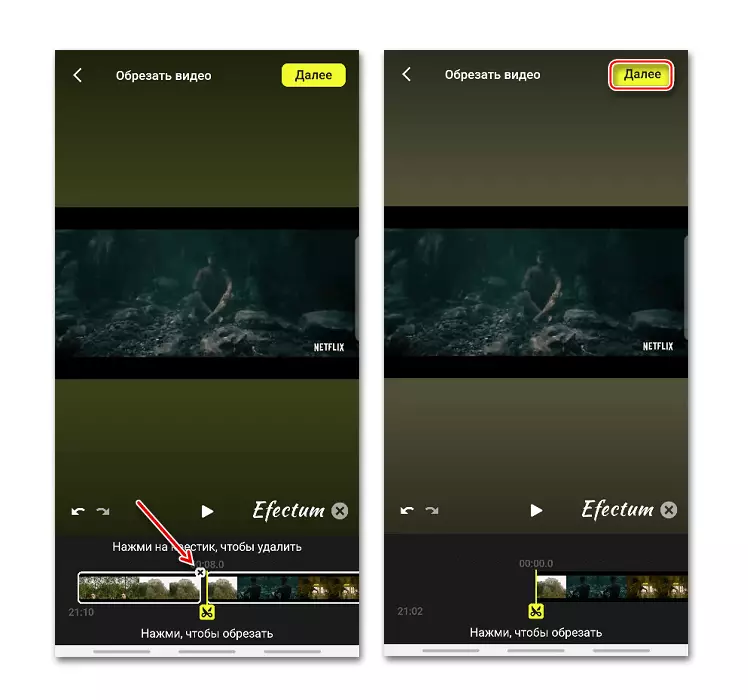
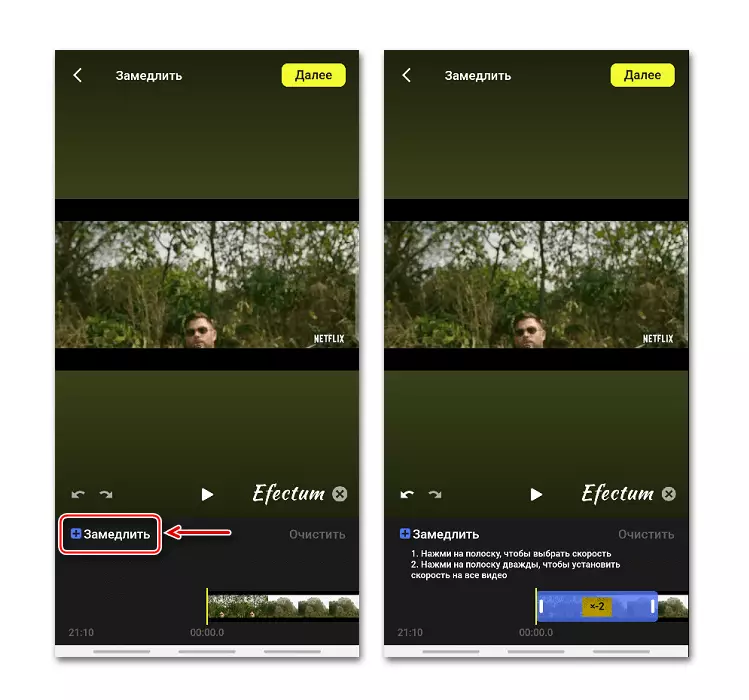
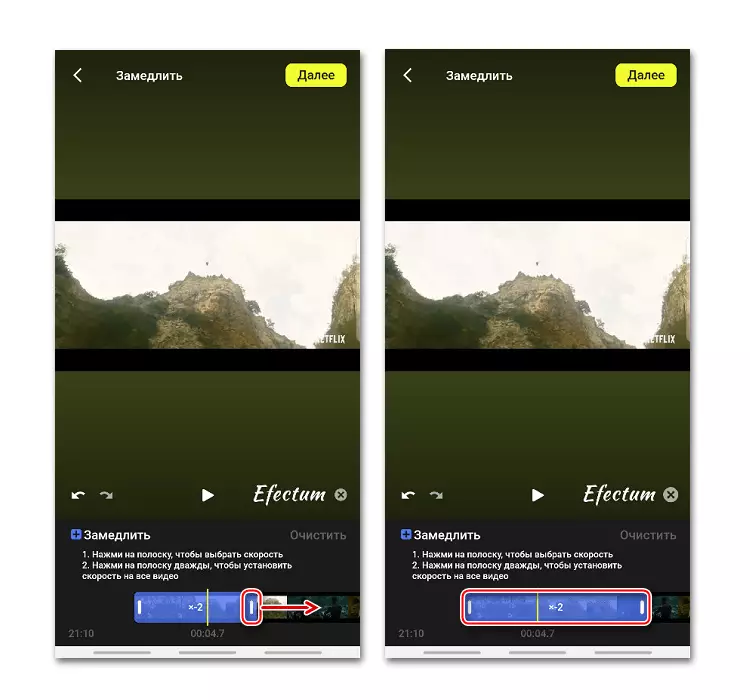
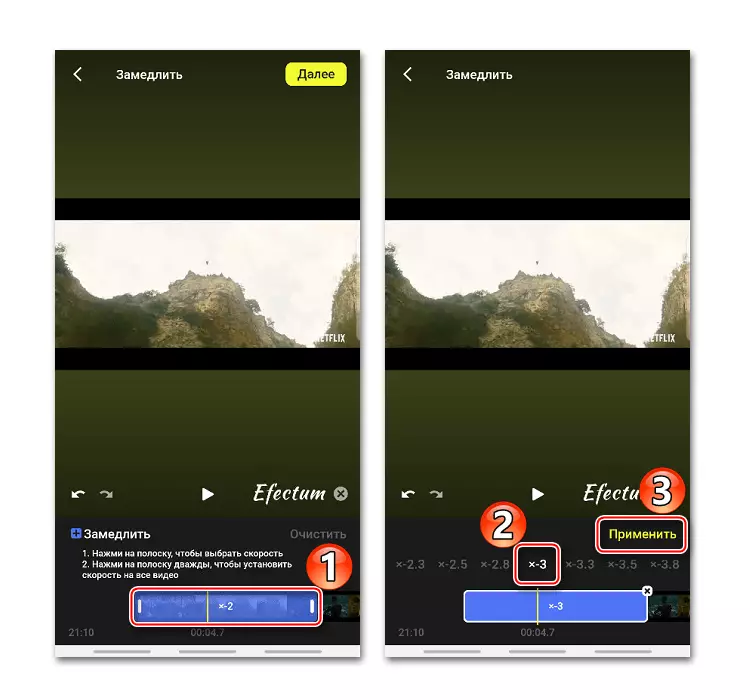
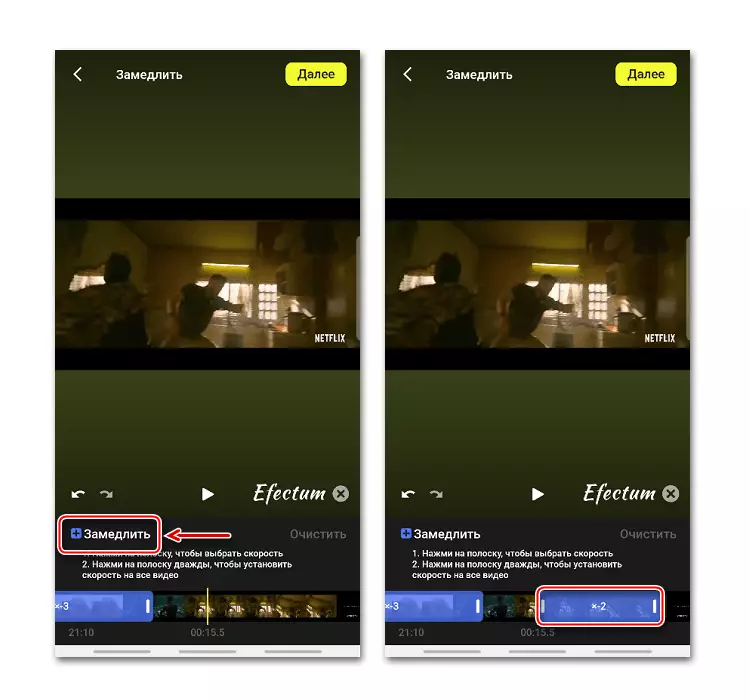
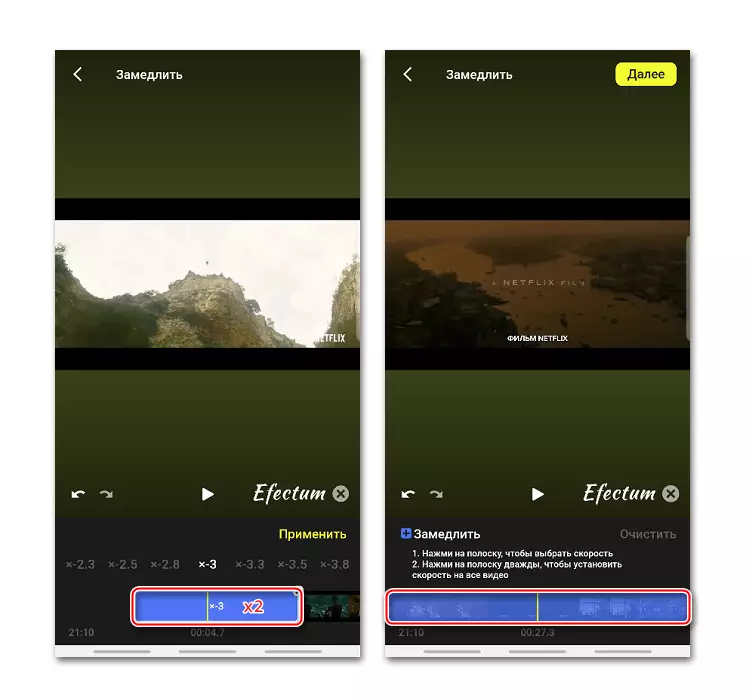
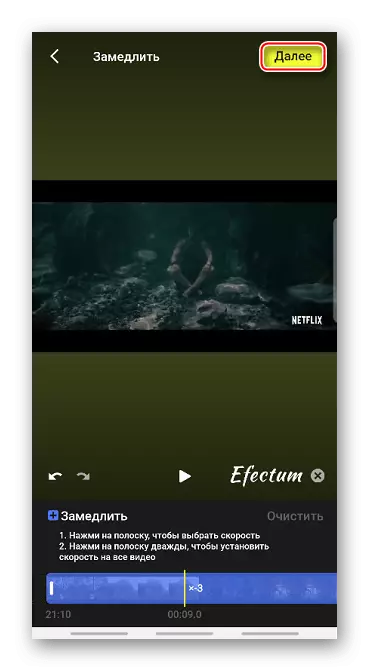
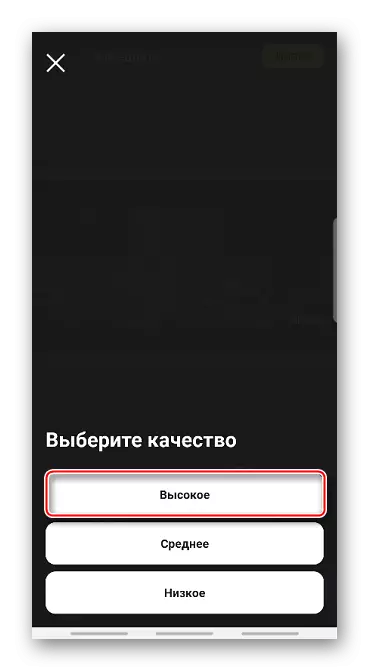
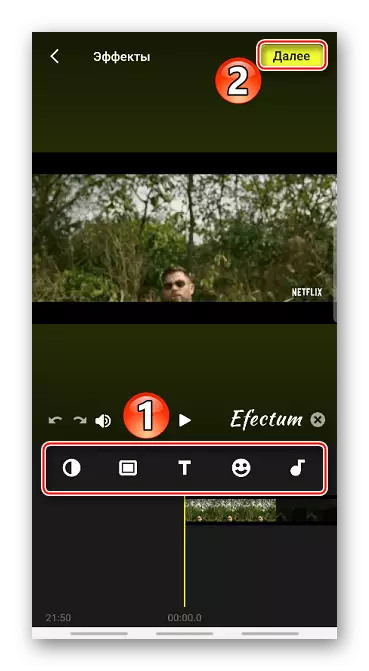
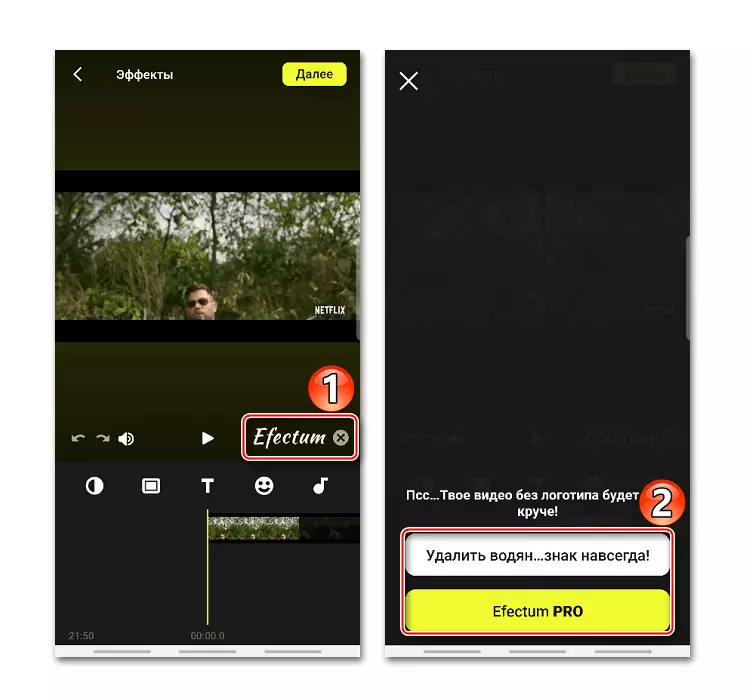
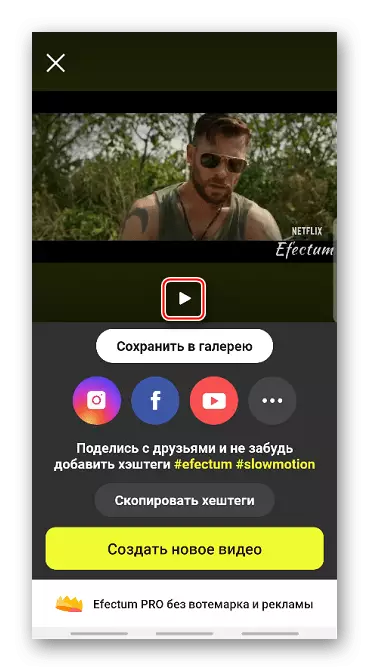
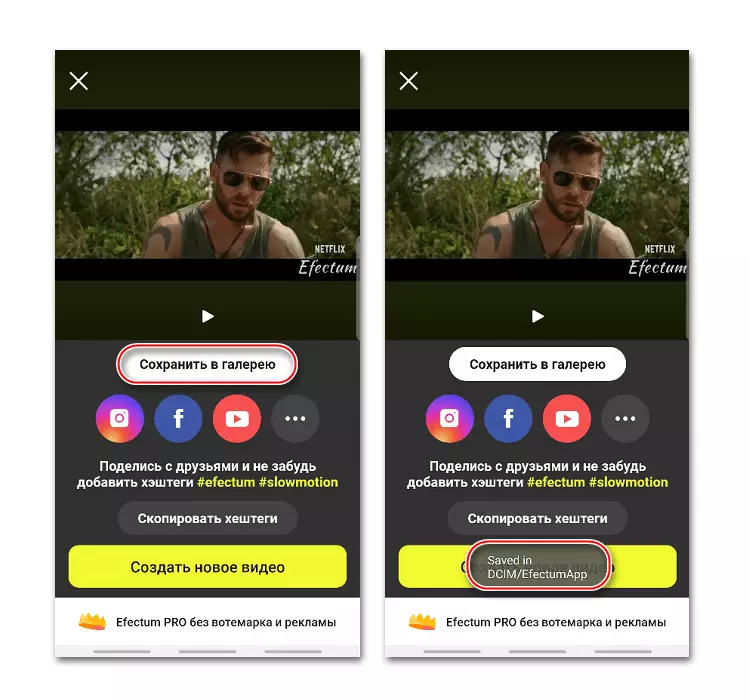
విధానం 2: Movavi క్లిప్లు
డెవలపర్లు వారి అప్లికేషన్ "పాకెట్" చిత్ర స్టూడియోని పిలుస్తారు. చలనచిత్రాలను కత్తిరించడం, చలనచిత్రాలను విస్తరించడం, ఫిల్టర్లు మరియు ఫోటోలను జోడించడం, తడిలు మరియు ఫోటోలను జోడించడం, ఈ సందర్భంలో, వేగాన్ని తగ్గించడానికి అవకాశాన్ని మాత్రమే కలిగి ఉన్నాము వీడియో, ఇది కూడా అమలు చేయబడుతుంది.
గూగుల్ ప్లే మార్కెట్ నుండి Movavi క్లిప్లను డౌన్లోడ్ చేయండి
- మేము Movavi క్లిప్లను ప్రారంభించి ఒక కొత్త చిత్రం సృష్టించడానికి ఒక ప్లస్ సైన్ తో చిహ్నం నొక్కండి.
- మేము "వీడియో" ఐకాన్పై క్లిక్ చేస్తాము, మేము పరికర జ్ఞాపకార్థంలో రోలర్ పరికరాన్ని కనుగొంటాము, దానిని ఎంచుకోండి మరియు "ఎడిటింగ్ ప్రారంభించు".
- వీడియో ఎక్కడ పోస్ట్ చేయబడుతుంది అనే దానిపై ఆధారపడి మేము కారక నిష్పత్తిని ఎంచుకోండి.
- ఒక చలన చిత్రాన్ని కత్తిరించడానికి, ఫ్రేమ్స్తో ఫ్రేమ్లతో ఒక వేలుతో స్ట్రిప్ను మార్చండి మరియు కత్తెర యొక్క చిత్రంతో చిహ్నాన్ని నొక్కండి, ఆపై స్వైప్ పైకి లేదా క్రిందికి అదనపు సెగ్మెంట్ను చూడండి.
- రోలర్ను వేగాన్ని తగ్గించడానికి, వైపు ఉపకరణపట్టీలో స్క్రోల్ చేయడానికి, "స్పీడ్" చిహ్నాన్ని నొక్కండి, ఏదైనా విలువను పేర్కొనండి మరియు "వర్తించు" క్లిక్ చేయండి.
- ఫలితాన్ని అంచనా వేయడానికి, "వాచ్" చిహ్నాన్ని క్లిక్ చేయండి.
- ఒక ఫ్లాపీ డిస్క్ రూపంలో ఐకాన్లో వీడియోను సేవ్ చేయడానికి. ఈ చిత్రం ప్రాసెస్ చేసిన తరువాత పరికరం యొక్క "గ్యాలరీ" లో ఉంచబడుతుంది.
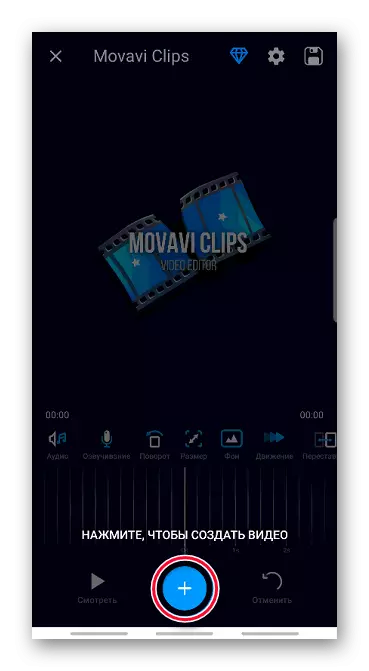
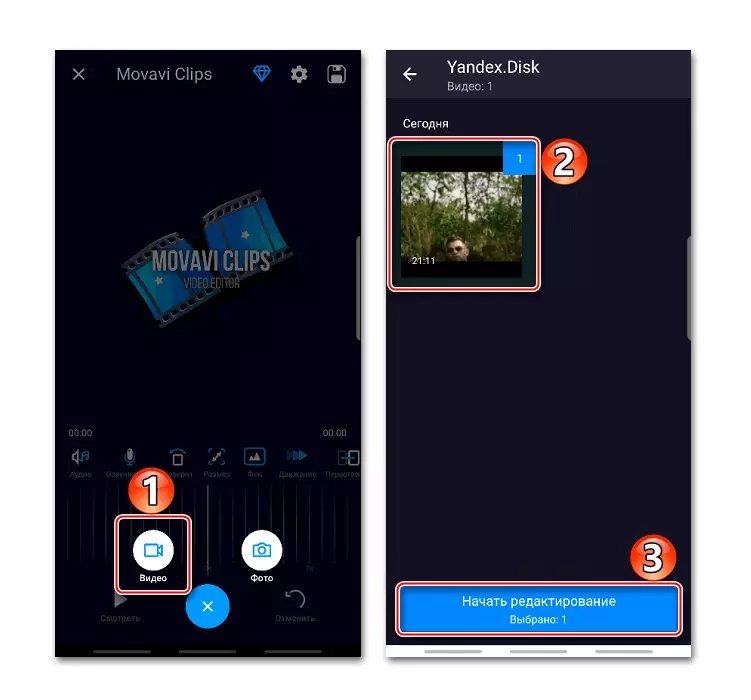
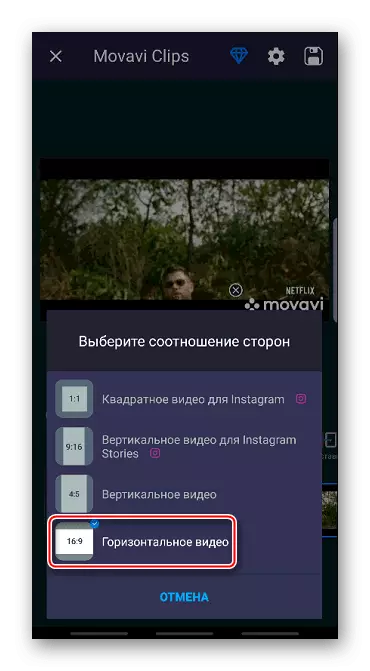
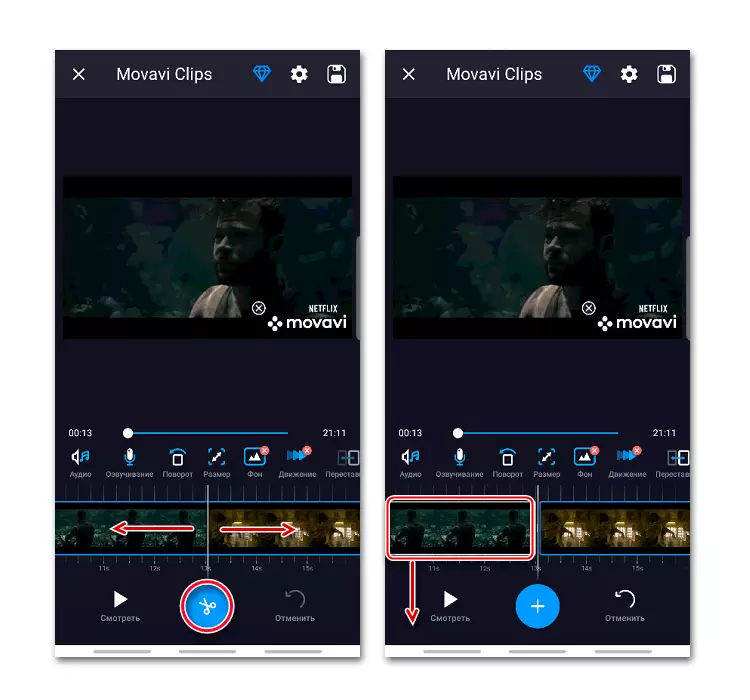
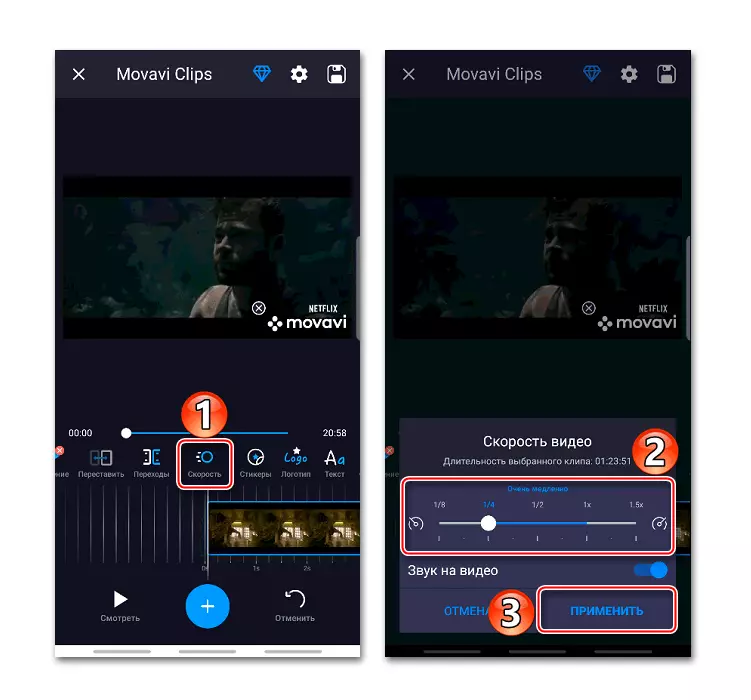
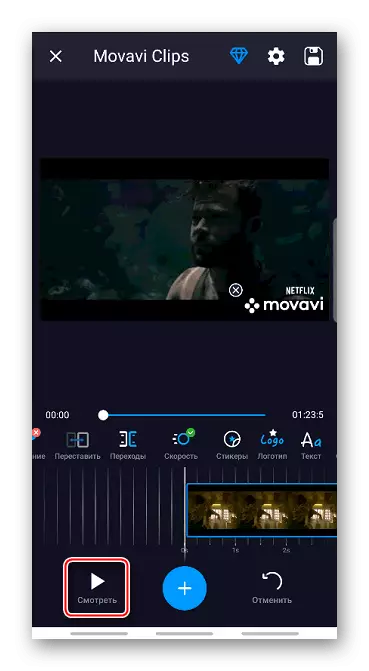
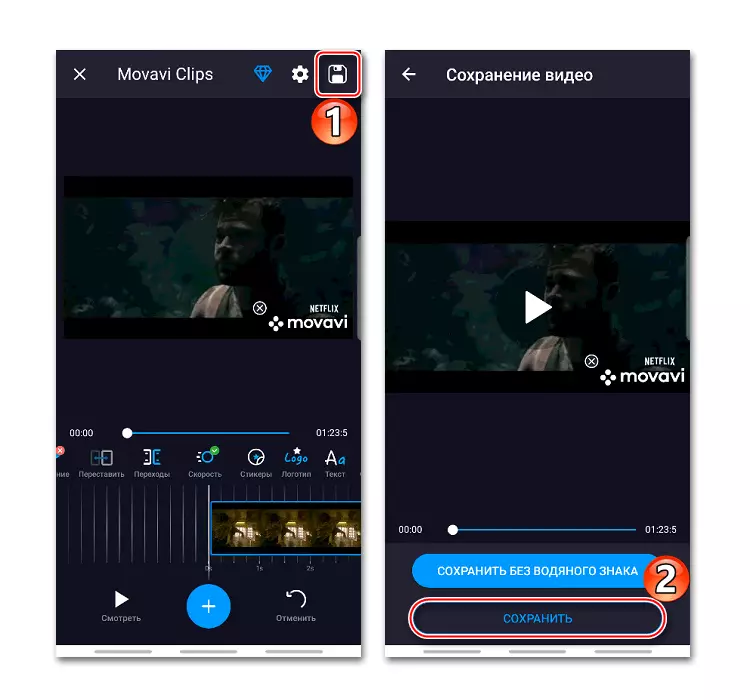
పద్ధతి 3: స్లో మోషన్ FX
నెమ్మదిగా మోషన్ FX లో మునుపటి అనువర్తనాల లక్షణాలు లేవు, కానీ నెమ్మదిగా వీడియో యొక్క ఫంక్షన్తో, ఇది ప్రధానమైనది, ఇది బాగా కాపాడుతుంది. అధునాతన వ్యవస్థ మీరు మరింత సౌకర్యవంతమైన సెట్టింగులను ఉత్పత్తి మరియు వేగం మధ్య అత్యంత ఖచ్చితమైన పరివర్తన సాధించడానికి అనుమతిస్తుంది.
Google Play మార్కెట్ నుండి స్లో మోషన్ FX డౌన్లోడ్
- మేము అప్లికేషన్ ప్రోగ్రామ్ను అమలు చేస్తాము, "నెమ్మదిగా కదలికను ప్రారంభించండి", ఆపై స్మార్ట్ఫోన్ మెమరీ నుండి రోలర్ను ఎంచుకోండి లేదా దాన్ని రాయండి. ఈ సందర్భంలో, మేము ఇప్పటికే డౌన్లోడ్ చేసిన వీడియో వేగాన్ని మారుస్తాము.
- కావలసిన చిత్రం కనుగొను, లోడ్ మరియు ఎడిటింగ్ పద్ధతులలో, "అధునాతన" ఎంచుకోండి. ఈ ఒక బహుళ మోడ్, ధన్యవాదాలు మేము వీడియో వివిధ భాగాలలో వివిధ వేగాలను సెట్ చేయవచ్చు.
- దిగువన రెండు భాగాలుగా విభజించబడింది, ప్లేబ్యాక్ ప్రాంతం ఉంటుంది. గులాబీ స్ట్రిప్ కేంద్ర రేఖకు దిగువన ఉన్న ప్రదేశాల్లో వేగం తగ్గిపోతుంది. మీరు దానిపై ఉన్న పాయింట్లను ఉపయోగించి దానిని తగ్గించవచ్చు.
- ప్లేజాబితా యొక్క ఉచిత విభాగాన్ని నొక్కడం ద్వారా అదనపు పాయింట్ చాలా పొడవుగా చేర్చబడుతుంది.
- ఒక అదనపు పాయింట్ తొలగించడానికి, బిగింపు అది మరియు ట్యాప్ "పాయింట్ తొలగించు".
- చిత్రం సేవ్, "సేవ్" చిహ్నం క్లిక్ చేయండి. అవసరమైతే, ఫిల్టర్లను వర్తింపజేయండి, శబ్దాలను జోడించండి, నాణ్యతను మార్చండి (చెల్లింపు సంస్కరణలో మాత్రమే) మరియు "ప్రాసెసింగ్ ప్రారంభించండి".
- ప్రాసెస్ చేయబడిన వీడియో అప్లికేషన్ ఫోల్డర్లో నిల్వ చేయబడుతుంది, కానీ మీరు "మీ క్లిప్లు" విభాగంలో ప్రధాన నెమ్మదిగా మోషన్ FX స్క్రీన్పై దీన్ని ప్రాప్యత చేయవచ్చు.
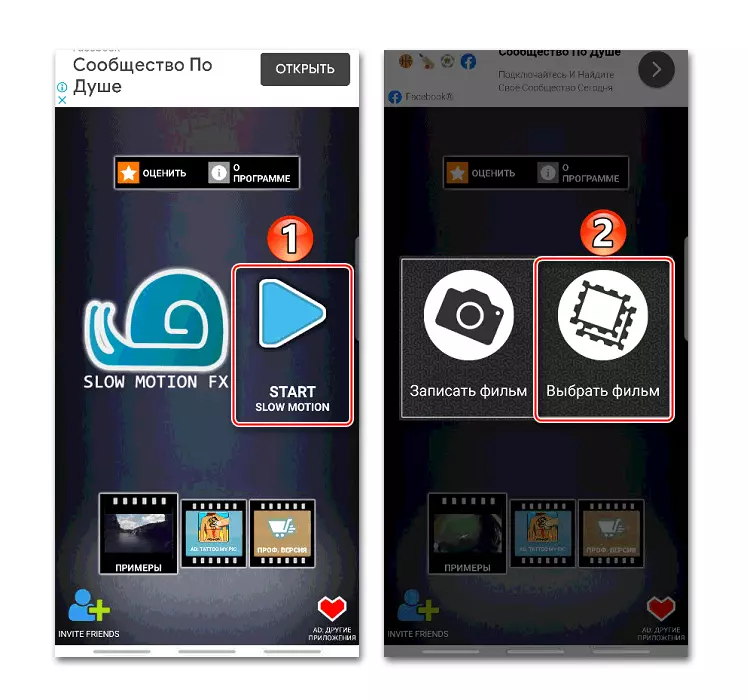
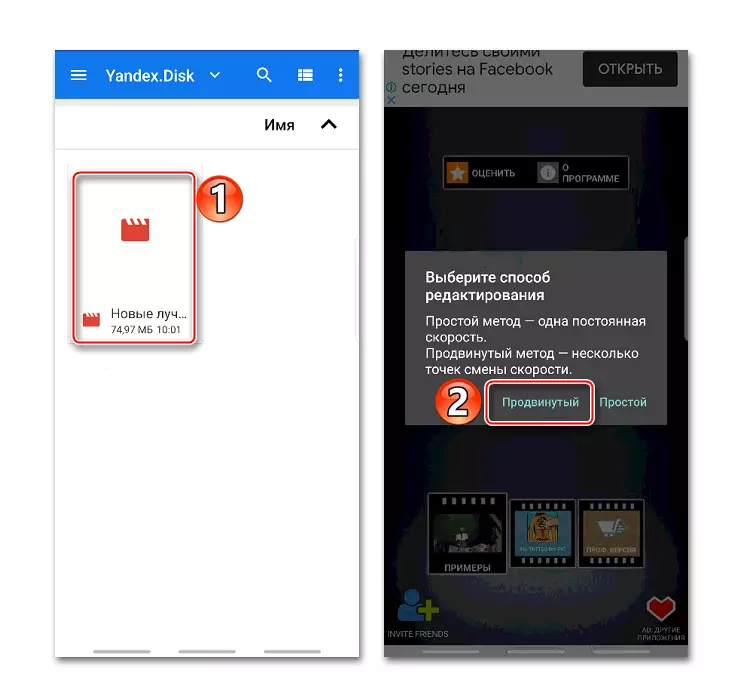
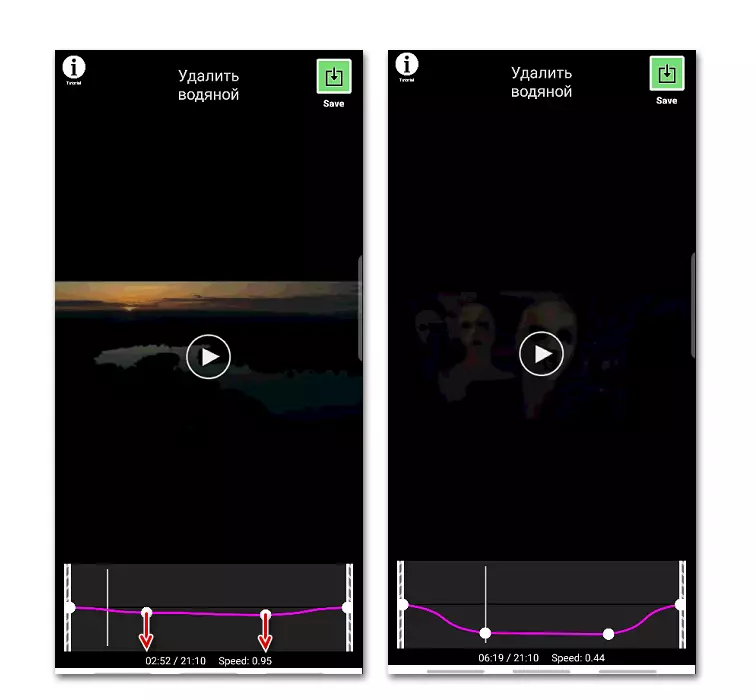
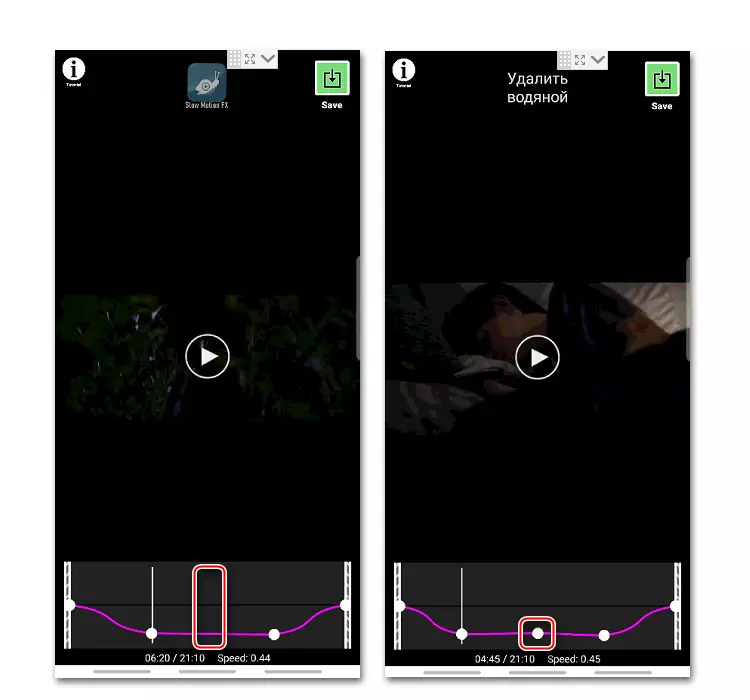
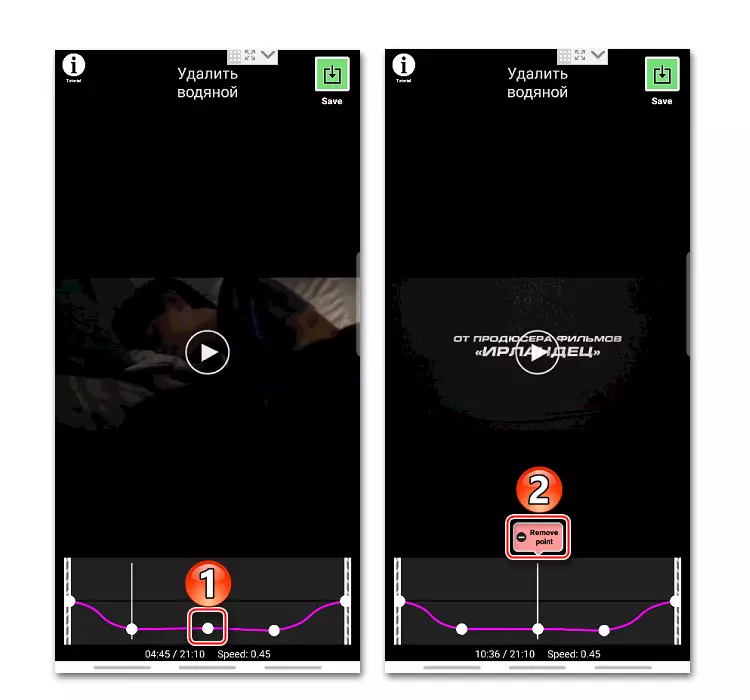
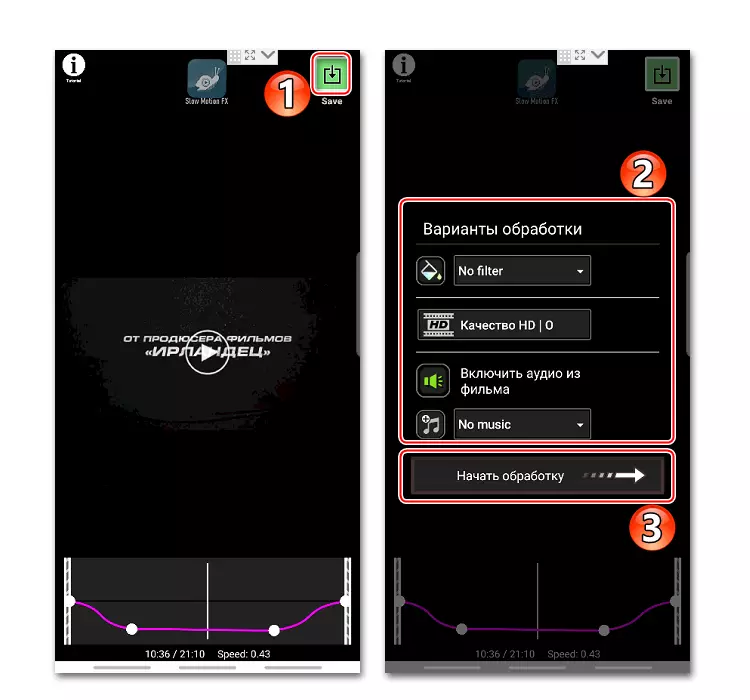
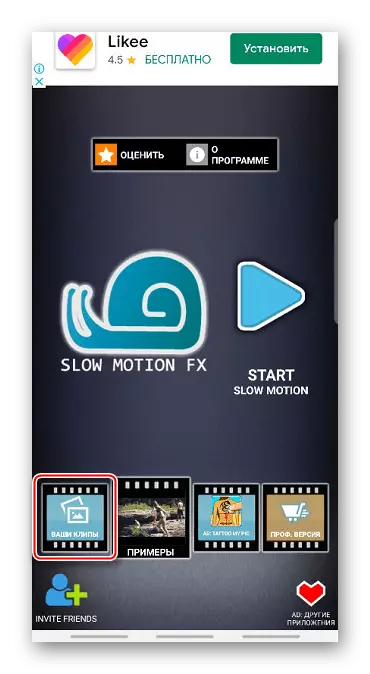
YouTube లో స్లో స్పీడ్ వీడియో
Google యొక్క వీడియో సేవ Android తో అన్ని ఆధునిక పరికరాల్లో ముందుగానే ఇన్స్టాల్ చేయబడింది. అప్లికేషన్ ప్లేయర్ ద్వారా కంటెంట్ వీక్షించిన, ఒక వీడియో స్లోడౌన్ ఫంక్షన్ కూడా ఉంది.
- మేము YouTube లో ఒక చలన చిత్రాన్ని అమలు చేస్తాము, స్క్రీన్పై నొక్కండి మరియు ఎగువ కుడి మూలలో మూడు పాయింట్ల రూపంలో చిహ్నాన్ని నొక్కండి.
- తెరుచుకునే మెనులో, "ప్లేబ్యాక్ వేగం" క్లిక్ చేయండి.
- ఒకటి కంటే తక్కువగా ఉన్న ఏదైనా విలువను ఎంచుకోండి. క్రీడాకారుడు స్వయంచాలకంగా ఒక సినిమాని ఇప్పటికే సవరించిన వేగంతో కొనసాగుతుంది.