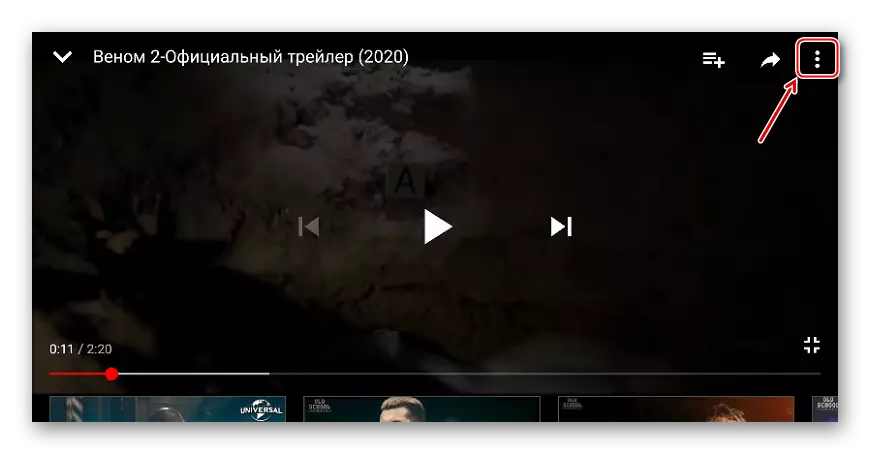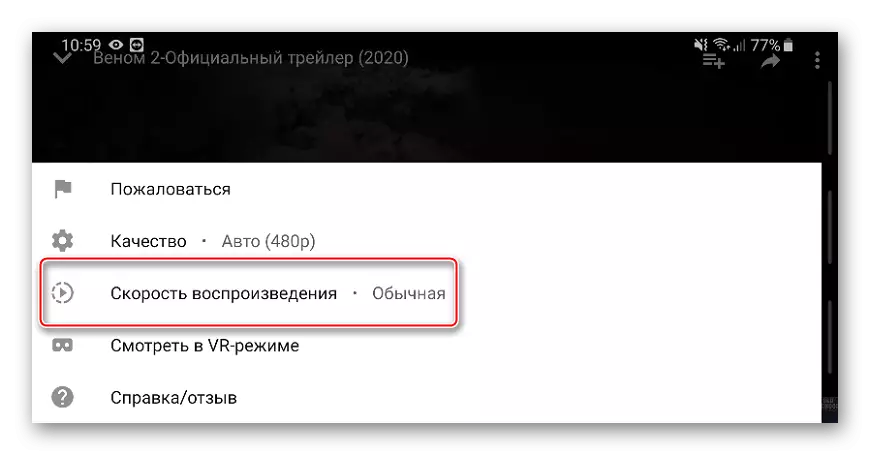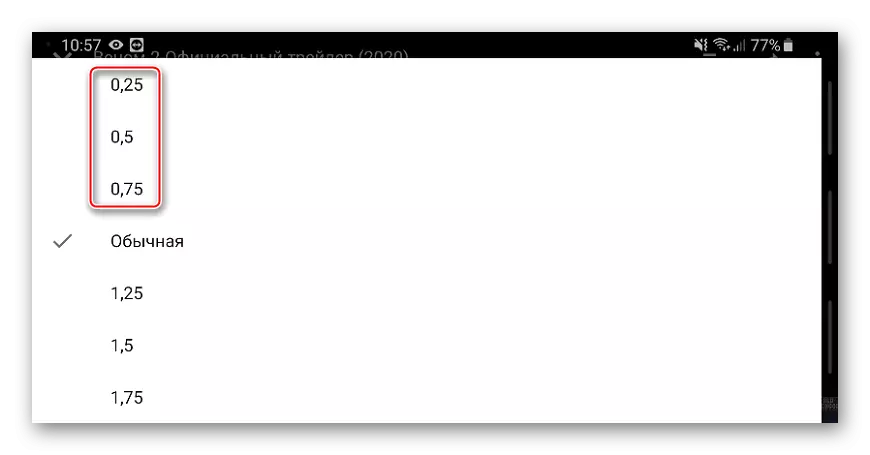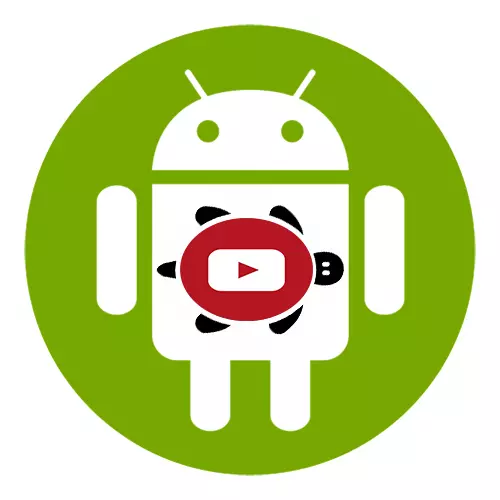
Dull 1: Efectwm
Mae Efrectum yn offeryn ar gyfer prosesu fideos y gellir eu llwytho o'r "Oriel" neu dynnu ar unwaith o'r cais. Mae'n caniatáu i chi gymhwyso effaith arafu, cyflymiad, a hyd yn oed yn cefnu ar y ffilmiau. Yn ogystal, mae dewis o gyflymder, tocio a rhagolwg o fideo, cerddoriaeth droshaenu a nodweddion eraill hefyd.
Lawrlwythwch Efectwm o Farchnad Chwarae Google
- Rhedeg y cais, dewiswch yr opsiwn "arafu" a llwythwch y fideo a ddymunir.
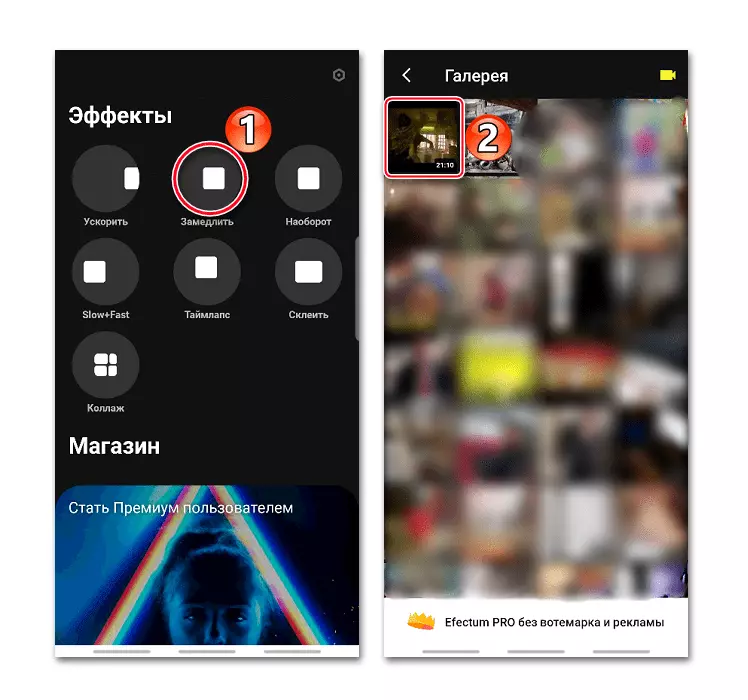
Neu pwyswch yr eicon gyda delwedd y camera a thynnu'r fideo, sydd yn ddiweddarach yn ychwanegu at y Golygydd yn awtomatig.
- Os oes angen tocio'r rholer, symudwch y stribed chwarae i'r foment a ddymunir a chliciwch ar yr eicon fel siswrn.
- I gael gwared ar y segment a ddewiswyd, tapiwch y groes yn ei gornel dde uchaf, yna torrwch y darn canlynol neu cliciwch "Nesaf".
- Ar y sgrin nesaf, cliciwch "arafu". Bydd ardal las, lle bydd y fideo yn cael ei chwarae yn arafach. Yng nghanol y rhanbarth yn dangos ei gyflymder.
- I gynyddu'r segment, daliwch ef dros yr ymyl a thynnwch i'r ochr.
- I newid y cyflymder, tapio ar yr ardal a ddewiswyd, dewiswch werth arall a chliciwch "Gwneud cais".
- I arafu eiliad arall o'r rholer, rydym yn dod o hyd iddo ac yn ychwanegu ardal newydd.
- Gosod un cyflymder ar gyfer y fideo cyfan, gan dapio yn yr ardal las ddwywaith.
- Ar ôl addasu'r wasg "Nesaf".
- Ar y sgrin nesaf, dewiswch ansawdd.
- Os oes angen, ychwanegwch effeithiau. Gallwch ddefnyddio hidlwyr, fframiau, ychwanegu testun, sticer neu sain. I barhau, Tadas "Nesaf".
- Bydd fideo wedi'i gadw gyda logo'r rhaglen ymgeisio. I'w symud, cliciwch ar yr arysgrif "EFectum" a naill ai yn prynu dim ond y cyfle hwn, neu ar unwaith yn fersiwn pro gyda swyddogaethau ychwanegol.
- I weld y fideo a dderbyniwyd, tapiwch yr eicon chwarae.
- Cliciwch "Save to the Gallery". Bydd o'r gwaelod yn arddangos y llwybr lle gallwch ddod o hyd i fideo.
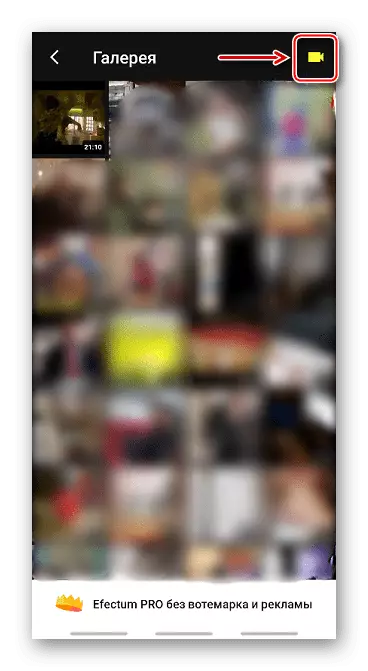
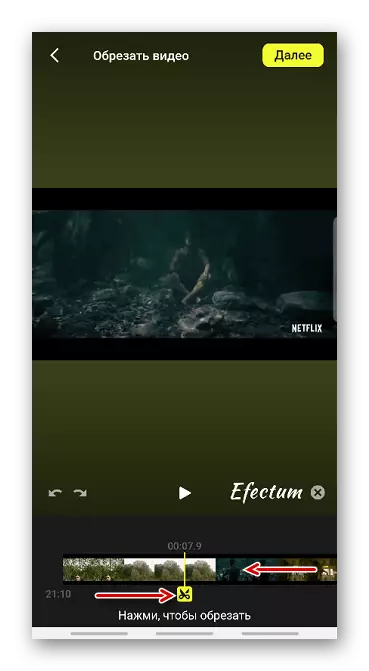
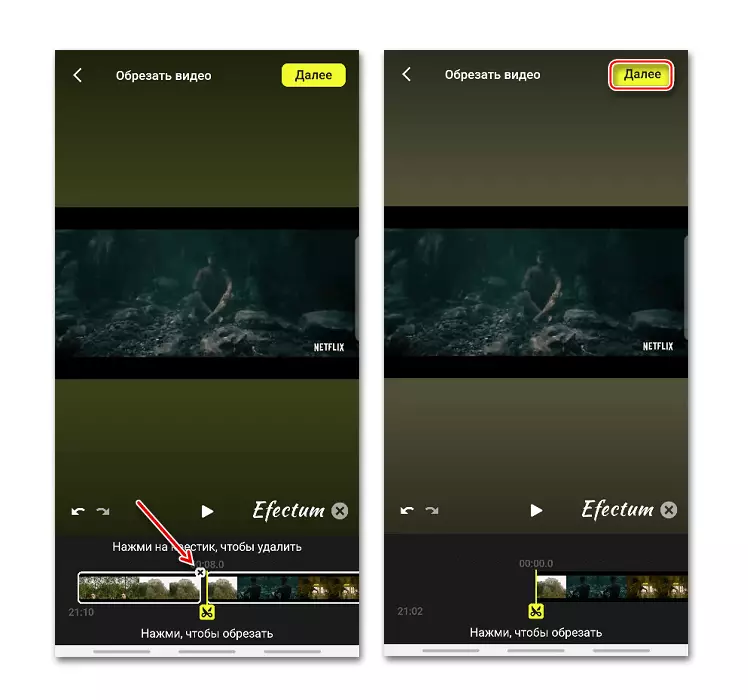
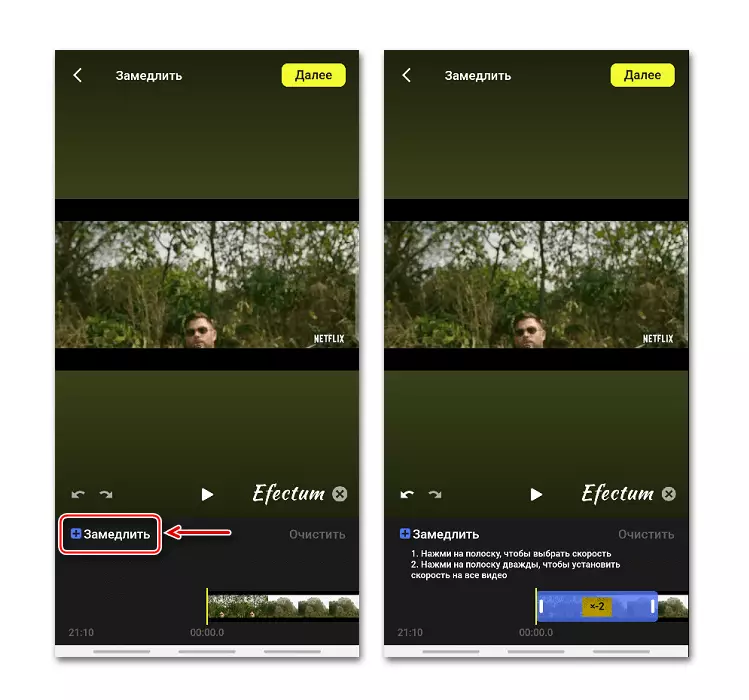
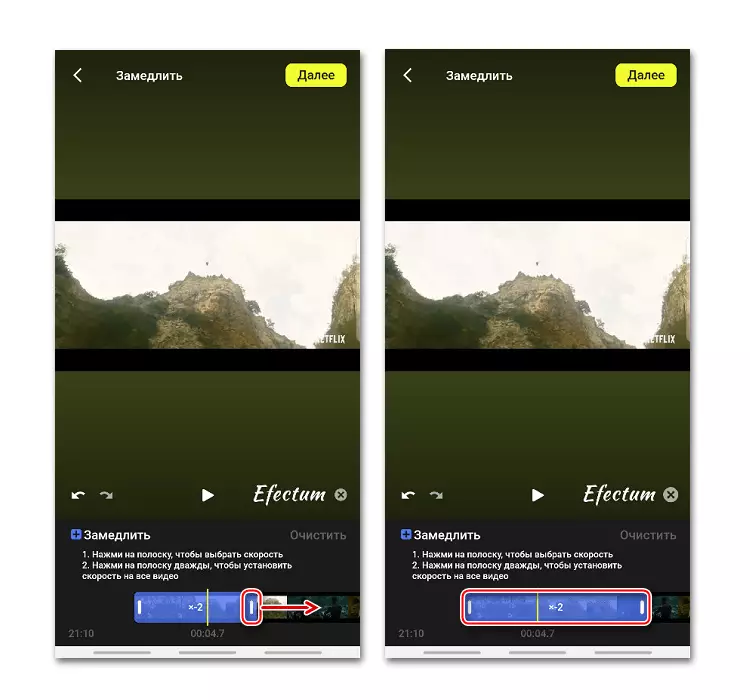
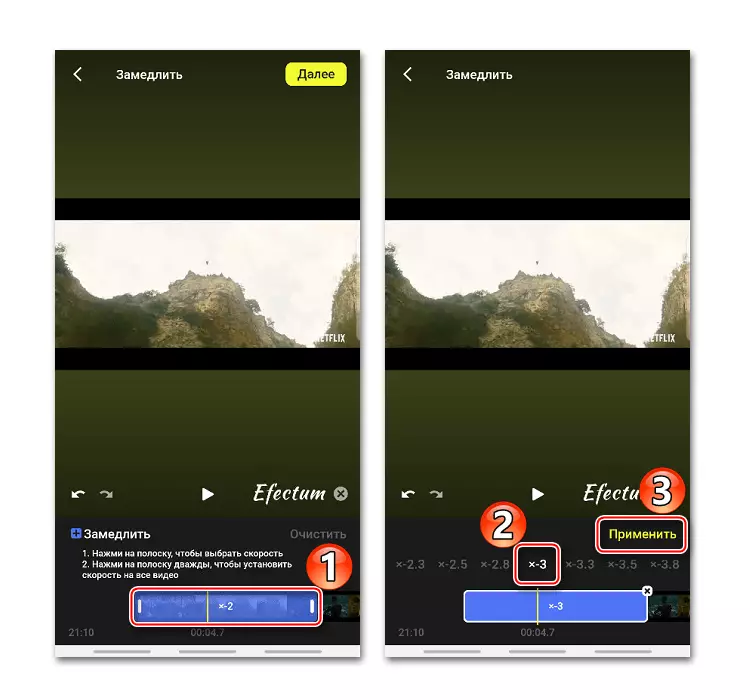
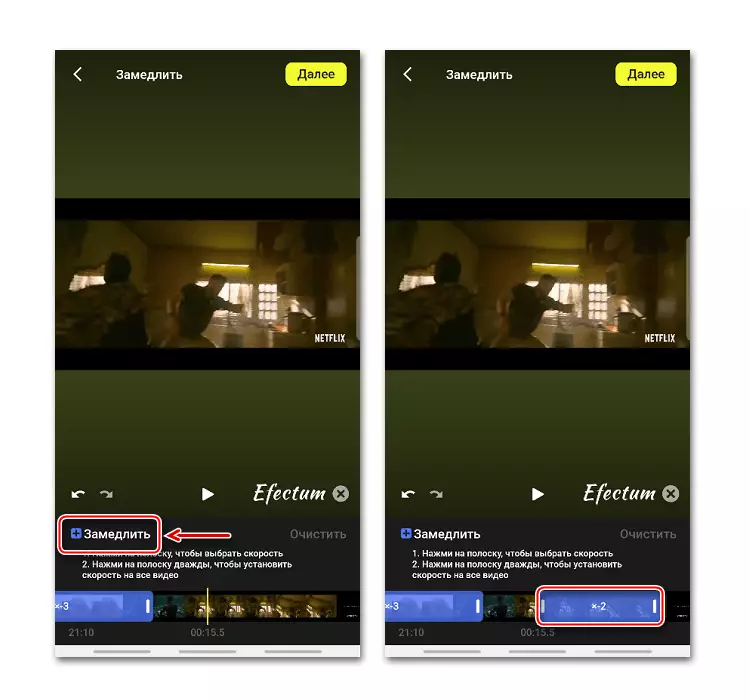
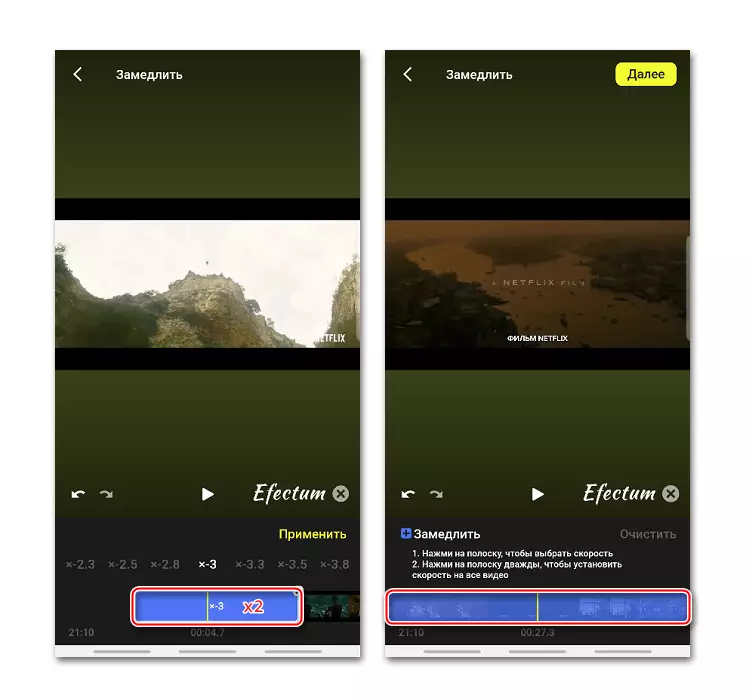
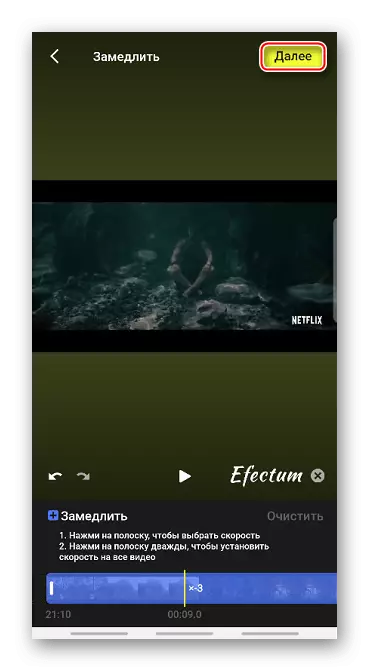
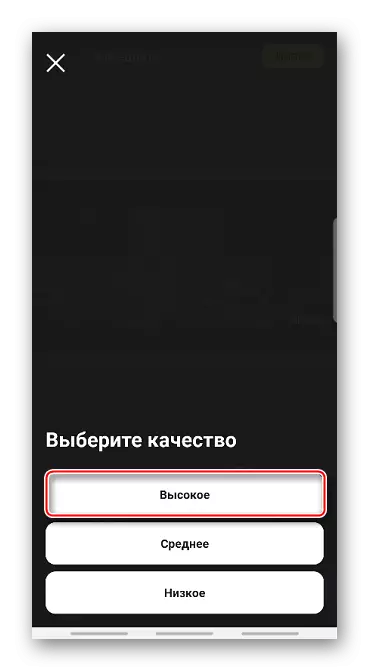
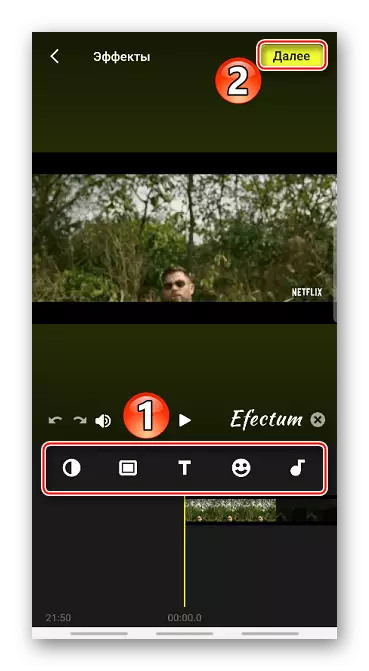
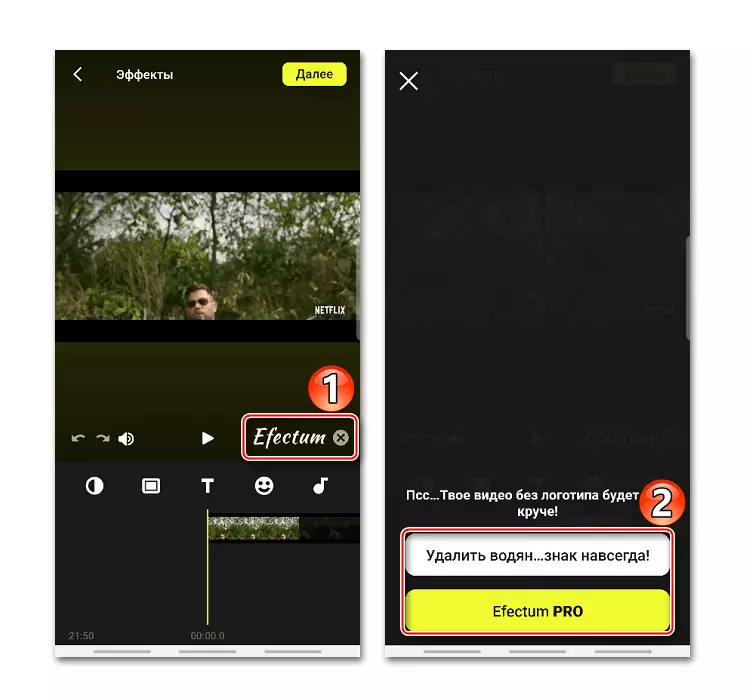
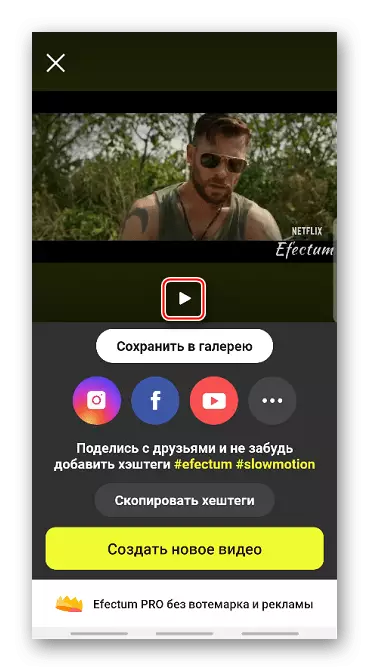
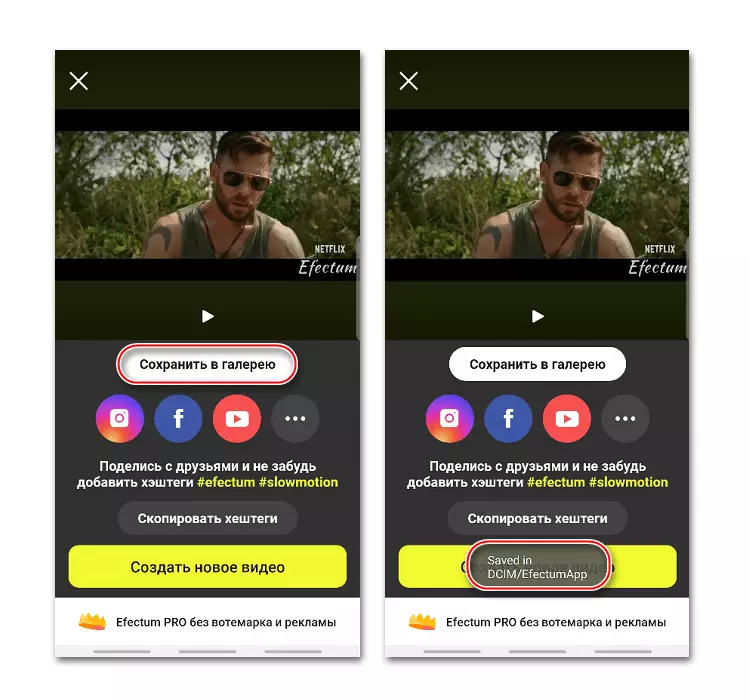
Dull 2: Clipiau Movavi
Mae datblygwyr yn galw eu cais yn "boced" stiwdio ffilm. Mae Clips Movava yn offeryn golygu fideo gyda set drawiadol o swyddogaethau sy'n cynnwys tocio ffilmiau, newid disgleirdeb, troshaenu cerddoriaeth, ychwanegu hidlyddion a lluniau, gan greu trawsnewidiadau rhwng rholeri, ac ati yn yr achos hwn, dim ond diddordeb yn y cyfle i arafu Y fideo, sydd hefyd yn cael ei weithredu yma.
Lawrlwytho Clipiau Movavi o Marchnad Chwarae Google
- Rydym yn lansio Clipiau Movavi a thapio'r eicon gydag arwydd plws i greu ffilm newydd.
- Rydym yn clicio ar yr eicon "Fideo", rydym yn dod o hyd i'r ddyfais roller er cof am y ddyfais, dewiswch ef a thapio "Golygu Dechrau".
- Rydym yn dewis y gymhareb agwedd yn dibynnu ar ble y caiff y fideo ei bostio.
- I docio ffilm, symudwch y stribed gyda bys gyda'r fframiau i'r lle iawn a phwyswch yr eicon gyda delwedd y siswrn, ac yna edrychwch ar y segment dros ben gyda swipe i fyny neu i lawr.
- I arafu'r rholer, sgroliwch i mewn i'r bar offer yn yr ochr, tapiwch yr eicon "cyflymder", nodwch unrhyw werth a chliciwch "Gwneud Cais".
- I amcangyfrif y canlyniad, cliciwch ar yr eicon "Gwylio".
- I gadw'r fideo yn tapio ar yr eicon ar ffurf disg hyblyg. Ar ôl prosesu'r ffilm, bydd yn cael ei roi yn y "oriel" o'r ddyfais.
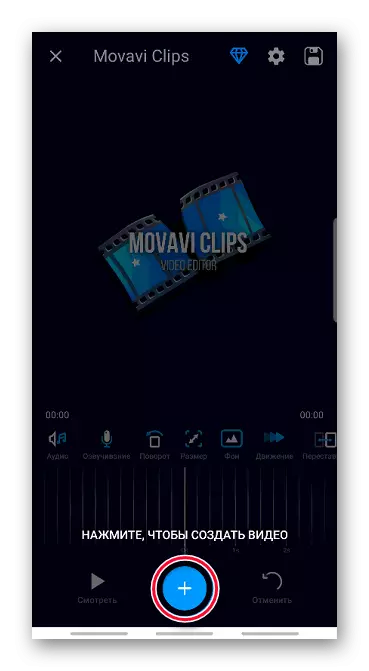
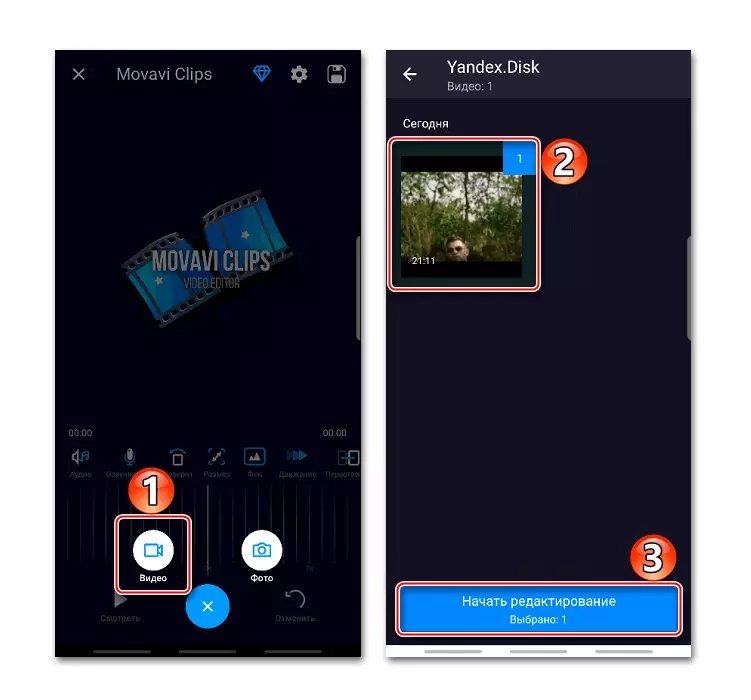
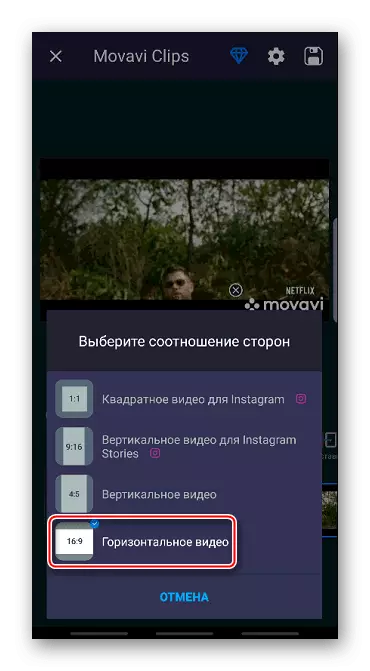
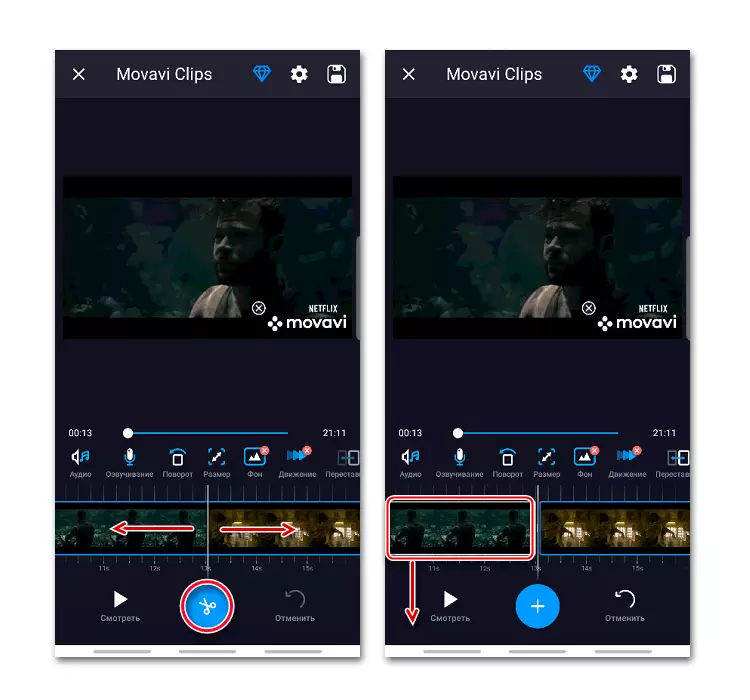
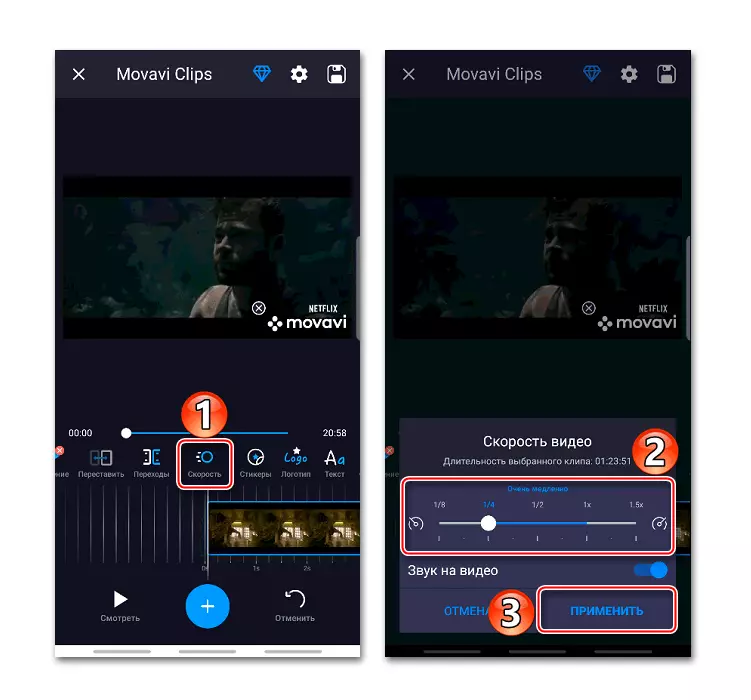
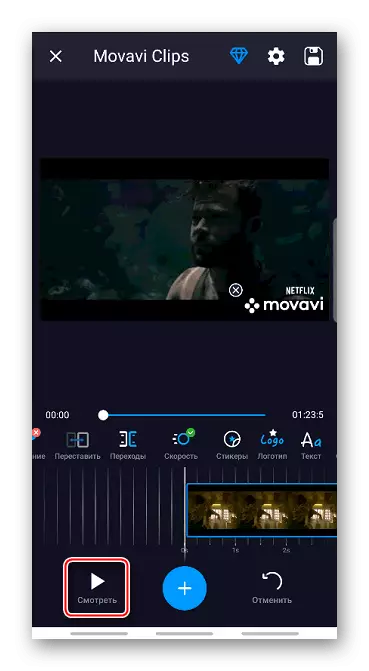
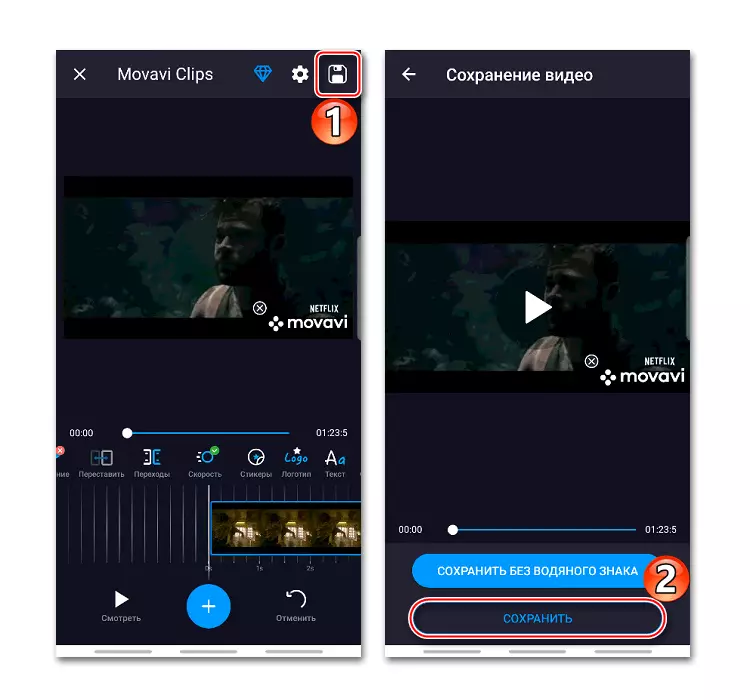
Dull 3: FX Cynnig Araf
Yn araf, nid oes unrhyw nodweddion o geisiadau blaenorol, ond gyda swyddogaeth fideo arafu, sef y prif un, mae'n ymdopi'n well. Mae System Uwch yn eich galluogi i gynhyrchu lleoliadau mwy hyblyg ac yn cyflawni'r pontio mwyaf cywir rhwng cyflymder.
Lawrlwythwch FX Cynnig Araf o Farchnad Chwarae Google
- Rydym yn rhedeg y rhaglen ymgeisio, yn tapio "dechrau araf", ac yna dewiswch y rholer o'r cof ffôn clyfar neu ysgrifennwch ef yn syml. Yn yr achos hwn, byddwn yn newid cyflymder y fideo sydd eisoes wedi'i lawrlwytho.
- Dewch o hyd i'r ffilm a ddymunir, ei lwytho ac ymhlith y dulliau golygu, dewiswch "uwch". Mae hwn yn ddull aml-borth, diolch y gallwn osod cyflymder gwahanol ar wahanol rannau o'r fideo.
- Ar y gwaelod bydd ardal chwarae, wedi'i rhannu'n ddwy ran. Bydd y cyflymder yn cael ei arafu yn y mannau hynny lle mae'r stribed pinc islaw'r llinell ganolog. Gallwch ei gostwng gan ddefnyddio pwyntiau sydd wedi'u lleoli arno.
- Ychwanegir y pwynt ychwanegol yn hir trwy wasgu'r adran rydd o'r rhestr chwarae.
- I gael gwared ar bwynt gormodol, clampio a thapa "tynnu pwynt".
- I achub y ffilm, cliciwch ar yr eicon "Save". Os oes angen, defnyddiwch hidlyddion, ychwanegwch synau, newidiwch ansawdd (dim ond yn y fersiwn a dalwyd) a thapam "prosesu cychwyn".
- Bydd y fideo wedi'i brosesu yn cael ei storio yn y ffolder ymgeisio, ond gallwch ei ddefnyddio ar y prif sgrîn FX Cynnig Araf yn yr adran "Eich Clipiau".
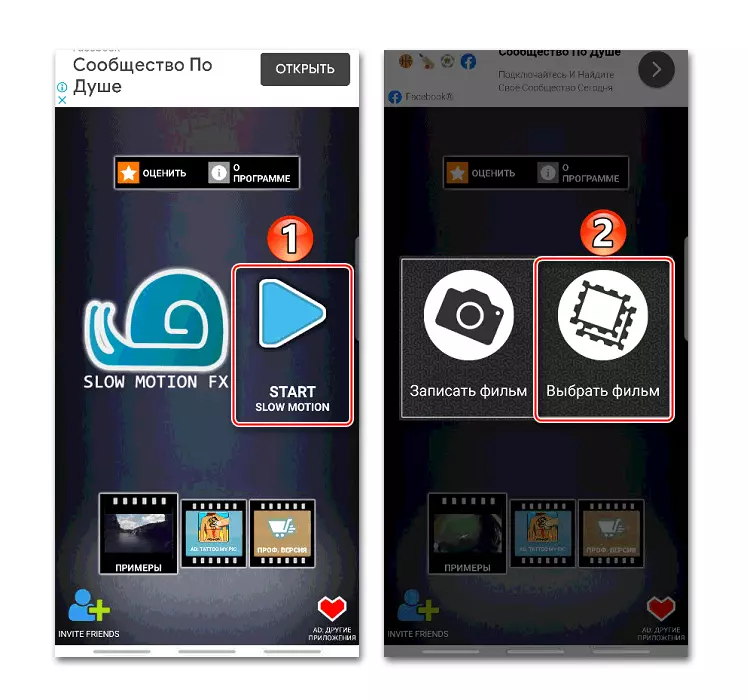
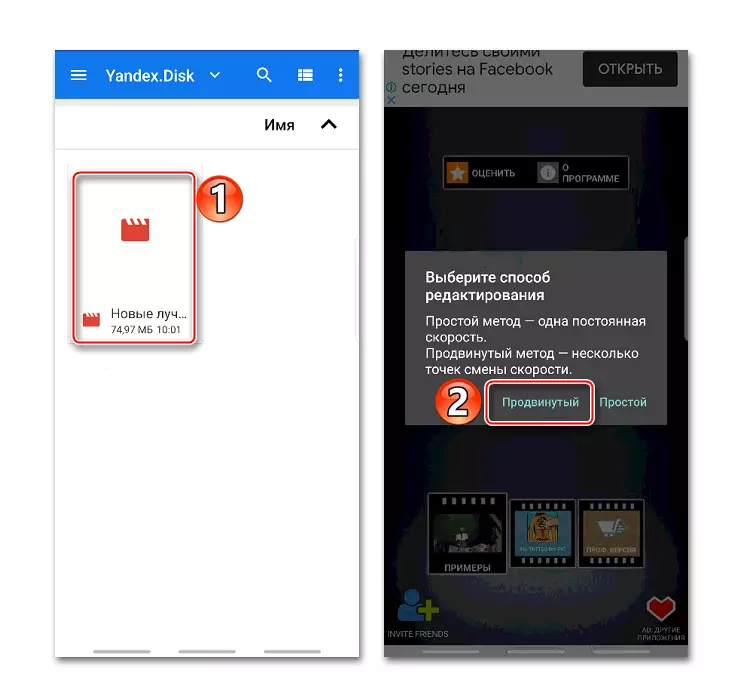
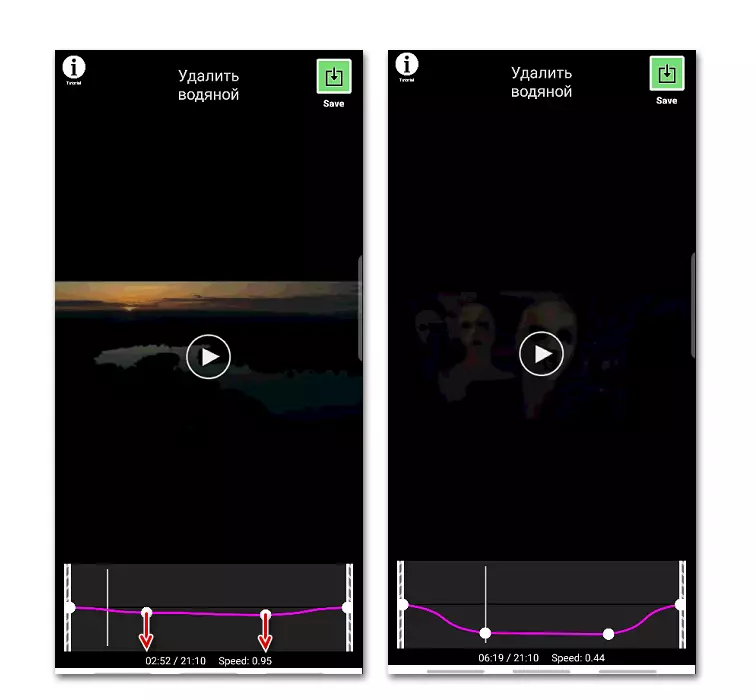
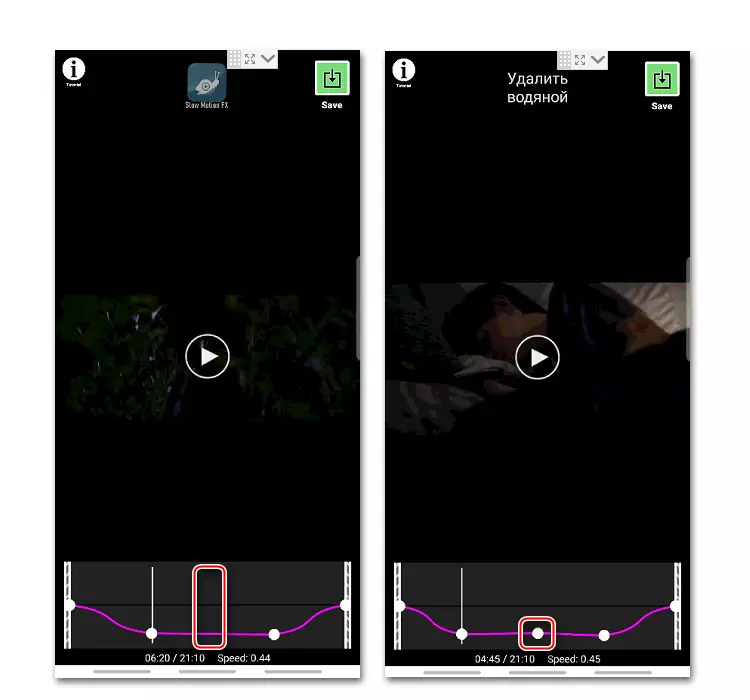
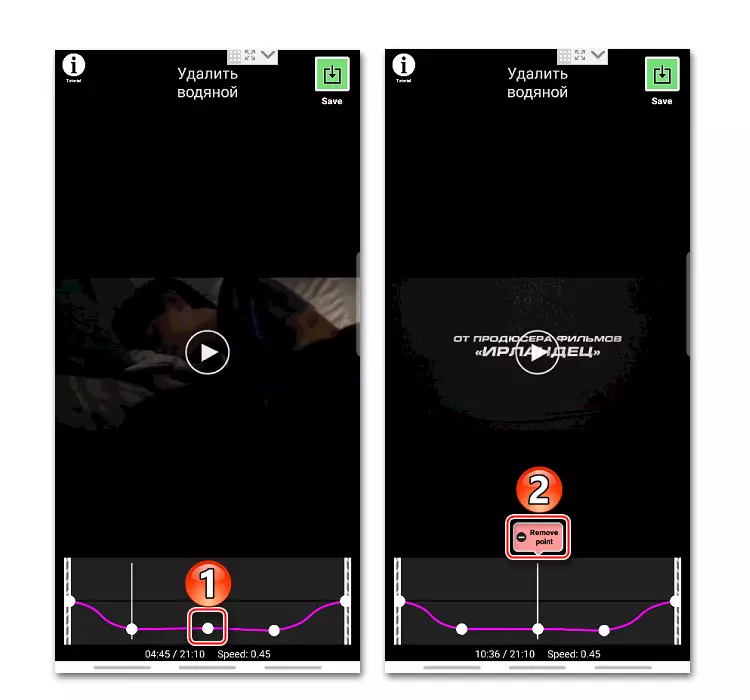
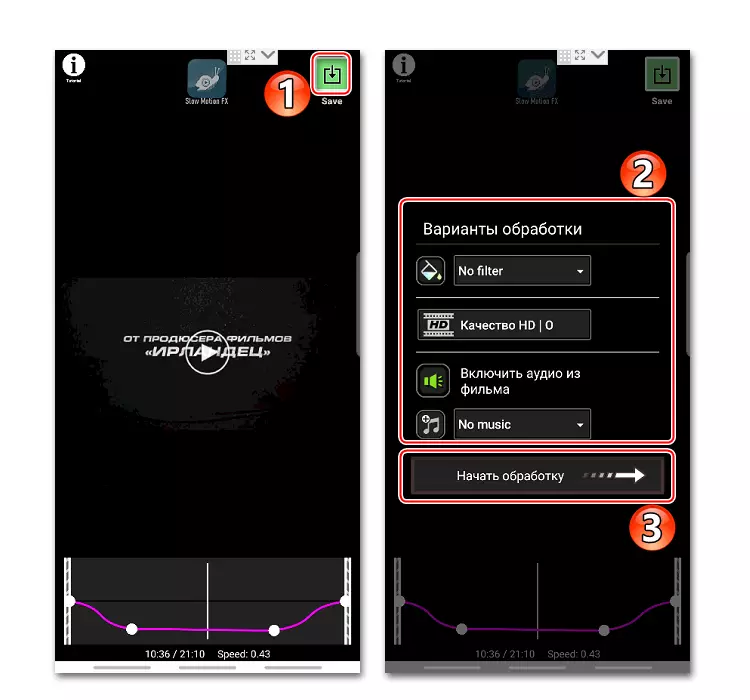
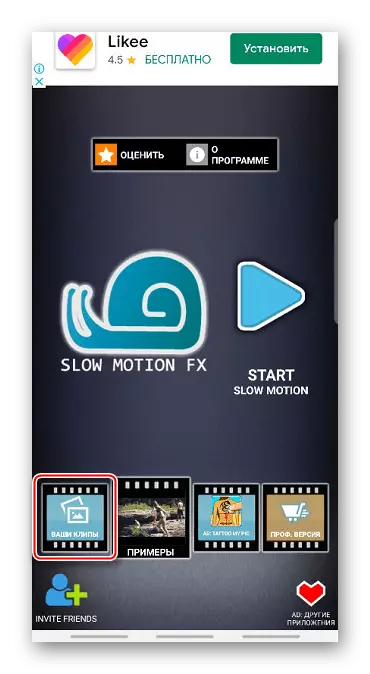
Fideo cyflymder araf yn youtube
Mae gwasanaeth fideo Google yn cael ei osod ymlaen llaw yn yr holl ddyfeisiau modern gyda Android. Mae'r chwaraewr cais lle mae cynnwys yn cael ei weld, mae yna hefyd swyddogaeth arafu fideo.
- Rydym yn rhedeg ffilm ar YouTube, Tapack ar y sgrîn a phwyswch yr eicon ar ffurf tri phwynt yn y gornel dde uchaf.
- Yn y ddewislen sy'n agor, cliciwch "Cyflymder Playback".
- Dewiswch unrhyw werth sy'n llai nag un. Bydd y chwaraewr yn parhau i chwarae ffilm gyda chyflymder wedi'i addasu eisoes.