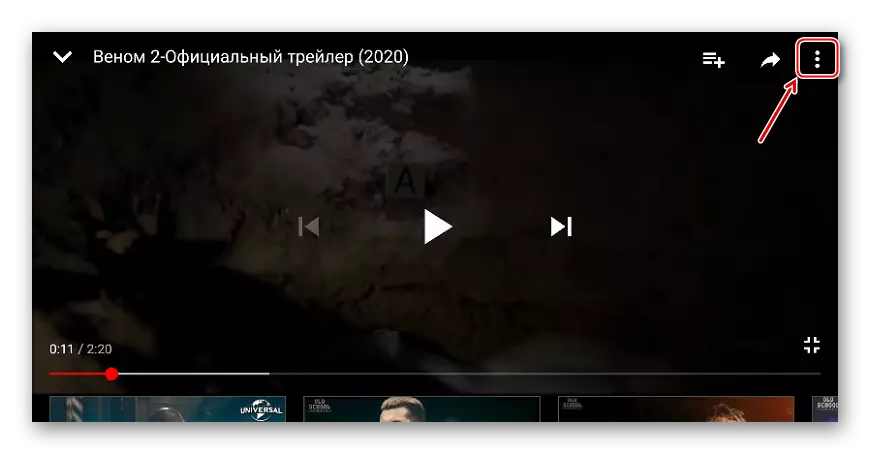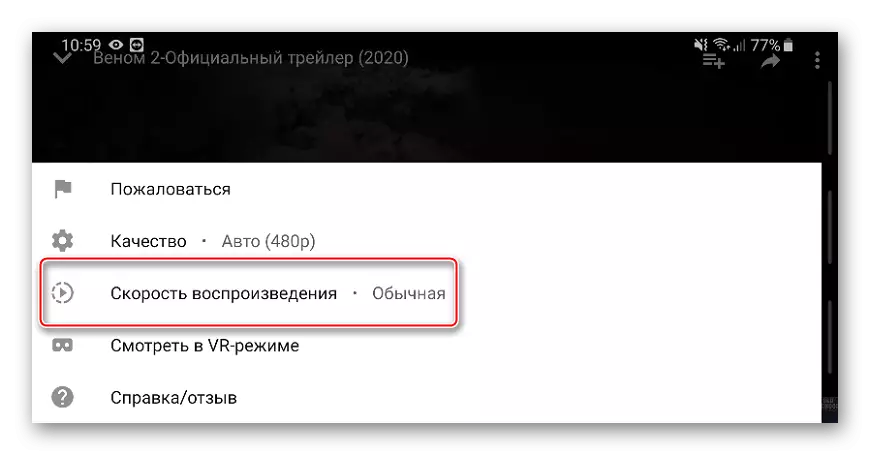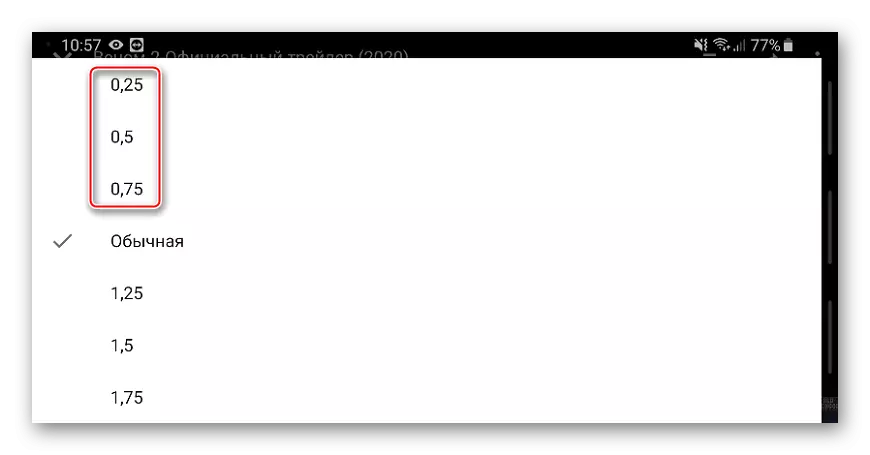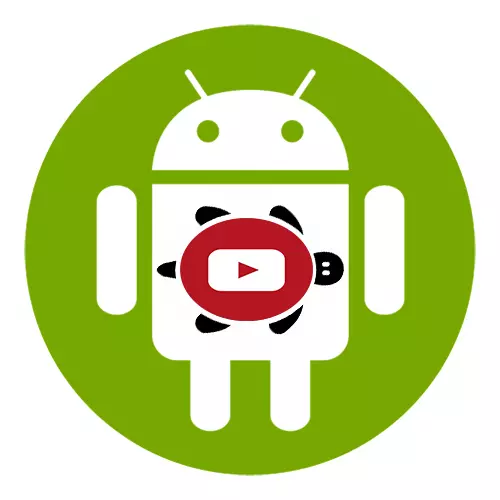
Metodo 1: Efectum
Efectum è uno strumento per elaborare video che possono essere caricati dalla "Galleria" o rimuovere immediatamente dall'applicazione. Ti consente di applicare l'effetto della decelerazione, dell'accelerazione e della riproduzione anche inverso al film. Inoltre disponibile selezione di velocità, taglio e anteprima di video, musica overlay e altre funzionalità.
Scarica Efectum da Google Play Market
- Esegui l'applicazione, seleziona l'opzione "RALLEN DOWN" e carica il video desiderato.
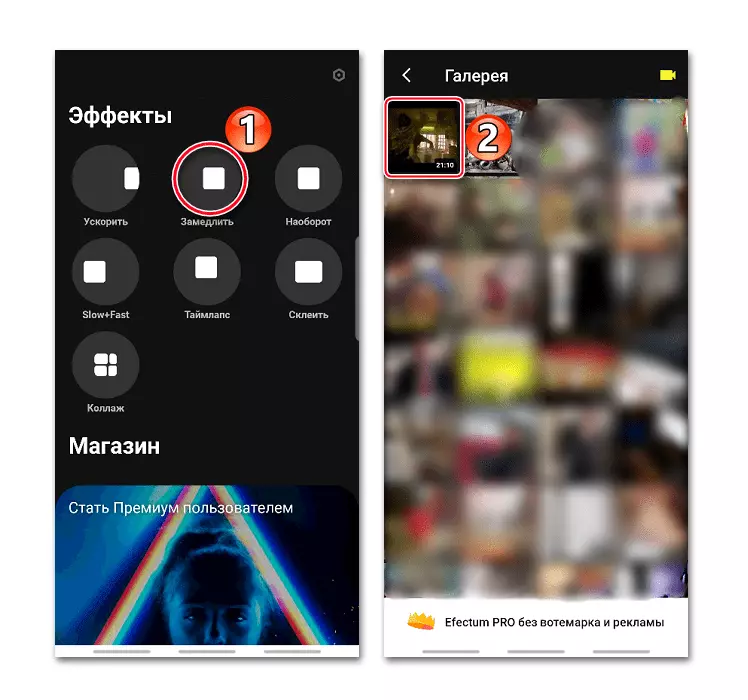
Oppure premere l'icona con l'immagine della fotocamera e rimuovere il video, che in seguito si aggiunge automaticamente all'aditor.
- Se il rullo deve essere tagliato, spostare la striscia di riproduzione sul momento desiderato e fare clic sull'icona come forbici.
- Per rimuovere il segmento selezionato, toccare la croce nell'angolo in alto a destra, quindi tagliare il seguente frammento o fare clic su "Avanti".
- Nella schermata successiva, fare clic su "Rallenta". Ci sarà una zona blu, entro la quale il video verrà riprodotto più lentamente. Nel centro della regione indica la sua velocità.
- Per aumentare il segmento, tenerlo oltre il bordo e tirare verso il lato.
- Per cambiare la velocità, registrare l'area selezionata, selezionare un altro valore e fare clic su "Applica".
- Per rallentare un altro momento del rullo, lo troviamo e aggiungere una nuova area.
- Per impostare una velocità per l'intero video, registrando due volte nell'area blu.
- Dopo aver regolato la stampa "Avanti".
- Nella schermata successiva, scegli la qualità.
- Se necessario, aggiungi effetti. È possibile applicare filtri, fotogrammi, aggiungere testo, adesivo o suono. Per continuare, Tadas "Avanti".
- Il video salvato sarà con il logo del programma applicativo. Per rimuoverlo, clicca sulla scritta "efectum" e acquista solo questa opportunità o su una volta una versione Pro con funzioni aggiuntive.
- Per visualizzare il video ricevuto, toccare l'icona PLAY.
- Fai clic su "Salva nella galleria". Dal fondo mostrerà il percorso in cui è possibile trovare un video.
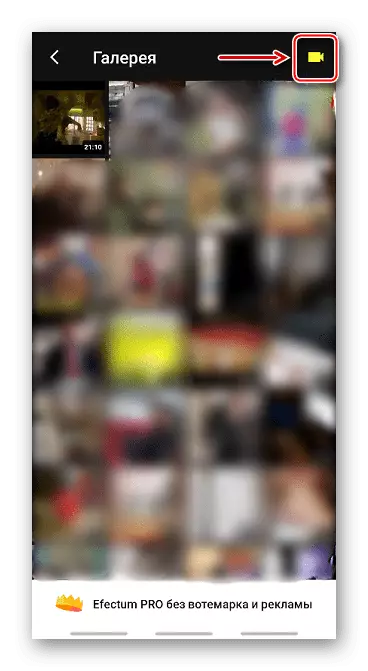
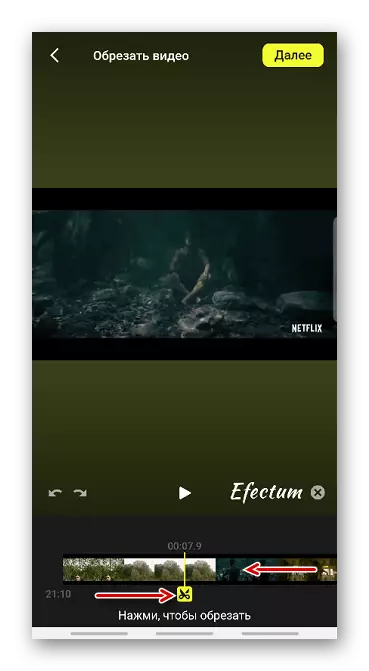
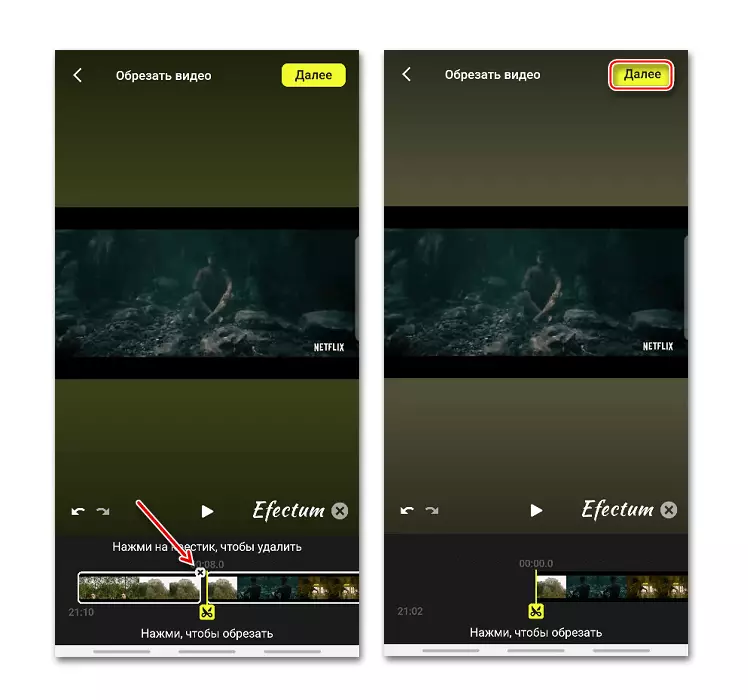
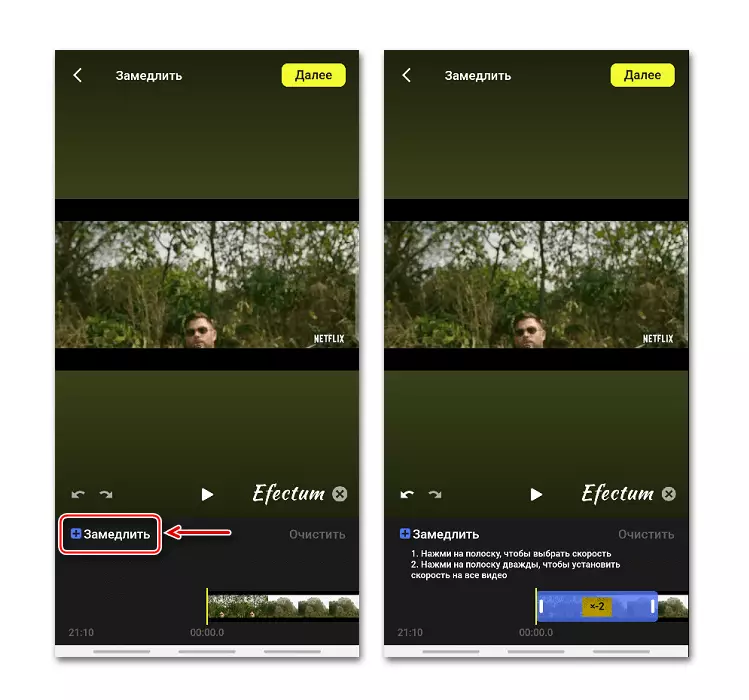
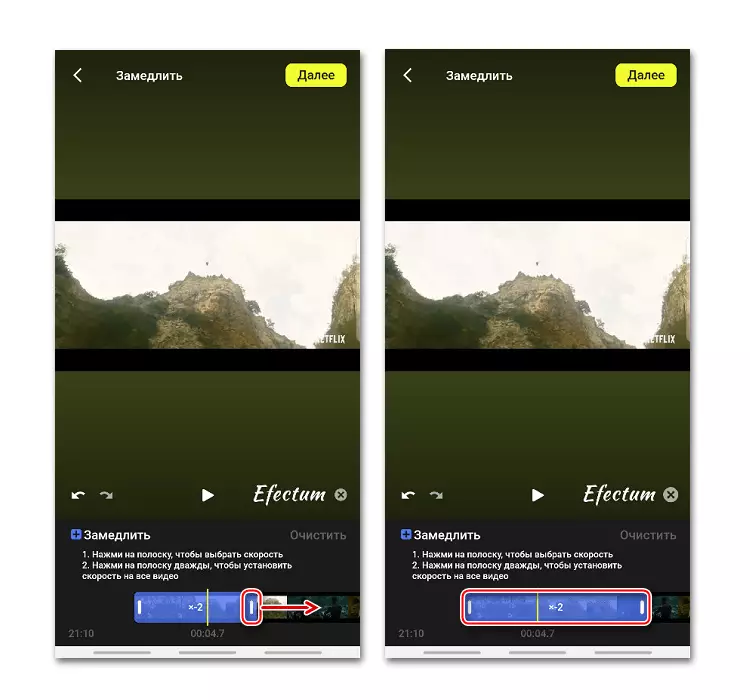
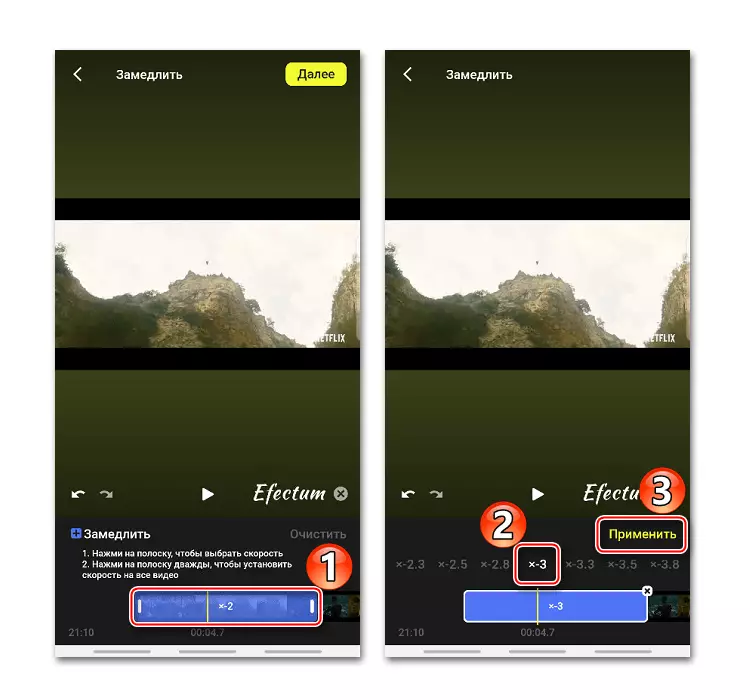
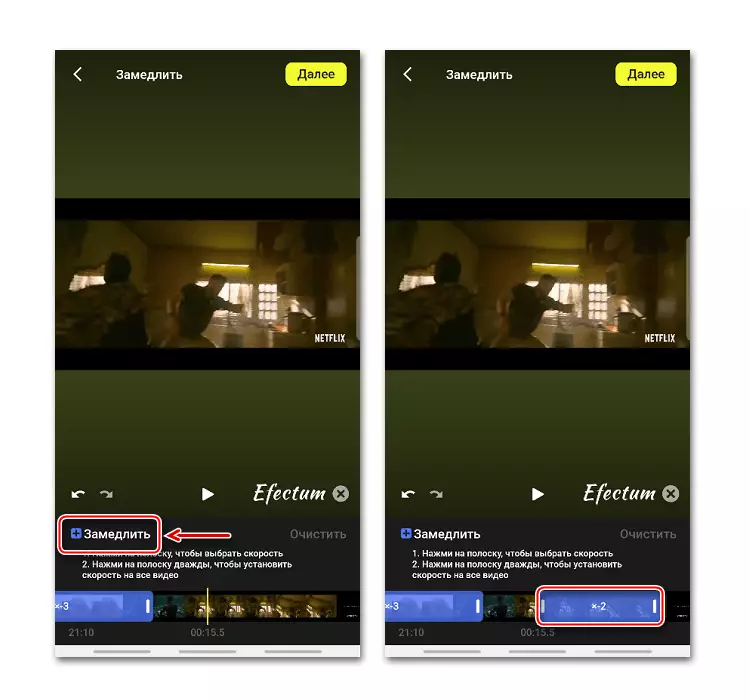
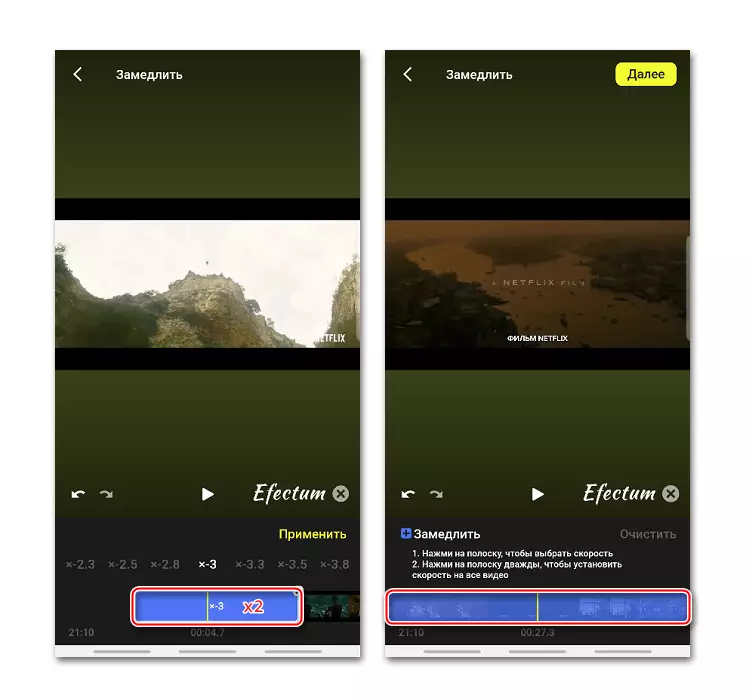
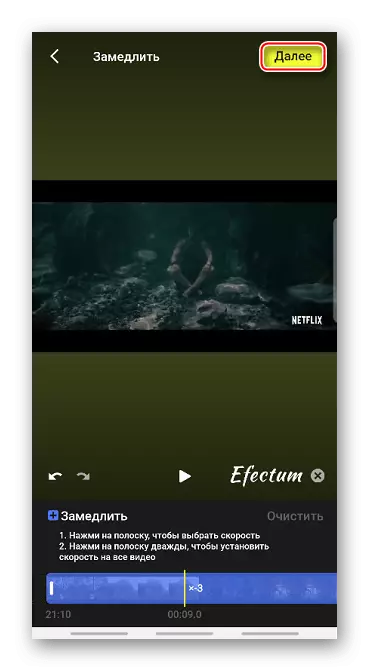
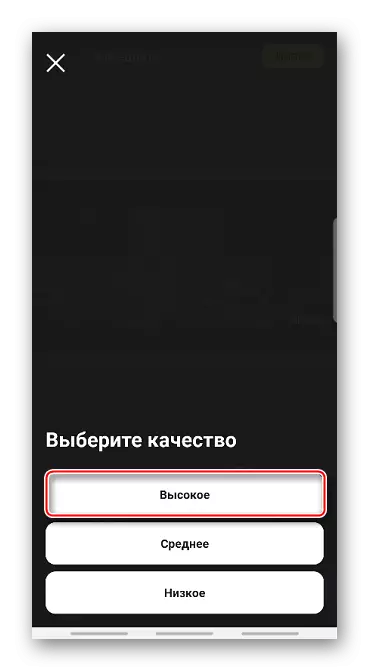
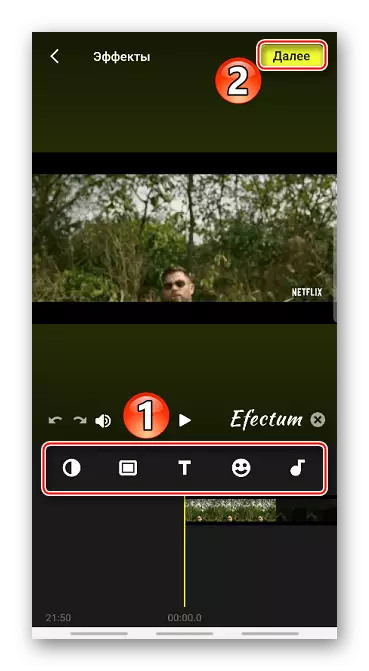
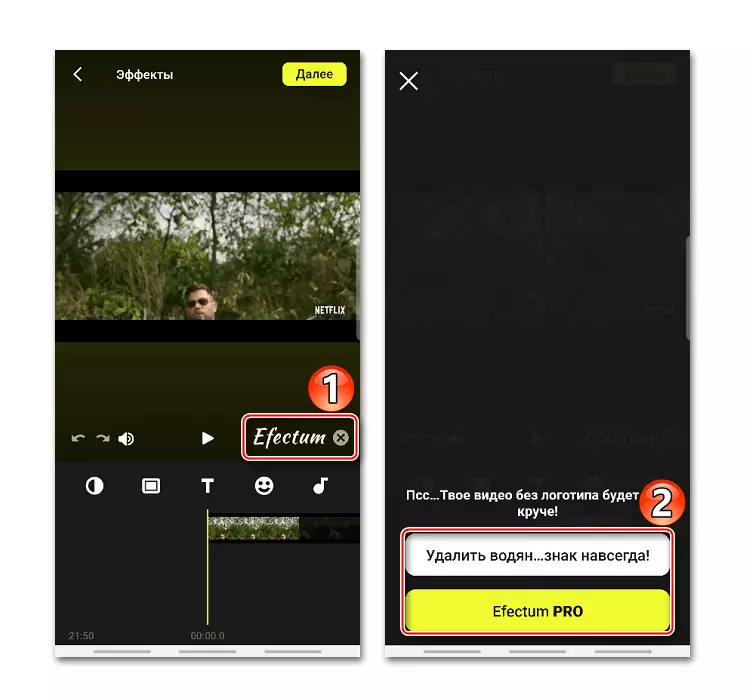
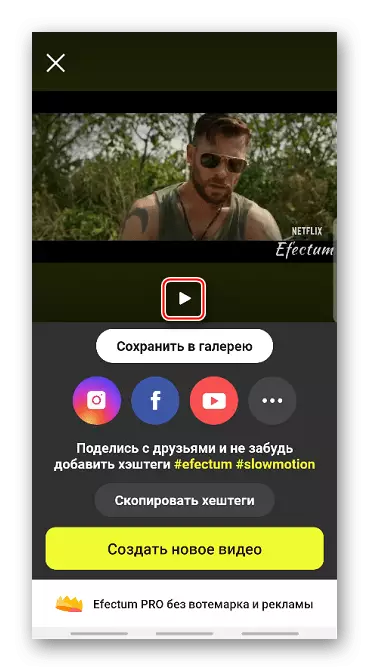
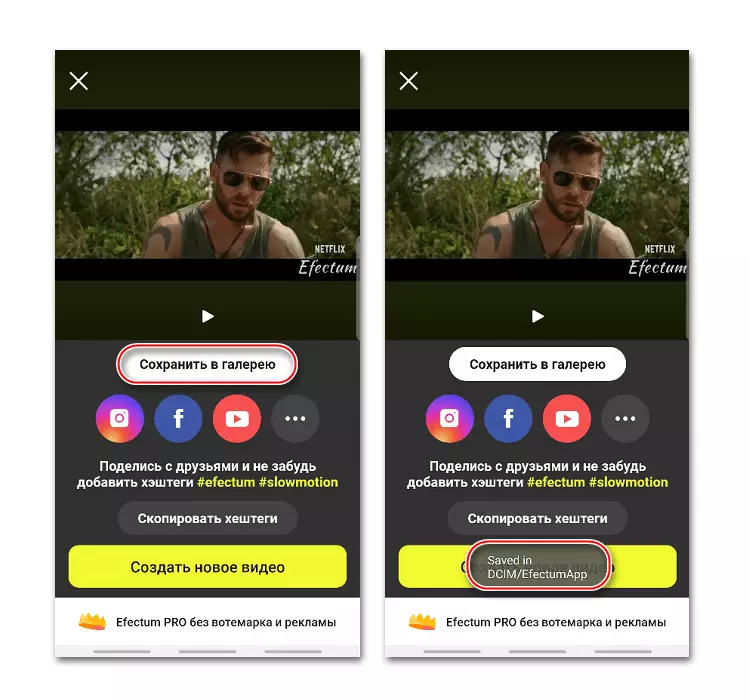
Metodo 2: clip Movavi
Gli sviluppatori chiamano la loro applicazione "Pocket" film studio. Movava clips è uno strumento di editing video con un imponente set di funzioni che include filmati di rifilatura, cambiando la luminosità, la musica sovrapponendo, aggiungendo filtri e foto, creando transizioni tra rulli, ecc. In questo caso, siamo interessati solo all'opportunità di rallentare Il video, che è anche implementato qui.
Scarica Movavi Clips da Google Play Market
- Avviamo Movavi Clips e tocca l'icona con un segno più per creare un nuovo film.
- Facciamo clic sull'icona "Video", troviamo il dispositivo a rulli nella memoria del dispositivo, selezionalo e registrandolo "Inizia editing".
- Scegliamo il rapporto Aspect a seconda di dove verrà pubblicato il video.
- Per tagliare un film, spostare la striscia con un dito con i telai nel posto giusto e premere l'icona con l'immagine delle forbici, quindi guarda il segmento in eccesso con scorrimento su o giù.
- Per rallentare il rullo, scorrere nella barra degli strumenti nel lato, toccare l'icona "Speed", specificare qualsiasi valore e fare clic su "Applica".
- Per stimare il risultato, fare clic sull'icona "Guarda".
- Per salvare il registratore video sull'icona sotto forma di un floppy disk. Dopo aver elaborato il film verrà inserito nella "Galleria" del dispositivo.
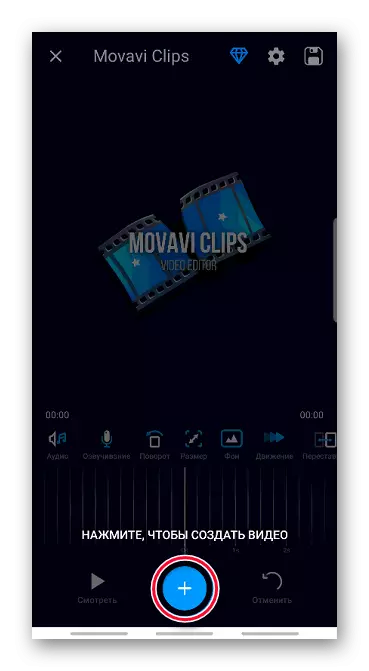
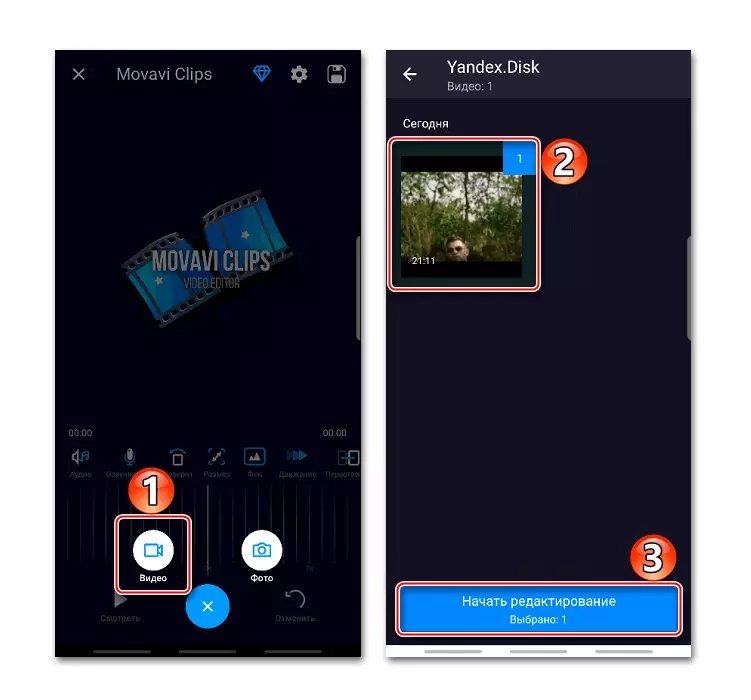
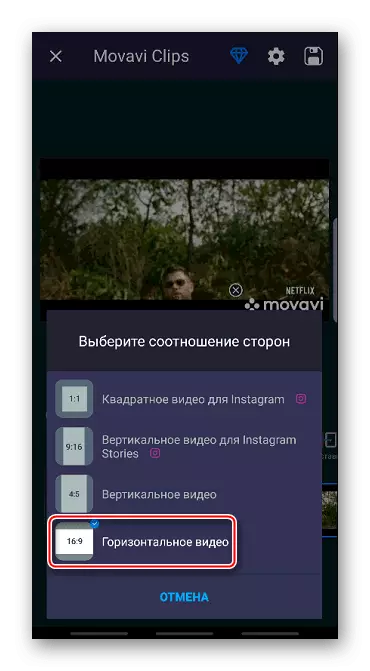
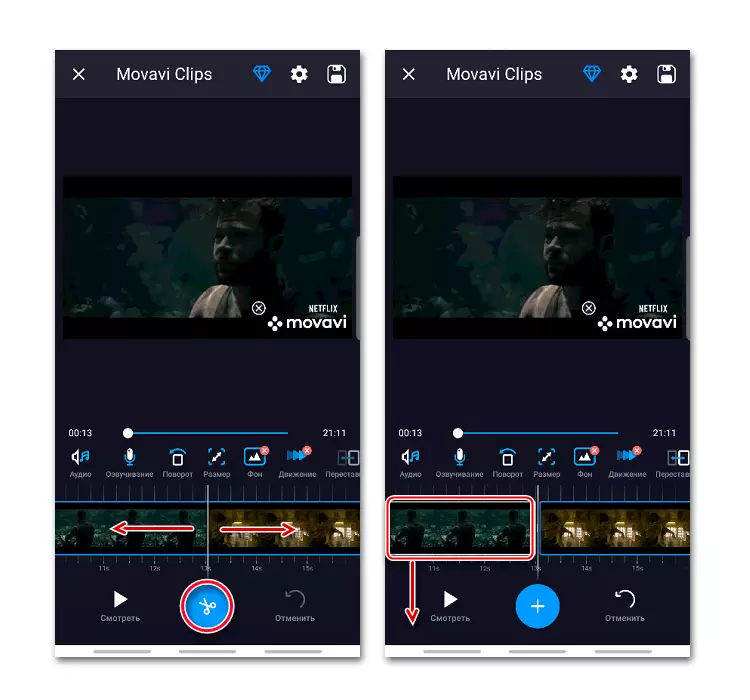
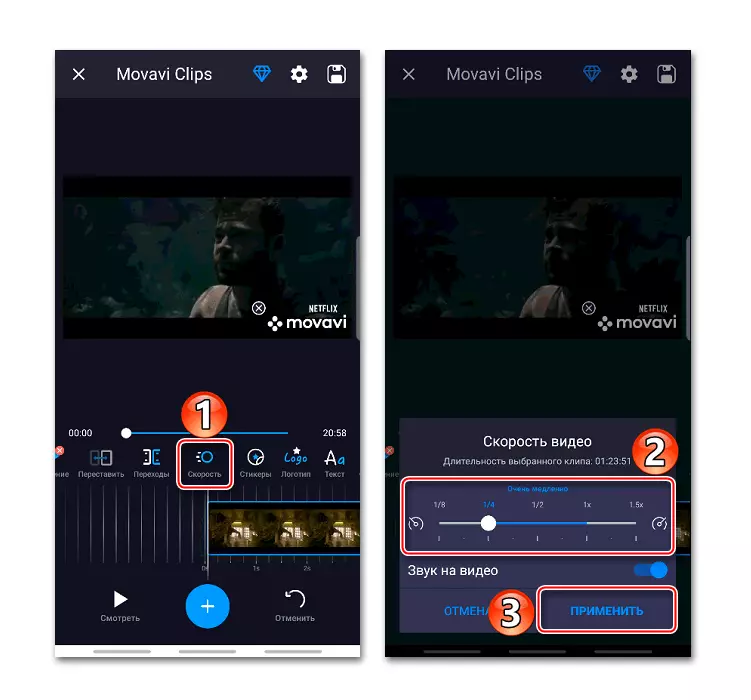
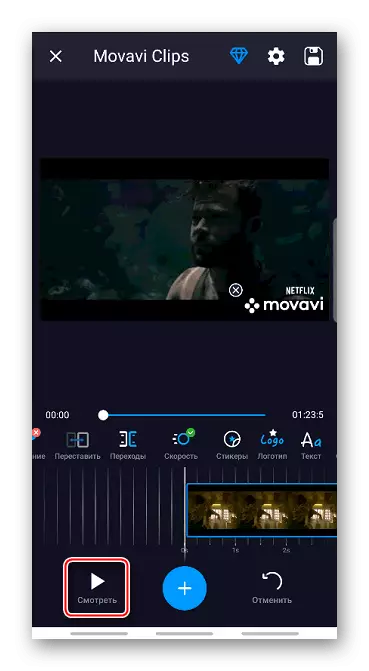
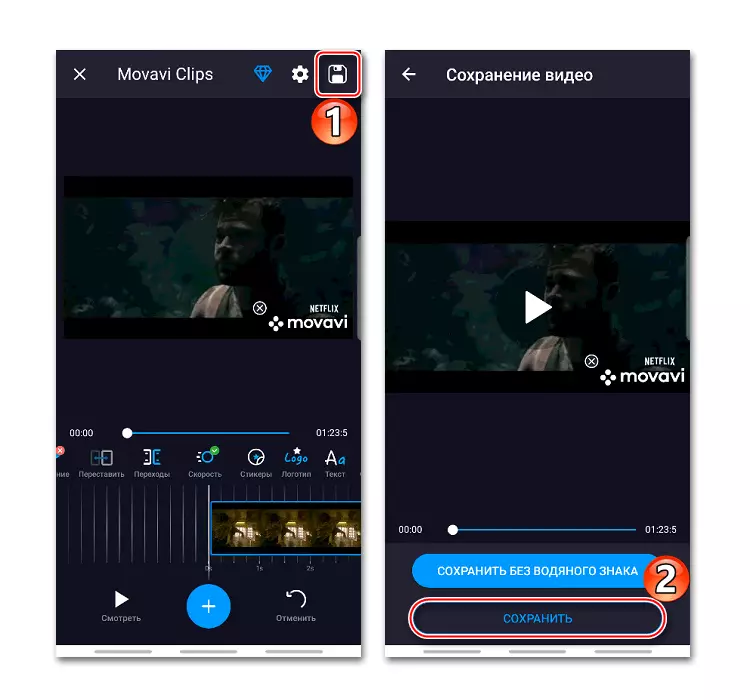
Metodo 3: Slow Motion FX
Al rallentatore FX non ci sono caratteristiche delle applicazioni precedenti, ma con una funzione di un video di rallentamento, che è il principale, copre meglio. Il sistema avanzato consente di produrre impostazioni più flessibili e ottenere la transizione più accurata tra velocità.
Scarica Slow Motion FX dal mercato di Google Play
- Eseguiamo il programma applicativo, registrando "Start Slow Motion", quindi selezionare il rullo dalla memoria smartphone o semplicemente scriverlo. In questo caso, cambieremo la velocità del video già scaricata.
- Trova il film desiderato, lo carica e tra i metodi di modifica, scegli "Avanzato". Questa è una modalità multipoint, grazie a cui possiamo impostare velocità diverse su diverse parti del video.
- In fondo ci sarà un'area di riproduzione, divisa in due parti. La velocità sarà rallentata in quei luoghi in cui la striscia rosa è sotto la linea centrale. Puoi abbassarlo usando i punti situati su di esso.
- Il punto aggiuntivo viene aggiunto a lungo premendo la sezione libera della playlist.
- Per rimuovere un punto in eccesso, bloccarlo e tapa "rimuovere il punto".
- Per salvare il film, fai clic sull'icona "Salva". Se necessario, applicare filtri, aggiungere suoni, modificare la qualità (solo nella versione a pagamento) e Tapam "Avvia elaborazione".
- Il video elaborato verrà memorizzato nella cartella dell'applicazione, ma è possibile accedervi sullo schermo principale Slow Motion FX nella sezione "Your Clips".
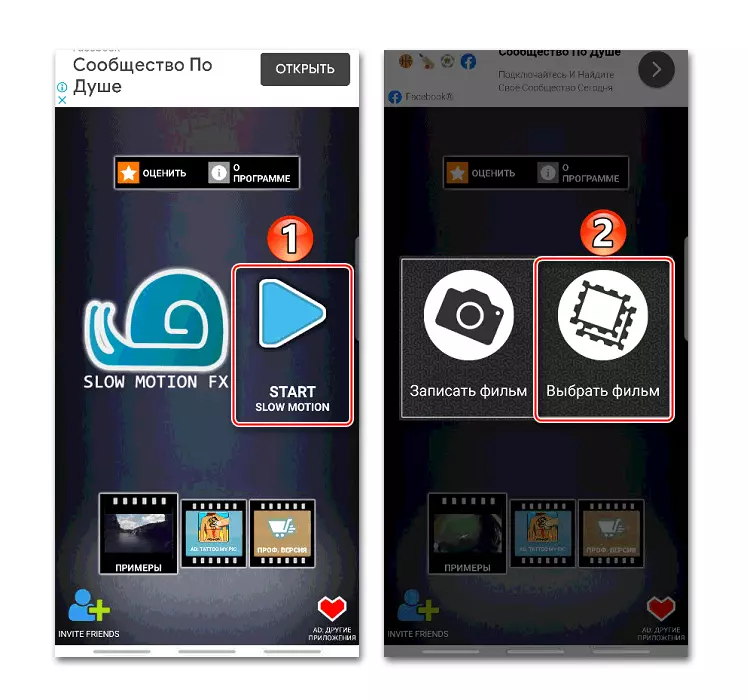
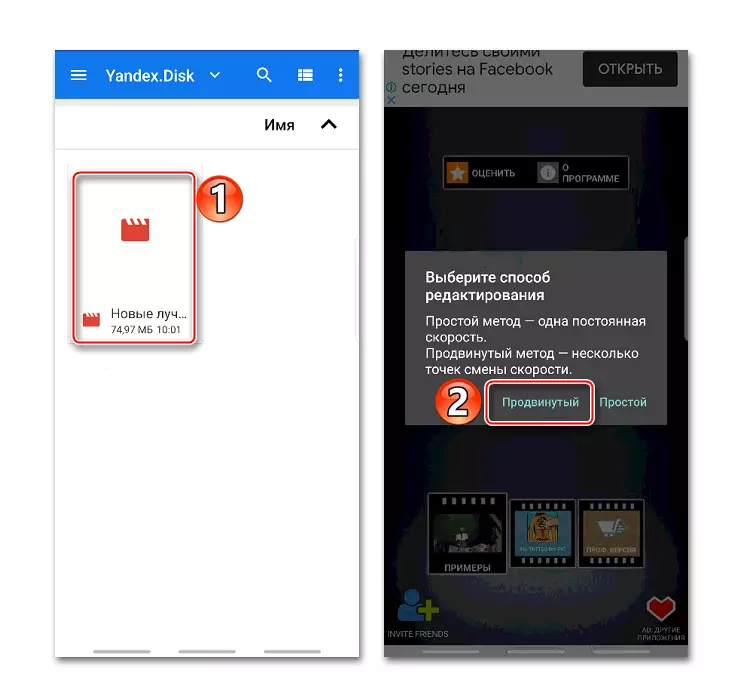
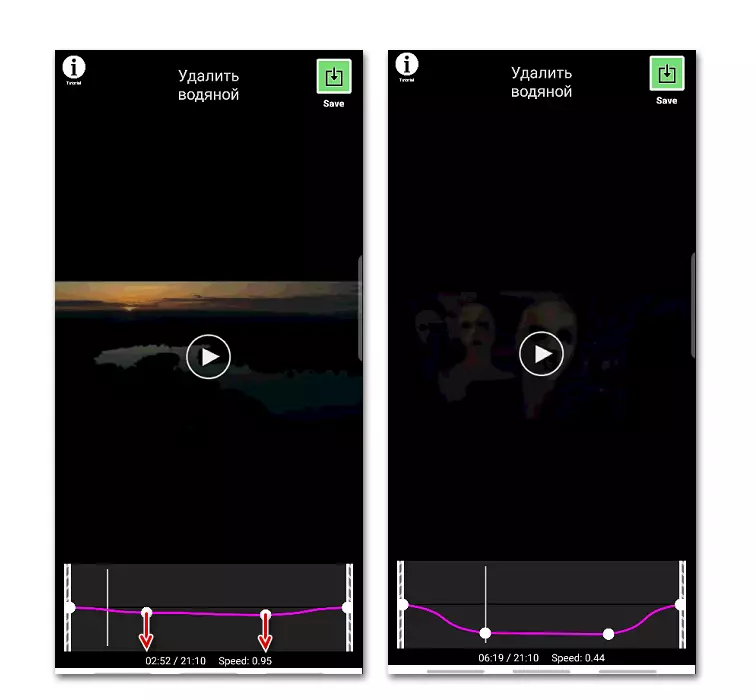
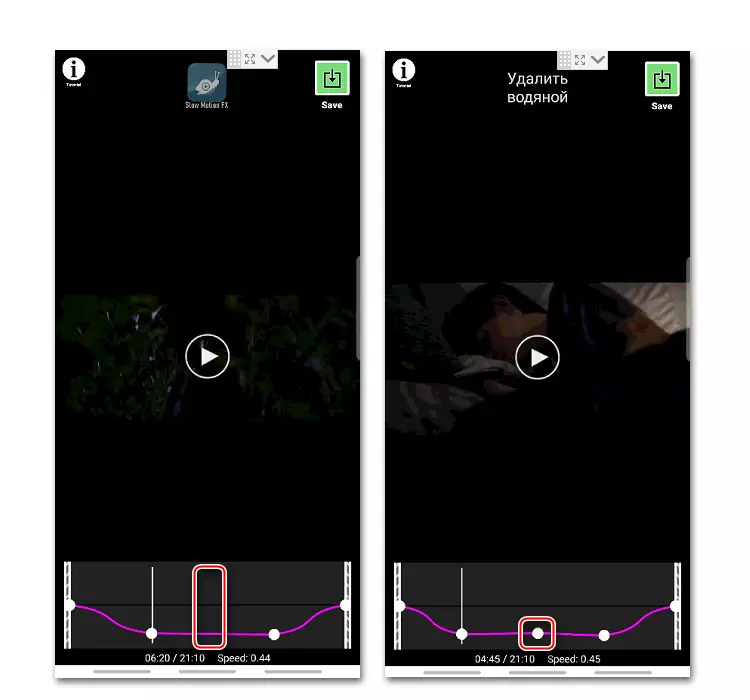
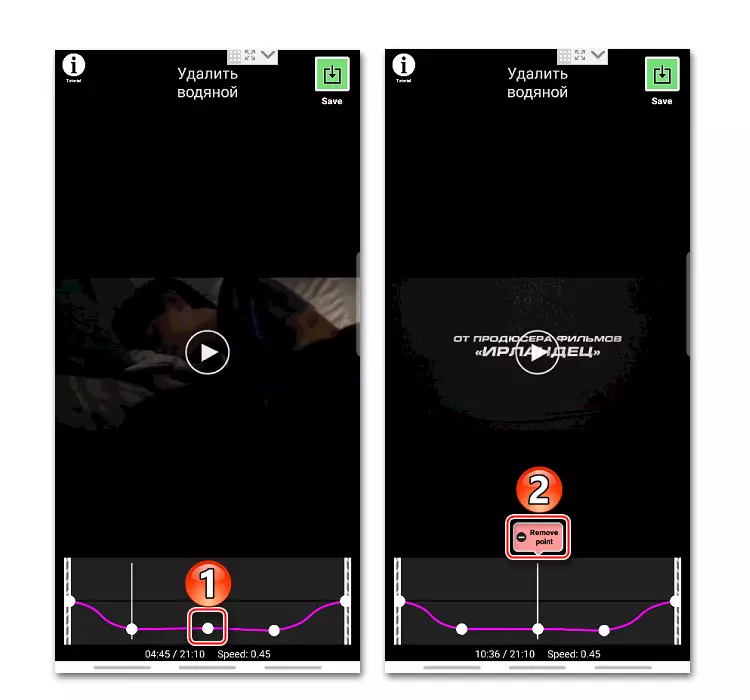
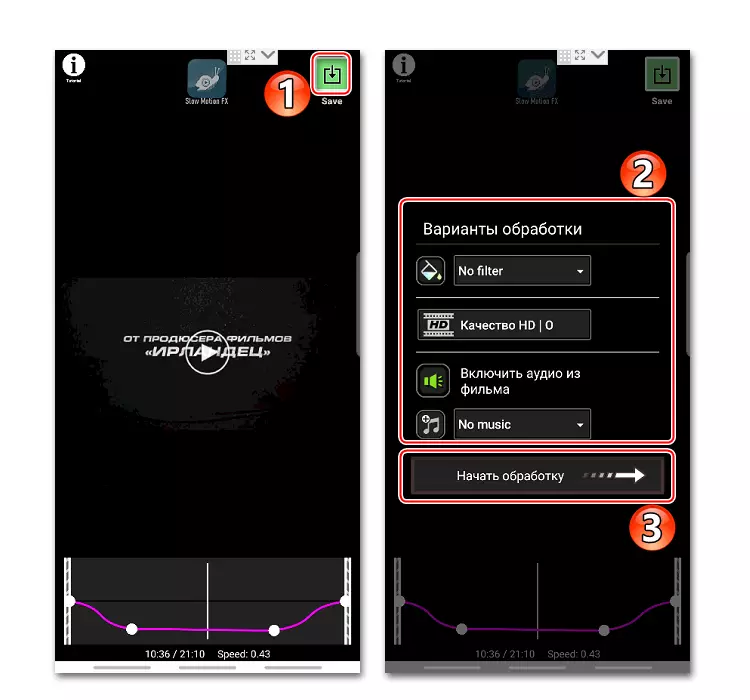
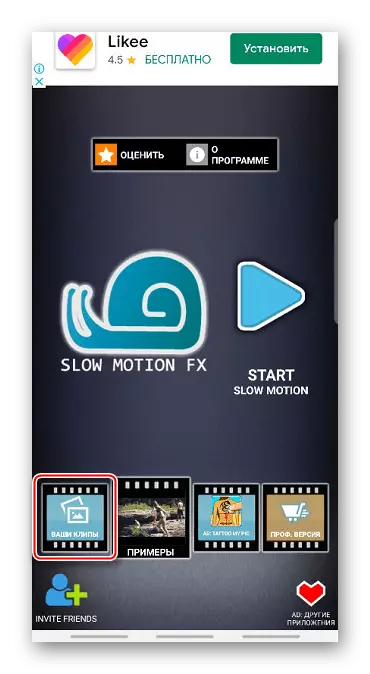
Video a bassa velocità in YouTube
Il servizio video di Google è preinstallato in tutti i dispositivi moderni con Android. Il lettore applicativo attraverso il quale il contenuto è visualizzato, c'è anche una funzione di rallentamento video.
- Eseguiamo un film su Youtube, Tapack sullo schermo e premi l'icona nella forma di tre punti nell'angolo in alto a destra.
- Nel menu a cui si apre, fai clic su "Velocità di riproduzione".
- Seleziona qualsiasi valore che è inferiore a uno. Il giocatore continuerà automaticamente a suonare un film con una velocità già modificata.