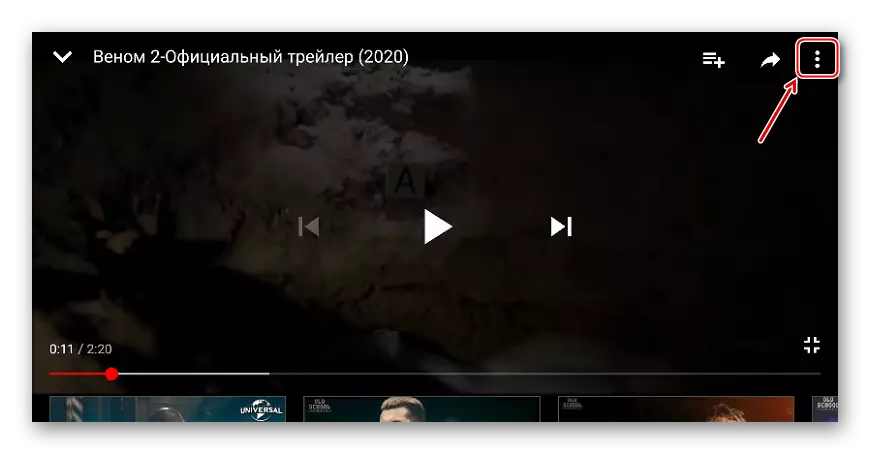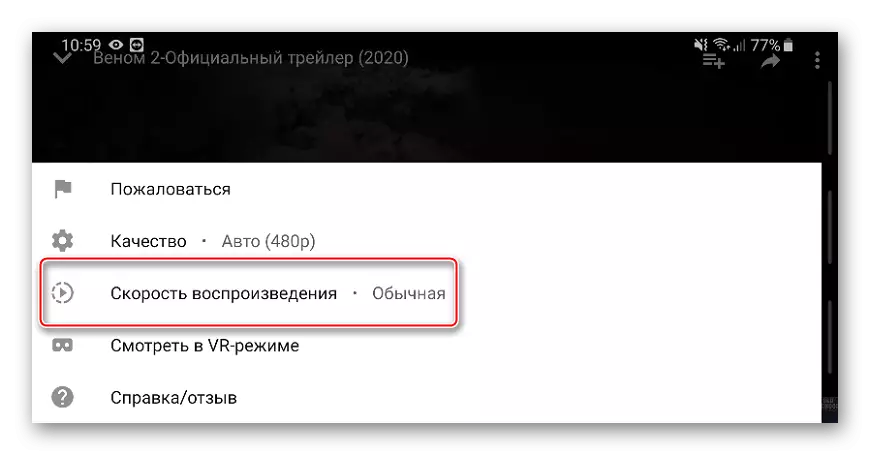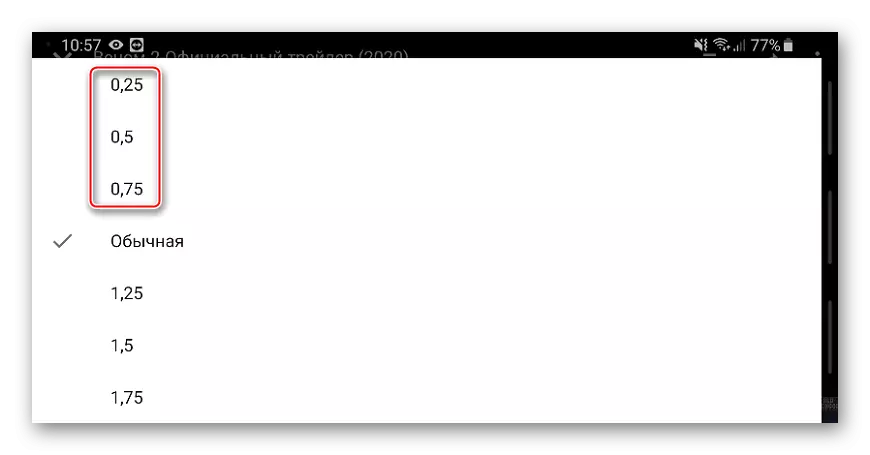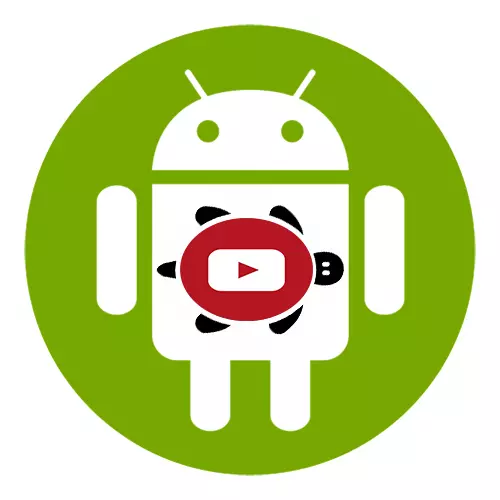
Metode 1: Efectum
Efectum er et verktøy for behandling av videoer som kan lastes fra "Galleri" eller fjerne umiddelbart fra programmet. Det lar deg bruke effekten av retardasjon, akselerasjon og til og med omvendt avspilling til filmene. I tillegg tilgjengelig utvalg av hastigheter, trimning og forhåndsvisning av video, overlegg musikk og andre funksjoner.
Last ned Efectum fra Google Play Market
- Kjør programmet, velg alternativet "Slow Down" og legg inn ønsket video.
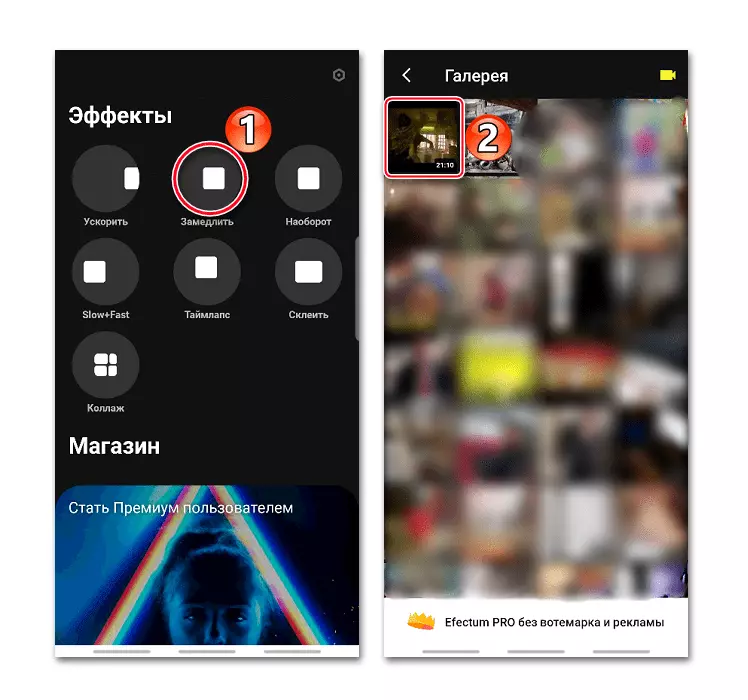
Eller trykk på ikonet med bildet av kameraet og fjern videoen, som senere legger til redigeringsprogrammet automatisk.
- Hvis rullen må trimmes, skift avspillingsstripen til ønsket øyeblikk og klikk på ikonet som saks.
- Hvis du vil fjerne det valgte segmentet, trykker du på krysset i øvre høyre hjørne, og klipp deretter følgende fragment eller klikk "Neste".
- På neste skjermbilde klikker du på "Slow Down". Det vil bli et blått område, der videoen vil bli spilt langsommere. I midten av regionen indikerer den hastigheten.
- For å øke segmentet, hold det over kanten og trekk til siden.
- For å endre hastigheten, trykk på det valgte området, velg en annen verdi og klikk på "Apply".
- For å senke et annet øyeblikk av rullen, finner vi det og legger til et nytt område.
- For å angi en hastighet for hele videoen, tape i det blå området to ganger.
- Etter å ha justert pressen "Neste".
- På neste skjerm velger du Kvalitet.
- Om nødvendig, legg til effekter. Du kan bruke filtre, rammer, legge til tekst, klistremerke eller lyd. Å fortsette, tadas "neste".
- Lagret video vil være med logoen til applikasjonsprogrammet. For å fjerne det, klikk på påskriften "Efectum" og enten kjøpe kun denne muligheten, eller samtidig en pro-versjon med tilleggsfunksjoner.
- Hvis du vil vise den mottatte videoen, trykker du på Play-ikonet.
- Klikk på "Lagre i galleriet". Fra bunnen vises banen der du finner en video.
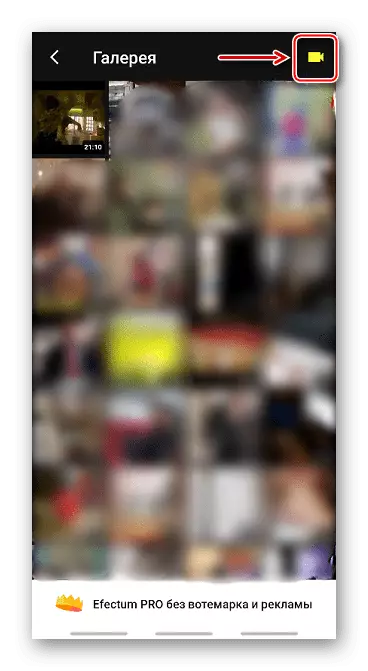
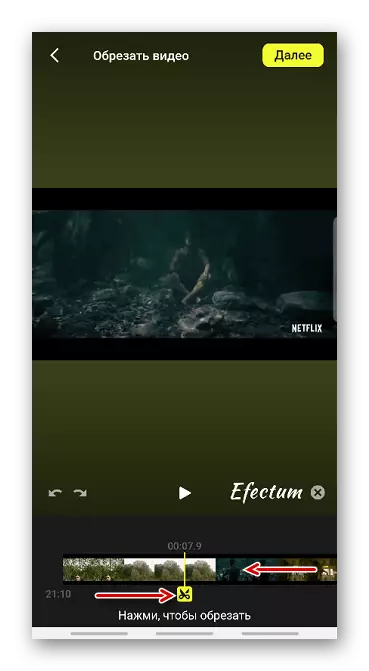
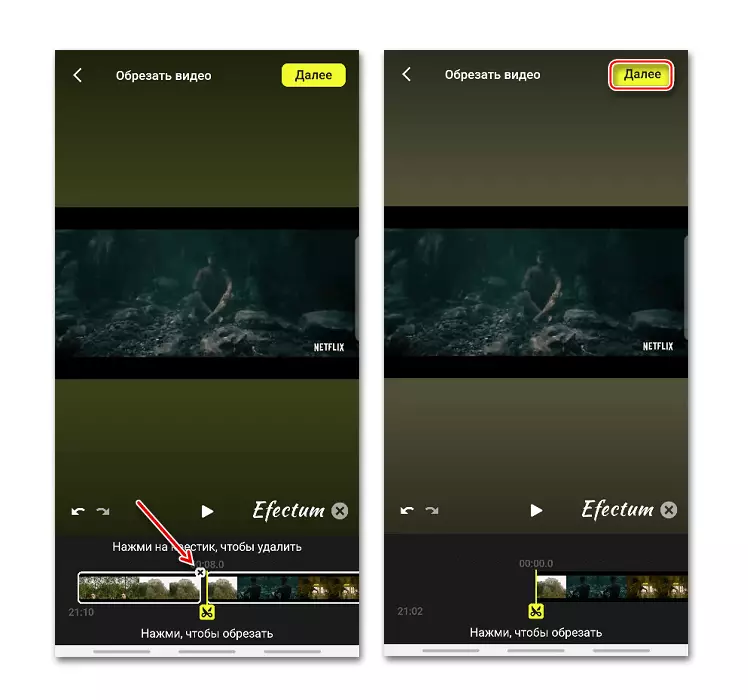
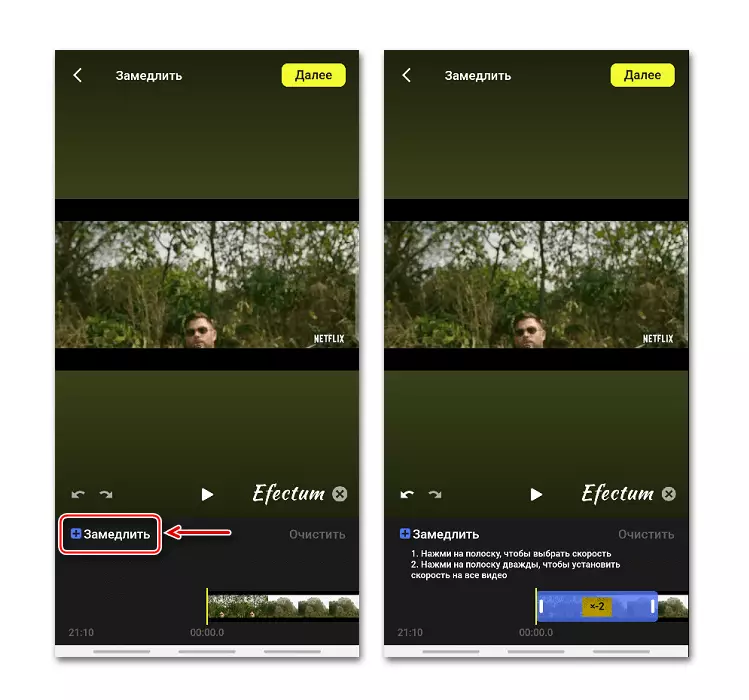
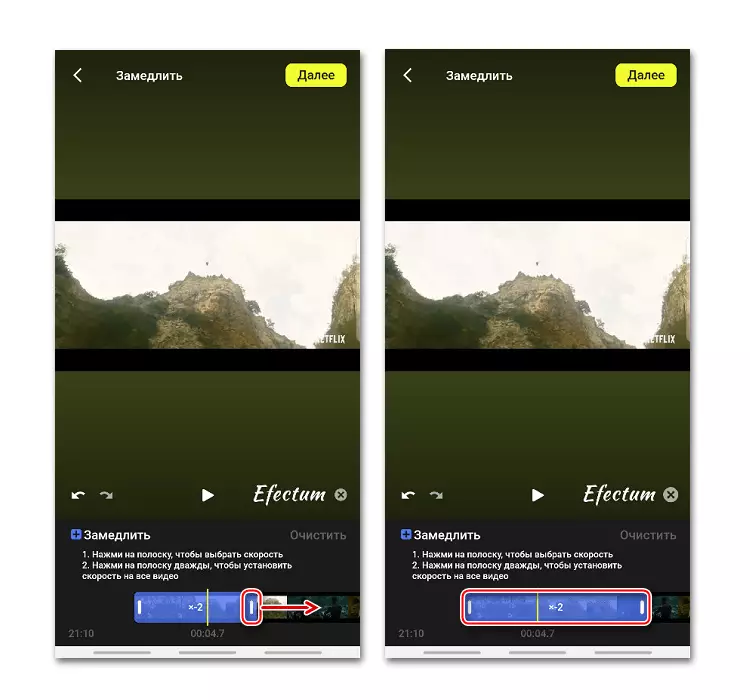
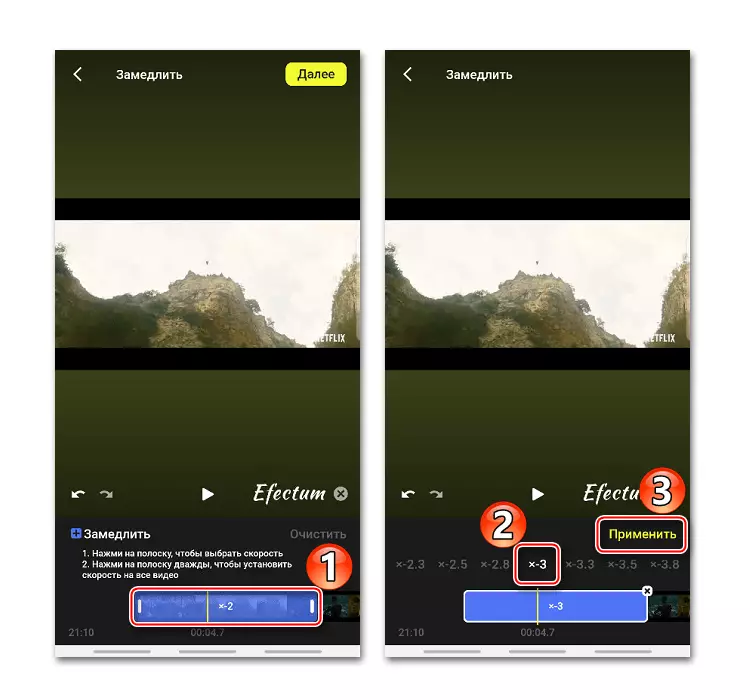
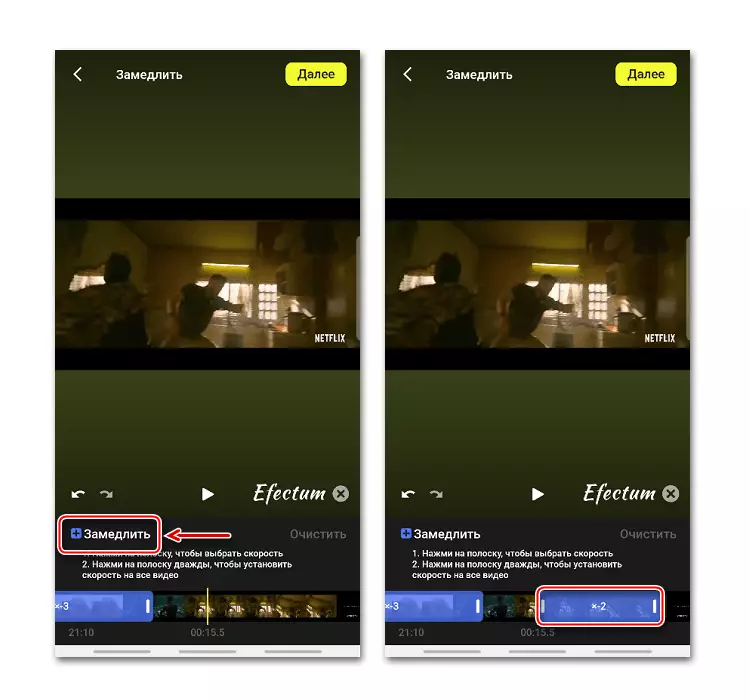
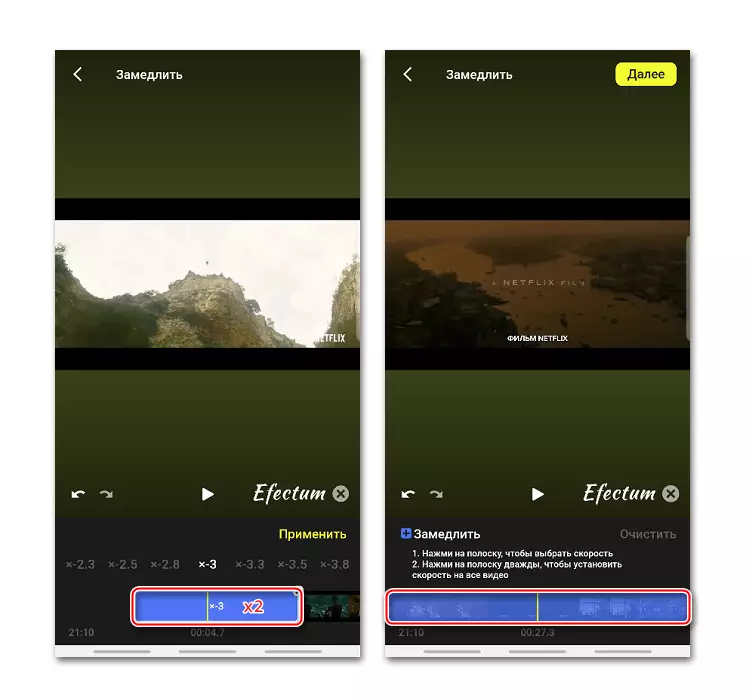
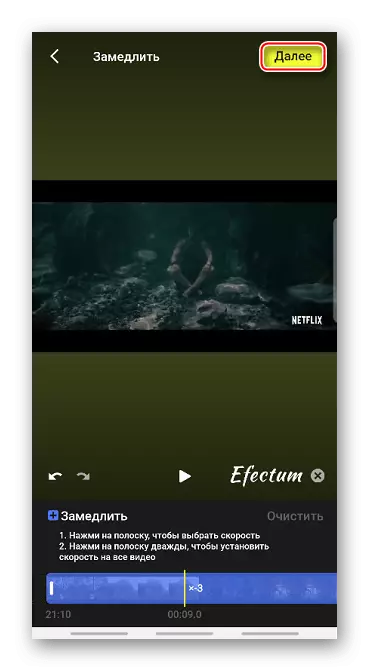
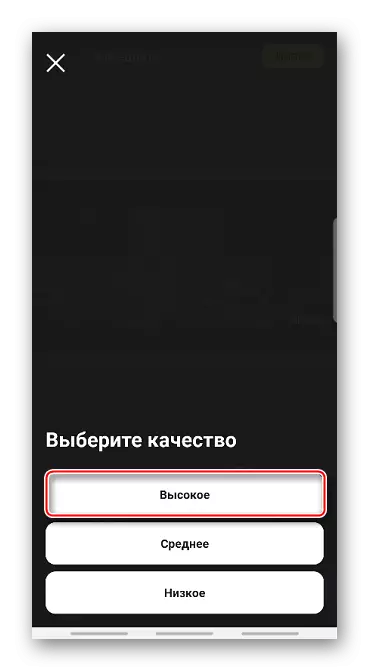
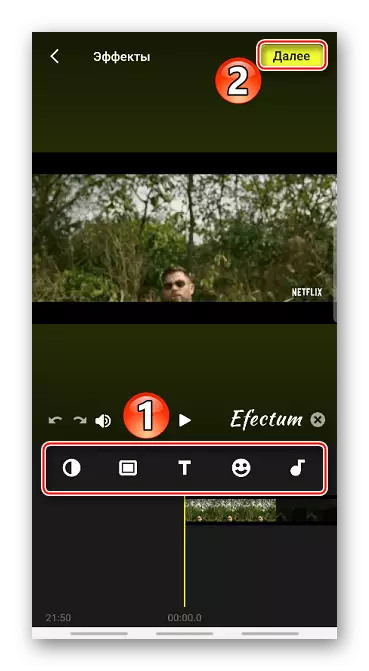
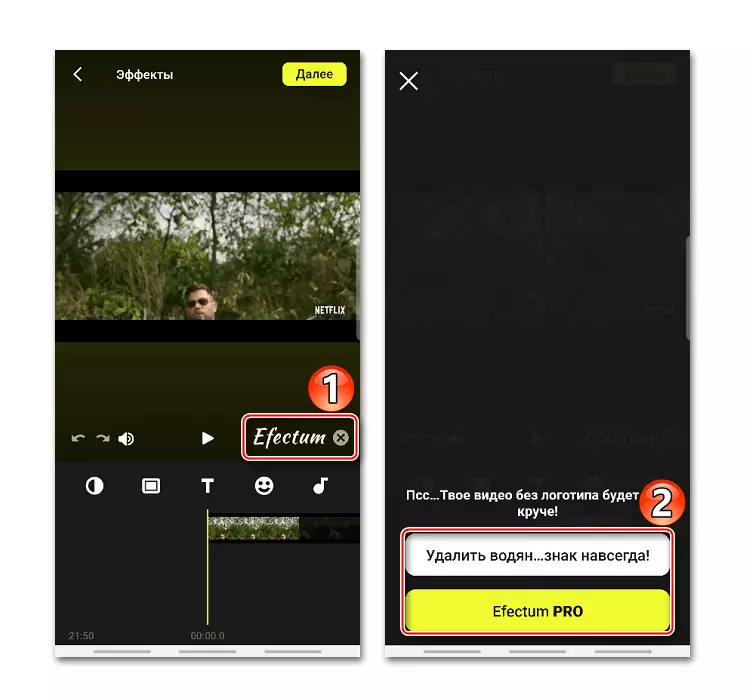
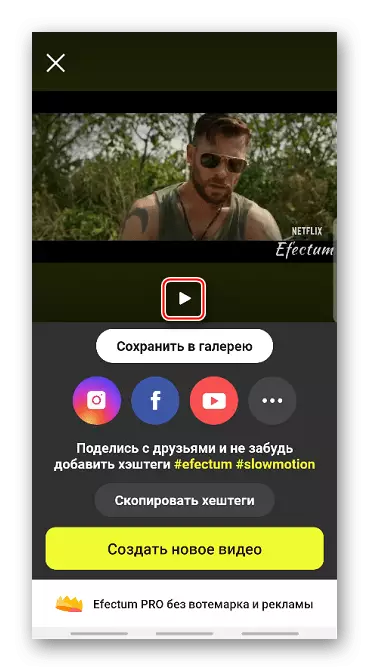
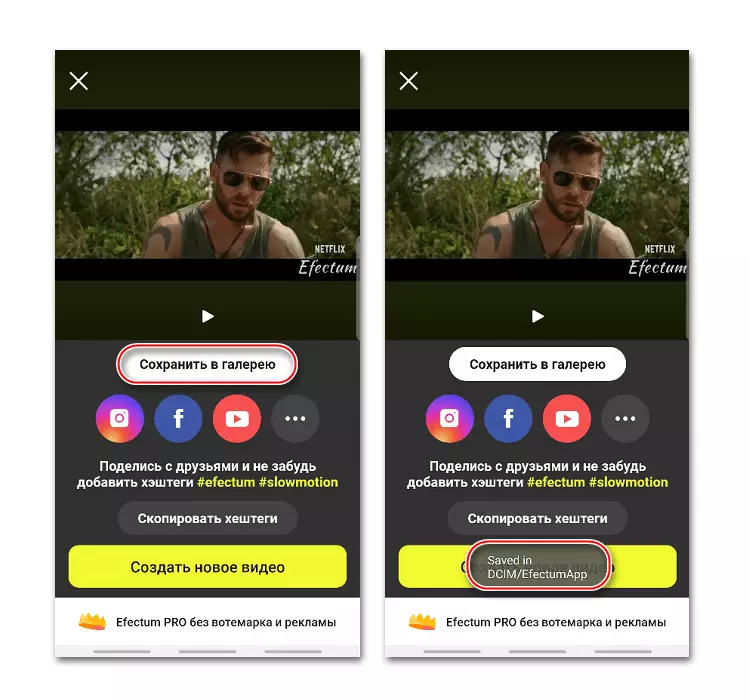
Metode 2: MOVAVI CLIPS
Utviklere kaller deres søknad "Pocket" filmstudio. Movava Clips er et videoredigeringsverktøy med et imponerende sett med funksjoner som inkluderer trimningsfilmer, endring av lysstyrke, overlapping av musikk, legge til filtre og bilder, skape overganger mellom ruller, etc. I dette tilfellet er vi bare interessert i muligheten til å bremse Videoen, som også er implementert her.
Last ned Movavi Clips fra Google Play Market
- Vi starter MOVAVI-klipp og trykker på ikonet med et plustegn for å lage en ny film.
- Vi klikker på "Video" -ikonet, finner vi rullenheten i minnet til enheten, velger den og taper "Start redigering".
- Vi velger aspektforholdet avhengig av hvor videoen vil bli lagt ut.
- For å trimme en film, skift stripen med en finger med rammene til riktig sted, og trykk på ikonet med bildet av saksen, og se det overskytende segmentet med sveip opp eller ned.
- Hvis du vil senke rullen, blar du inn i verktøylinjen i siden, trykker på ikonet "Speed", angir en hvilken som helst verdi og klikker på "Apply".
- For å estimere resultatet, klikk på "Watch" -ikonet.
- Slik lagrer du videoen Taping på ikonet i form av en diskett. Etter behandling av filmen vil bli plassert i "Galleri" på enheten.
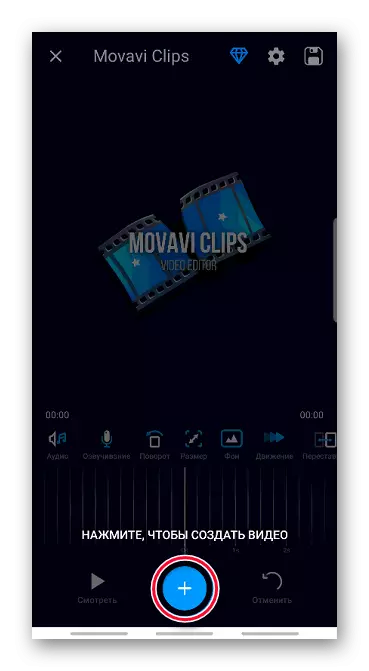
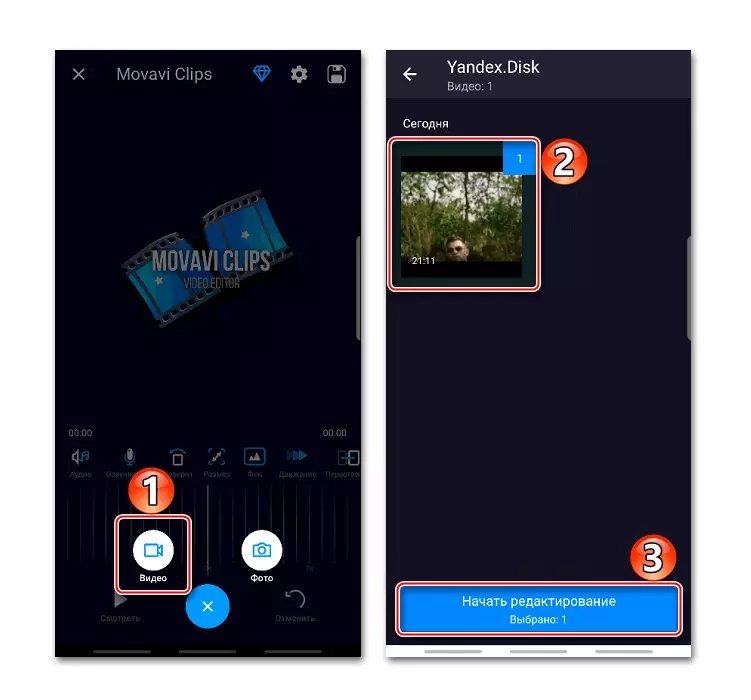
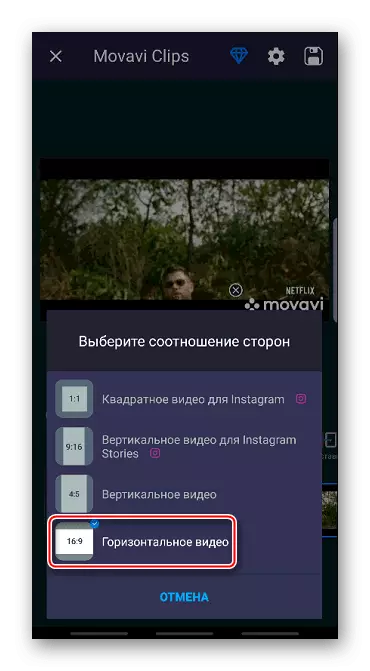
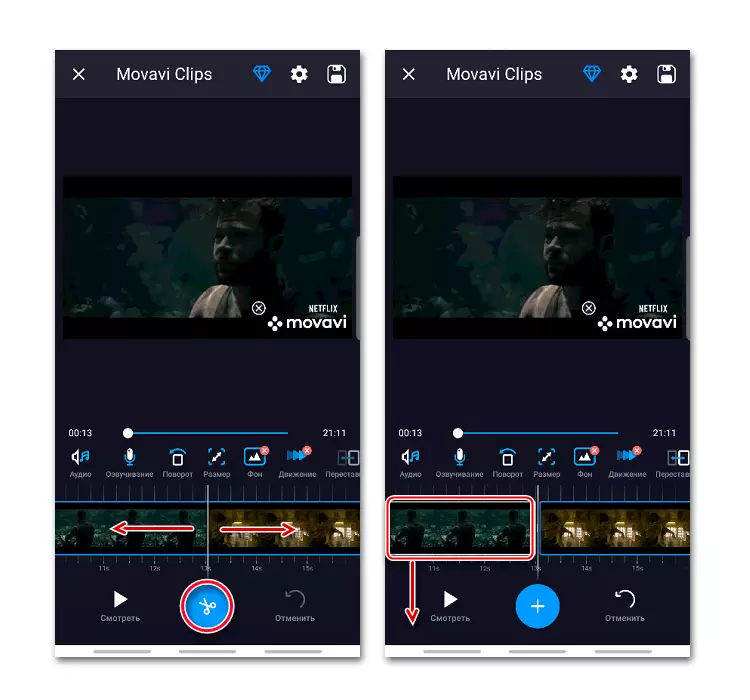
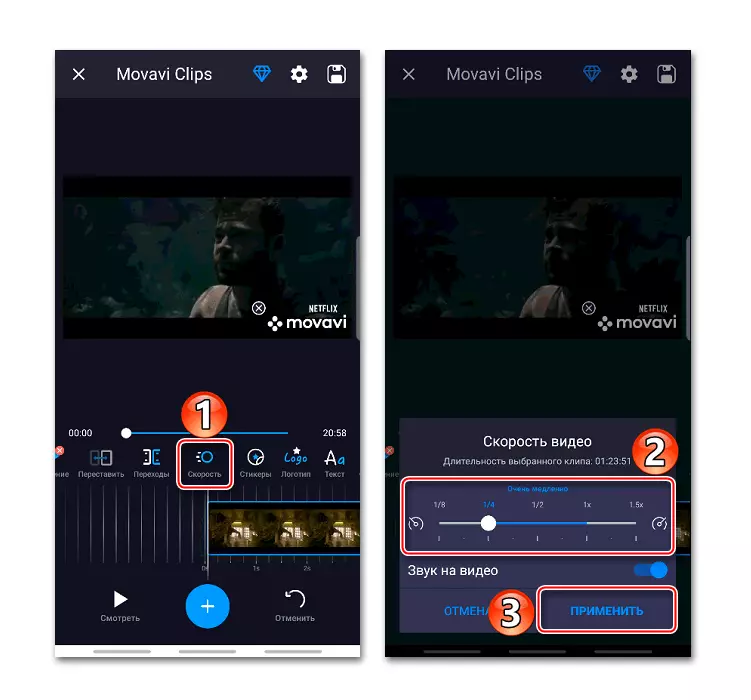
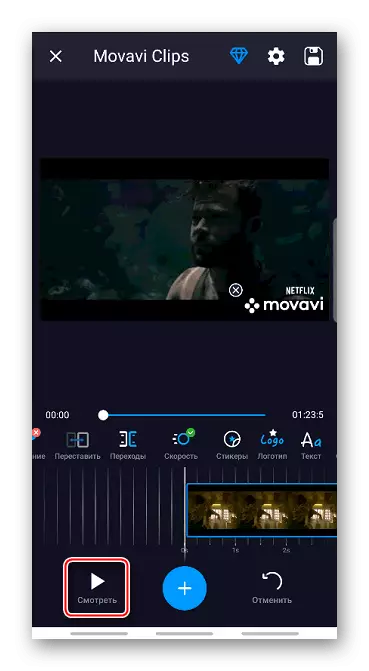
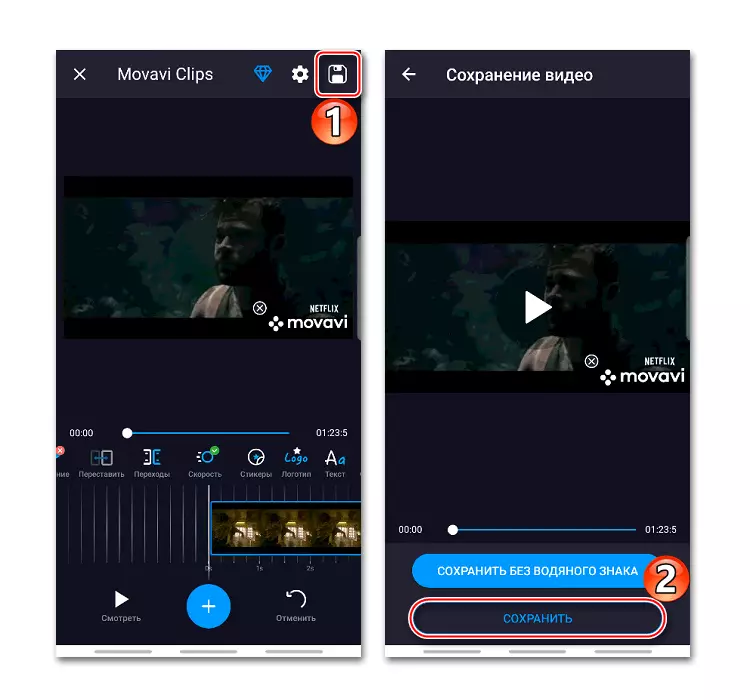
Metode 3: Slow Motion FX
I Slow Motion FX er det ingen funksjoner i tidligere applikasjoner, men med en funksjon av en nedgangsvideo, som er den viktigste, klarer det seg bedre. Avansert system lar deg produsere mer fleksible innstillinger og oppnå den mest nøyaktige overgangen mellom hastigheter.
Last ned Slow Motion FX fra Google Play Market
- Vi kjører programprogrammet, Taping "Start Slow Motion", og velg deretter rullen fra smarttelefonminnet eller bare skriv det. I dette tilfellet vil vi endre hastigheten på videoen som allerede er lastet ned.
- Finn den ønskede filmen, last den og blant redigeringsmetodene, velg "Avansert". Dette er en Multipoint-modus, takket være at vi kan angi forskjellige hastigheter på forskjellige deler av videoen.
- På bunnen vil det være et avspillingsområde, delt inn i to deler. Hastigheten vil bli redusert på de stedene hvor den rosa stripen er under den sentrale linjen. Du kan senke den med poeng som ligger på den.
- Det ekstra punktet er lagt til lenge ved å trykke på den gratis delen av spillelisten.
- For å fjerne et overskuddspunkt, klem det og tapa "fjern punkt".
- Hvis du vil lagre filmen, klikker du på "Lagre" -ikonet. Hvis nødvendig, bruk filtre, legge til lyder, endre kvaliteten (bare i den betalte versjonen) og Tapam "startbehandling".
- Den behandlede videoen vil bli lagret i applikasjonsmappen, men du kan få tilgang til den på den viktigste slow Motion FX-skjermen i delen "The Clips".
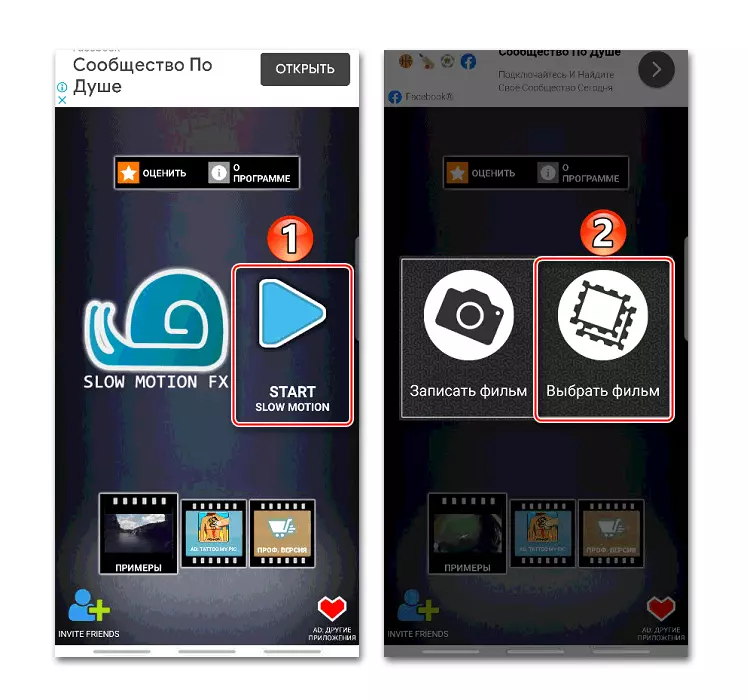
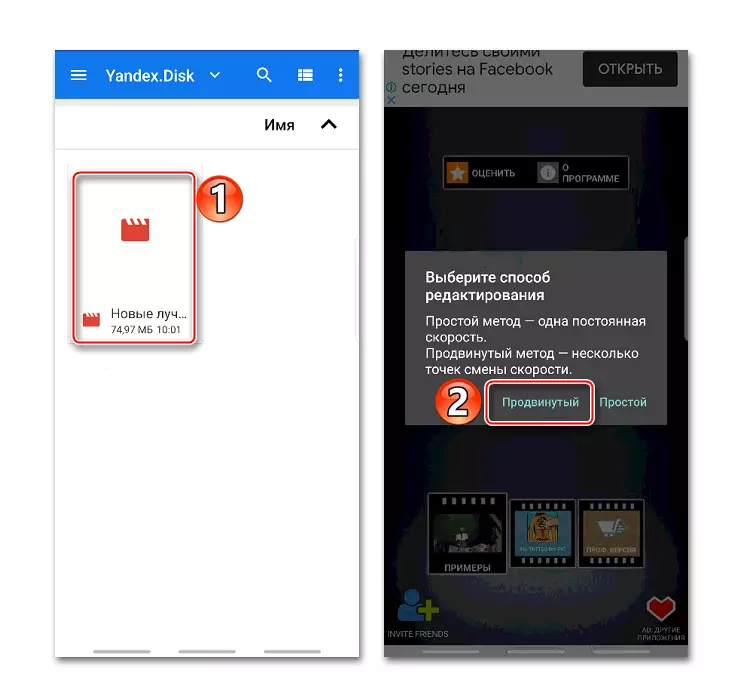
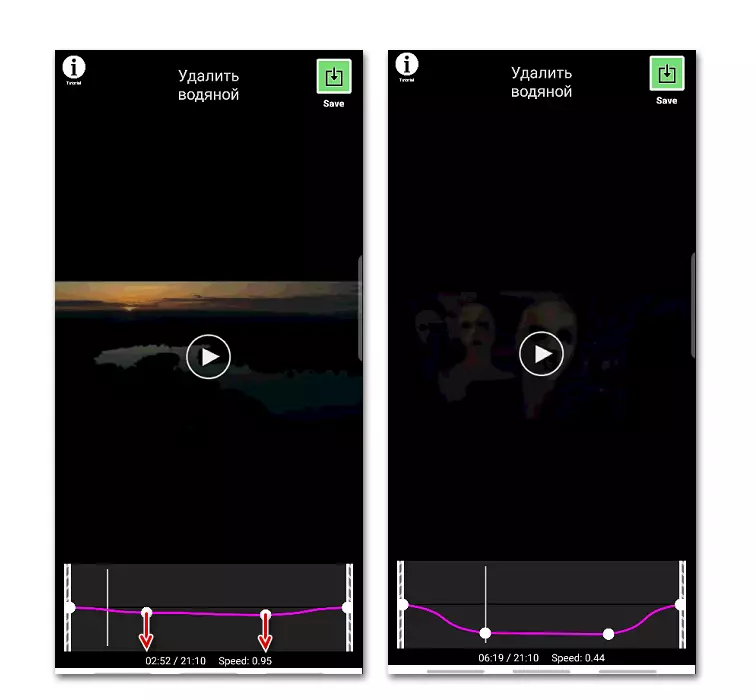
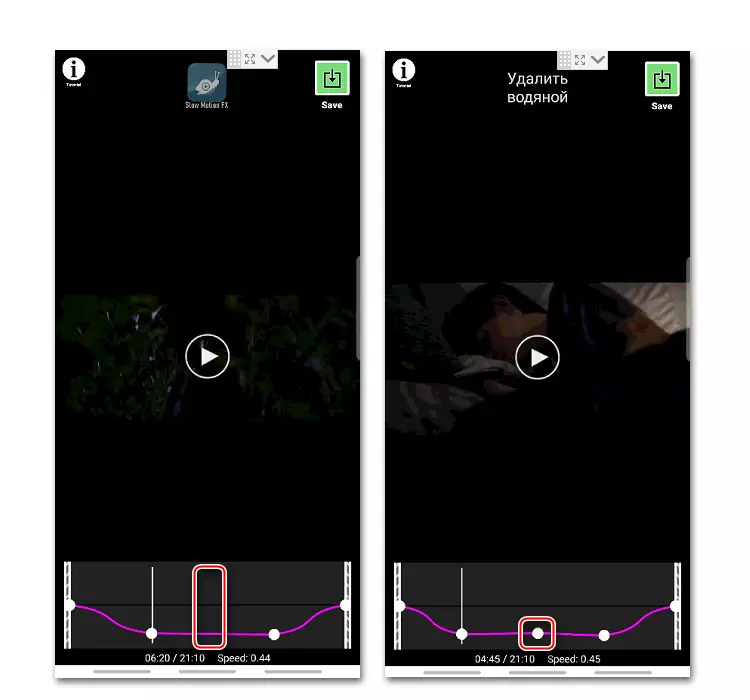
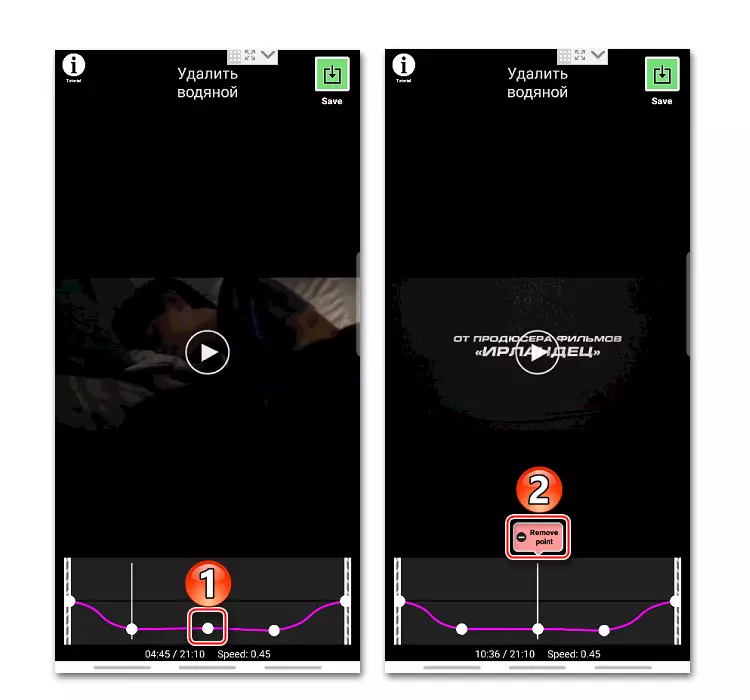
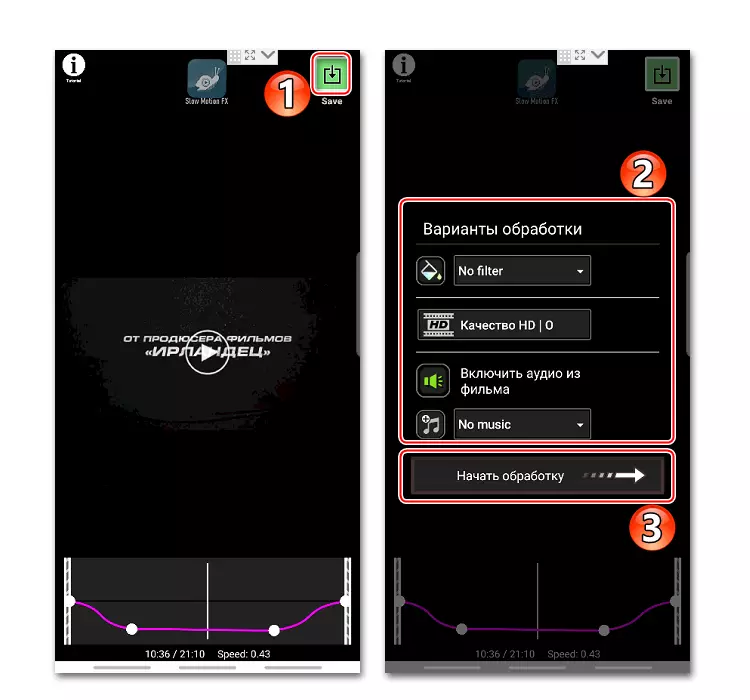
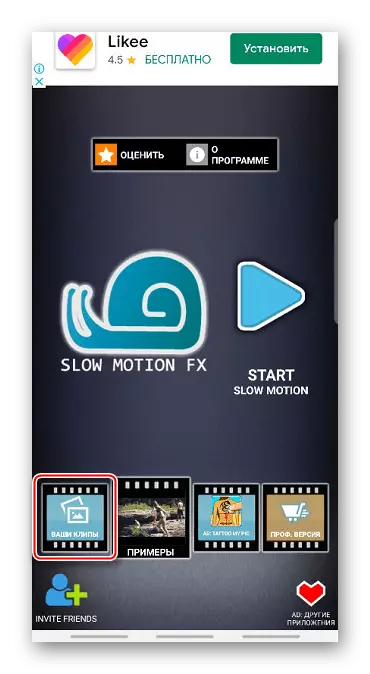
Slow Speed Video i YouTube
Googles videotjeneste er forhåndsinstallert i alle moderne enheter med Android. Programspilleren gjennom hvilket innhold som vises, er det også en videoavløpsfunksjon.
- Vi kjører en film på YouTube, taper på skjermen og trykker på ikonet i form av tre punkter i øvre høyre hjørne.
- I menyen som åpnes, klikk på "Avspillingshastighet".
- Velg hvilken som helst verdi som er mindre enn en. Spilleren fortsetter automatisk å spille en film med en allerede endret hastighet.