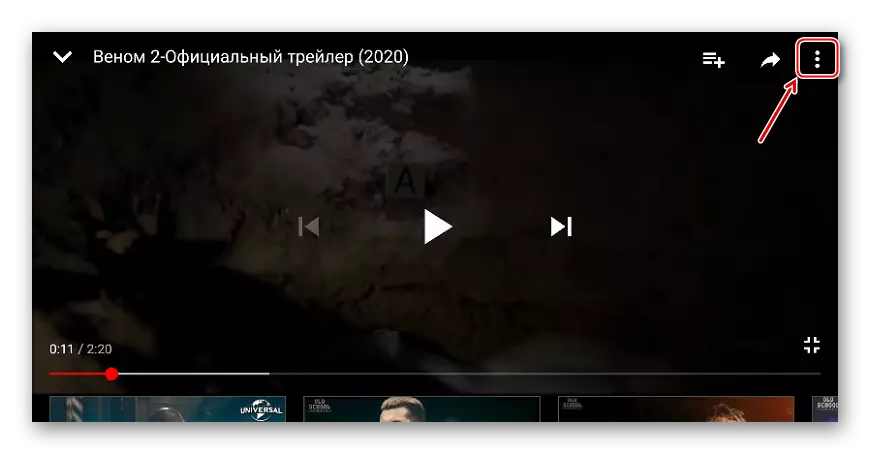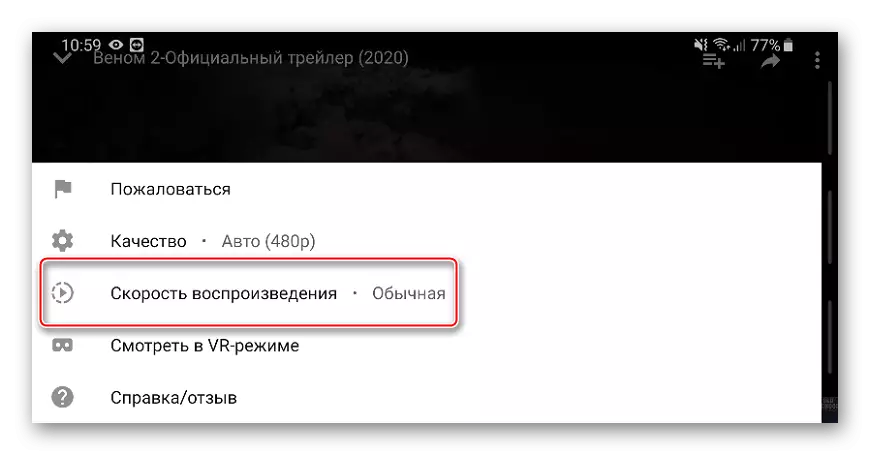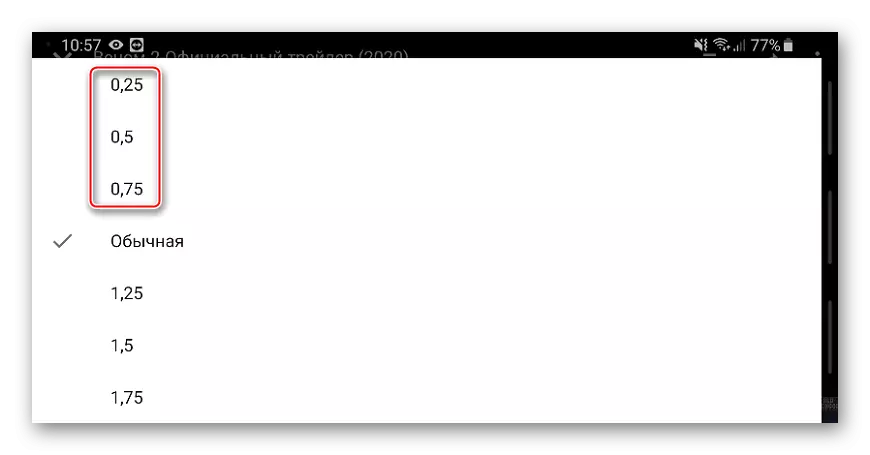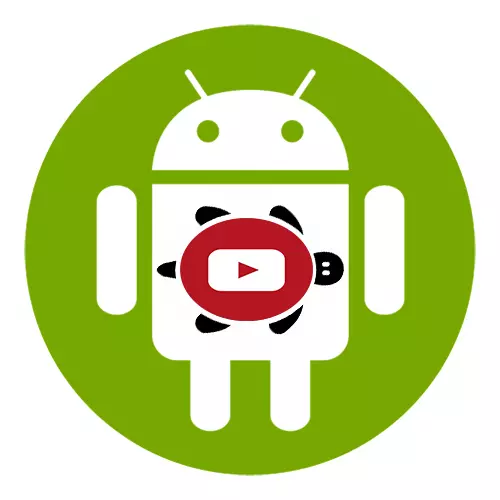
Aðferð 1: Efectum
Efectum er tæki til vinnslu vídeó sem hægt er að hlaða frá "Gallerí" eða fjarlægðu strax úr forritinu. Það gerir þér kleift að beita áhrifum hraðaminnkun, hröðun og jafnvel snúa við kvikmyndum. Að auki í boði á hraða, snyrtingu og forsýning á myndskeiðum, yfirborðs tónlistar og öðrum eiginleikum.
Sækja Efectum frá Google Play Market
- Hlaupa umsóknina, veldu "Hægðu" valkostinn og hlaðaðu viðkomandi myndskeið.
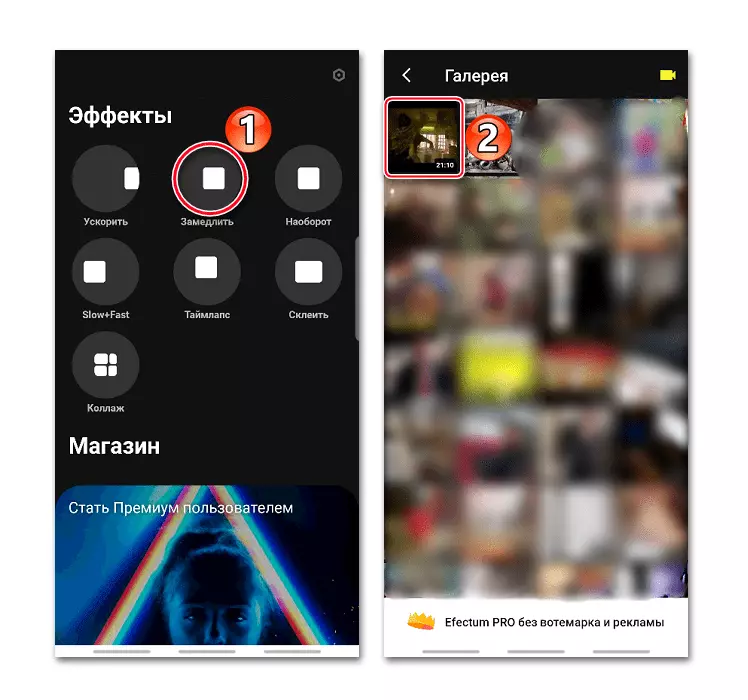
Eða ýttu á táknið með myndinni af myndavélinni og fjarlægðu myndskeiðið, sem síðar bætir við ritstjóra sjálfkrafa.
- Ef valsinn þarf að vera snyrt skaltu skipta um spilunarröndina á viðkomandi augnabliki og smelltu á táknið sem skæri.
- Til að fjarlægja valda hluti pikkarðu á krossinn í efra hægra horninu og skera síðan eftirfarandi brot eða smelltu á "Next".
- Á næstu skjá skaltu smella á "hægja á". Það verður blátt svæði, þar sem myndbandið verður spilað hægar. Í miðju svæðisins gefur til kynna hraða þess.
- Til að auka hluti skaltu halda því yfir brúnina og draga til hliðar.
- Til að breyta hraða, tappa á völdu svæði, veldu annað gildi og smelltu á "Sækja".
- Til að hægja á öðru augnabliki af valsinni finnum við það og bæta við nýju svæði.
- Til að stilla eina hraða fyrir allt myndbandið, tapar á bláu svæðinu tvisvar.
- Eftir að hafa stillt fjölmiðla "Næsta".
- Á næstu skjá skaltu velja gæði.
- Ef nauðsyn krefur, bæta við áhrifum. Þú getur sótt um síur, ramma, bætt við texta, límmiða eða hljóð. Til að halda áfram, Tadas "næsta".
- Vistuð myndband verður með merkinu á umsóknarforritinu. Til að fjarlægja það skaltu smella á áletrunina "Efectum" og annaðhvort kaupa aðeins þetta tækifæri, eða í einu atvinnumaður útgáfu með viðbótaraðgerðum.
- Til að skoða móttöku myndbandsins pikkarðu á Spila táknið.
- Smelltu á "Vista í galleríið". Frá botninum mun sýna slóðina þar sem þú getur fundið myndskeið.
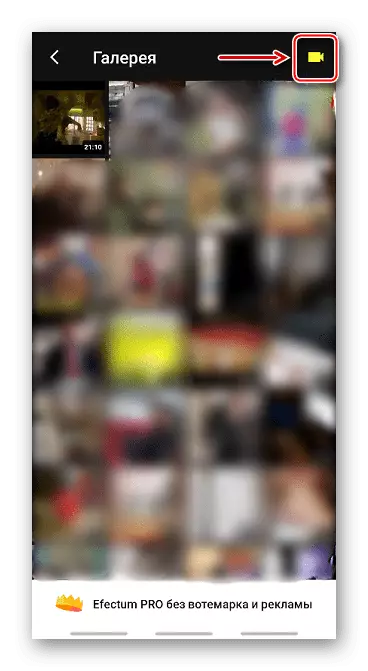
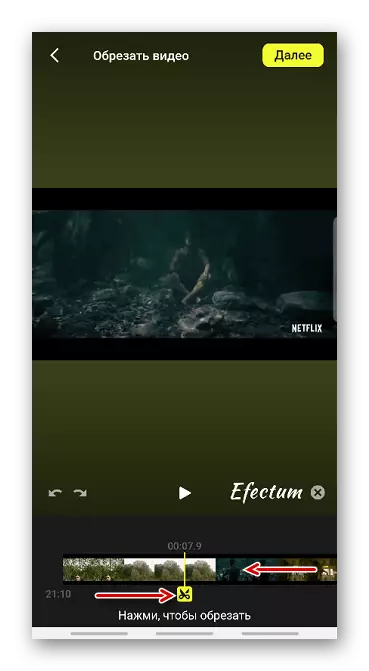
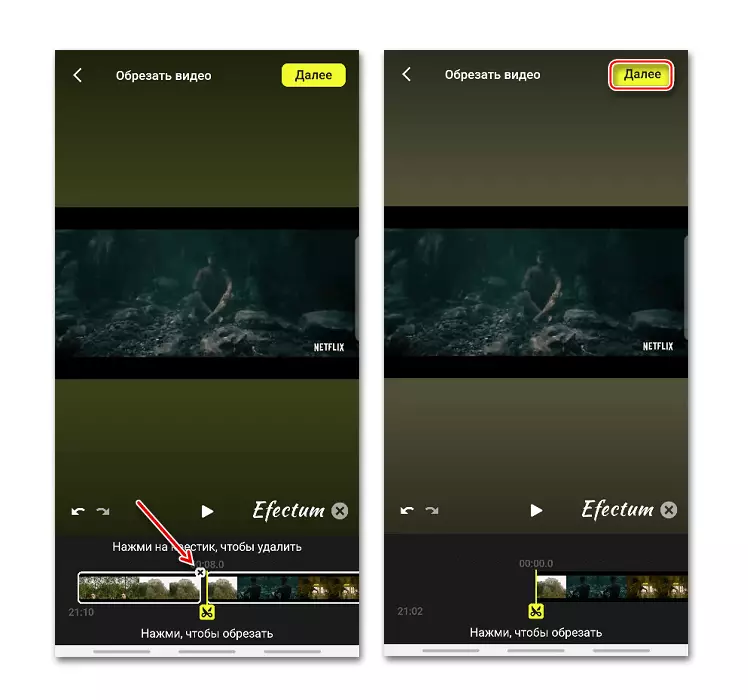
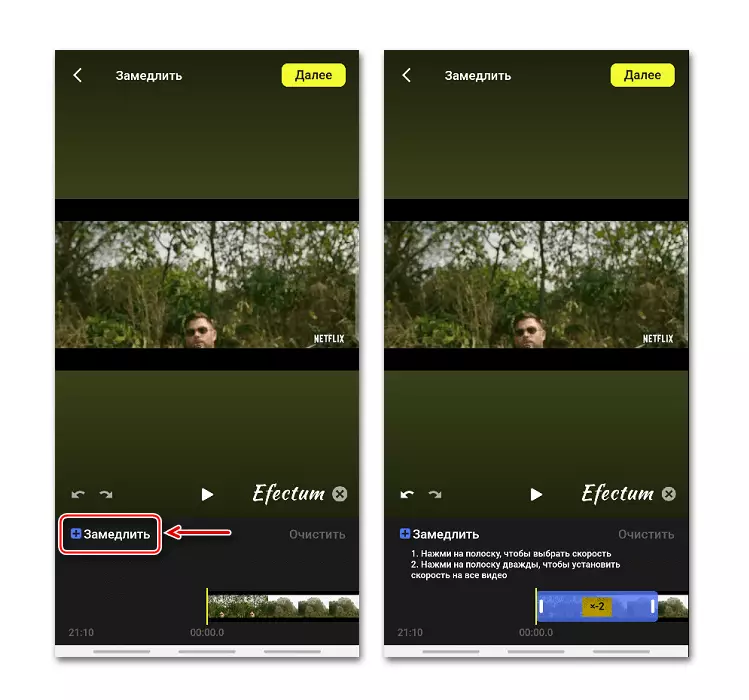
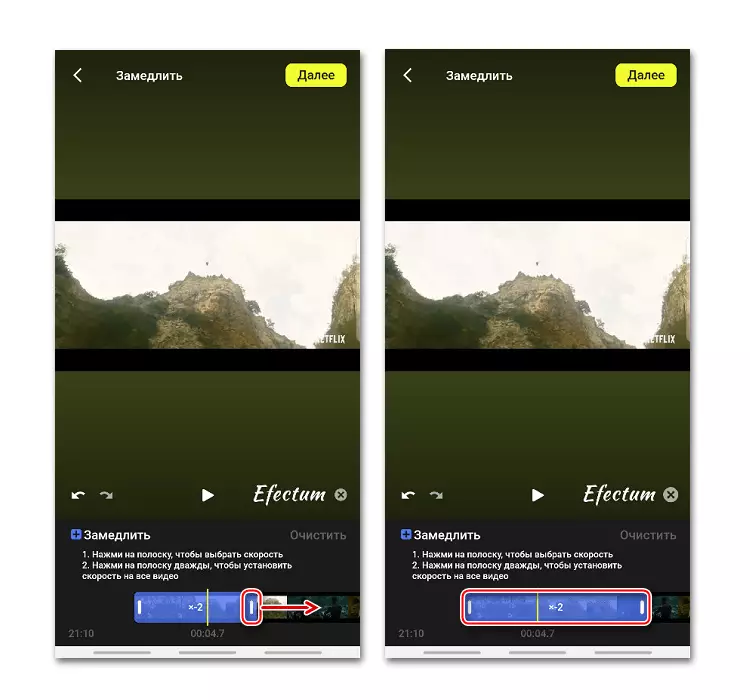
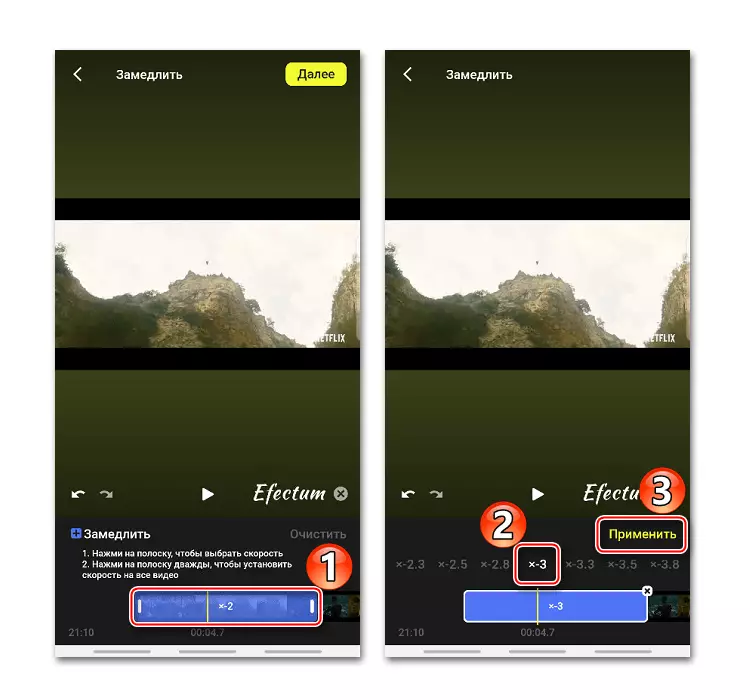
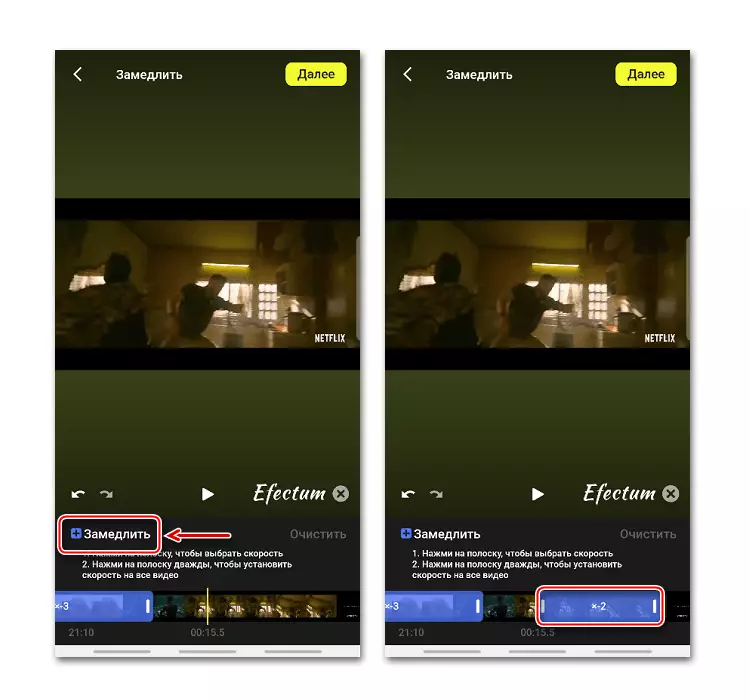
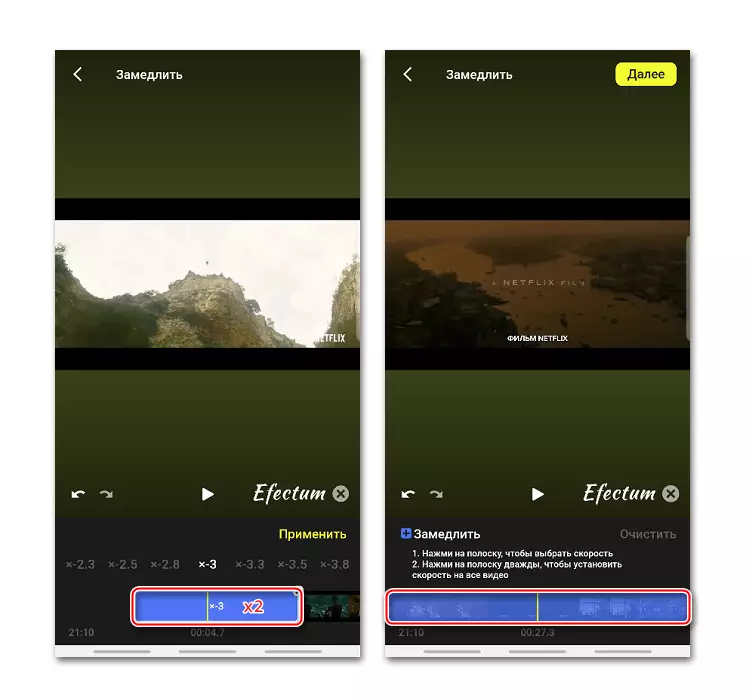
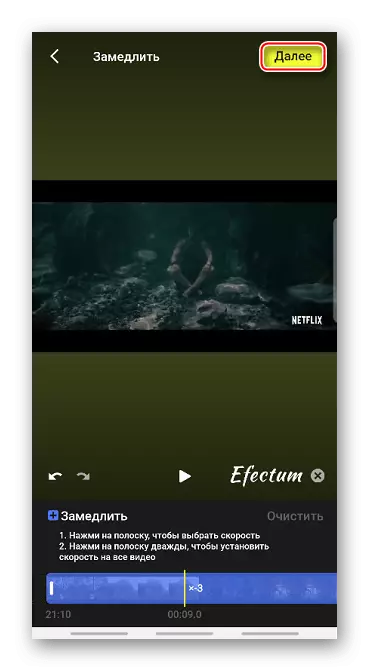
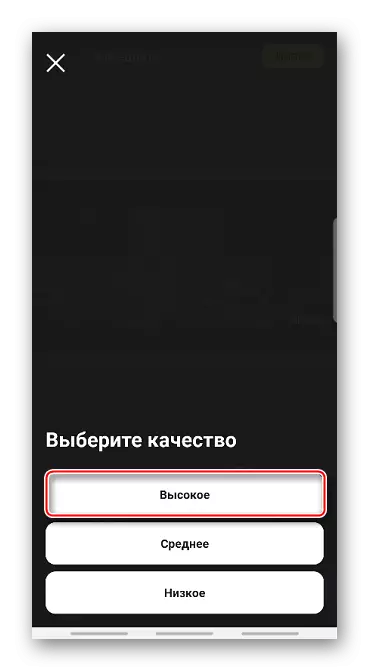
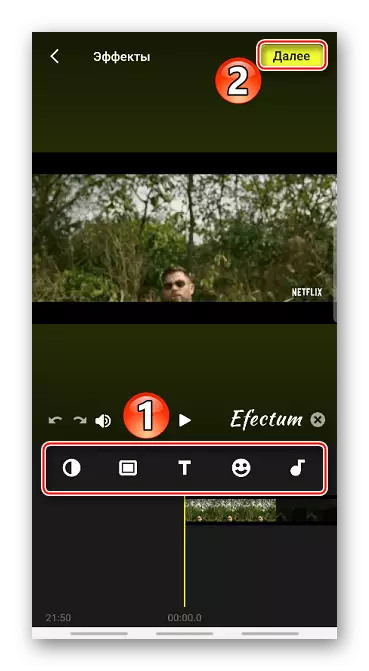
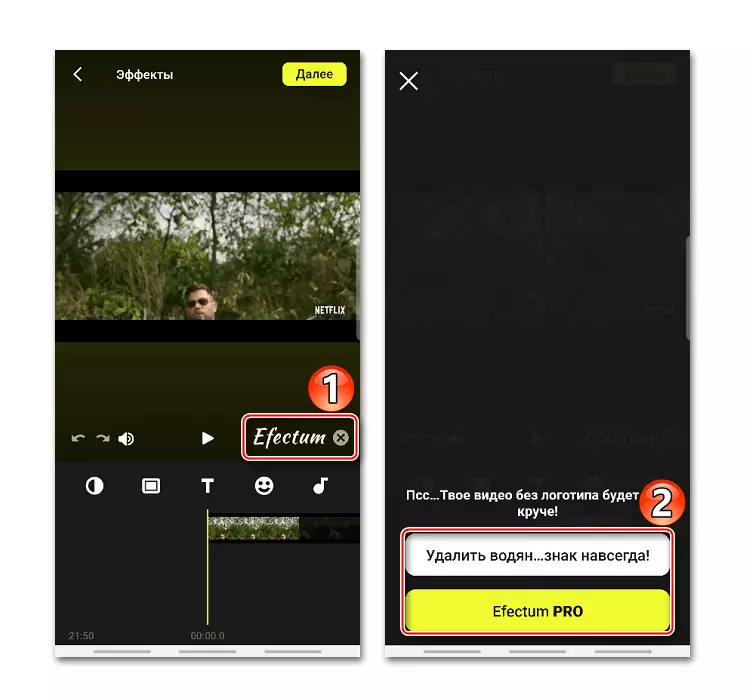
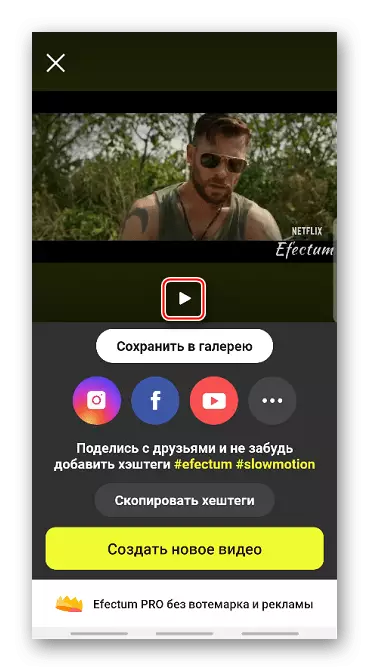
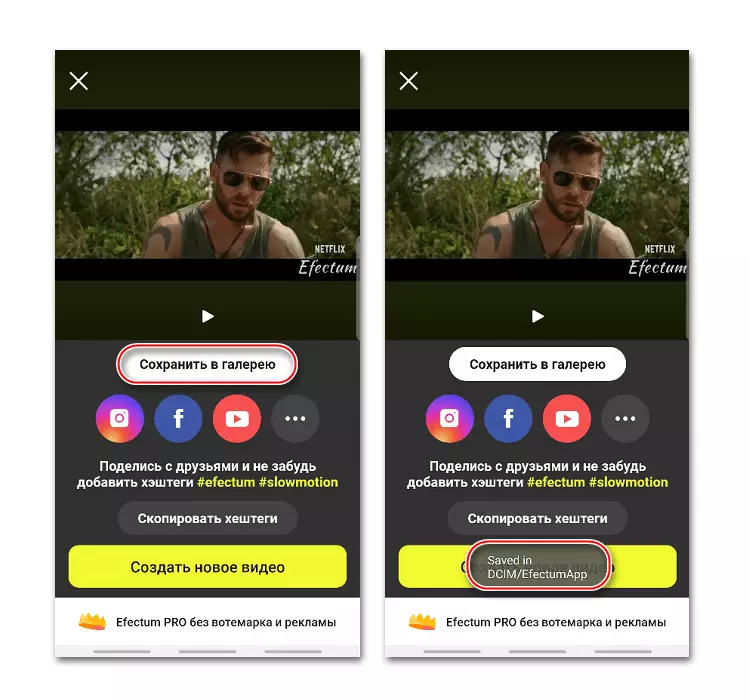
Aðferð 2: Movavi hreyfimyndir
Hönnuðir kalla umsókn sína "vasa" kvikmyndastúdíó. Movava hreyfimyndir eru vídeó útgáfa tól með glæsilega sett af aðgerðum sem felur í sér snyrtingu bíó, breyta birtustig, yfirborð tónlistar, bæta við síum og myndum, búa til umbreytingar milli rollers, osfrv. Í þessu tilfelli höfum við aðeins áhuga á tækifæri til að hægja á sér Myndbandið, sem einnig er til framkvæmda hér.
Sækja skrá af fjarlægri tölvu Movavi Clips frá Google Play Market
- Við hleypt af stokkunum hreyfimyndum og smelltu á táknið með plúsmerkinu til að búa til nýja kvikmynd.
- Við smellum á táknið "Video", við finnum valsbúnaðinn í minni tækisins, veldu það og tapar "Start Editing".
- Við veljum hlutföllin eftir því hvar myndbandið verður sett fram.
- Til að klippa kvikmynd, breyttu ræma með fingri með ramma á réttum stað og ýttu á táknið með myndinni af skæri, og þá líta umfram hluti með því að strjúka upp eða niður.
- Til að hægja á valsinni skaltu fletta inn í tækjastikuna í hliðinni, pikkaðu á "hraða" táknið, tilgreindu hvaða gildi og smelltu á "Apply".
- Til að meta niðurstöðuna skaltu smella á "Watch" táknið.
- Til að vista myndbandið á táknið í formi disklinga. Eftir vinnslu verður myndin sett í "Gallerí" tækisins.
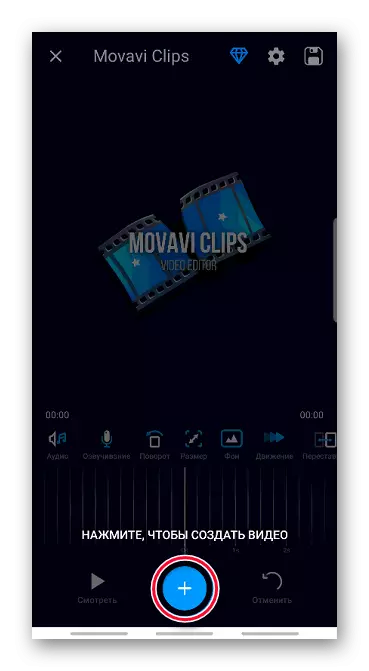
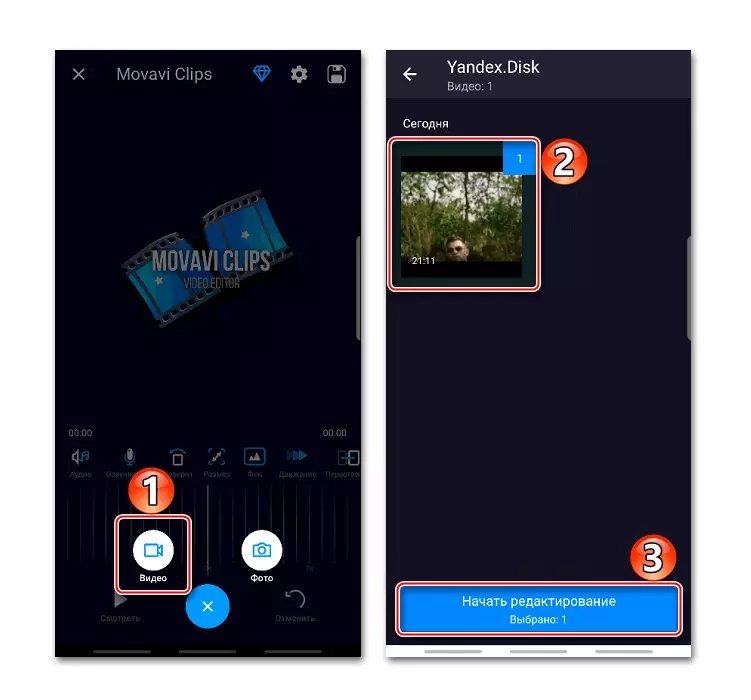
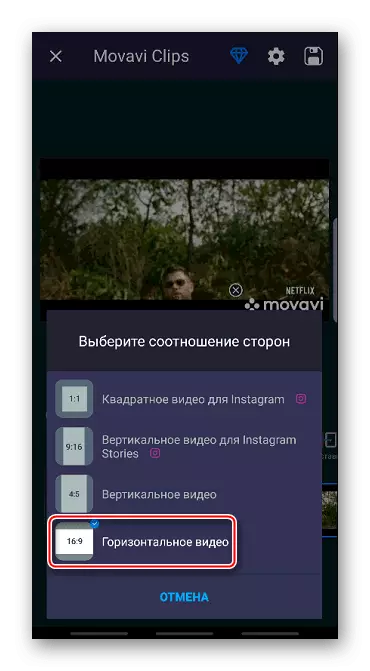
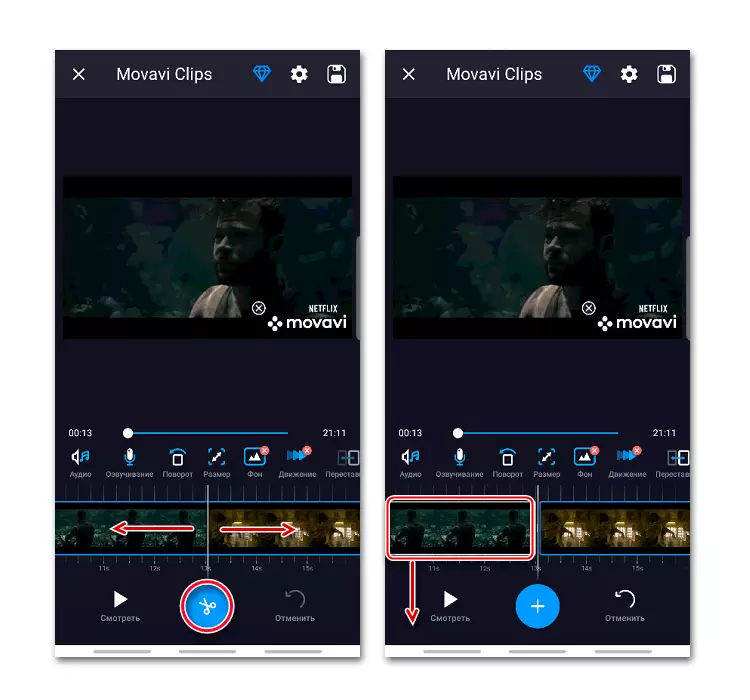
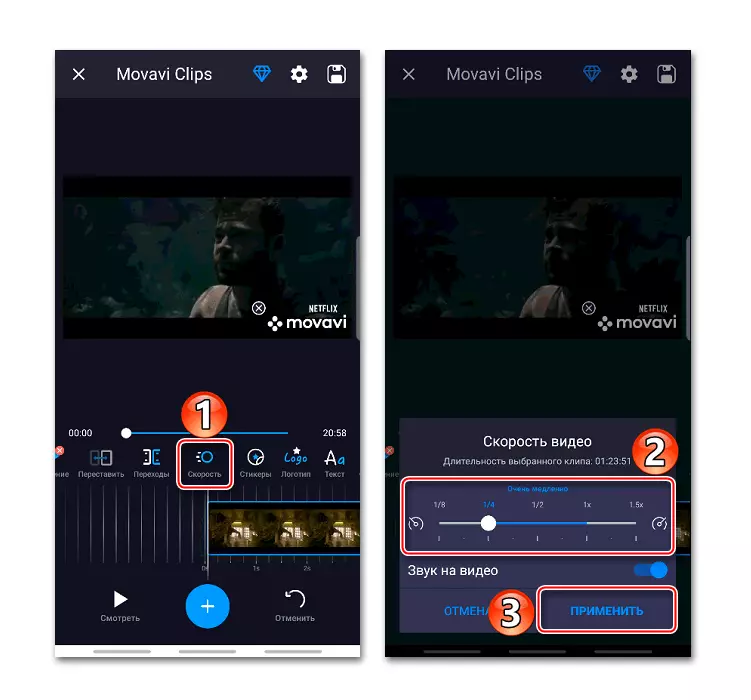
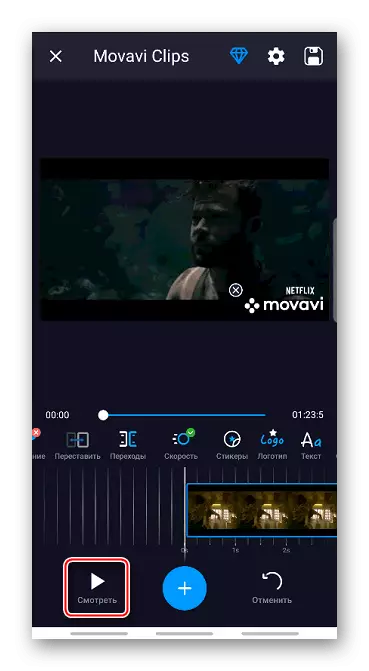
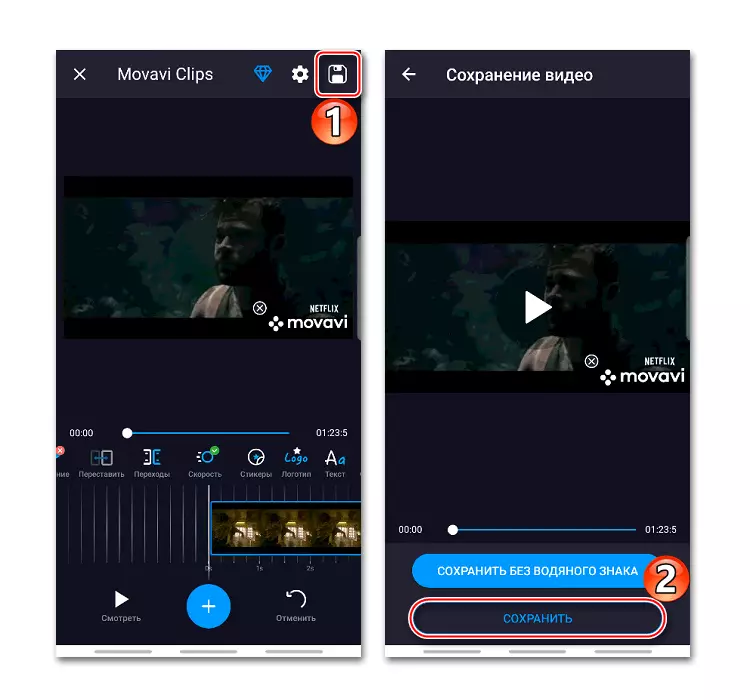
Aðferð 3: Slow Motion FX
Í Slow Motion FX eru engar aðgerðir af fyrri forritum, en með aðgerð af hægfara vídeó, sem er aðalinn, er það betra. Advanced System gerir þér kleift að framleiða sveigjanlegar stillingar og ná nákvæmustu umskiptum milli hraða.
Sækja Slow Motion FX frá Google Play Market
- Við keyrum umsóknaráætlunina, tappa "Start Slow Motion", og veldu síðan Roller frá Smartphone minni eða einfaldlega skrifaðu það. Í þessu tilviki munum við breyta hraða myndbandsins sem þegar er hlaðið niður.
- Finndu viðeigandi kvikmynd, hlaða því og meðal breytingaraðferða, veldu "Advanced". Þetta er multipoint ham, þökk sé sem við getum sett mismunandi hraða á mismunandi hlutum myndbandsins.
- Neðst verður spilunarsvæði, skipt í tvo hluta. Hraði verður hægur á þeim stöðum þar sem bleikur ræmur er undir miðlægum línunni. Þú getur lækkað það með því að nota stig sem staðsett er á henni.
- Viðbótarmarkmiðið er bætt við lengi með því að ýta á frjálsa hluta lagalista.
- Til að fjarlægja umframpunkt, klemma það og tapa "Fjarlægja punkt".
- Til að vista myndina skaltu smella á "Vista" táknið. Ef nauðsyn krefur, gilda síur, bæta hljóð, breyta gæðum (aðeins í greiddri útgáfu) og Tapam "Start Processing".
- The unded vídeó verður geymt í umsókn möppunni, en þú getur nálgast það á aðal hægfara hreyfingu bx skjár í "Clims" kafla þinn.
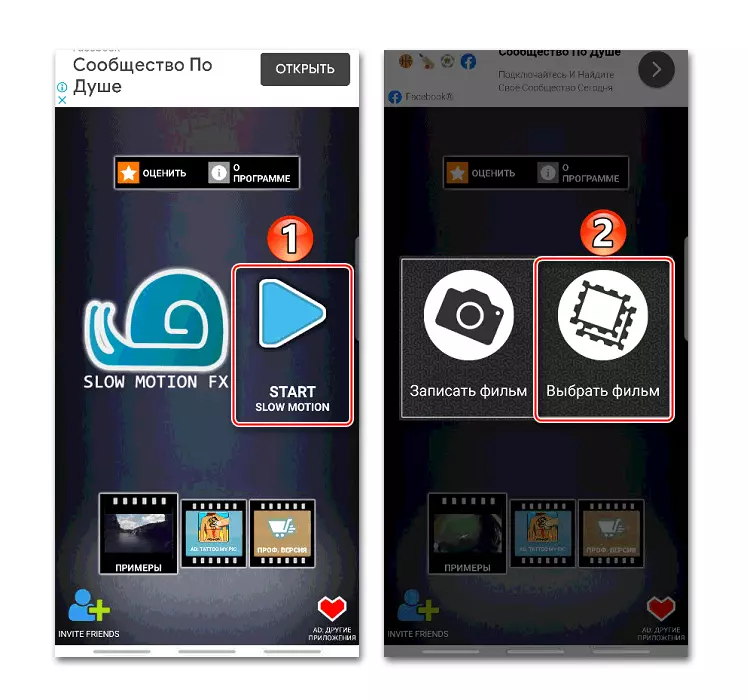
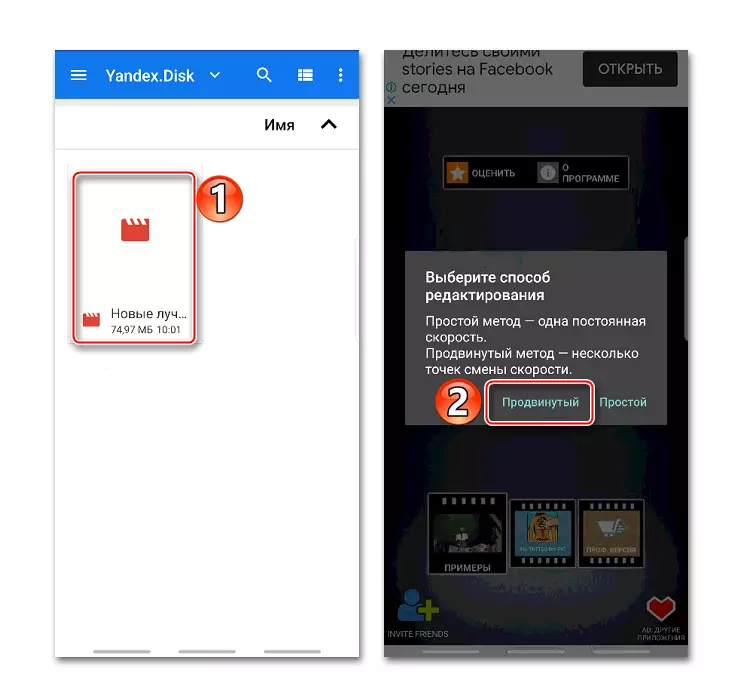
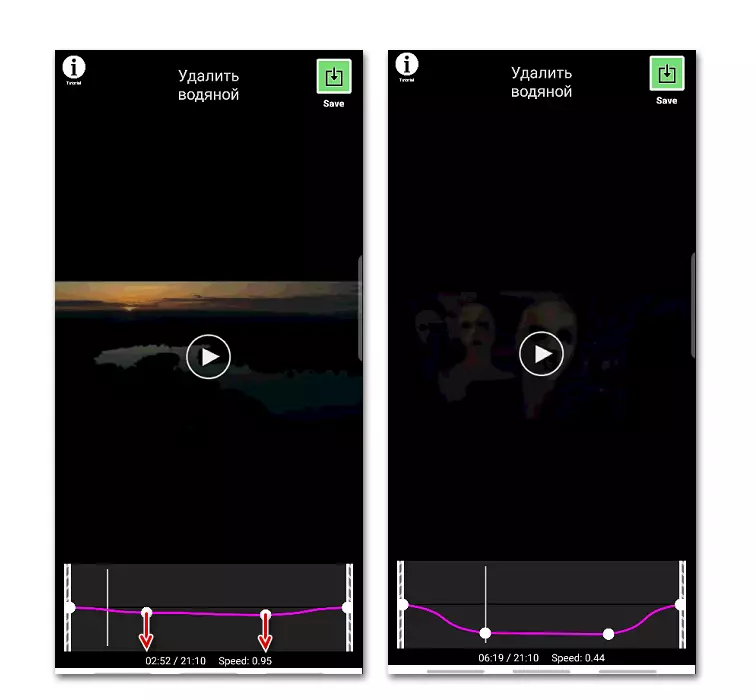
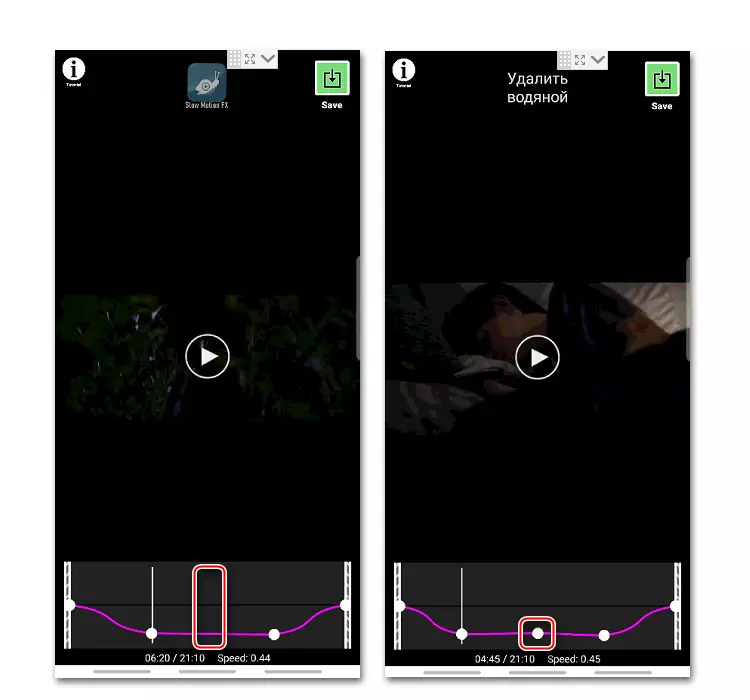
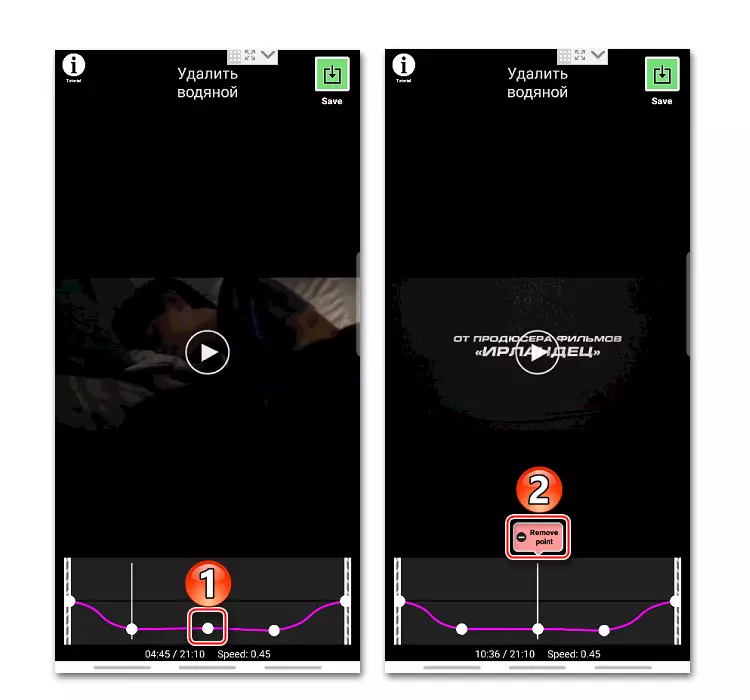
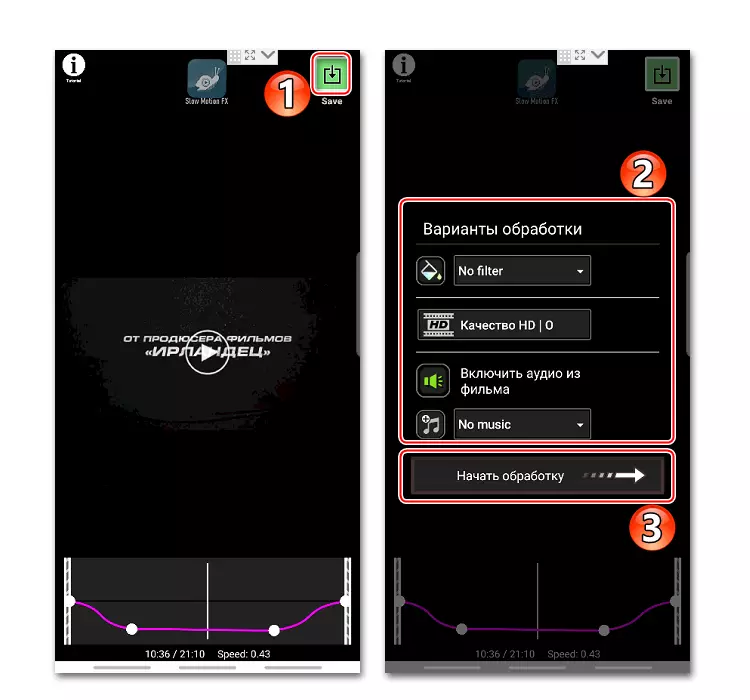
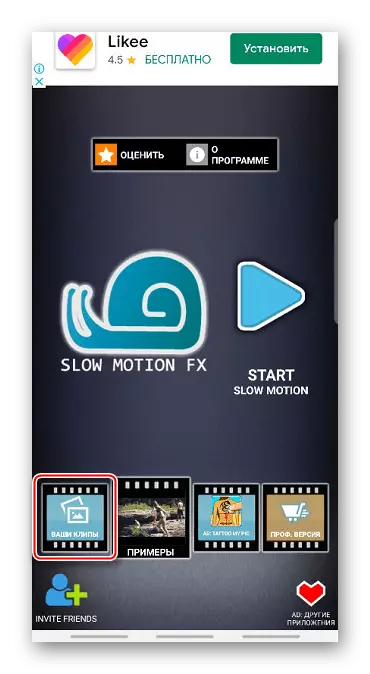
Slow Speed Video í YouTube
Vídeóþjónusta Google er fyrirfram uppsett í öllum nútíma tækjum með Android. Forritaspilarinn þar sem innihald er skoðað, það er einnig vídeó hægagangur virka.
- Við keyrum kvikmynd á YouTube, Tapack á skjánum og ýttu á táknið í formi þriggja punkta í efra hægra horninu.
- Í valmyndinni sem opnast skaltu smella á "Spilunarhraða".
- Veldu hvaða gildi sem er minna en einn. Spilarinn mun sjálfkrafa halda áfram að spila kvikmynd með þegar breytt hraða.