
Kadalasan, ang trabaho sa mga dokumento sa MS Word ay hindi limitado sa teksto lamang. Kaya, kung nag-print ka ng isang sanaysay, isang pamamaraan, isang polyeto, ilang ulat, exchange rate, pang-agham, o sanaysay, maaaring kailanganin upang magsingit sa isa o ibang imahe.
Aralin: Paano gumawa ng isang buklet sa Salita
Maaari kang magpasok ng pagguhit o larawan sa isang dokumento ng salita sa dalawang paraan - simple (hindi ang pinaka tama) at medyo mas kumplikado, ngunit tama at mas maginhawa para sa trabaho. Ang unang paraan ay isang banal na kopya / insert o pag-drag ng isang graphic file sa isang dokumento, ang pangalawang - upang gamitin ang built-in na mga tool ng programa mula sa Microsoft. Sa artikulong ito sasabihin namin kung paano magpasok ng isang larawan o larawan sa salita.
Aralin: Paano gumawa ng diagram sa salita
1. Buksan ang dokumento ng teksto kung saan nais mong magdagdag ng isang imahe at mag-click sa lugar ng pahina kung saan dapat ito.
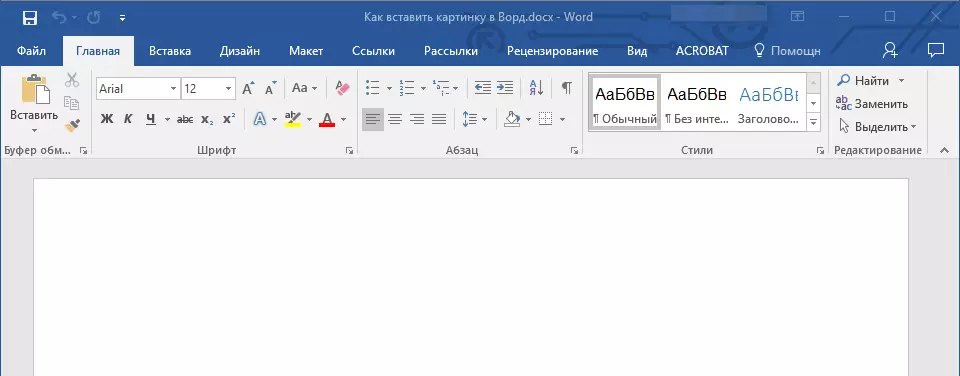
2. Pumunta sa tab "Ipasok" at mag-click sa pindutan "Mga larawan" na matatagpuan sa grupo "Mga guhit".

3. Ang window ng Windows Explorer ay bubukas at karaniwang folder "Mga Larawan" . Buksan ang folder ng window na naglalaman ng nais na graphic file, at mag-click dito.
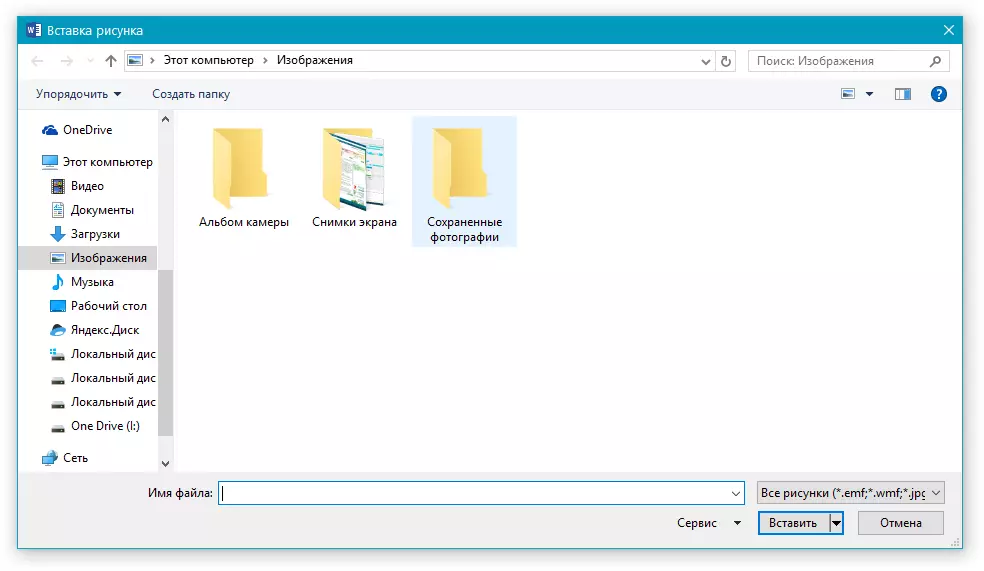
4. Pagpili ng file (larawan o larawan), i-click "Ipasok".

5. Ang file ay idadagdag sa dokumento, pagkatapos ay agad na buksan ang tab "Format" naglalaman ng mga larawan upang gumana sa mga larawan.
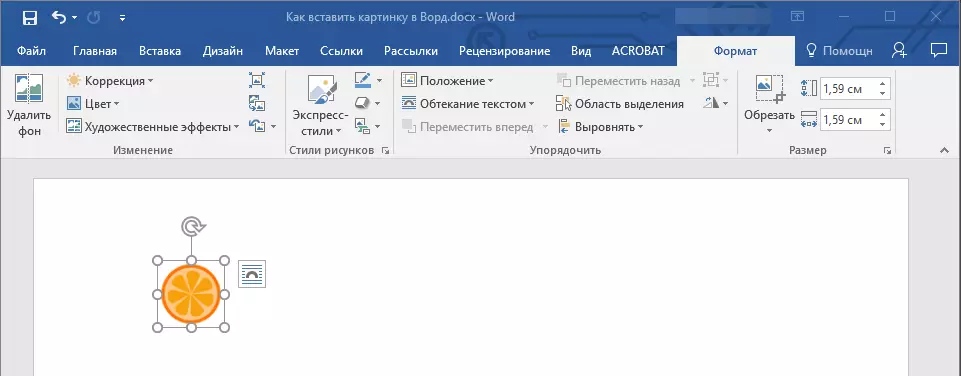
Mga pangunahing tool para sa pagtatrabaho sa mga graphic file
Pag-alis ng background: Kung kinakailangan, maaari mong alisin ang background ng mga larawan, mas tiyak, alisin ang mga hindi gustong item.
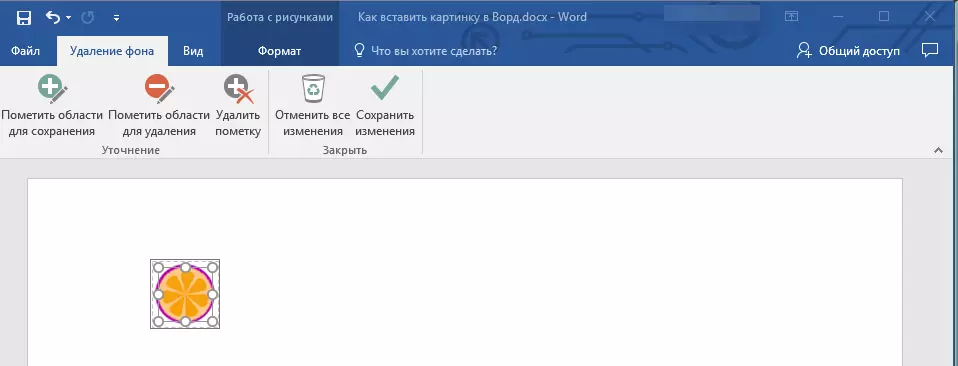
Pagwawasto, pagbabago ng kulay, mga epekto ng sining: Gamit ang mga tool na ito, maaari mong baguhin ang hanay ng mga imahe ng kulay. Ang mga parameter na maaaring mabago, kasama ang liwanag, kaibahan, saturation, tint, iba pang mga pagpipilian sa kulay at marami pang iba.
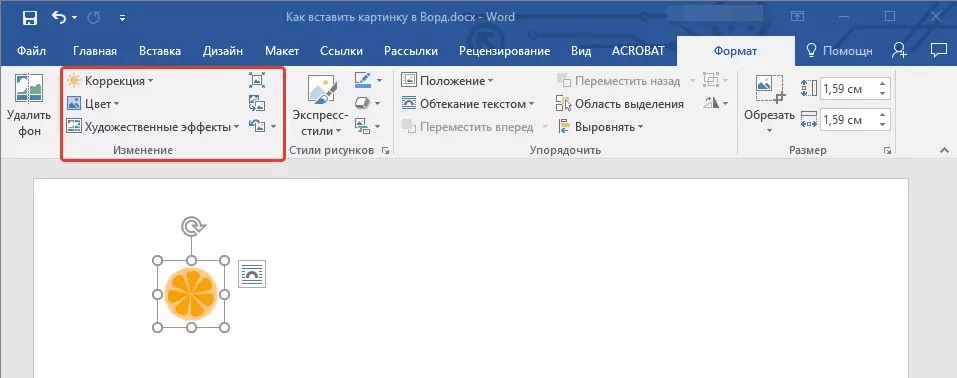
Mga estilo ng mga guhit: Paggamit ng mga tool sa estilo ng express, maaari mong baguhin ang hitsura ng imahe na idinagdag sa dokumento, kabilang ang form ng display ng isang graphical na bagay.
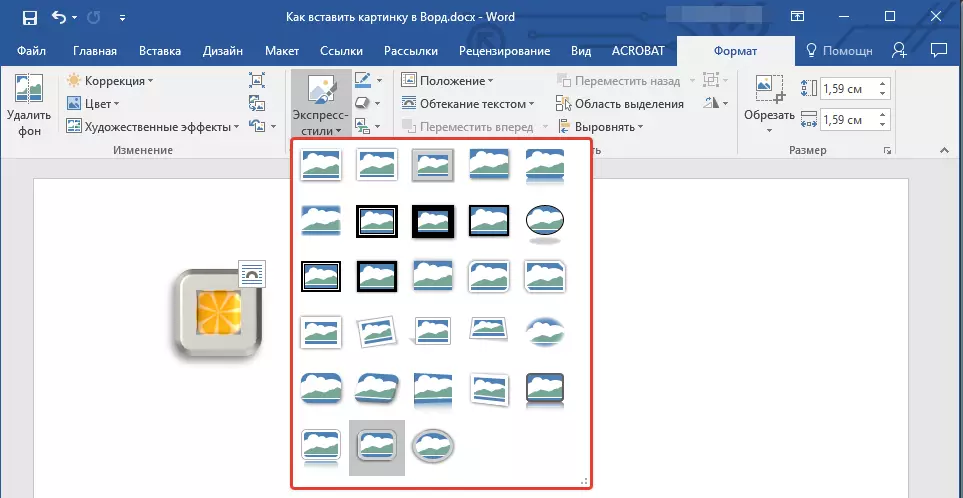
Posisyon: Ang tool na ito ay nagbibigay-daan sa iyo upang baguhin ang posisyon ng imahe sa pahina, "sa" ito sa nilalaman ng teksto.
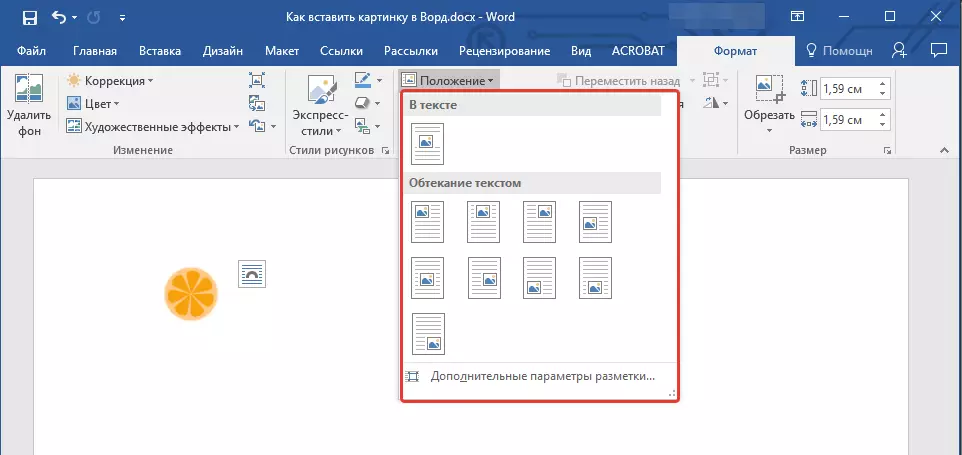
Dumadaloy na teksto: Ang tool na ito ay nagbibigay-daan hindi lamang upang maayos ayusin ang larawan sa sheet, ngunit din ipasok ito nang direkta sa teksto.
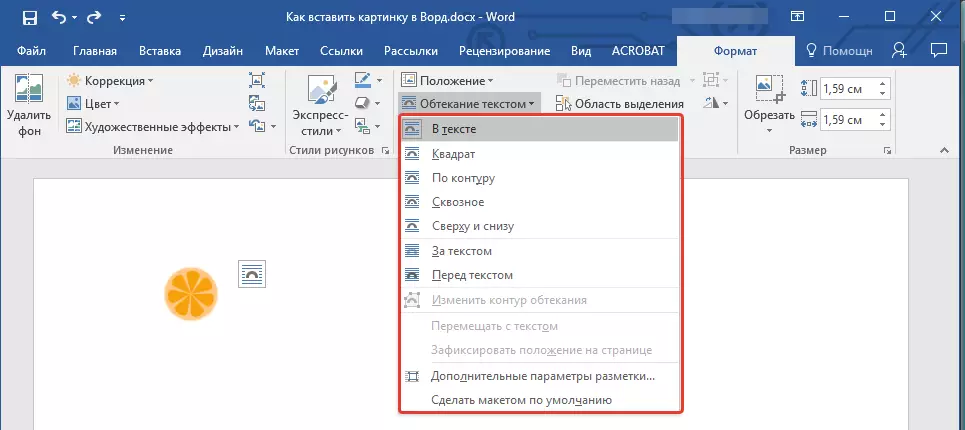
Ang sukat: Ito ay isang pangkat ng mga tool kung saan maaari mong i-trim ang imahe, pati na rin itakda ang eksaktong mga parameter para sa patlang na kung saan ang larawan o larawan ay matatagpuan.
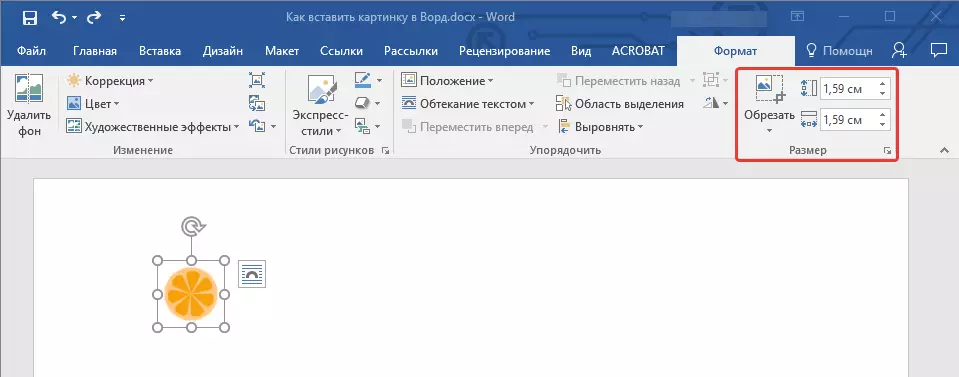
Tandaan: Ang lugar na kung saan matatagpuan ang imahe ay palaging hugis-parihaba, kahit na ang bagay mismo ay may iba't ibang anyo.
Pagbabago ng laki: Kung nais mong humingi ng tumpak na laki para sa isang larawan o larawan, gamitin ang tool "Ang sukat ". Kung ang iyong gawain ay upang mahatak ang larawan nang arbitrarily, tumagal lamang para sa isa sa mga lupon na nag-frame ng imahe, at hilahin ito para dito.
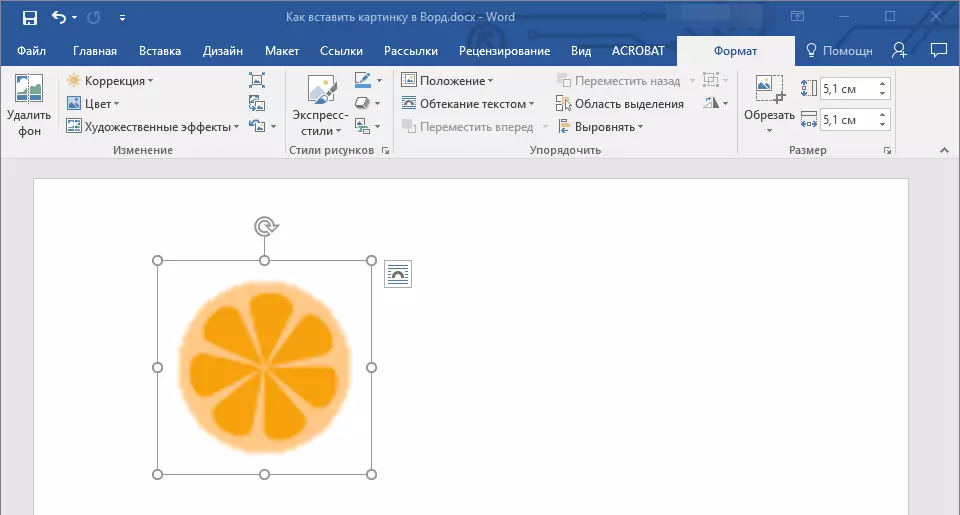
Kilusan: Upang ilipat ang idinagdag na imahe, i-click ito gamit ang kaliwang pindutan ng mouse at i-drag sa kinakailangang lugar ng dokumento. Upang kopyahin / i-cut / insert, gamitin ang mga hot key chombinations - Ctrl + C / Ctrl + X / Ctrl + V , ayon sa pagkakabanggit.
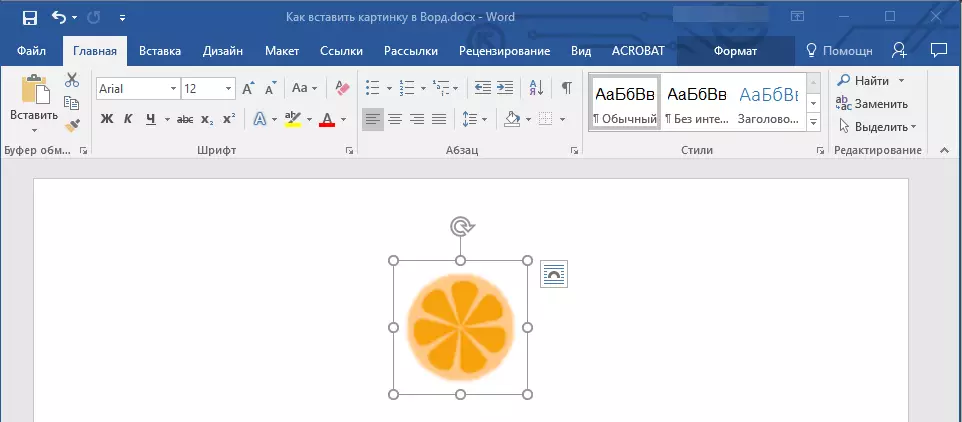
Lumiko: Upang i-rotate ang imahe, mag-click sa arrow na matatagpuan sa tuktok ng lugar kung saan matatagpuan ang graphic file at i-on ito sa nais na direksyon.
- Payo: Upang lumabas sa mode ng trabaho gamit ang imahe, i-click lamang ang kaliwang pindutan ng mouse sa labas ng framework framing.
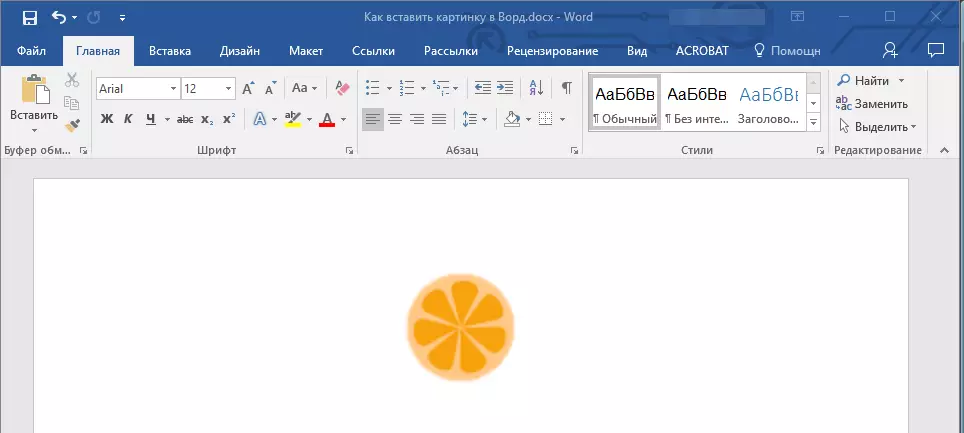
Aralin: Paano Gumuhit ng Linya sa Ms Word.
Sa totoo lang, ito ay lahat, ngayon alam mo kung paano magpasok ng isang larawan o larawan sa salita, pati na rin alam mo kung paano ito mababago. Gayunpaman, ito ay nagkakahalaga ng pag-unawa na ang program na ito ay hindi isang graphical, ngunit bilang isang text editor. Nais naming tagumpay ka sa karagdagang pag-unlad nito.
