
วิดีโอไม่จำเป็นเสมอสำหรับวิดีโอที่เก็บไว้ในรูปแบบที่จำเป็นสำหรับการเล่นที่ถูกต้องบนอุปกรณ์เฉพาะ ซึ่งมักทำให้เกิดปัญหาหลายอย่างที่ต้องแก้ไขอย่างรวดเร็ว ซอฟต์แวร์พิเศษจะช่วยในเรื่องนี้ซึ่งมีฟังก์ชั่นพื้นฐานที่เน้นการเปลี่ยนแปลงของลูกกลิ้งใด ๆ ต่อไปเราต้องการแสดงตัวอย่างภาพหลายอย่างของการมีปฏิสัมพันธ์กับซอฟต์แวร์ดังกล่าว
แปลงวิดีโอเป็นรูปแบบอื่น
เราต้องการเริ่มต้นด้วยความจริงที่ว่าในเว็บไซต์ของเราคำแนะนำสำหรับการเปลี่ยนแปลงและการบีบอัดวิดีโอจะถูกรวบรวมไว้แล้ว อย่างไรก็ตามมีการให้ความสนใจกับรายละเอียดเฉพาะเท่านั้น หากทันใดนั้นคุณมีความสนใจในการแปลงเป็น MP4 หรือต้องการบีบลูกกลิ้งในจำนวนโดยไม่สูญเสียคุณภาพเราแนะนำให้คุณทำความคุ้นเคยกับคู่มือต่อไปนี้ พวกเขาจะช่วยหางานได้เร็วขึ้นมาก เราดำเนินการวิเคราะห์แนวคิดทั่วไปของการแปลงวัสดุอ่านเพิ่มเติม:
แปลงวิดีโอใน MP4
การบีบอัดวิดีโอโดยไม่สูญเสียคุณภาพ
นอกจากนี้ยังมีโอกาสใช้บริการออนไลน์เสมอ
อ่านเพิ่มเติม: แปลงไฟล์วิดีโอออนไลน์
วิธีที่ 1: แปลงวิดีโอใด ๆ ฟรี
เป็นวิธีแรกในการแปลงวิดีโอในบทความของเราโปรแกรม Free Video Converter ใด ๆ จะดำเนินการ ชื่อของเธอแสดงให้เห็นว่าสามารถเข้าถึงได้ฟรีดังนั้นจึงเป็นครั้งแรกในรายการของเรา น่าเสียดายที่เครื่องมือที่เต็มเปี่ยมส่วนใหญ่ใช้กับค่าธรรมเนียมและผู้ใช้หลายคนกำลังมองหาโซลูชันฟรี หากคุณมาจากหมายเลขของพวกเขาให้ใส่ใจกับคู่มือต่อไปนี้
- ติดตั้งโปรแกรมและเรียกใช้ ในการทำงานก่อนคุณจะต้องเพิ่มไฟล์ลงไป คุณสามารถทำให้การลากวิดีโอง่าย ๆ ไปยังหน้าต่างโดยตรงหรือโดยคลิกที่ปุ่ม "เพิ่มหรือลากไฟล์" หลังจากนั้นตัวนำจะปรากฏบนหน้าจอ
- หากจำเป็นก่อนที่คุณจะเริ่มการแปลงวิดีโอสามารถตัดแต่งและใช้ฟิลเตอร์สำหรับมันที่ปรับปรุงคุณภาพของภาพ สำหรับขั้นตอนนี้มีการตอบปุ่มขนาดเล็กสองปุ่มตั้งอยู่ถัดจากลูกกลิ้งที่เพิ่มเข้ามา
- ในการแปลงวิดีโอคุณต้องตัดสินใจเลือกรูปแบบวิดีโอก่อน ในการทำเช่นนี้ในพื้นที่ด้านบนของหน้าต่างโปรแกรมขยายเมนูที่คุณแสดงทั้งรูปแบบวิดีโอที่มีอยู่และรายการอุปกรณ์ที่สามารถปรับตัวเข้าได้ ตัวอย่างเช่นคุณต้องแปลงวิดีโอจาก MP4 และ AVI ดังนั้นคุณสามารถเลือกรายการของ avi ที่เสนอได้เท่านั้น
- โดยการเลือกส่วนขยายจะยังคงเป็นเพียงการคลิก "แปลง" หลังจากที่โปรแกรมทำงานเองจะเริ่มโดยตรง
- ระยะเวลาของขั้นตอนจะขึ้นอยู่กับขนาดของไฟล์ต้นฉบับ
- เมื่อการแปลงเสร็จสมบูรณ์แล้วโปรแกรมจะแสดงโฟลเดอร์ที่วิดีโอจะมีอยู่โดยอัตโนมัติ
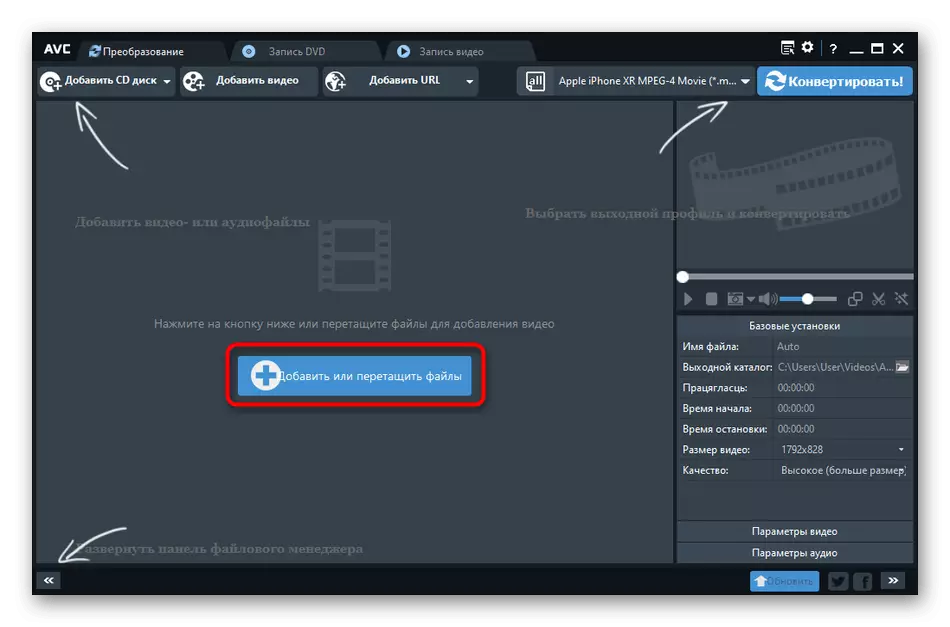
โปรดทราบว่าการเพิ่มบันทึกวิดีโอบางอย่างในโปรแกรมคุณสามารถแปลงเป็นรูปแบบที่เลือก
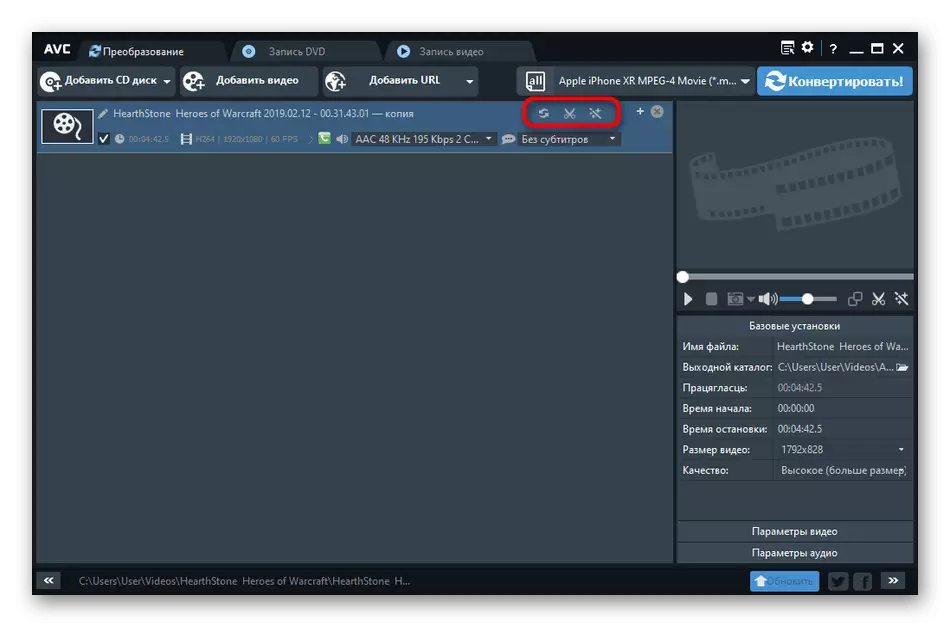
โปรดทราบว่าตัวแปลงวิดีโอใด ๆ ฟรีช่วยให้คุณสามารถแปลงวิดีโอไม่เพียง แต่ไปยังรูปแบบวิดีโออื่นเท่านั้น แต่ยังอยู่ในไฟล์เสียง คุณสมบัตินี้มีประโยชน์มากหากคุณต้องการแปลงวิดีโอเป็น MP3
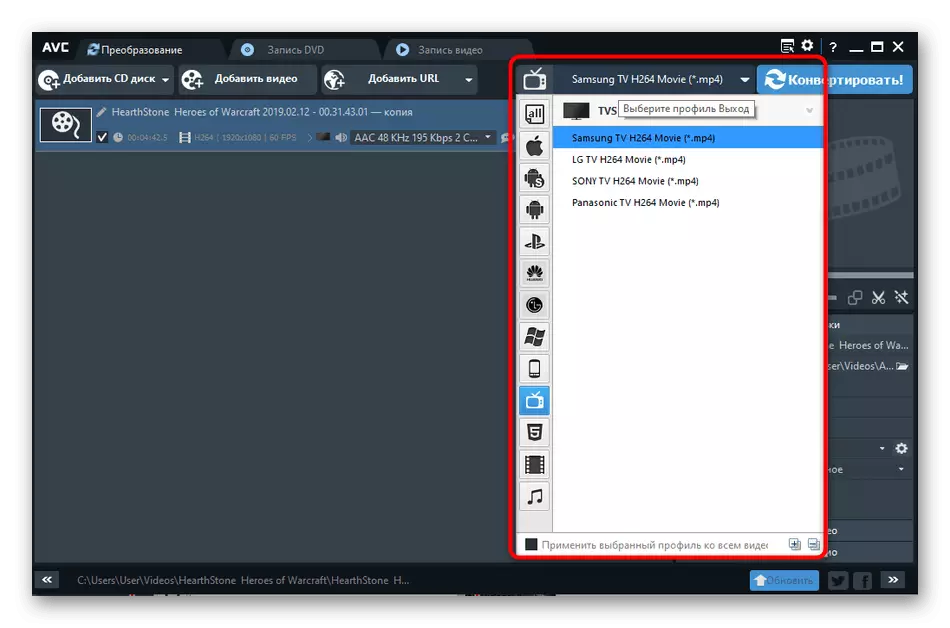
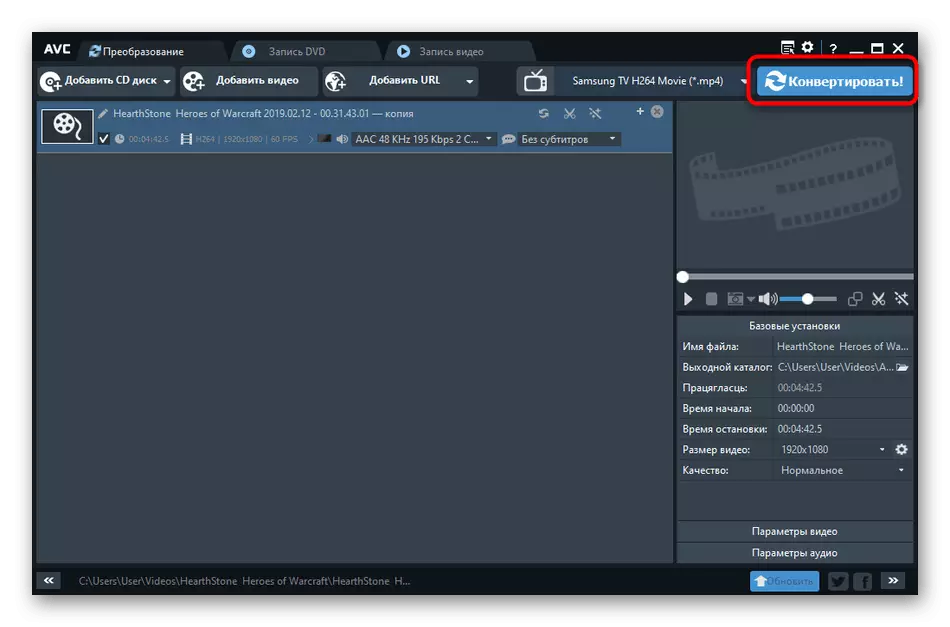
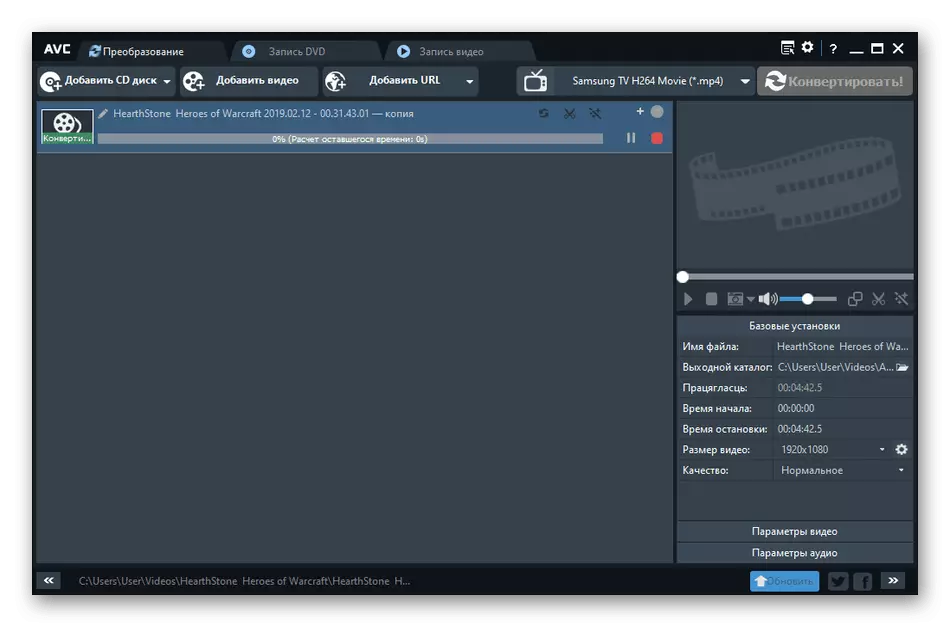
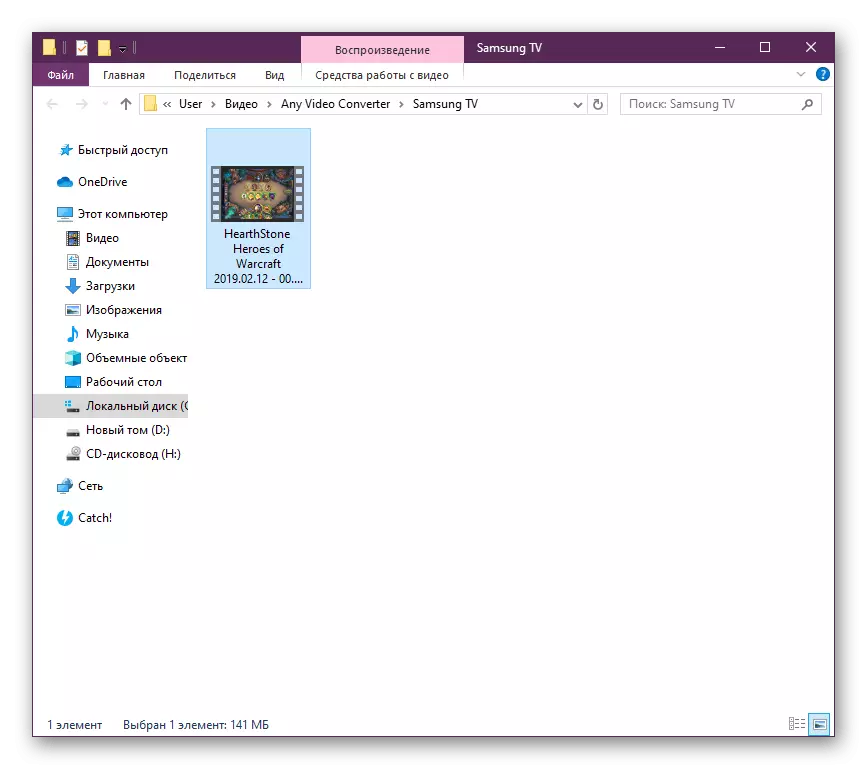
ตามตัวอย่างข้างต้นคุณสามารถแปลงวิดีโอของรูปแบบใด ๆ ได้อย่างแน่นอนเพราะสิ่งสำคัญคือการแปลงวิดีโอใด ๆ ฟรีรองรับประเภทข้อมูลดังกล่าว อย่างที่คุณเห็นไม่มีอะไรซับซ้อนในการโต้ตอบกับซอฟต์แวร์คุณควรตั้งค่าพารามิเตอร์และเรียกใช้การแปลงเท่านั้น
วิธีที่ 2: Master Master
ไดรเวอร์วิดีโอเป็นหนึ่งในโปรแกรมที่ได้รับความนิยมมากที่สุดสำหรับการประมวลผลลูกกลิ้งจากนักพัฒนาในประเทศ มันมีเทมเพลตสำเร็จรูปมากกว่า 350 ตัวบรรณาธิการในตัวและฟังก์ชั่นการปรับปรุงคุณภาพของวัสดุ แต่มีการกระจายซอฟต์แวร์แยกต่างหาก ดังนั้นเราจะวิเคราะห์ตัวอย่างการทำงานในรุ่นทดลองใช้
- ในรุ่นสาธิตของไดรเวอร์วิดีโอไม่มีข้อ จำกัด ในการทำงาน แต่เป็นไปได้ที่จะใช้เพียงสองสัปดาห์จากนั้นคุณต้องซื้อกุญแจ มันเกี่ยวกับเรื่องนี้ที่แจ้งการแจ้งเตือนที่ปรากฏในแต่ละครั้งที่เปิดใช้งานซอฟต์แวร์
- การเริ่มต้นใช้งานกับโครงการใด ๆ ที่เกี่ยวข้องเสมอกับการเพิ่มไฟล์ ดังนั้นคลิกที่ปุ่มที่เกี่ยวข้องเพื่อเปิดเมนูบริบท
- ในนั้นเลือก "เพิ่มวิดีโอหรือเสียง"
- เบราว์เซอร์ในตัวขนาดเล็กจะเริ่มต้นซึ่งจะถูกเลือกลูกกลิ้ง
- เราดำเนินการโดยตรงกับการเลือกรูปแบบสำหรับการแปลง ส่วนที่มีพารามิเตอร์เหล่านี้อยู่ด้านล่าง เพียงคลิกที่มันด้วยปุ่มซ้ายของเมาส์
- ในหน้าต่างแยกต่างหากที่เปิดใช้งานการนำทางเพื่อดูรูปแบบที่มีอยู่ทั้งหมด ทางด้านขวาจะแสดงตัวเลือกโดยใช้ตัวแปลงสัญญาณที่แตกต่างกัน
- ในแท็บ "อุปกรณ์" มีเทมเพลตการแปลงที่จัดทำขึ้นเพื่อเปิดวิดีโอบนอุปกรณ์ต่าง ๆ เช่น iPhone หรือ PSP นั่นคือรูปแบบและการอนุญาตนั้นปรับแต่งได้อย่างแม่นยำภายใต้พารามิเตอร์มาตรฐานของอุปกรณ์
- คุณสามารถทำการตั้งค่ารายละเอียดเพิ่มเติมได้มากขึ้นตามรูปแบบที่เลือกโดยคลิกที่ปุ่ม "พารามิเตอร์"
- ที่นี่ในรูปแบบรายละเอียดคือขนาดเฟรมแก้ไขตัวแปลงสัญญาณความถี่บิตเรตและการปรับเสียง แสดงค่าทั้งหมดการชำระคืนจากการตั้งค่าของคุณเท่านั้น
- เมื่อเสร็จสิ้นการกำหนดค่าให้เลือกโฟลเดอร์ในพื้นที่เก็บข้อมูลท้องถิ่นหรือที่ถอดออกได้ซึ่งคุณต้องการบันทึกวัสดุสำเร็จรูป
- คลิกที่ "แปลง"
- คาดหวังการแปลง ที่ด้านล่างจะแสดงสตริงสถานะ นอกจากนี้คุณยังสามารถตั้งค่าพารามิเตอร์เพิ่มเติมได้เช่นปิดเครื่องคอมพิวเตอร์หลังจากแปลงหรือโหลดช่อง YouTube โดยอัตโนมัติ
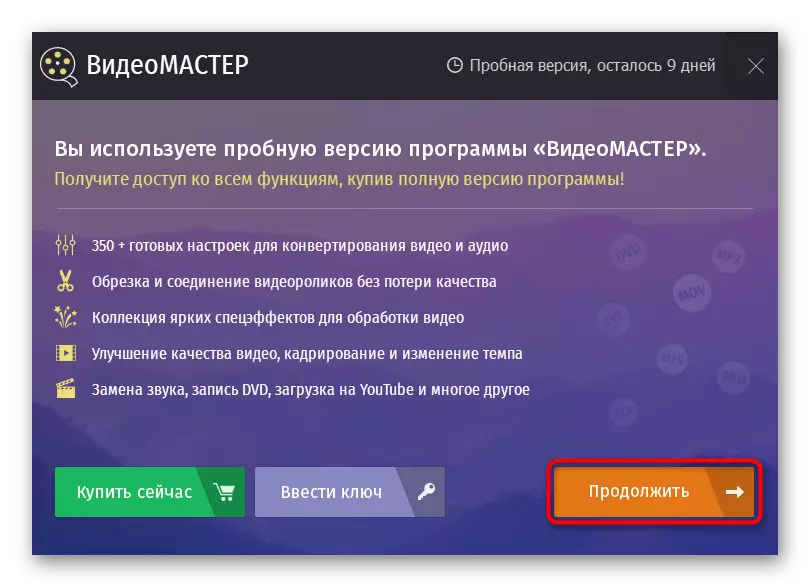
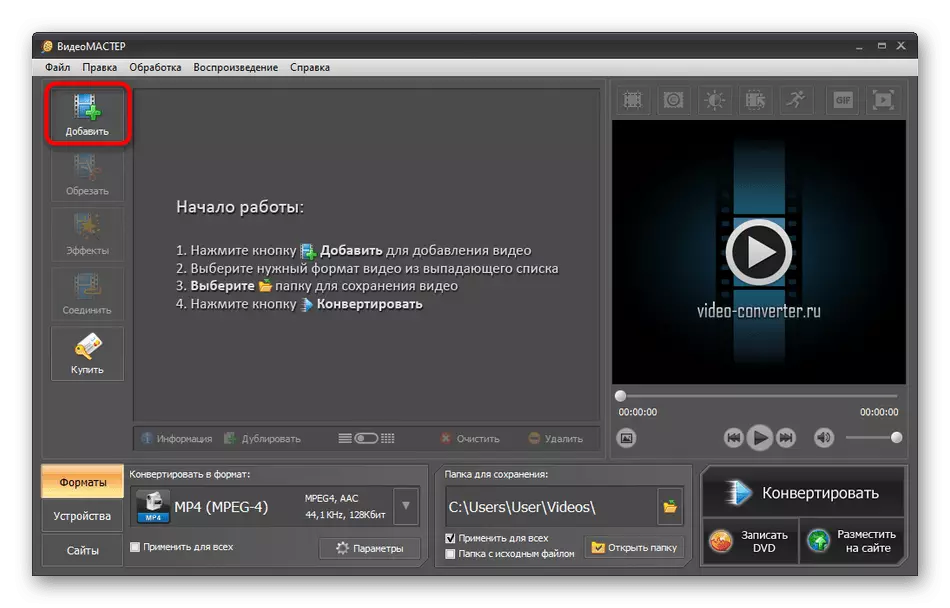
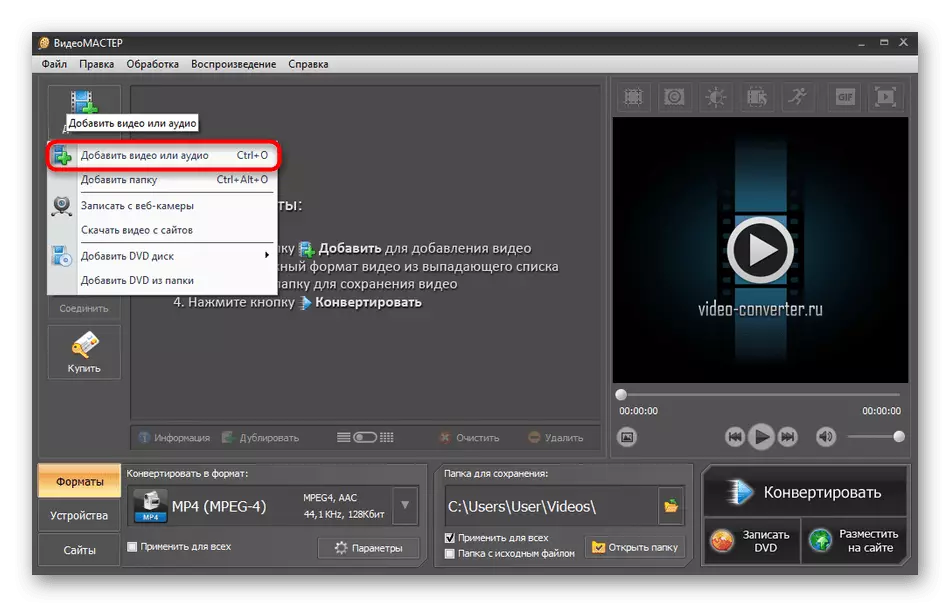
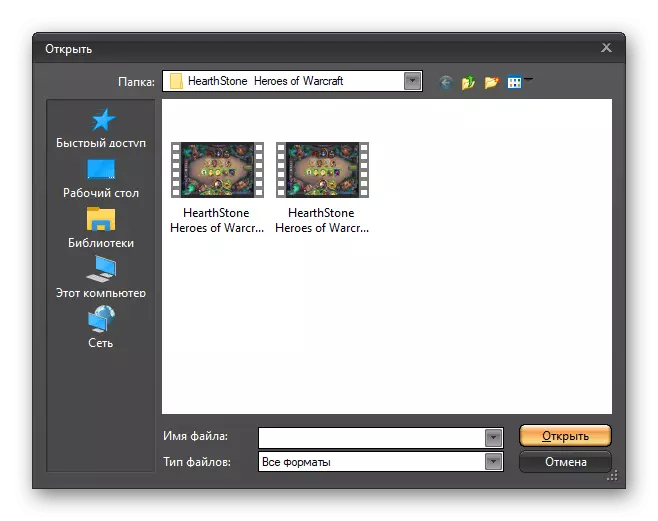
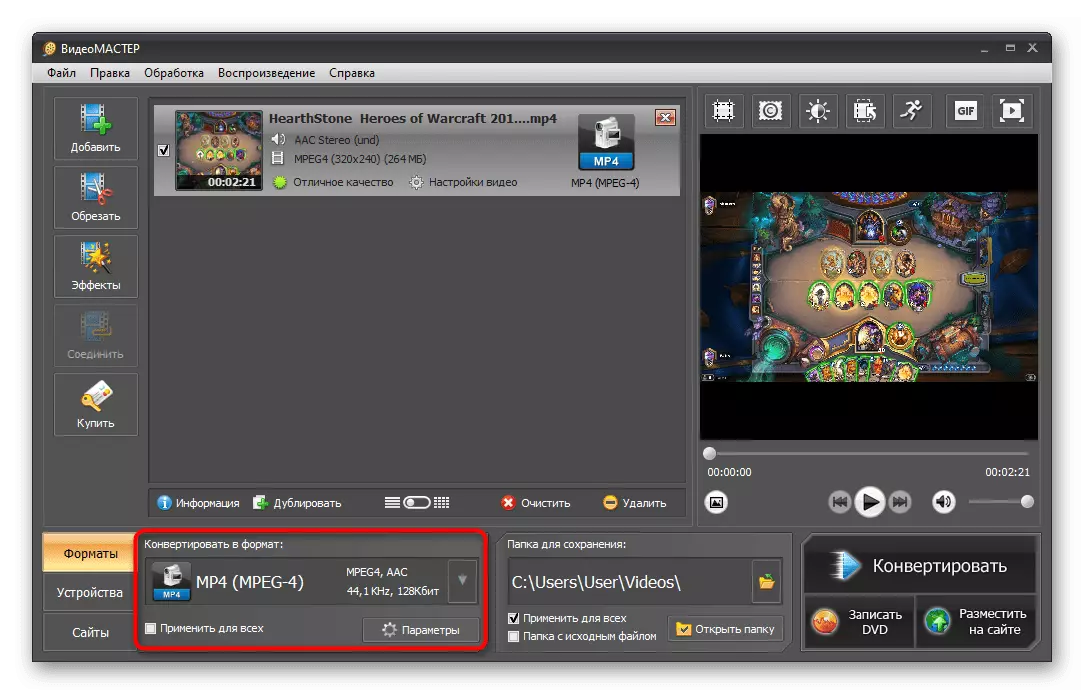
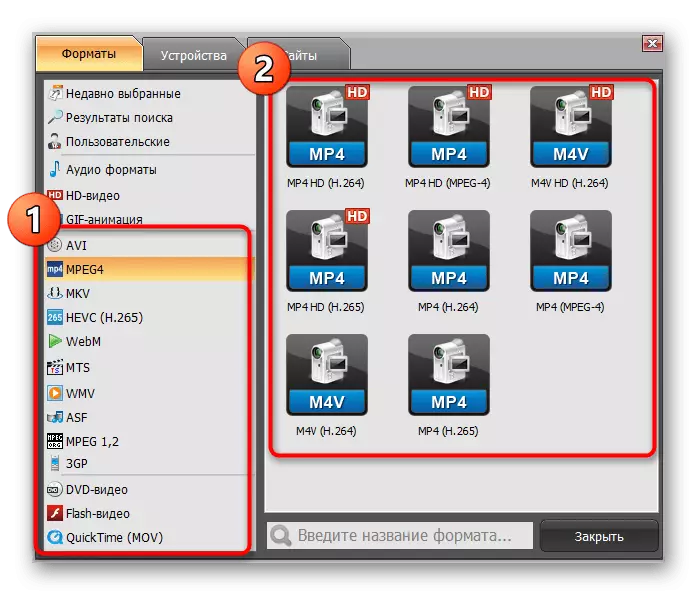
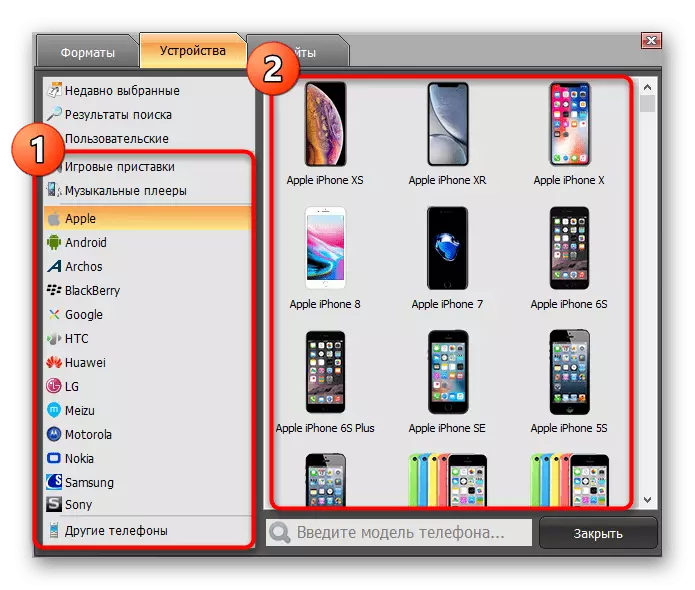
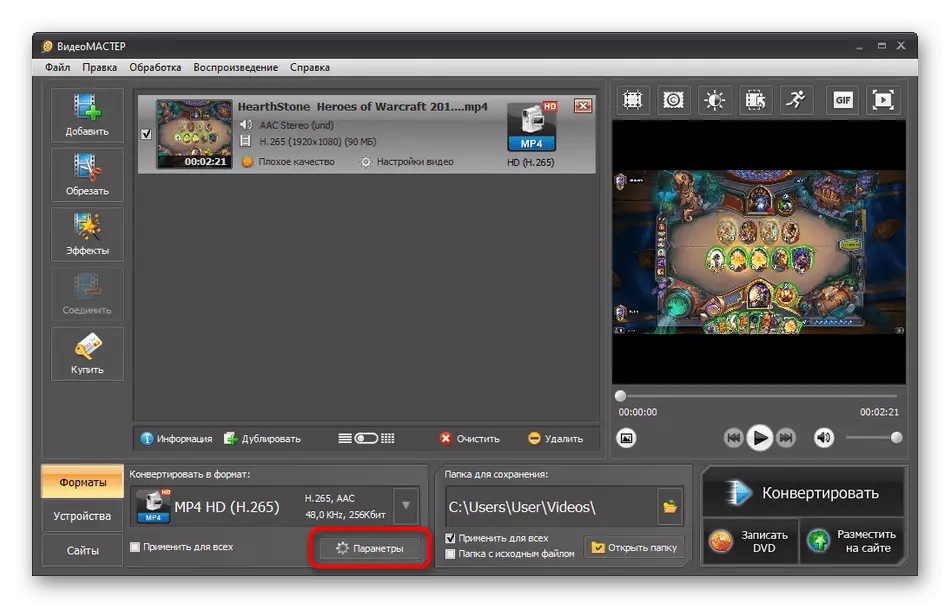
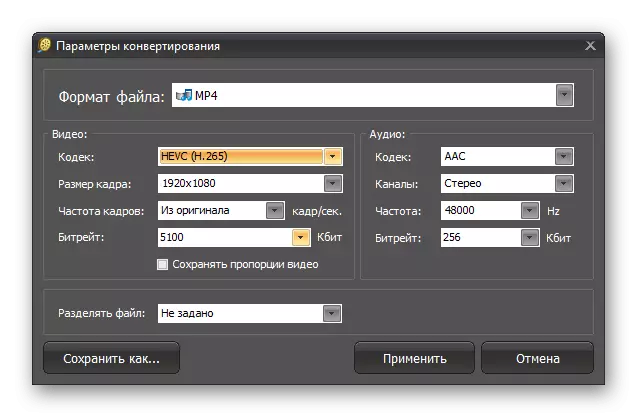
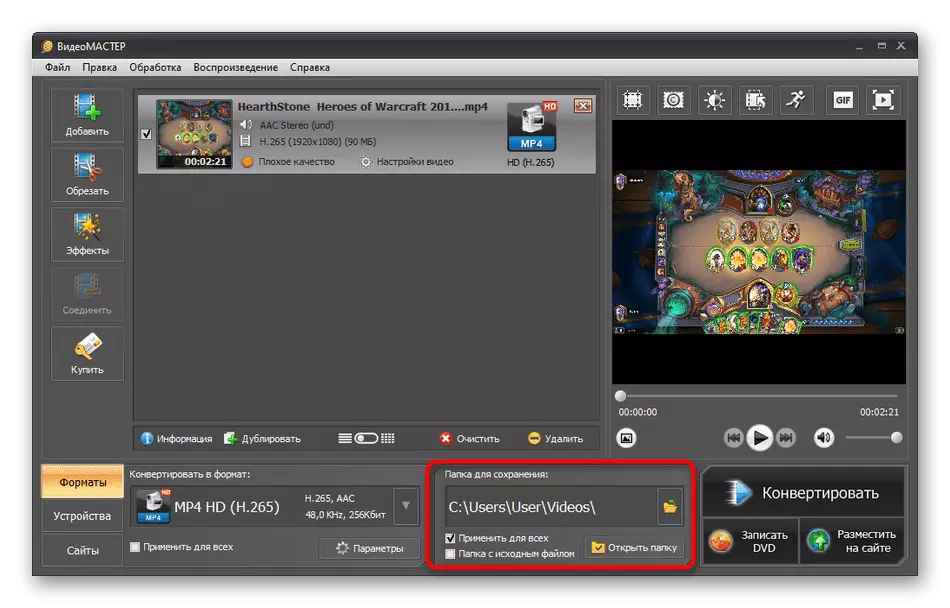
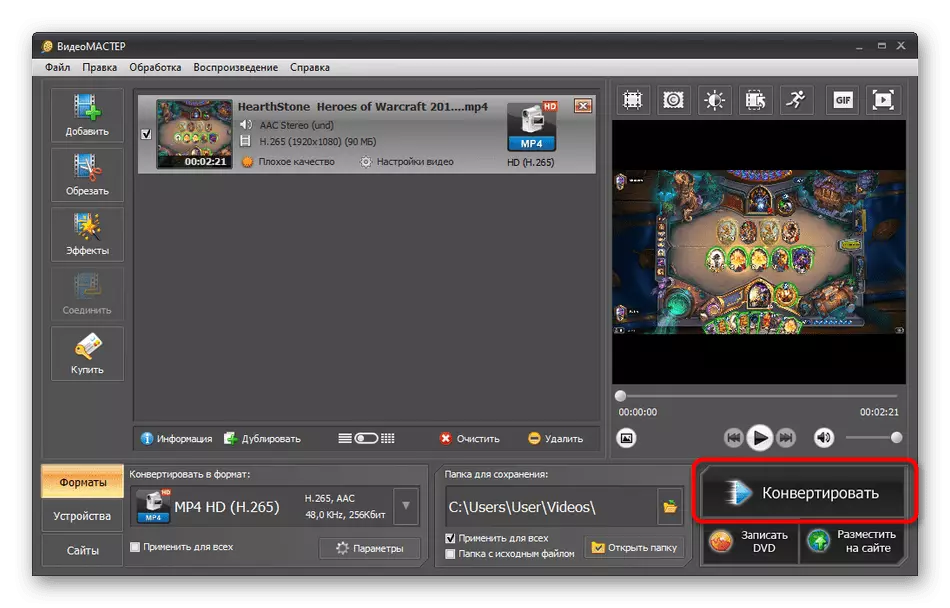
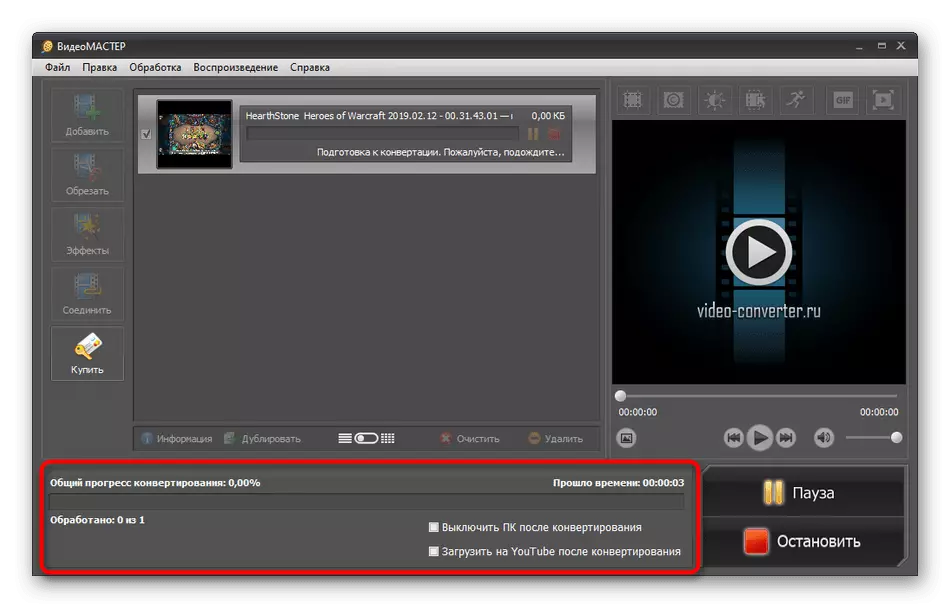
หลังจากเสร็จสิ้นการแปลงอย่าลืมดูวิดีโอเพื่อให้แน่ใจว่าคุณภาพและการปฏิบัติตามคำขอที่คุณต้องการ จากนั้นก็สามารถคัดลอกไปยังอุปกรณ์ที่จะดูได้แล้ว
วิธีที่ 3: Movavi Video Converter
Movavi Video Converter เป็นซอฟต์แวร์ที่มีการชำระเงินอื่นที่มีคุณสมบัติและเครื่องมือในตัวที่มีประโยชน์มากมาย ใช้โปรแกรมแก้ไขเพียงตัวเดียวเท่านั้น - ช่วยให้คุณกำหนดค่าลักษณะที่ปรากฏของวิดีโอได้อย่างรวดเร็วตัดแต่งชิ้นส่วนพิเศษและกำหนดเอฟเฟกต์ อย่างไรก็ตามวันนี้เราต้องการถอดแยกชิ้นส่วนการแปลงไฟล์วิดีโอในบทบัญญัตินี้ซึ่งมีดังนี้:
- ดาวน์โหลดติดตั้งและเรียกใช้ Movavi Video Converter สร้างโครงการใหม่โดยคลิกที่ "เพิ่มไฟล์"
- ในเมนูบริบทให้ระบุประเภทของไฟล์ที่คุณต้องการใช้ ในกรณีของคุณคุณจะต้องเลือก "เพิ่มวิดีโอ"
- ตัวนำ Windows มาตรฐานจะเปิดอยู่ที่ไหนที่ควรสังเกตวิดีโอและคลิกที่ "เปิด"
- ตอนนี้ดูที่แผงด้านล่าง รูปแบบที่รองรับทั้งหมดอยู่ที่นี่ พวกเขากระจายอยู่ในหมวดหมู่และแรกเรียกว่า "เป็นที่นิยม"
- ในกรณีของซอฟต์แวร์ก่อนหน้านี้มีส่วนแยกที่มีเทมเพลตสำหรับอุปกรณ์มือถือและอุปกรณ์อื่น ๆ เพียงเลือกประเภทของอุปกรณ์เพื่อให้การกำหนดค่าถูกนำไปใช้โดยอัตโนมัติ
- หากคุณเปิดเผยหนึ่งในประเภทของวิดีโอแบบฟอร์มแยกต่างหากจะปรากฏขึ้นซึ่งคุณสามารถเลือกตัวแปลงสัญญาณความละเอียดและคุณภาพทั่วไป
- สำหรับการกำหนดค่ารายละเอียดเพิ่มเติมให้ไปที่การตั้งค่าของรูปแบบที่เลือกโดยคลิกที่ปุ่มด้วยไอคอนเกียร์
- ในหน้าต่างการแก้ไขแยกต่างหากขนาดเฟรมคุณภาพประเภทบิตเรตความละเอียดวิดีโอและการตั้งค่าเสียงแต่ละรายการมีให้เปลี่ยน อย่างที่เรากล่าวไว้ก่อนหน้านี้ทั้งหมดนี้ตั้งค่าเฉพาะที่คำขอของผู้ใช้
- ให้ความสนใจกับแผงด้านบน ที่นี่คุณสามารถทำความคุ้นเคยกับไดรฟ์ข้อมูลการบันทึกโดยประมาณและกำหนดค่าด้วยตนเอง จากนั้นการกำหนดค่าจะปรับขนาดวิดีโอที่เลือกโดยอัตโนมัติ
- เมื่อเสร็จสิ้นการทำงานเตรียมการทั้งหมดจะถูกทิ้งให้เลือกสถานที่ที่จะบันทึกวัสดุขั้นสุดท้าย
- คลิกที่ปุ่มเริ่มเพื่อเริ่มการแปลง
- การแจ้งเตือนจะปรากฏขึ้นซึ่งบ่งชี้การใช้งานของ Movavi Video Converter รุ่นทดสอบ เพียงแค่ข้ามมันโดยคลิกที่ "แปลงด้วยการโฆษณา" ลายน้ำจะหายไปหลังจากซื้อใบอนุญาตเท่านั้น
- คาดว่าการประมวลผลสิ้นสุดลงให้ทำตามแผงสถานะด้านล่าง
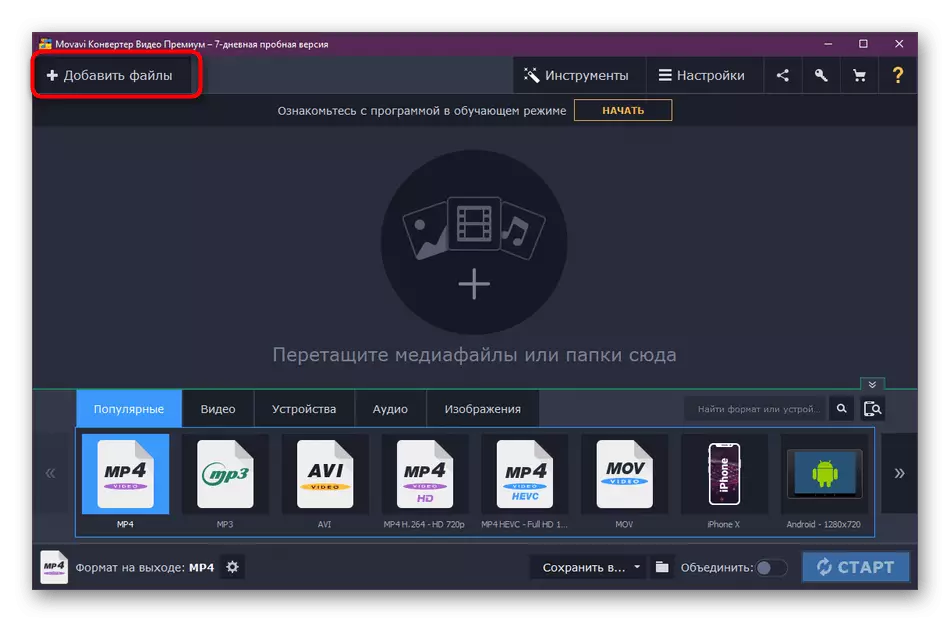
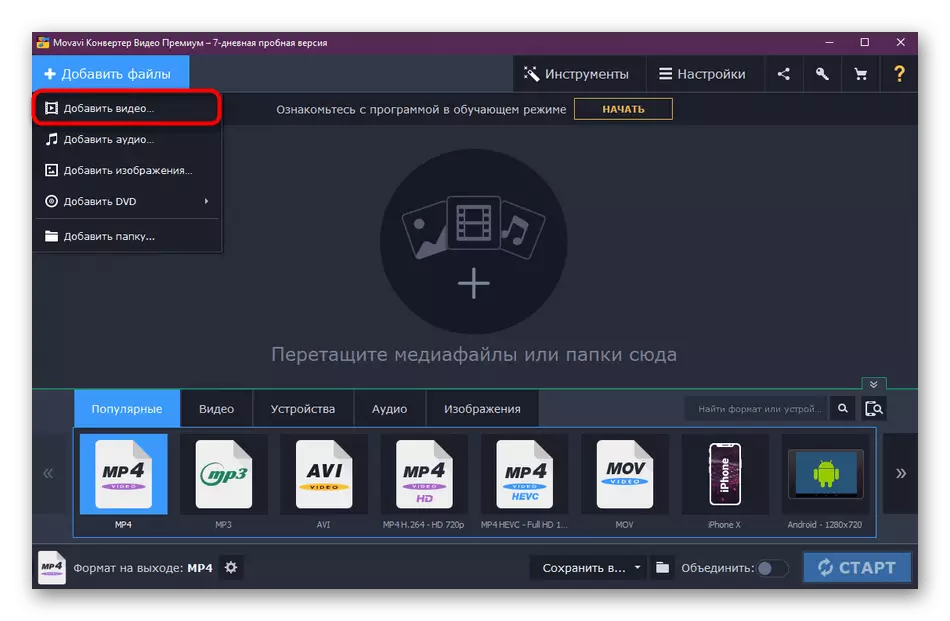
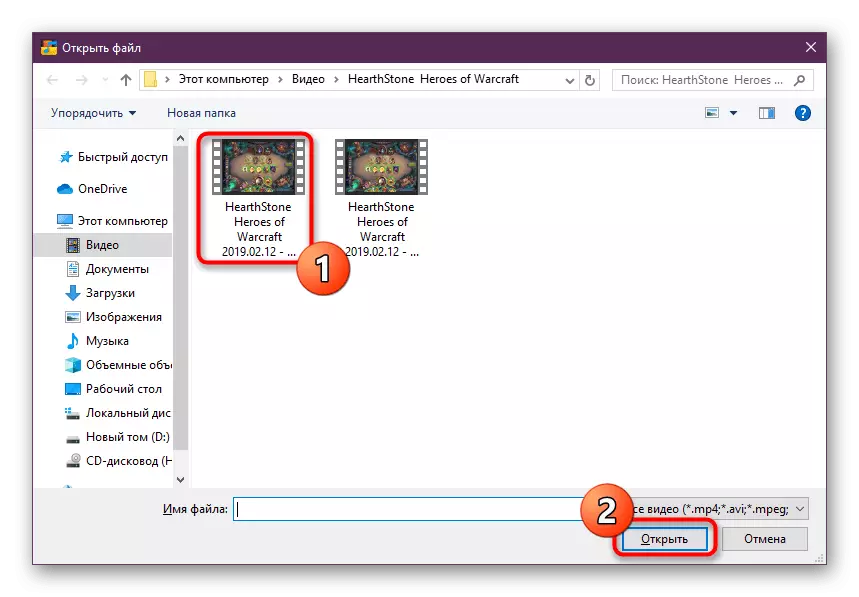
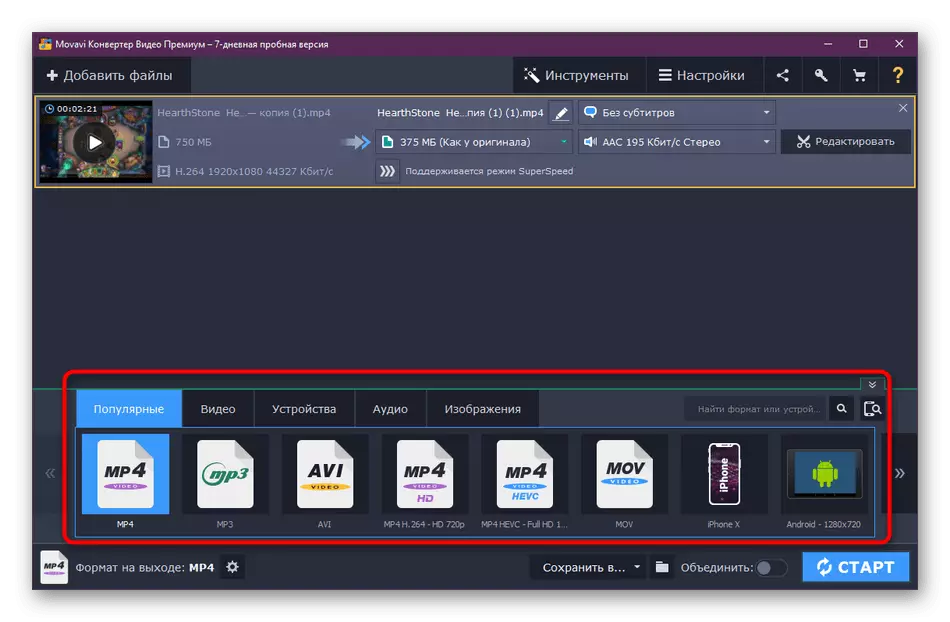
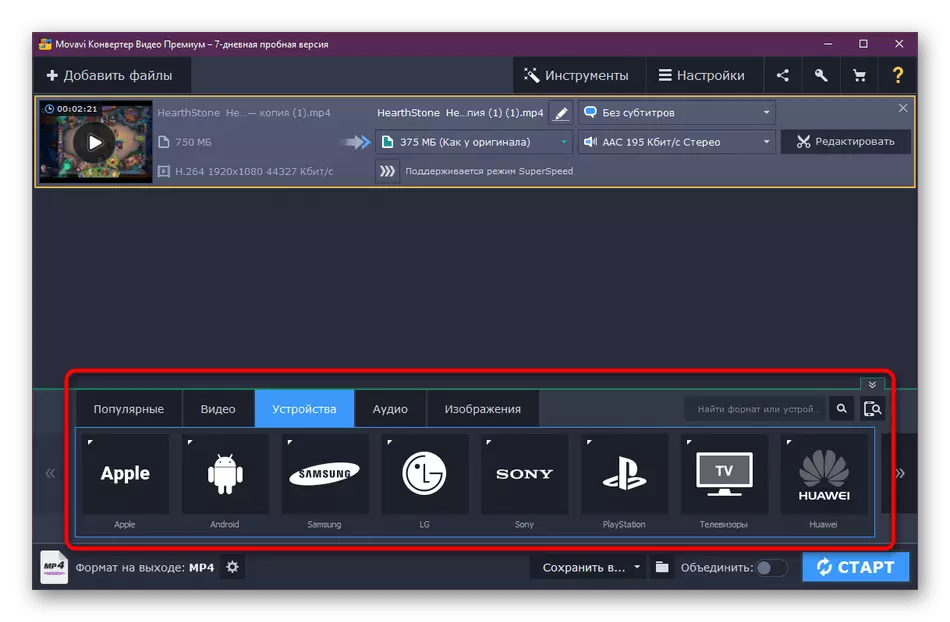
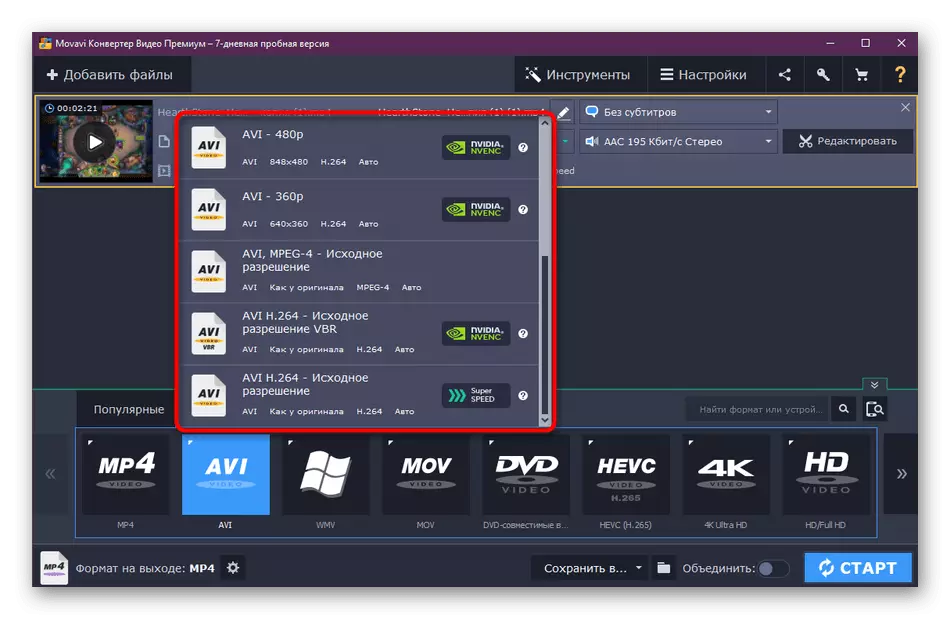
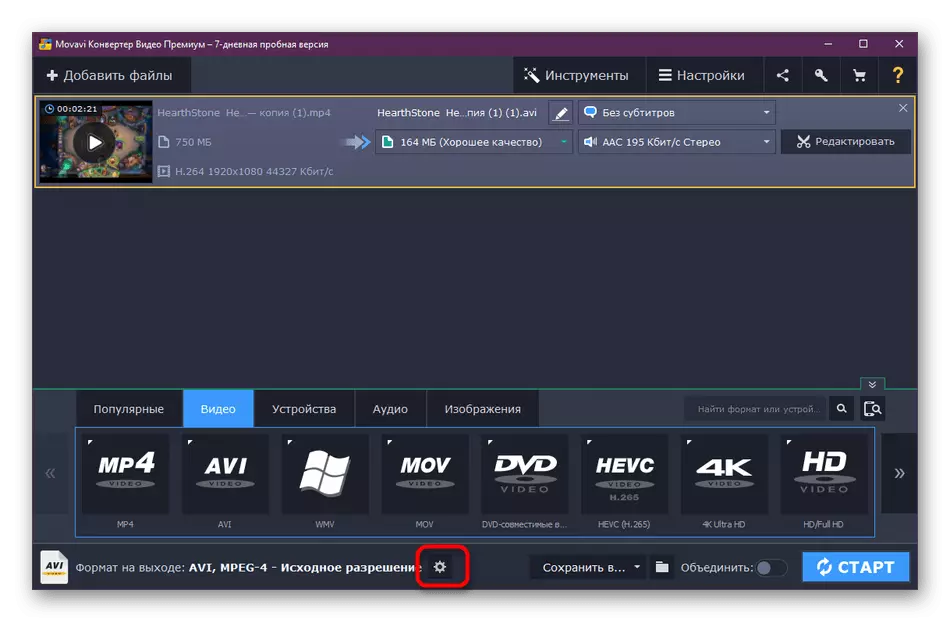
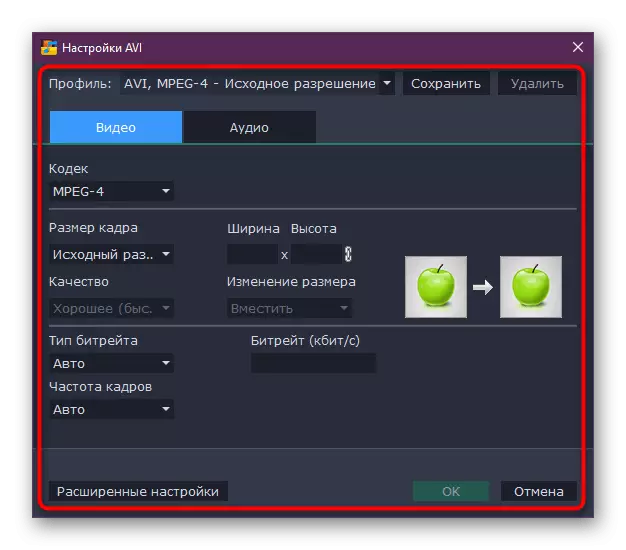
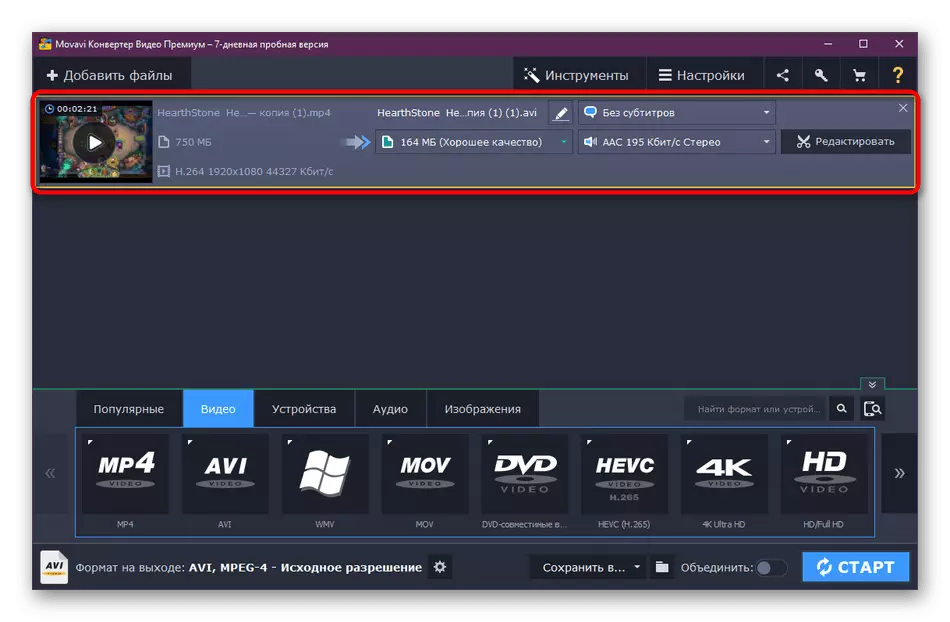
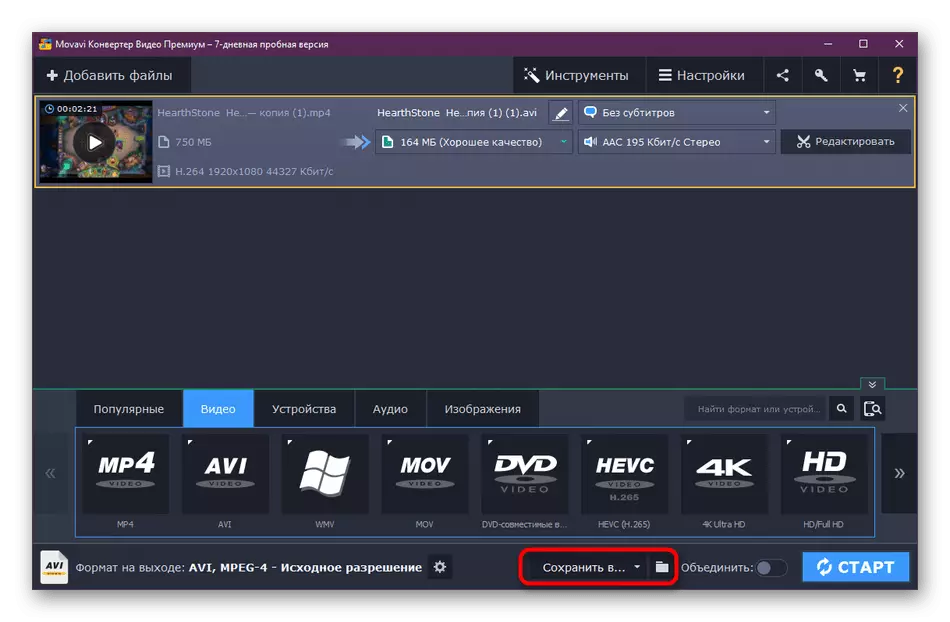
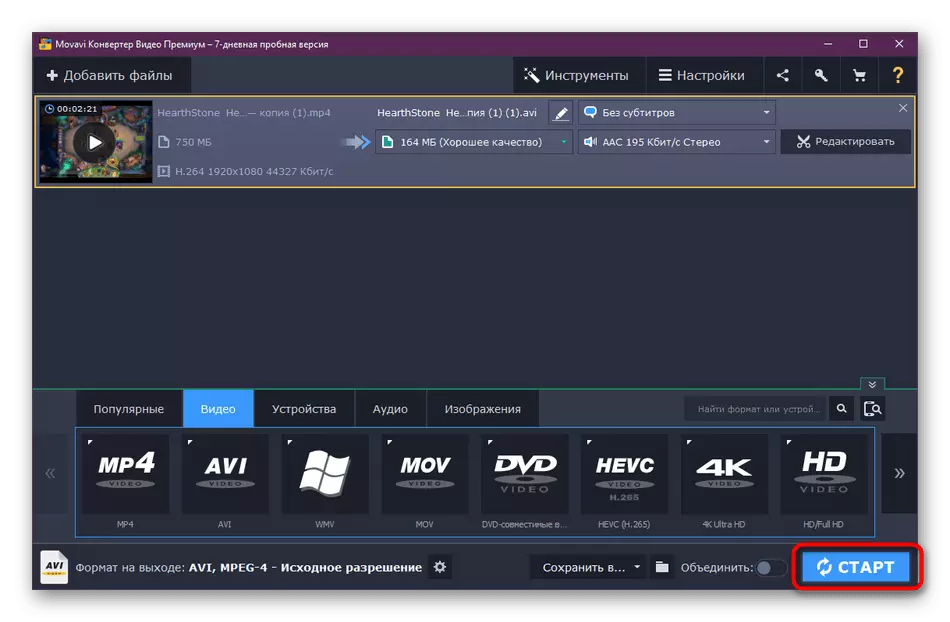
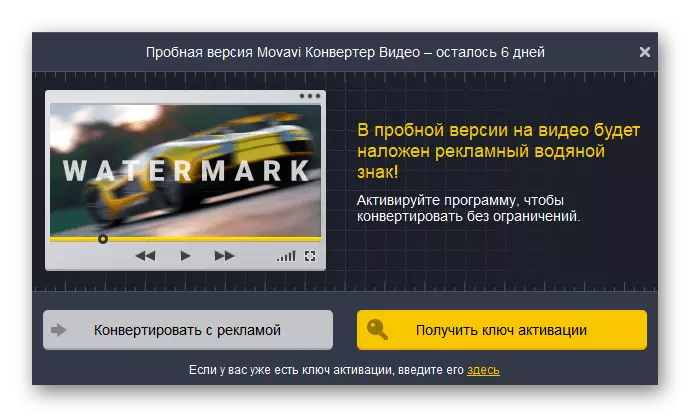
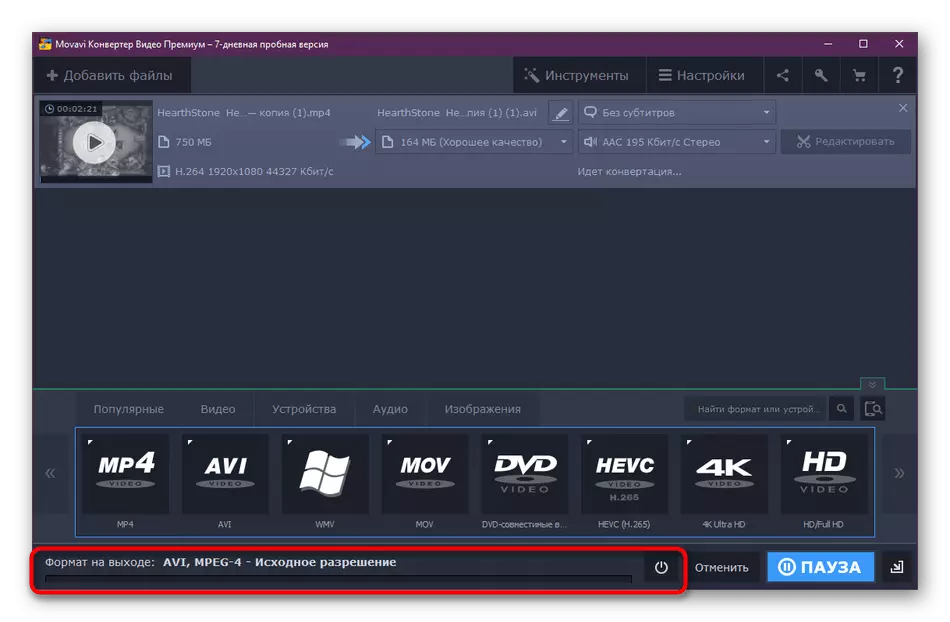
หลังจากการแปลงคุณสามารถไปที่โฟลเดอร์วิดีโอได้ทันทีเพื่อดูและตรวจสอบให้แน่ใจว่าทุกอย่างเรียบร้อยแล้ว หากคุณต้องการให้แก้ไขข้อบกพร่องและทำซ้ำขั้นตอนการประมวลผลมันมักจะใช้เวลาไม่นาน
ตอนนี้ในการเข้าถึงฟรียังมีหลายโปรแกรมที่ช่วยให้เราสามารถแปลงลูกกลิ้งเป็นรูปแบบที่แตกต่างกัน หากคุณมีความสนใจในการใช้ซอฟต์แวร์อื่นให้อ่านเนื้อหาที่ระบุไว้ซึ่งการแสดงความคิดเห็นบนซอฟต์แวร์ยอดนิยม สำหรับหลักการของการมีปฏิสัมพันธ์กับเขามันเกือบจะเหมือนกับสิ่งที่คุณเห็นในสามตัวเลือกด้านบน
อ่านเพิ่มเติม: โปรแกรมแปลงวิดีโอ
ข้างต้นคุณได้เรียนรู้เกี่ยวกับวิธีการแปลงวิดีโอสามวิธีในรูปแบบที่แตกต่างกันและยังได้รับข้อมูลเกี่ยวกับซอฟต์แวร์ยอดนิยมอื่นที่ออกแบบมาเพื่อทำงานนี้ ตอนนี้คุณสามารถแปลงลูกกลิ้งที่มีอยู่โดยไม่มีปัญหาใด ๆ โดยใช้ฟังก์ชันการทำงานของซอฟต์แวร์เพิ่มเติม
